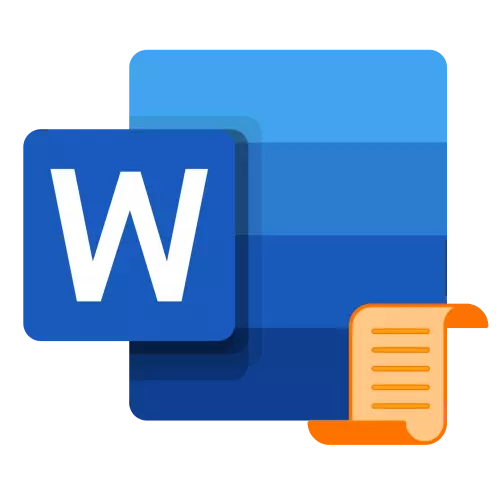
પદ્ધતિ 1: ઢાંચો દ્વારા
માઇક્રોસોફ્ટ વર્ડ આર્સેનલમાં, ટેમ્પલેટ ટાઇટ્યુલર પૃષ્ઠોનો એક નાનો સમૂહ છે, જે સત્તાવાર વેબસાઇટ અથવા સ્વતંત્રતાથી ફરીથી ભરપાઈ કરી શકાય છે. દસ્તાવેજમાં આવી વસ્તુને ઉમેરવા માટે, નીચેની સૂચનાઓનું પાલન કરો:
- "શામેલ કરો" ટેબ પર જાઓ અને "શીર્ષક પૃષ્ઠ" બટન પર ક્લિક કરો.
- ટેમ્પલેટ્સની વર્ણવેલ સૂચિમાં, યોગ્ય શોધો અને તેને ઉમેરવા માટે તેના પર ક્લિક કરો.
- શીર્ષક પૃષ્ઠ દસ્તાવેજમાં શામેલ કરવામાં આવશે.

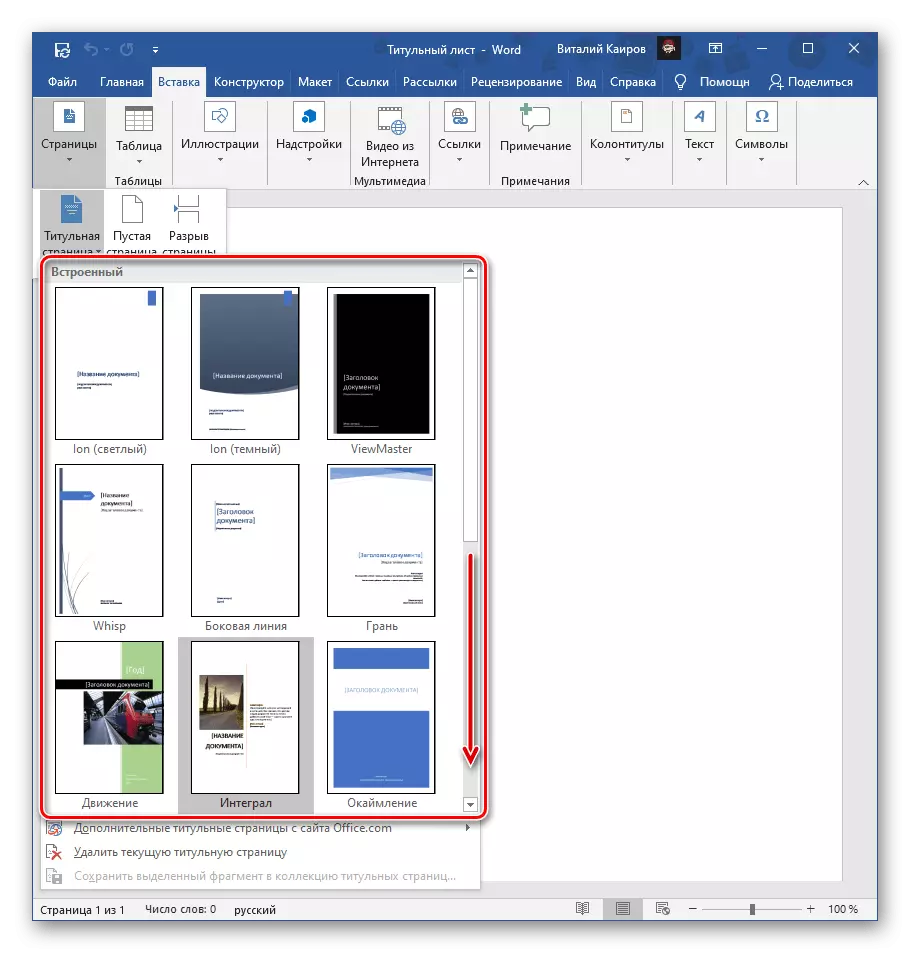

હવે તે ફક્ત તમારી પોતાની જરૂરિયાતો હેઠળ ભરવા અને / અથવા સંપાદિત કરવા માટે જ રહે છે.

નૉૅધ: ટાઇટ્યુલરના વધારાના નમૂનાઓ office.com પર ડાઉનલોડ કરી શકે છે. સાચું, આ સુવિધા ફક્ત ટેક્સ્ટ સંપાદકના લાઇસેંસવાળા સંસ્કરણમાં જ ઉપલબ્ધ છે.
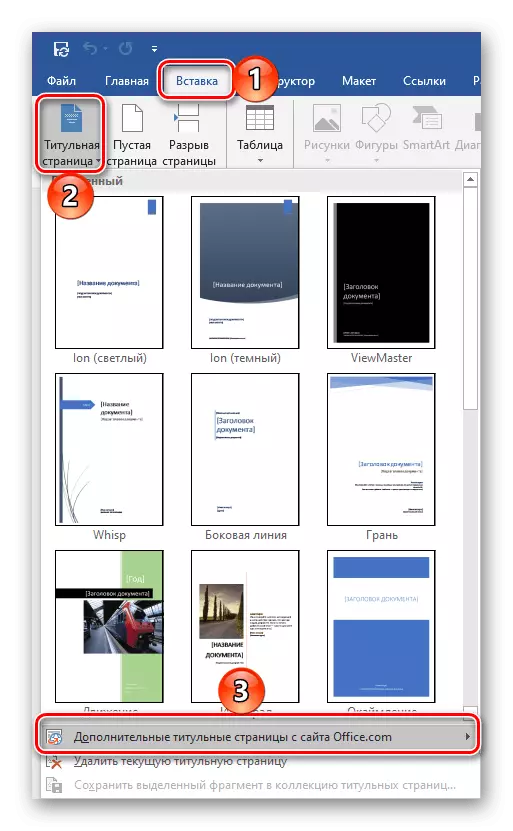
પદ્ધતિ 2: મેન્યુઅલી
કેટલાક કારણોસર શીર્ષક પૃષ્ઠોના માઇક્રોસોફ્ટ ટેમ્પલેટ્સની અધિકૃત વેબસાઇટ પર તમે જે ઇવેન્ટમાં ઉપલબ્ધ છો તે બંધબેસતા નથી અથવા તેઓ પેપરવર્ક પર આગળ વધતા આવશ્યકતાઓને મેળ ખાતા નથી, તમે તમારા પોતાના વિકલ્પને બનાવી શકો છો અને ઇચ્છા મુજબ, તેને સંગ્રહો.
- જો, ટેક્સ્ટ માહિતી ઉપરાંત, તમે જે શીર્ષક બનાવો છો તે પણ ગ્રાફિક વસ્તુઓ ધરાવે છે, પ્રથમ ઉમેરો અને સંપાદિત કરો. ઉદાહરણ તરીકે, તમે અજાણ્યાની પૃષ્ઠભૂમિને સંપૂર્ણપણે બદલી શકો છો, એક છબી, ફ્રેમ અથવા બીજું કંઈક ઉમેરી શકો છો. અમે આ વિગતવાર પર ધ્યાન કેન્દ્રિત કરીશું નહીં - ફક્ત અમારા વિવેકબુદ્ધિથી અથવા આવશ્યકતાઓ અનુસાર આગળ વધો, અને અમારી વ્યક્તિગત સૂચનાઓ તમને મદદ કરશે.
વધુ વાંચો:
શબ્દોમાં પૃષ્ઠોની પૃષ્ઠભૂમિ કેવી રીતે બદલવી
શબ્દમાં એક છબી શામેલ કરવી
શબ્દમાં એક ચિત્ર માટે કેવી રીતે અરજી કરવી
શબ્દમાં છબીની ટોચ પર કેવી રીતે લખવું
શબ્દમાં ફ્રેમ કેવી રીતે બનાવવું
શબ્દમાં છબી કેવી રીતે સંપાદિત કરવી
શબ્દોમાં વસ્તુઓ કેવી રીતે જૂથ કરવી
- શીર્ષક પૃષ્ઠ પર સ્પષ્ટ કરવા માટે ટેક્સ્ટ લખો - દસ્તાવેજનું શીર્ષક અને ઉપશીર્ષક, લેખકનું નામ, સંસ્થાના નામ અને સંબોધન, ઍનોટેશન, વર્ષ, વગેરે, આ ફોર્મેટ કયા પ્રકારનાં ઉદ્દેશ્યો છે તેના આધારે અને તેના ડિઝાઇનમાં કયા દાવાઓ કરવામાં આવે છે. જરૂરી મુજબ શિલાલેખો અને / અથવા ટેક્સ્ટ ફીલ્ડ્સ ઉમેરો.
વધુ વાંચો:
શબ્દમાં ટેક્સ્ટ ફીલ્ડ કેવી રીતે બનાવવું
શબ્દમાં ટેક્સ્ટ કેવી રીતે ફેરવવું
- ફૉન્ટ, તેના રંગ, કદ, ચિત્ર, શૈલી, સંરેખણ, ઇન્ડેન્મેન્ટ ઉમેરો, વગેરેને બદલવાની જરૂરિયાત દ્વારા, દાખલ કરેલ ડેટાને ફોર્મેટ કરો. આ બધું અમારા અન્ય લેખોને સહાય કરશે.
વધુ વાંચો:
શબ્દમાં ટેક્સ્ટને કેવી રીતે ફોર્મેટ કરવું
શબ્દમાં ફોન્ટ કેવી રીતે બદલવું
શબ્દમાં સ્ટાઇલ કેવી રીતે બનાવવી અને તેનો ઉપયોગ કરવો
શબ્દમાં હેડલાઇન્સ કેવી રીતે બનાવવી
શબ્દમાં ટેક્સ્ટ કેવી રીતે સંરેખિત કરવું

નૉૅધ: ટાઇટ્યુઅરના દસ્તાવેજમાં, તમારે ચોક્કસપણે એક વિશિષ્ટ પ્રકારનું પૃષ્ઠ ક્રમાંકન ઉમેરવાનું અને બ્રેક (ઓ) બનાવવાની જરૂર પડશે. તે કેવી રીતે થાય છે તે વિશે, આપણે અગાઉ અલગ સૂચનોમાં કહેવામાં આવ્યું છે.
વધુ વાંચો:
શબ્દોમાં પૃષ્ઠો કેવી રીતે ક્રમાંકિત
શબ્દમાં એક પૃષ્ઠ વિરામ કેવી રીતે ઉમેરવું
- ઇચ્છિત પરિણામ પ્રાપ્ત કર્યા પછી, ટેક્સ્ટ ફાઇલને સામાન્ય રીતે સાચવો અથવા તેના પર આધારિત નવા દસ્તાવેજો બનાવવા માટે સક્ષમ થવા માટે નમૂના તરીકે.
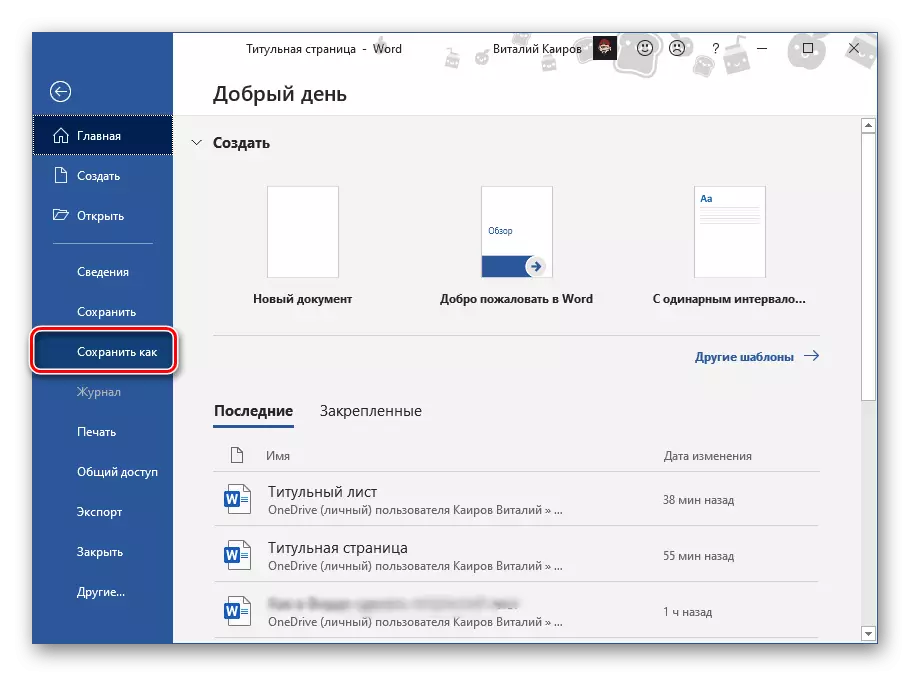
આ પણ જુઓ: શબ્દમાં દસ્તાવેજ નમૂનો કેવી રીતે બનાવવું
- જો ભવિષ્યમાં તમે આ રીતે બનાવેલ શીર્ષકનો ઉપયોગ કરવાની યોજના બનાવો છો, તો તેને સંપાદનયોગ્ય લેઆઉટ તરીકે સાચવો. આ માટે:
- શીર્ષક પૃષ્ઠને હાઇલાઇટ કરો.
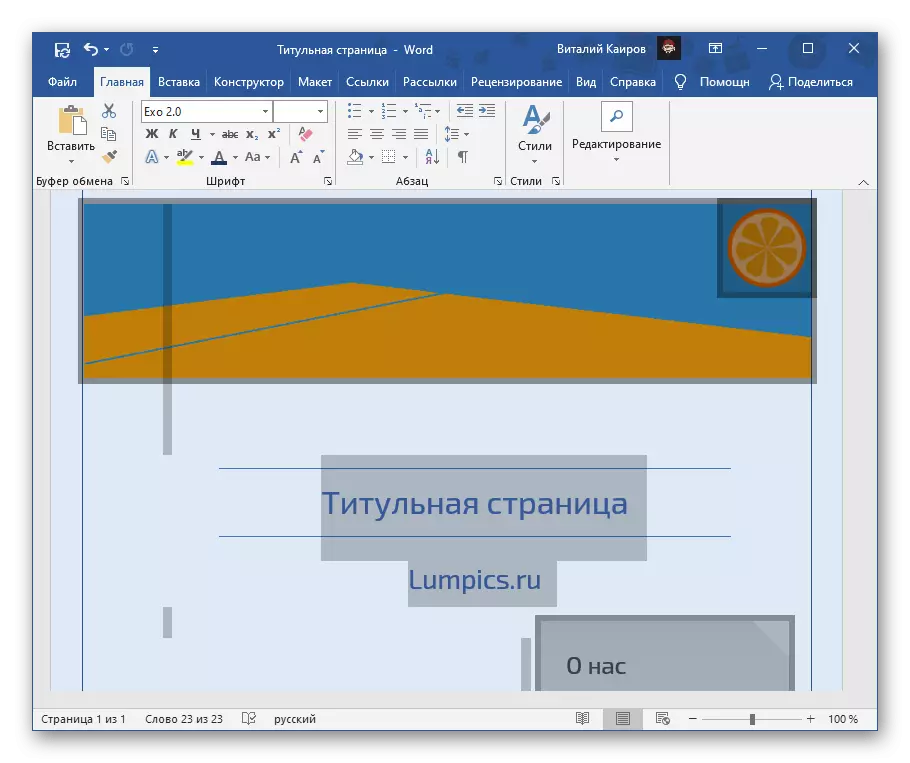
આ પણ જુઓ: શબ્દમાં પૃષ્ઠને કેવી રીતે પ્રકાશિત કરવું
- "શામેલ કરો" ટેબ પર જાઓ અને "શીર્ષક પૃષ્ઠ" બટન મેનૂ પર કૉલ કરો.
- ઉપલબ્ધ સૂચિમાં છેલ્લી આઇટમ પસંદ કરો - "પસંદ કરેલા ટુકડાને શીર્ષક પૃષ્ઠોના સંગ્રહમાં સાચવો ...".
- નમૂના અને વર્ણનના નામને સ્પષ્ટ કરીને ખોલે છે તે સંવાદ બૉક્સમાં ફીલ્ડ્સ ભરો, બાકીના પરિમાણો વધુ સારી રીતે અપરિવર્તિત થઈ જાય છે.
- વિંડોને બચાવવા અને બંધ કરવા માટે, "ઑકે" બટનનો ઉપયોગ કરો.

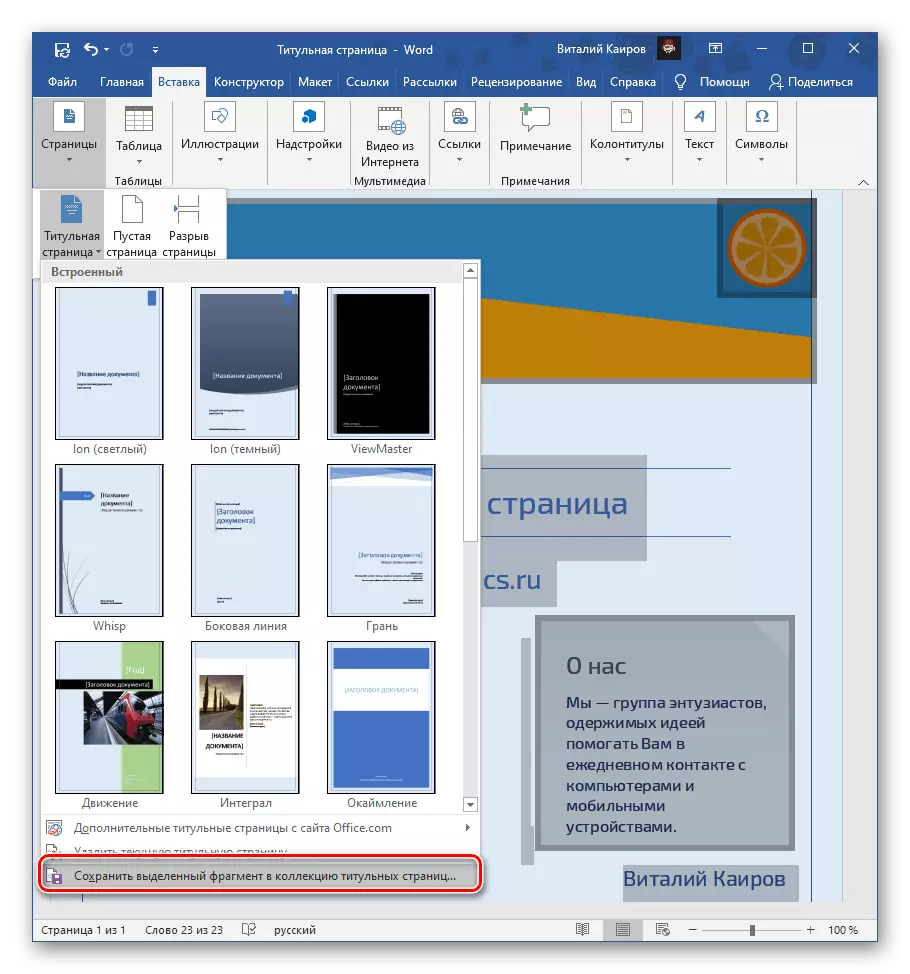


- શીર્ષક પૃષ્ઠને હાઇલાઇટ કરો.
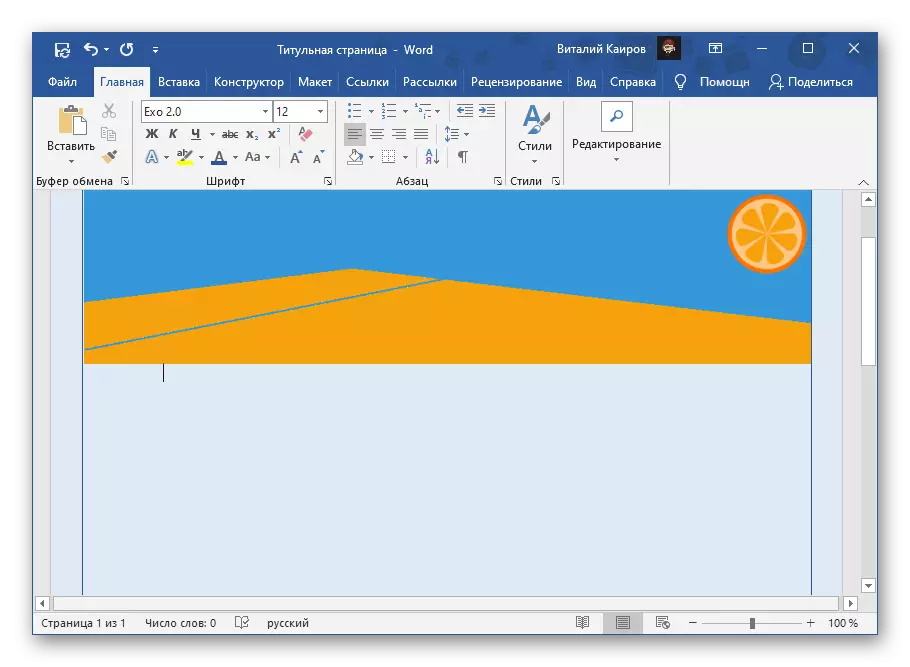
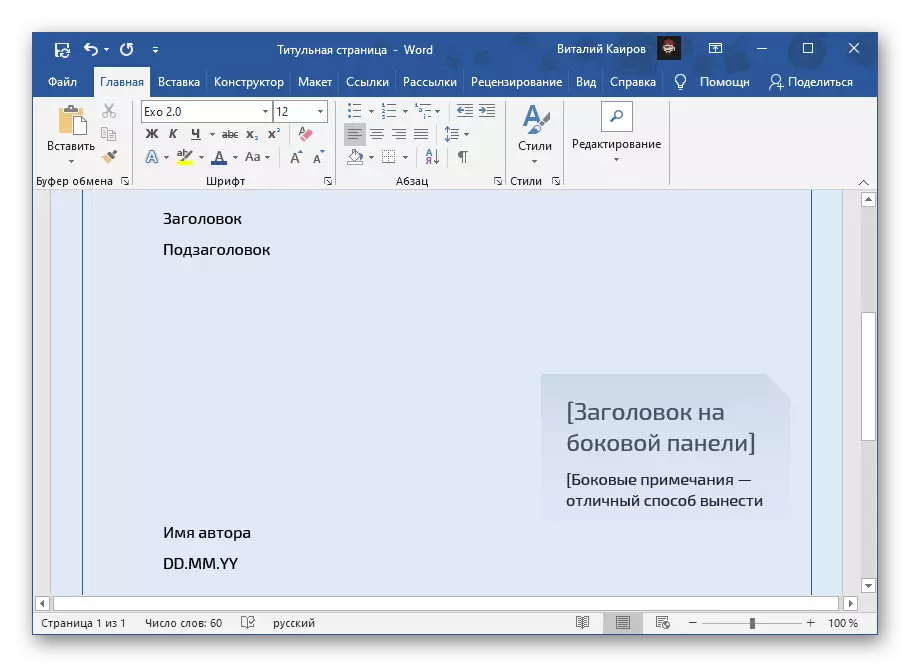

તે અનુમાન લગાવવું સરળ છે કે આ રીતે તમે અમર્યાદિત સંખ્યામાં શીર્ષક્ય બનાવી શકો છો અને પછી જરૂરી તરીકે તેનો ઉપયોગ કરી શકો છો.

તે બધાને પ્રોગ્રામના પહેલાથી જ પરિચિત પ્રોગ્રામમાં રજૂ કરવામાં આવશે, તમે નિષ્ફળ પેટર્ન (સેટથી નહીં, અને વર્તમાન દસ્તાવેજમાંથી) પણ કાઢી શકો છો.

આ પણ જુઓ: શબ્દમાં સ્ટેમ્પ કેવી રીતે બનાવવું
