
વિકલ્પ 1: સબસ્ટ્રેટ
શબ્દ ટેક્સ્ટ દસ્તાવેજમાં વોટરમાર્કનો સૌથી સામાન્ય વિકલ્પ એ સબસ્ટ્રેટ છે - પૃષ્ઠભૂમિ જાતોમાંની એક. નીચે પ્રમાણે છુટકારો મેળવો:
- "ડિઝાઇનર" ટૅબને ક્લિક કરો (અગાઉ "ડિઝાઇન" કહેવામાં આવે છે, અને પ્રોગ્રામના જૂના સંસ્કરણોમાં - "પૃષ્ઠ માર્કઅપ").
- સમાન નામના ટેપ બટન પર ક્લિક કરીને "સબસ્ટ્રેટ" ટૂલ મેનૂને કૉલ કરો.
- ખુલે છે તે સૂચિમાં, "સબસ્ટ્રેટને કાઢી નાખો" પસંદ કરો,

તે પછી તે તરત જ અદૃશ્ય થઈ જશે.
- પાછલા સૂચનાના પહેલા પગલાથી પગલાંને પુનરાવર્તિત કરો.
- પૃષ્ઠ રંગ બટન મેનૂ વિસ્તૃત કરો.
- ડ્રોપ-ડાઉન સૂચિમાં "ના" પસંદ કરો.
- "Ctrl + A" કીઝનો ઉપયોગ કરીને દસ્તાવેજના તમામ સમાવિષ્ટોને હાઇલાઇટ કરો અને ટેક્સ્ટ એડિટર ટૂલબાર પર સંદર્ભ મેનૂ આઇટમ અથવા અનુરૂપ બટનનો સંપર્ક કરીને તેને "Ctrl + C" દબાવીને કૉપિ કરો.

આ પણ વાંચો: શબ્દમાં અનુકૂળ કામ માટે કીબોર્ડ શૉર્ટકટ્સ
- નવું દસ્તાવેજ બનાવો.
- "હોમ" ટૅબમાં હોવું, "પેસ્ટ કરો" બટન મેનૂને કૉલ કરો અને "સાચવો ફક્ત ટેક્સ્ટ" વિકલ્પ પસંદ કરો.

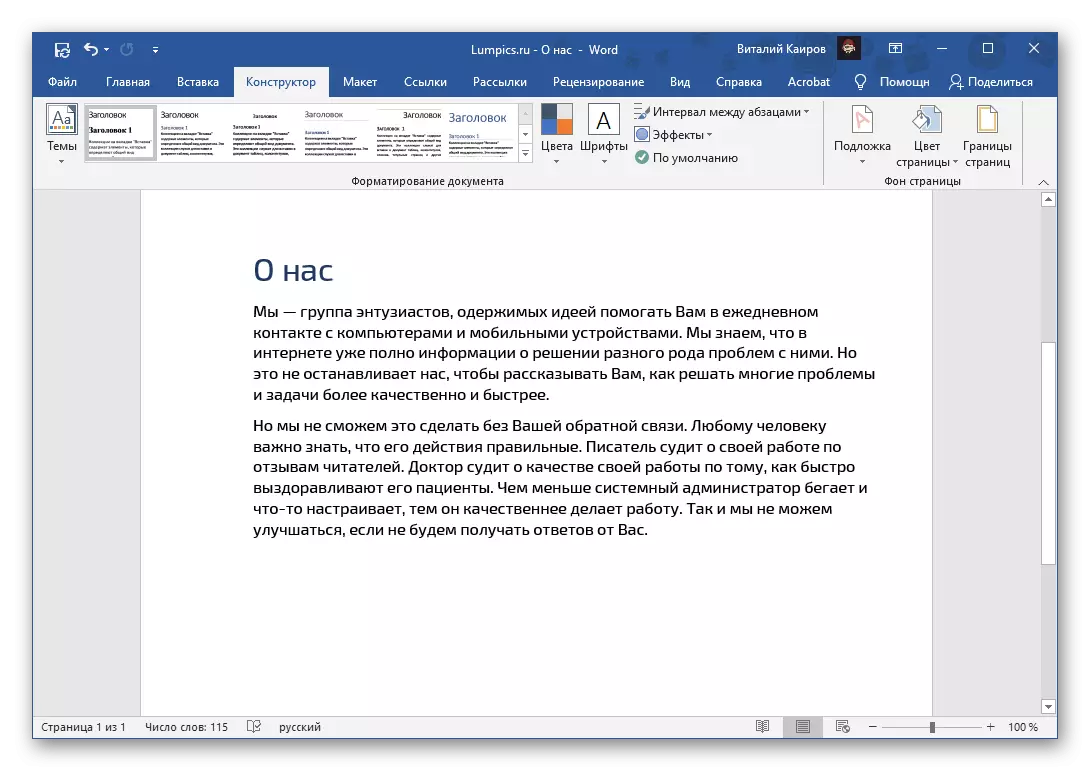
આ રીતે, તે નમૂનાને દૂર કરવું અને સ્વતંત્ર રીતે (વૈકલ્પિક) વૉટરમાર્કને દૂર કરવું શક્ય છે, પછી ભલે તે કોઈ છબી હોય, પરંતુ જો સુરક્ષાનો આ તત્વ "સબસ્ટ્રેટ" ટૂલનો ઉપયોગ કરીને ચોક્કસપણે બનાવવામાં આવ્યો હોય.
વિકલ્પ 2: પૃષ્ઠભૂમિ છબી
અન્ય પ્રકારનો વૉટરમાર્ક એક સુધારેલી પૃષ્ઠ પૃષ્ઠભૂમિ છે - તેમાં કોઈ રંગ અથવા છબી હોવી જરૂરી નથી, અને એક ચિત્ર તરીકે ઉમેરવામાં આવેલું શિલાલેખ શક્ય છે. આવા સુરક્ષાને દૂર કરો ઉપરોક્ત પદ્ધતિની જેમ જ હોઈ શકે છે.
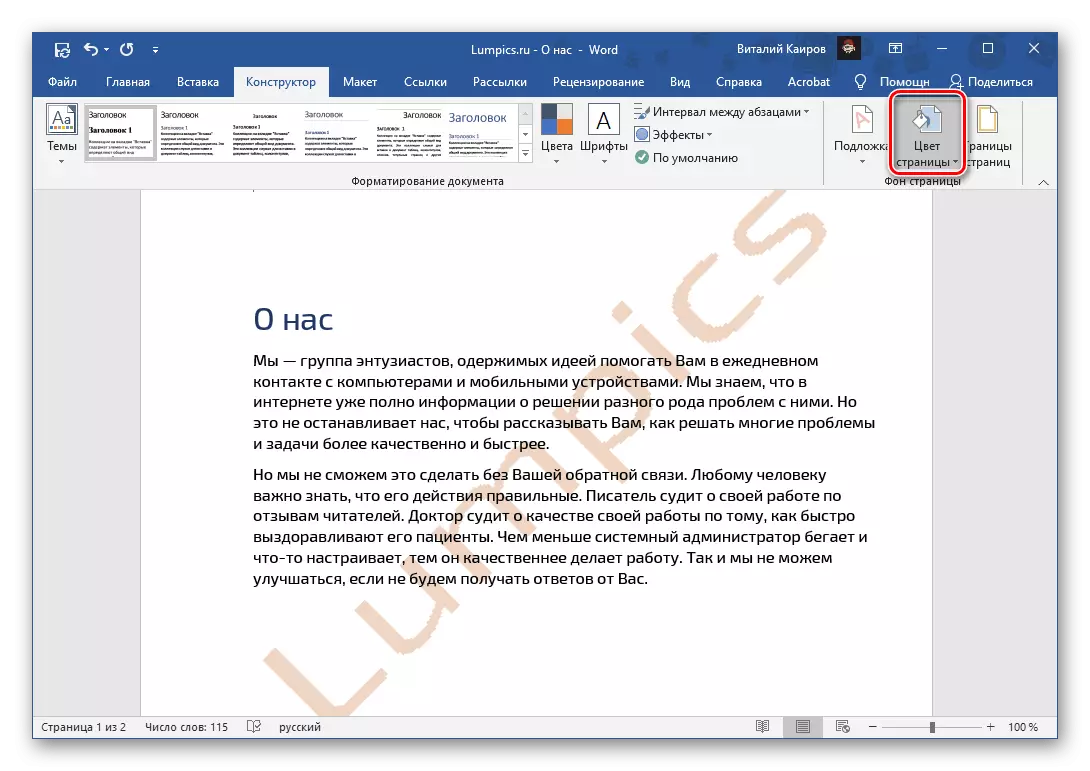
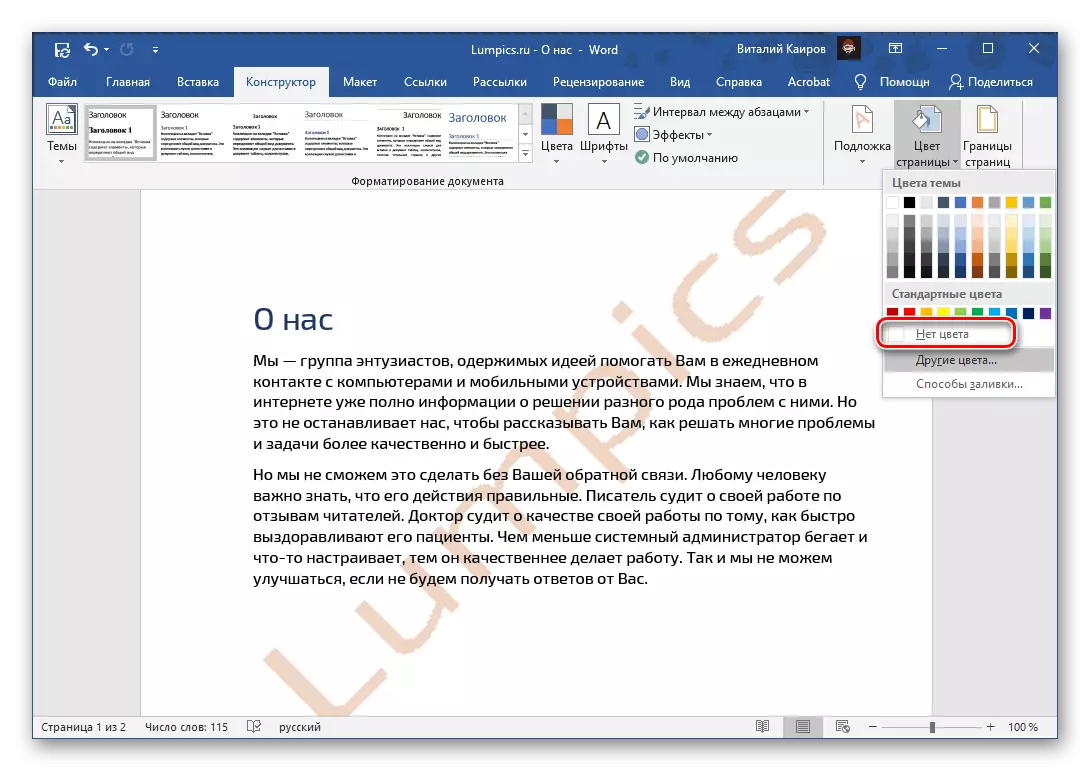
પૃષ્ઠની પૃષ્ઠભૂમિને બદલીને વૉટરમાર્ક દસ્તાવેજમાં ઉમેરે છે તરત જ અદૃશ્ય થઈ જાય છે.
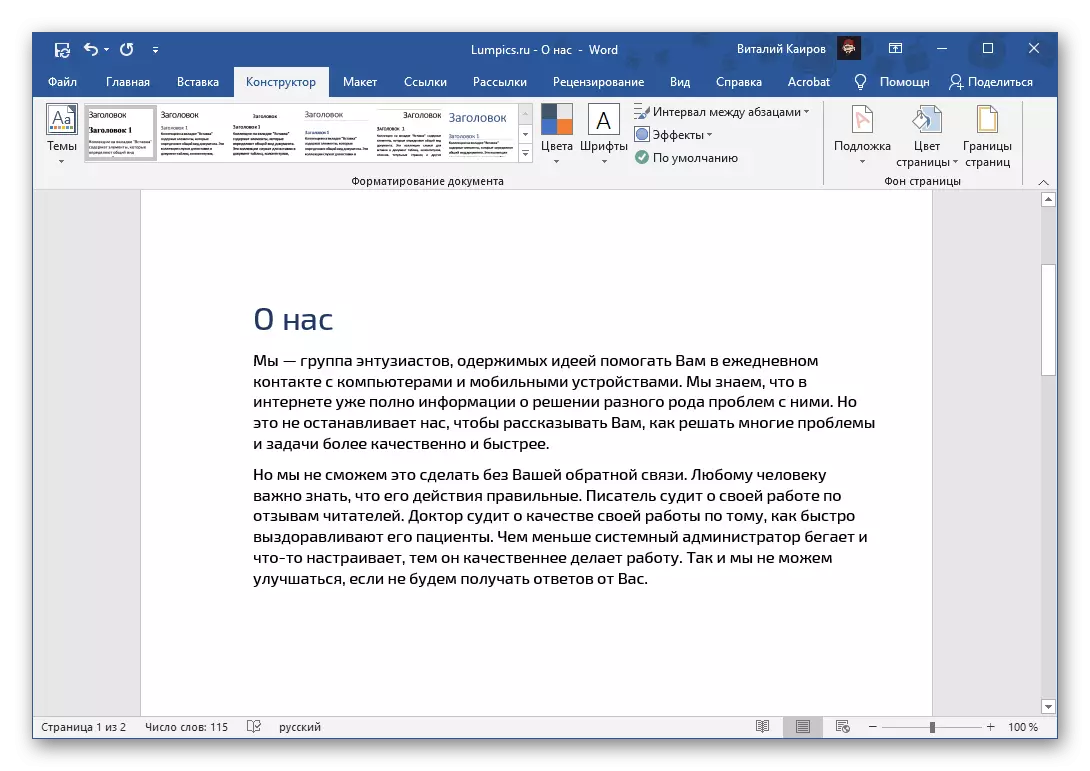
આ પણ જુઓ: શબ્દોમાં પૃષ્ઠોની પૃષ્ઠભૂમિ કેવી રીતે બદલવી
વિકલ્પ 3: કૉપિરાઇટ પ્રોટેક્શન
સૌથી મુશ્કેલ પ્રકારનું વોટરમાર્ક એ તૃતીય-પક્ષ સૉફ્ટવેર દ્વારા અથવા વપરાશકર્તા દ્વારા સ્વતંત્ર રીતે લાદવામાં આવેલું રક્ષણ છે. મોટેભાગે આ દસ્તાવેજને સંપાદિત કરવા પર પ્રતિબંધ છે, જે ધ્યાનમાં રાખીને કાર્યના હેડરમાં થયેલા નિર્ણયને અશક્ય લાગે છે. સદભાગ્યે, આ કેસ નથી - ટેક્સ્ટ ફાઇલના પ્રકારને આધારે, તમારે બે એલ્ગોરિધમ્સમાંથી એકને કાર્ય કરવું આવશ્યક છે.સંપાદન દસ્તાવેજ
જો શબ્દ ટેક્સ્ટ દસ્તાવેજ સંપાદન માટે ઇન્સ્ટોલ કરવામાં આવે છે, તો તે દેખાશે જે નીચે આપેલ છબીમાં બતાવવામાં આવે છે, પ્રોગ્રામના મોટાભાગના સાધનોનો ઉપયોગ કરવા માટે ઉપલબ્ધ રહેશે નહીં અને તેથી, વૉટરમાર્કને દૂર કરવામાં આવશે નહીં. પ્રથમ, તમારે સુરક્ષાને દૂર કરવાની જરૂર પડશે કે તે અમારી વેબસાઇટ પર એક અલગ સૂચનાને મદદ કરશે, અને પછી તમારે લેખના આગલા ભાગમાં અથવા પાછલા લોકોથી ક્રિયાઓ કરવાની જરૂર છે જો વોટરમાર્ક સબસ્ટ્રેટ અથવા સુધારેલા હોય પૃષ્ઠભૂમિ.
વધુ વાંચો: જો શબ્દ દસ્તાવેજ સંપાદિત ન થાય તો શું કરવું

સુરક્ષા સંપાદન કર્યા વિના દસ્તાવેજ
ટેક્સ્ટ ડોક્યુમેન્ટમાં વૉટરમાર્ક, જે ચોક્કસપણે સબસ્ટ્રેટ અથવા પૃષ્ઠો પૃષ્ઠભૂમિ નથી, મોટેભાગે સંભવતઃ, એક ટેક્સ્ટ ફીલ્ડ છે, એક આકૃતિ અથવા એક છબી છે. તેના દરેક તત્વ (સ્ક્રીનશૉટ્સમાં બતાવેલ ઉદાહરણોમાં તે ટેક્સ્ટની પાછળ એક શિલાલેખ છે) - આ તેના માળખા સાથે એક અલગ ઑબ્જેક્ટ છે.
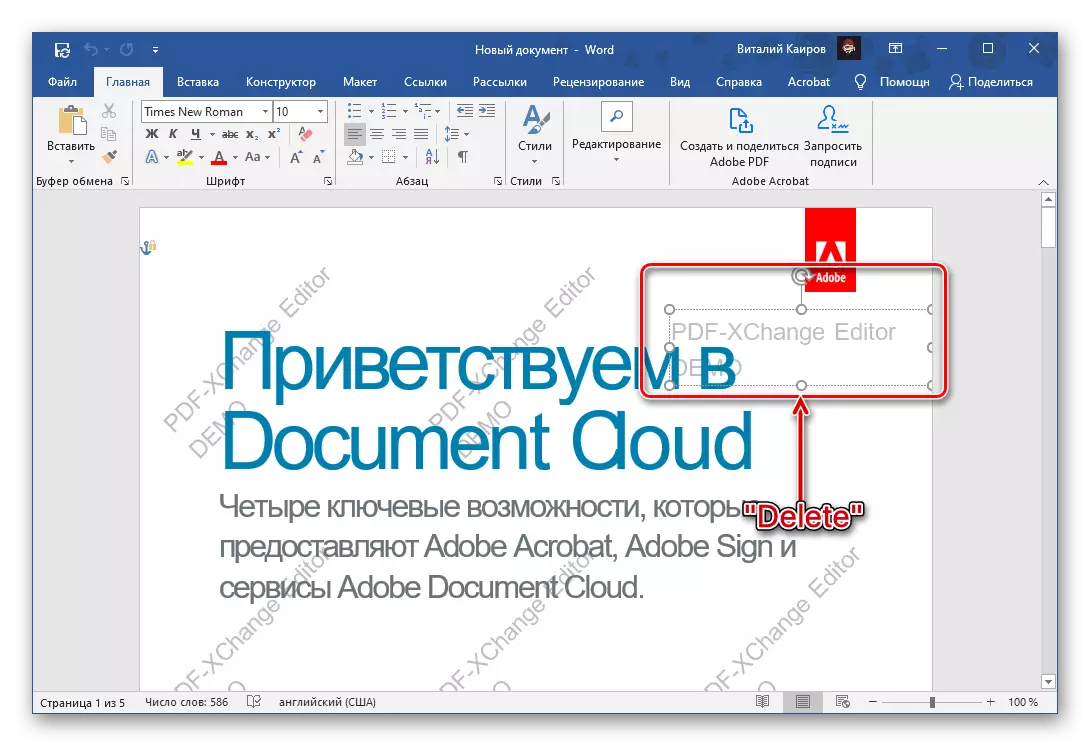
તેને ડબલ ક્લિક અને કાઢી નાખીને હાઇલાઇટ કરી શકાય છે, પછી આ ક્રિયાને દરેક અનુગામી ચિહ્ન સાથે પુનરાવર્તન કરવાની જરૂર પડશે.
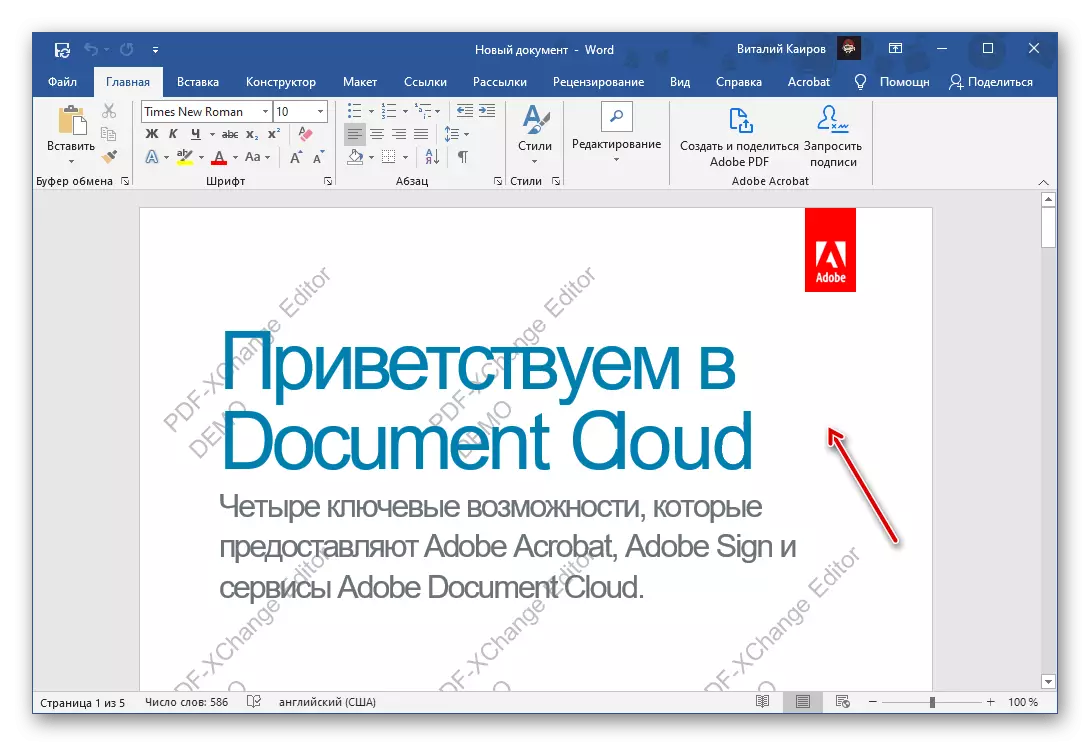
જો સંપાદન સુરક્ષા દૂર કરવામાં આવતું નથી
કેટલીકવાર શબ્દ દસ્તાવેજને સંપાદિત કરવા માટે પ્રતિબંધ સેટ એક કારણ અથવા બીજા માટે દૂર કરી શકાતો નથી. આ કિસ્સામાં એકમાત્ર ઉકેલ એ સંપૂર્ણ ટેક્સ્ટ અને તેના અનુગામી શામેલ નવા દસ્તાવેજમાં કૉપિ કરવાનો છે, પરંતુ સ્રોત ફોર્મેટિંગને સાચવ્યાં વિના. આનો અર્થ એ કે બધા ડિઝાઇન તત્વો અને શૈલીઓ ડિફૉલ્ટ મૂલ્યો અને ગ્રાફિક તત્વો અને અન્ય વસ્તુઓ પર ફરીથી સેટ કરવામાં આવશે, જો કોઈ હોય તો, સાચવવામાં આવશે નહીં. આ નીચે પ્રમાણે કરવામાં આવે છે:

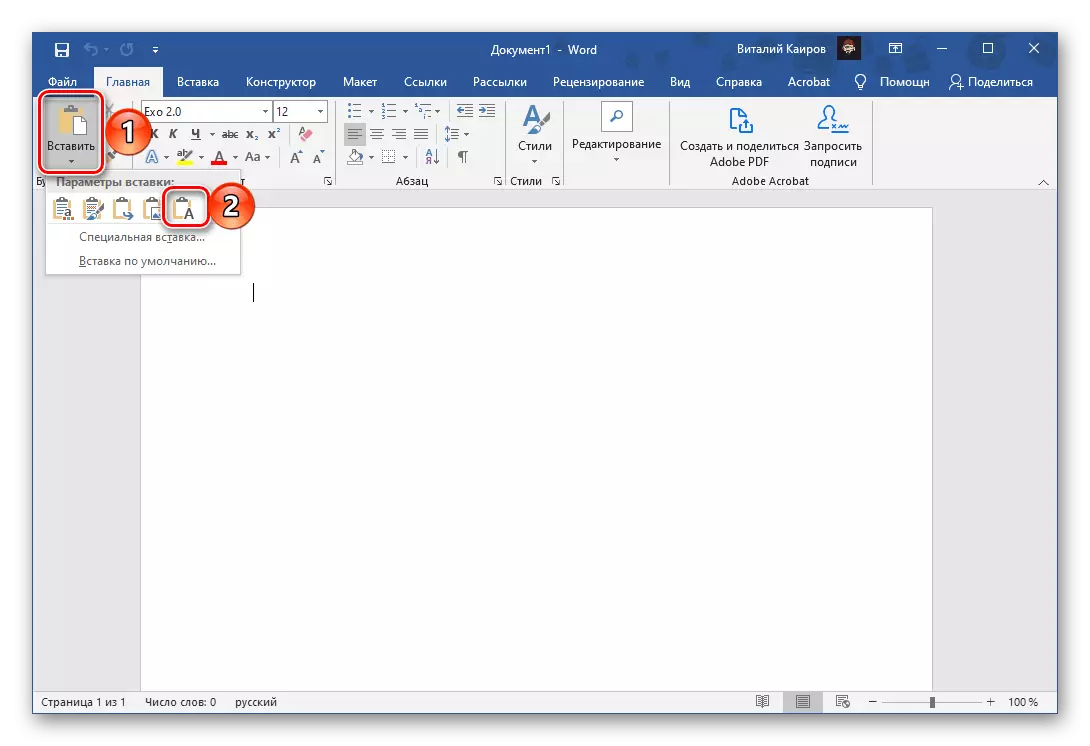
સંપાદનથી સુરક્ષિત દસ્તાવેજની ટેક્સ્ટ સામગ્રી નવી ફાઇલમાં શામેલ કરવામાં આવશે, પરંતુ જો આવશ્યકતા ઉપલબ્ધ હોય તો તેને દોરો, તે જરૂરી રહેશે. તે અમારી વેબસાઇટ પર અલગ સૂચનાઓ મદદ કરશે. ફેરફારોને સાચવવાનું ભૂલશો નહીં.

વધુ વાંચો:
માઈક્રોસોફ્ટ વર્ડમાં ફોન્ટ કેવી રીતે બદલવું
વર્ડ ડોક્યુમેન્ટમાં ટેક્સ્ટને કેવી રીતે ફોર્મેટ કરવું
શબ્દોમાં સ્ટાઇલ કેવી રીતે બનાવવી અને તેનો ઉપયોગ કરવો
શબ્દમાં ઉપશીર્ષકો કેવી રીતે બનાવવી
