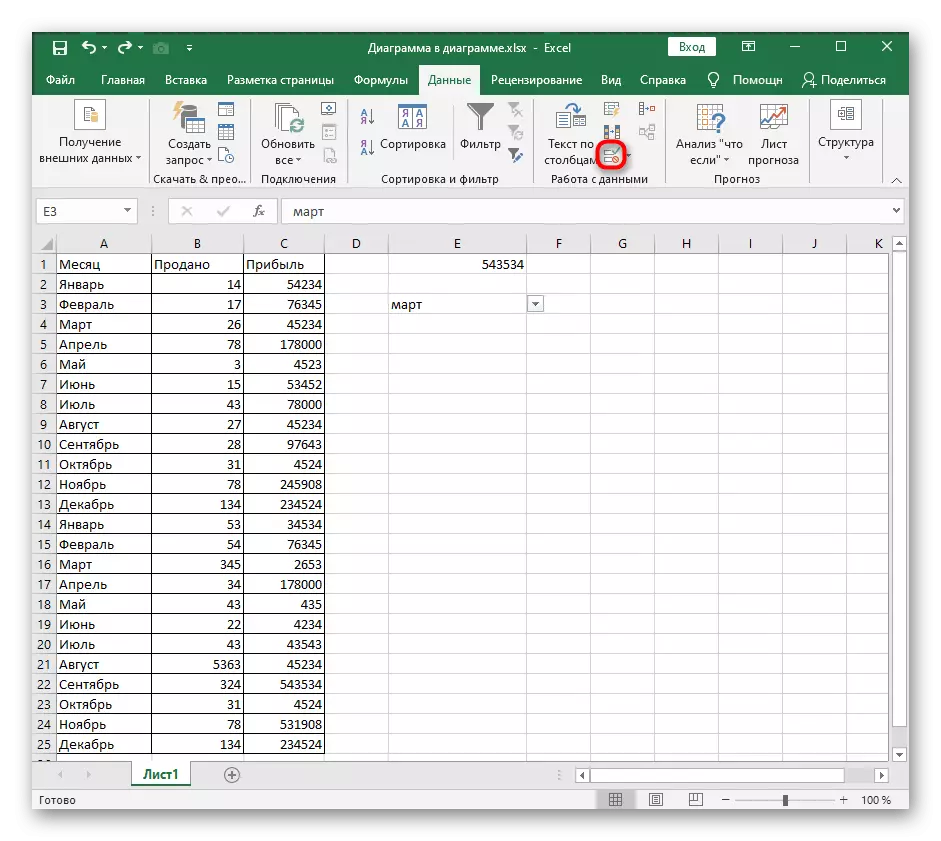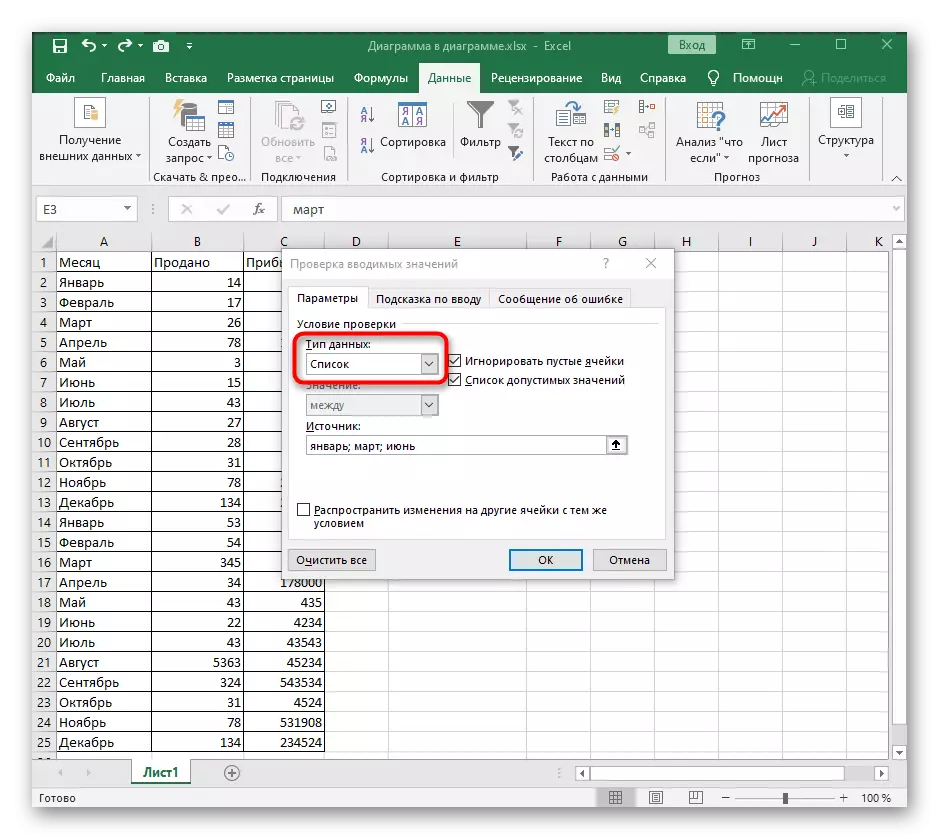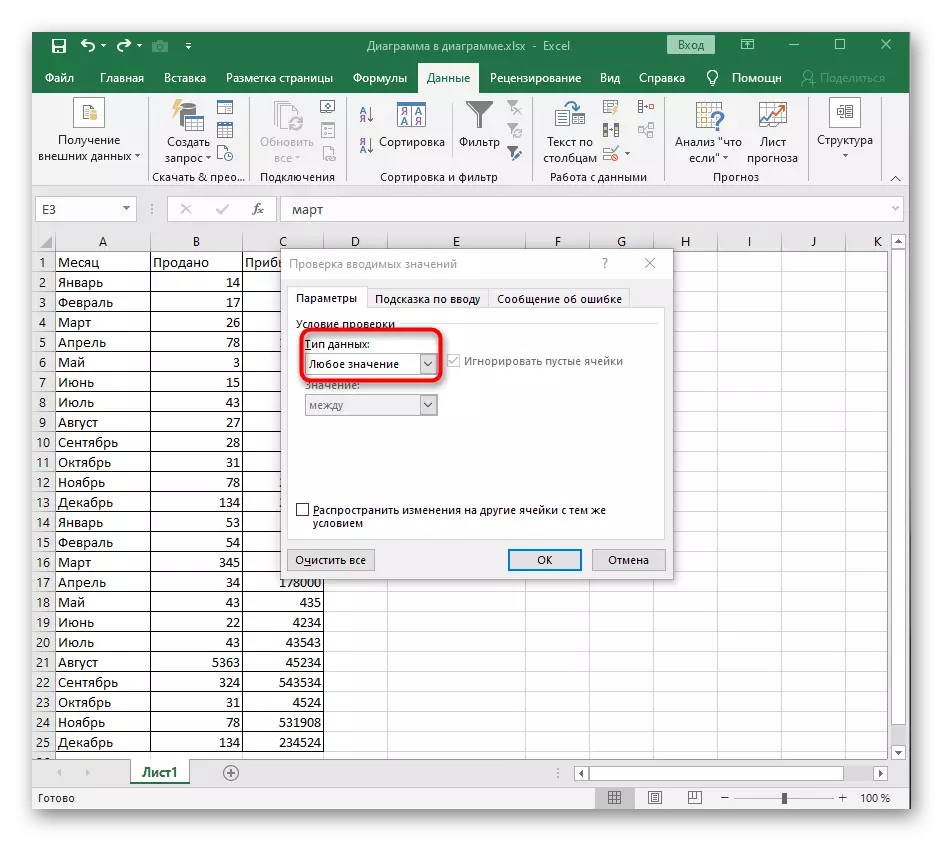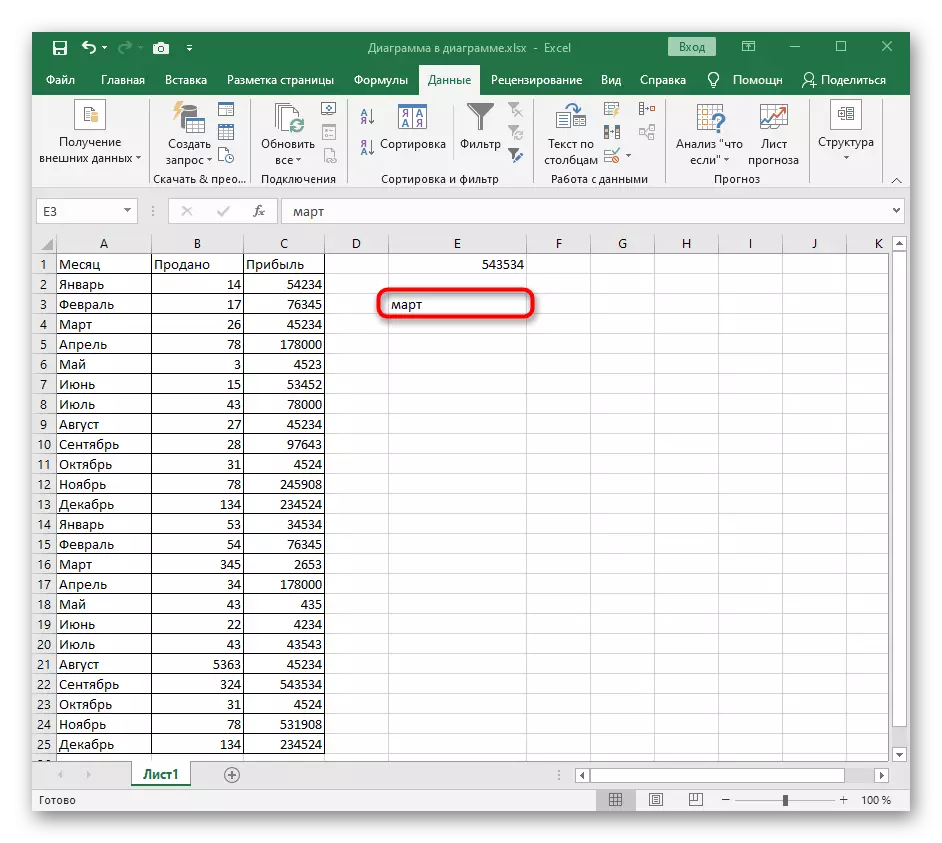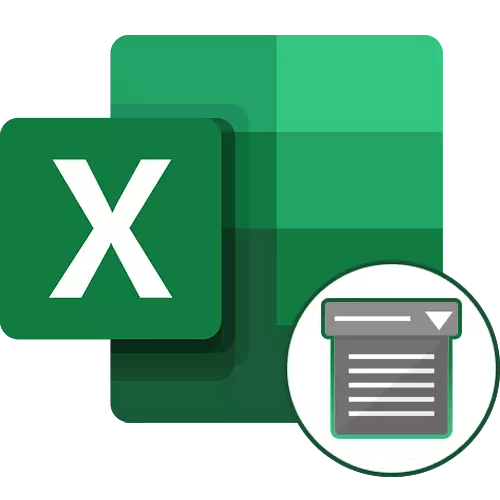
પદ્ધતિ 1: સંદર્ભ મેનૂમાં બટન કાઢી નાખો
Excel માં ડ્રોપ-ડાઉન સૂચિને દૂર કરવા માટે, તમે યોગ્ય મેનૂ પર સ્વિચ કર્યા વિના કરી શકો છો જ્યાં સમાન ઘટકો દ્વારા નિયંત્રિત થાય છે. સાધન સાફ કરવા માટે યોગ્ય કૉલિંગ સંદર્ભ મેનૂ દ્વારા કરવામાં આવે છે, જે પ્રમાણભૂત દૂર કરવાના સિદ્ધાંત કરતાં વધુ સમય લે છે.
- સૌ પ્રથમ, કોષ્ટકમાં ડ્રોપ-ડાઉન સૂચિ શોધો, તેને હાઇલાઇટ કરો અને પછી તેને જમણી ક્લિક કરીને ક્લિક કરો.
- સંદર્ભ મેનૂમાં, "કાઢી નાખો" આઇટમ શોધો અને તેને સક્રિય કરો.
- સ્ટાન્ડર્ડ સેલ રીમુવલ વિન્ડો દેખાશે, જ્યાં તેના માર્કરને નોંધતા પહેલા, પ્રથમ વિકલ્પોને ઉલ્લેખિત કરો.
- ઍક્શન વિંડોને સક્રિય કર્યા પછી, વિન્ડોઝ આપમેળે બંધ થાય છે, અને તમે પરિણામ સાથે પોતાને પરિચિત કરી શકો છો, ખાતરી કરો કે ડ્રોપ-ડાઉન મેનૂની ગેરહાજરી.
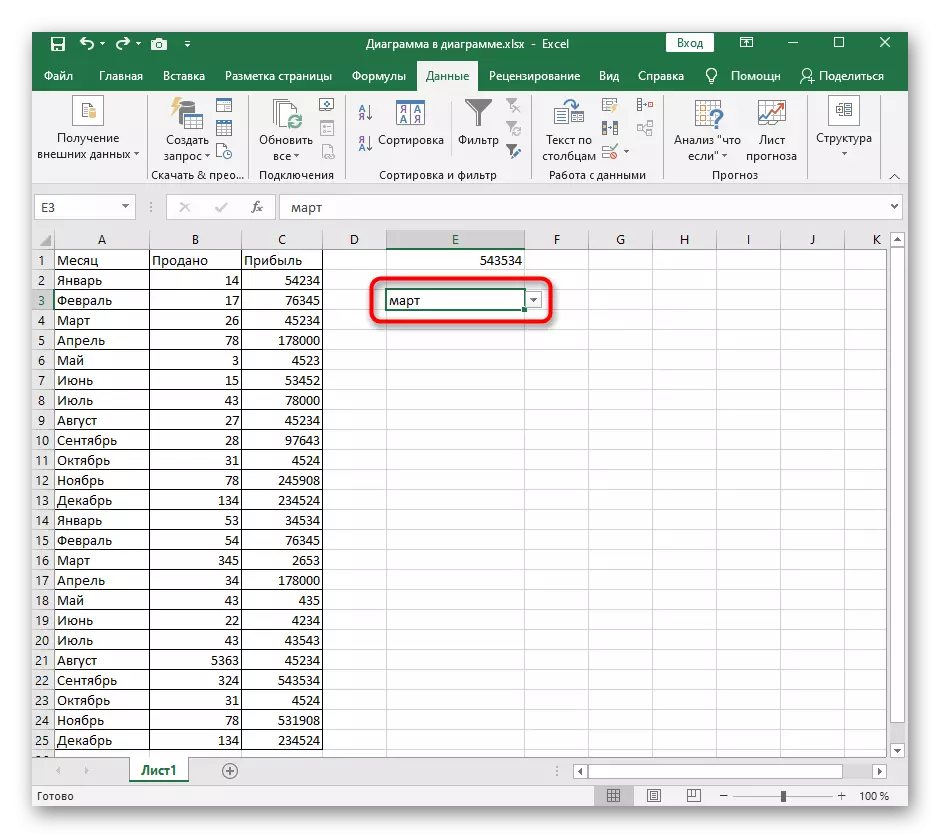
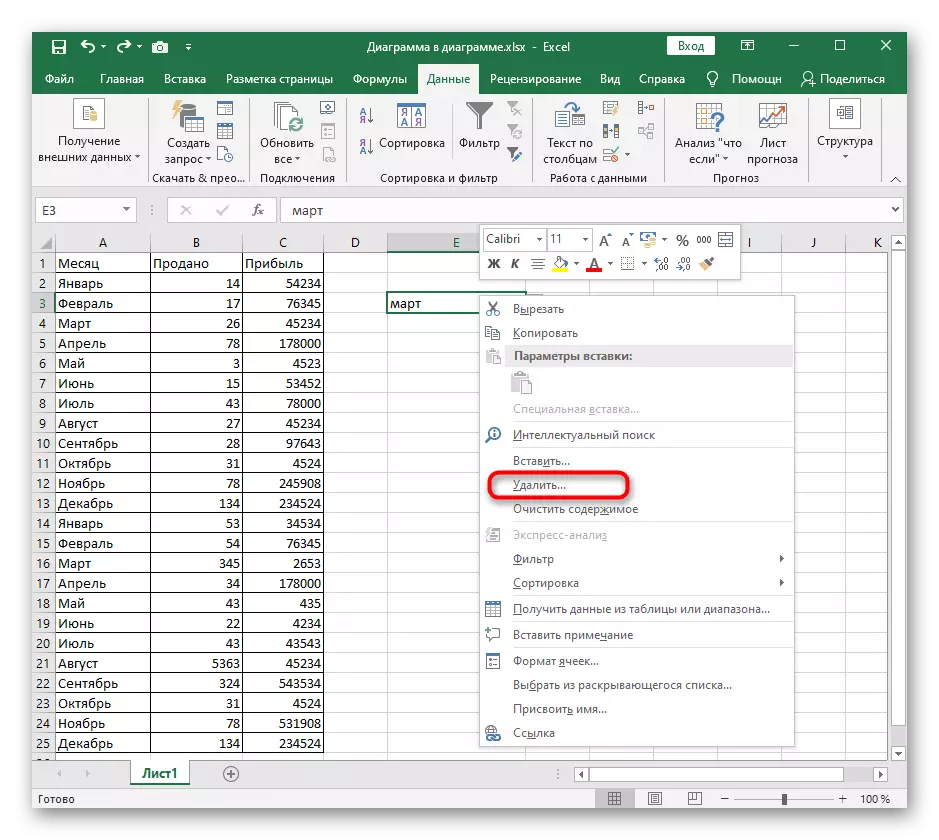
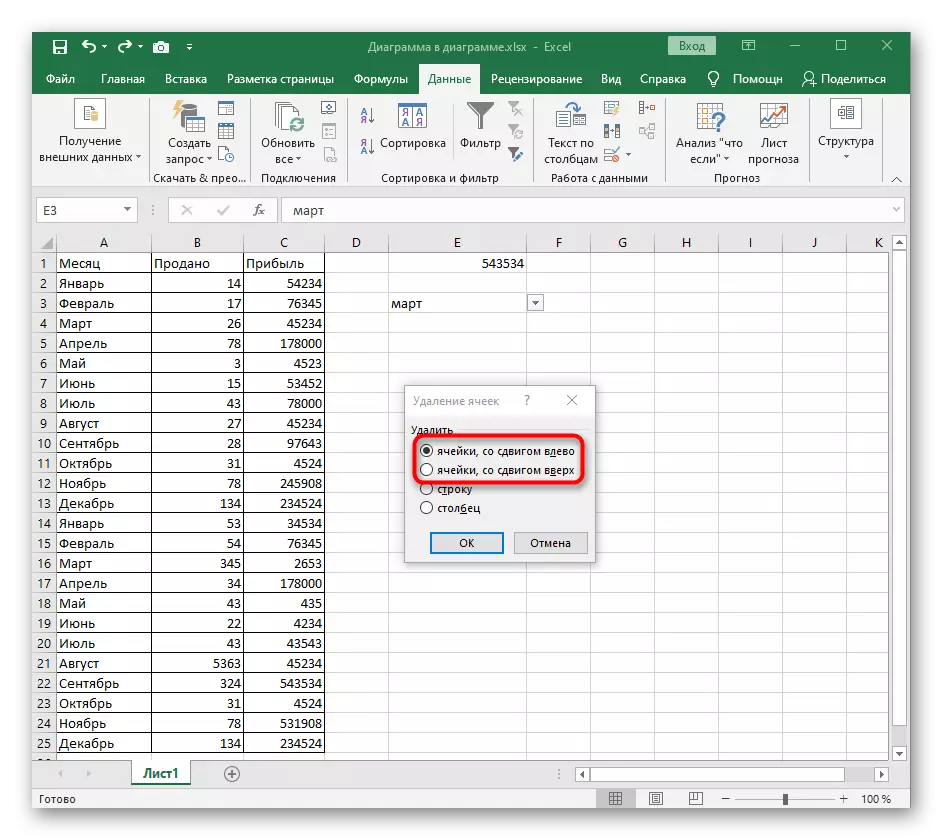
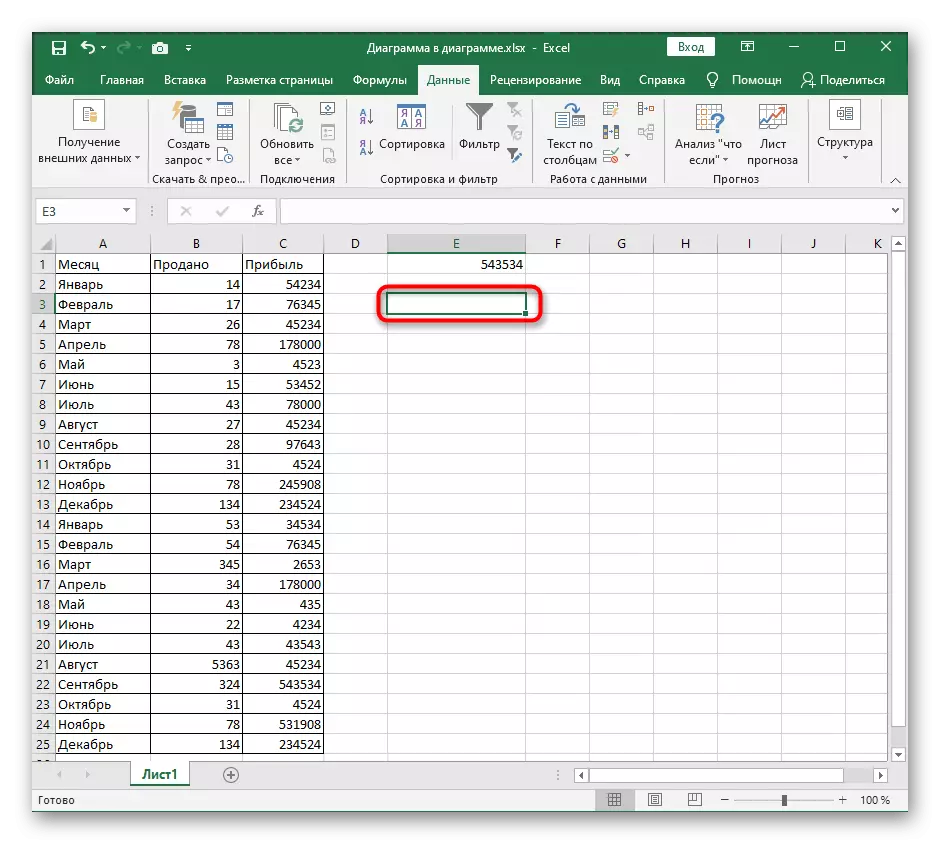
જો અચાનક તે બહાર આવ્યું કે તે કાઢી નાખ્યું નથી કે સૂચિ અથવા આ ક્રિયા અન્ય કારણોસર રદ કરવી જોઈએ, તરત જ પ્રમાણભૂત Ctrl + Z કીઝને દબાવો અને સૂચિ ફરીથી તેના પાછલા રાજ્યમાં સમાન કોષમાં દેખાશે.
પદ્ધતિ 2: સૂચિ મેનેજમેન્ટ મેનૂમાં બધા બટનને સાફ કરો
વધુ પદ્ધતિઓ કે જે એક્સેલમાં સૂચિ મેનેજમેન્ટ વિંડોથી સંબંધિત નથી અને ડ્રોપ-ડાઉન સૂચિને દૂર કરવાની મંજૂરી આપે છે, નહીં, તેથી અમે "ડેટા" મેનૂમાં જઈશું અને અમે "સાફ કરો" નામના પ્રથમ બટનનું વિશ્લેષણ કરીશું.
- ડ્રોપ-ડાઉન સૂચિ પસંદ કરો અને ડેટા ટેબ ખોલો.
- ડ્રોપ-ડાઉન મેનૂ ખોલવા માટે "ડેટા ચેક" બટન પર ક્લિક કરો.
- તે સમાન નામ સાથે બિંદુ પર ફરીથી ક્લિક કરી રહ્યું છે.
- એક સેકંડથી ઓછા સમયમાં, આવશ્યક વિંડો દેખાશે, જ્યાં ડાબી બાજુના તળિયે, "સાફ કરો" સાફ કરો "બટન પર ક્લિક કરો.
- સેલ એક માનક ફોર્મેટ હશે, જે તમે ખાતરી કરી શકો છો, ટેબલ પર પાછા ફર્યા. જૂની સૂચિના નામમાં ફક્ત એક જ હશે, જેને સાફ કરવું મુશ્કેલ રહેશે નહીં.
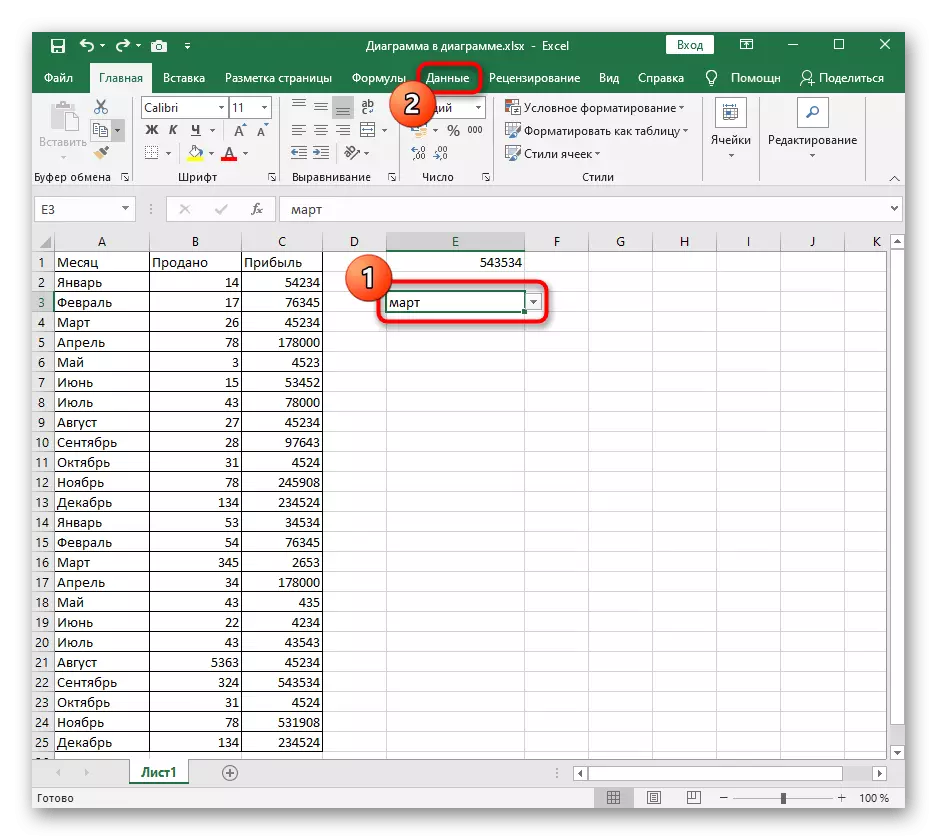
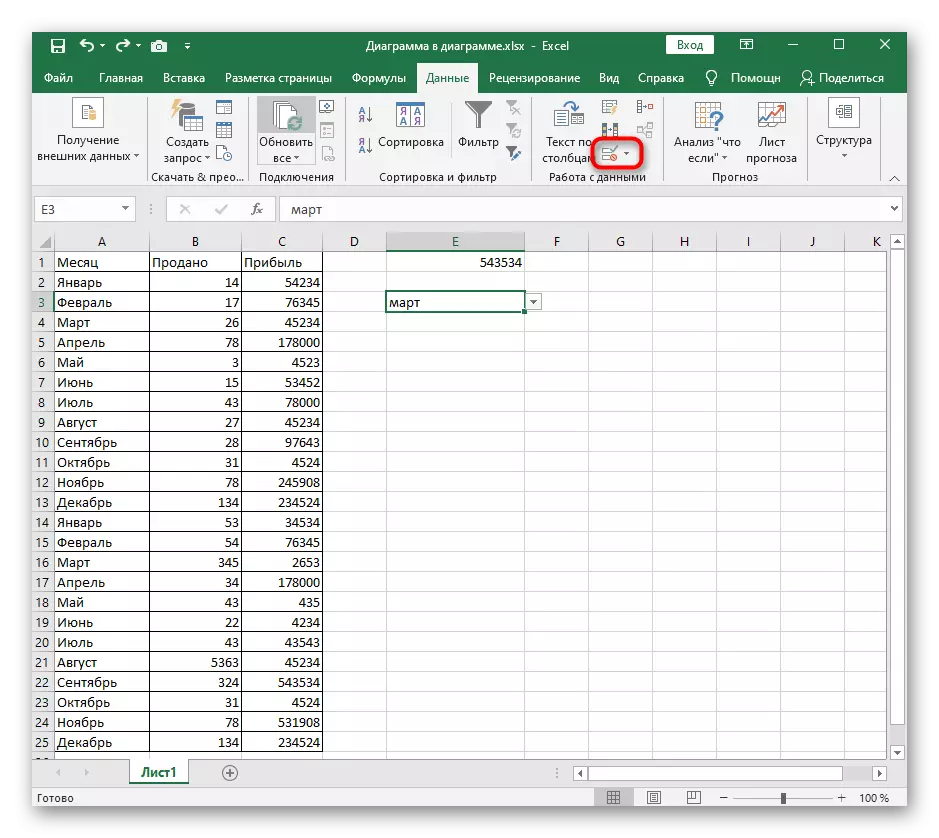
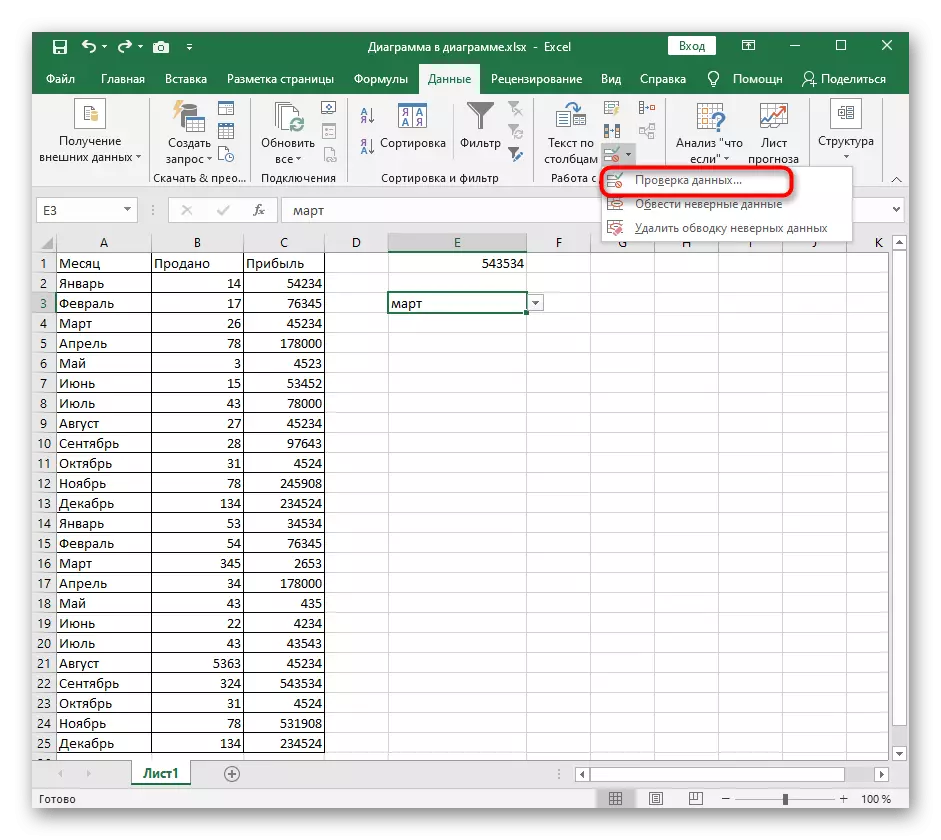
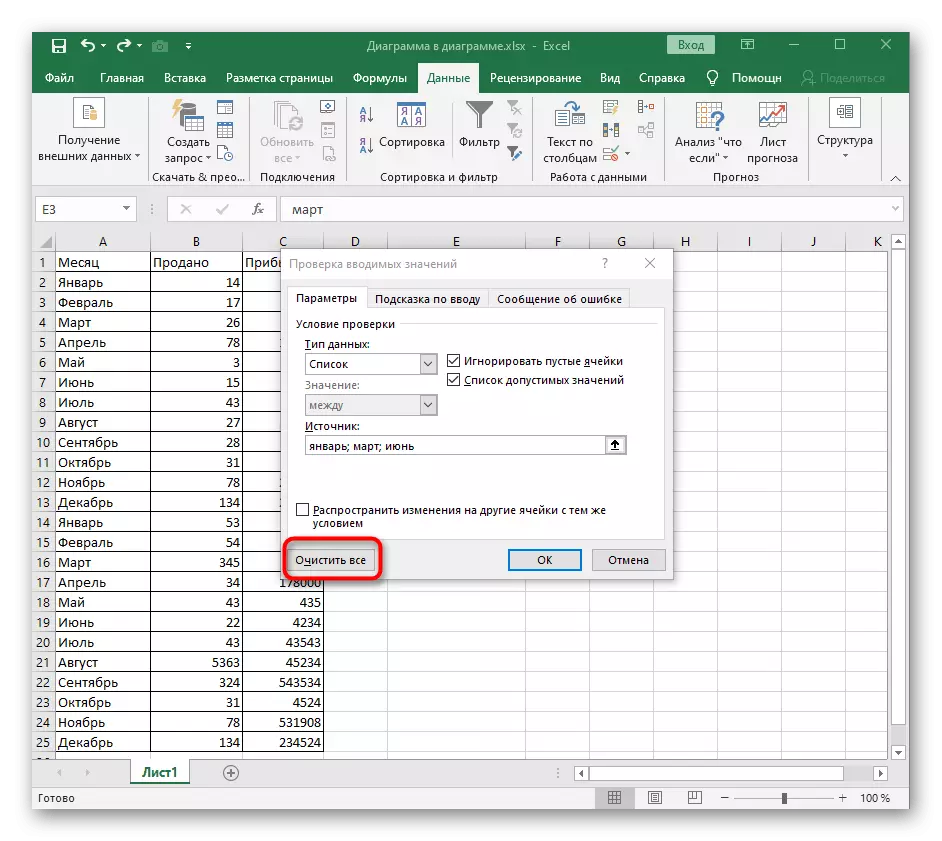
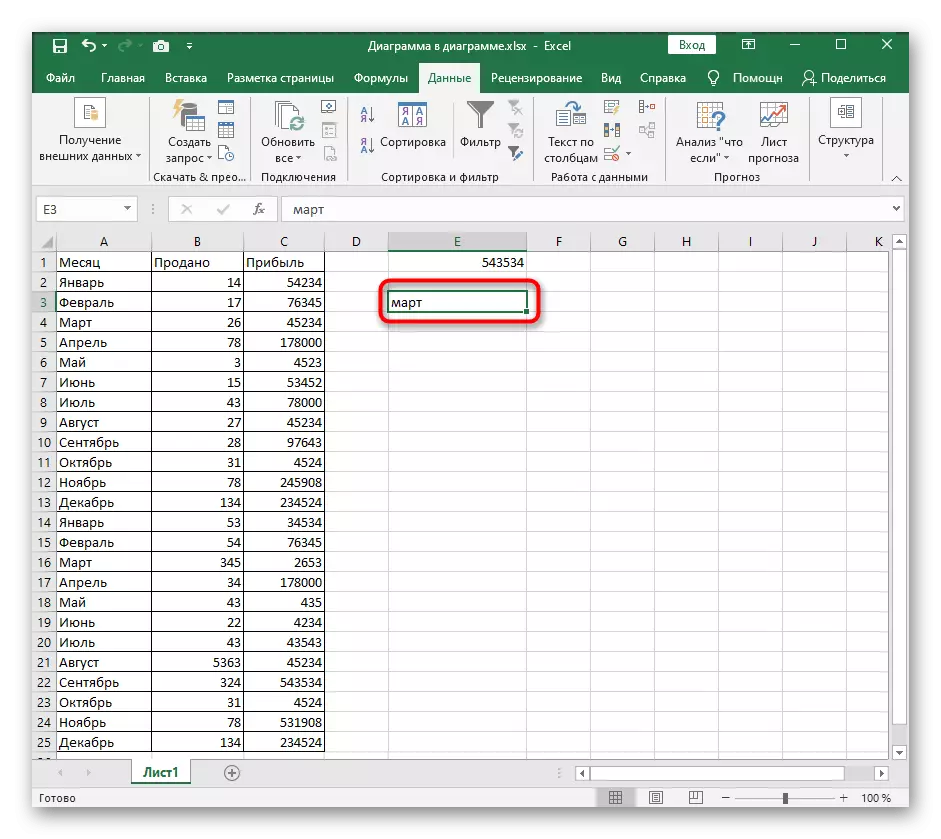
પદ્ધતિ 3: ડેટા ડેટા સેલ બદલવાનું
તે છેલ્લી પદ્ધતિને ડિસએસેમ્બલ કરવાનું બાકી છે, તે જ વિંડો દ્વારા ચલાવવું "ઇનપુટ મૂલ્યો તપાસો". તે પ્રારંભિક સફાઈ સામગ્રી વિના સેલ ડેટાના પ્રકારને બદલવું સૂચવે છે. આ પ્રક્રિયા સ્વતંત્ર રીતે કરવામાં આવે છે, કારણ કે આ કિસ્સામાં ડેટા સ્રોત ખાલી ગેરહાજર છે.
- સમાન મેનૂ પર જવા માટે "ડેટા ચેક" બટન પર ક્લિક કરો.
- બીજું મૂલ્ય સેટ કરવા માટે ડેટા પ્રકાર ડ્રોપ-ડાઉન સૂચિને વિસ્તૃત કરો.
- સેલને મૂળ રાજ્યમાં પાછા ફરવા માટે "કોઈપણ મૂલ્ય" નક્કી કરો.
- આ વિંડો બંધ કરો, ટેબલ પર પાછા જાઓ અને કોષમાં સાચવેલ બાકી રહેલા અવશેષ મૂલ્યને દૂર કરો, જેના પર ડ્રોપ-ડાઉન સૂચિ પ્રક્રિયાને સંપૂર્ણ ગણવામાં આવે છે.