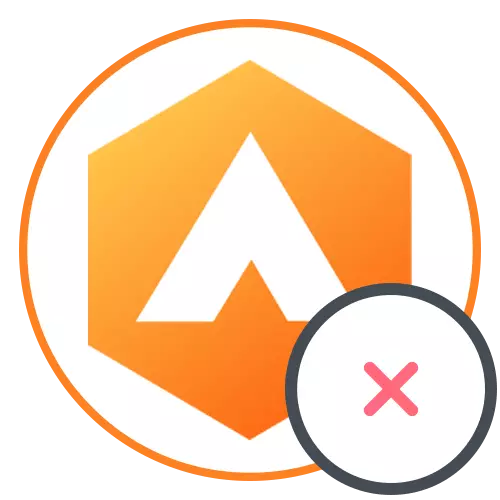
પદ્ધતિ 1: વિન્ડોઝ બિલ્ટ-ઇન સુવિધાઓ
એડવેર એન્ટિવાયરસ સહિત કોઈપણ પ્રોગ્રામ કાઢી નાખો, ઑપરેટિંગ સિસ્ટમ દ્વારા તેનો ઉપયોગ કરી શકાય છે. વિન્ડોઝ 10 માં, તેના માટે ઘણા વિકલ્પો છે, જ્યારે આ ઓએસનાં જૂના સંસ્કરણોના માલિકો ફક્ત એક જ - સાર્વત્રિકને અનુકૂળ કરશે. કાર્યક્ષમતાના સંદર્ભમાં, આ બધી પદ્ધતિઓ સમાન છે, કારણ કે તે સમાન અનઇન્સ્ટોલર પર આધારિત છે.વિકલ્પ 1: વિન્ડોઝ 10 ટૂલ્સ
વિન્ડોઝ 10 માંની બધી એપ્લિકેશન્સની સૂચિ "પરિમાણો" દ્વારા શોધી શકાય છે, જ્યાં સાધન તમને કોઈપણ સૉફ્ટવેરને દૂર કરવા દે છે. અમે એડવેર એન્ટિવાયરસથી ઝડપથી છુટકારો મેળવવા માટે તેનો ઉપયોગ કરવાની ભલામણ કરીએ છીએ, જે ન્યૂનતમ સમય પસાર કરે છે.
- પ્રારંભ મેનૂ ખોલો અને "પરિમાણો" એપ્લિકેશન ચલાવો.
- "એપ્લિકેશન્સ" મેનૂ પર જાઓ.
- એડવેર એન્ટિવાયરસ લાઇન શોધો અને હાઇલાઇટ કરવા માટે તેના પર ક્લિક કરો.
- બે બટનો પ્રદર્શિત થશે, જેમાં "કાઢી નાખો" પસંદ કરો. જો, આ બટન પર ક્લિક કર્યા પછી, કંઈ થયું નથી, "બદલો" નો ઉપયોગ કરો
- માહિતી સ્ક્રીન પર માહિતી દેખાય તે પહેલાં થોડીવાર રાહ જુઓ કે જે એપ્લિકેશન કાઢી નાખે છે તે સફળતાપૂર્વક પસાર થઈ ગઈ છે, પરંતુ કમ્પ્યુટરને ફરીથી પ્રારંભ કર્યા પછી જ પૂર્ણ થશે. આ ઑપરેશનને તાત્કાલિક કરવા માટે "હવે ફરીથી પ્રારંભ કરો" ક્લિક કરો.
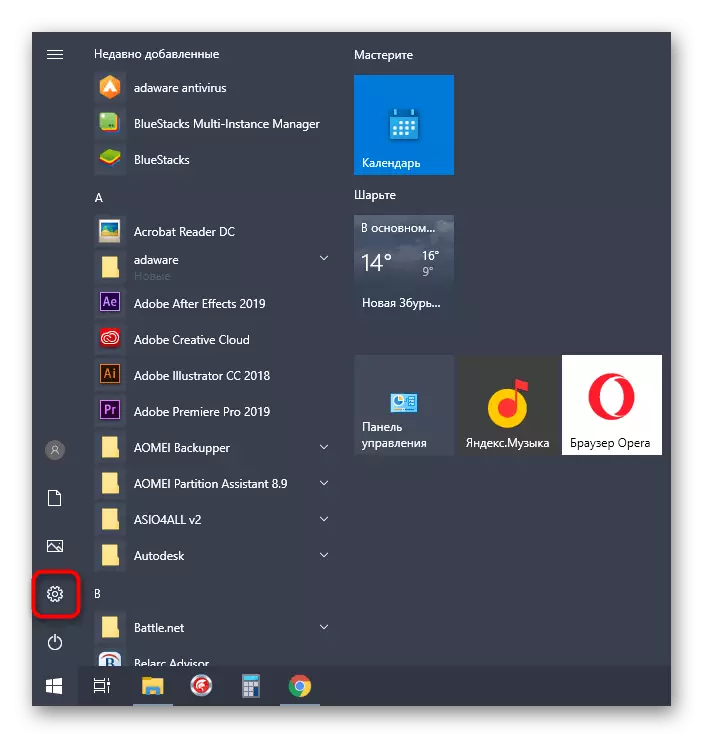
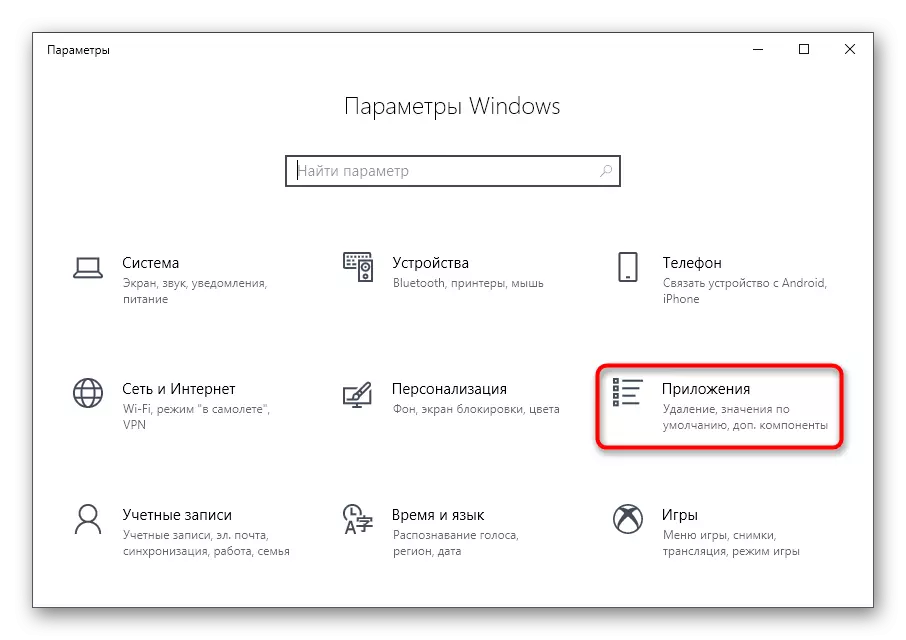
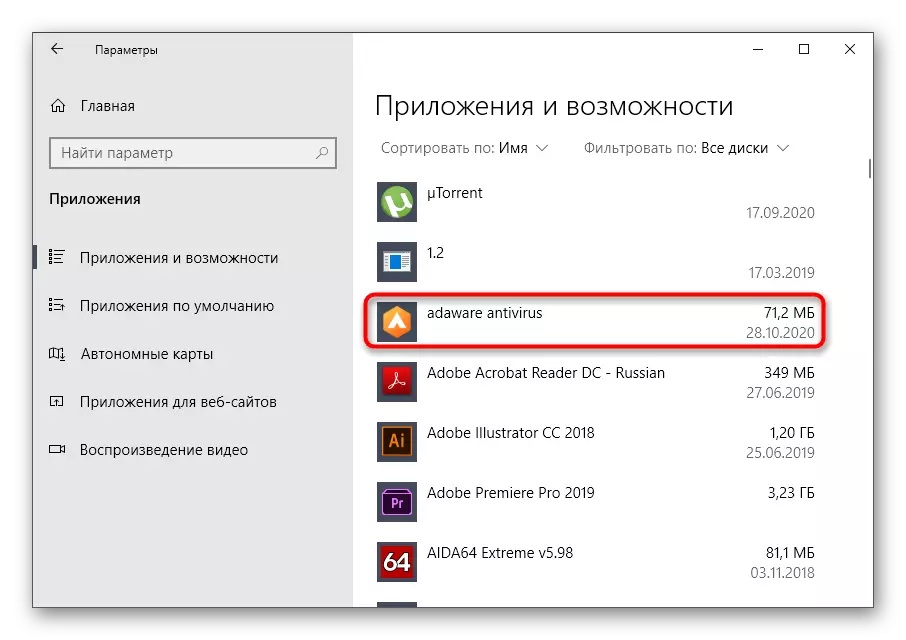
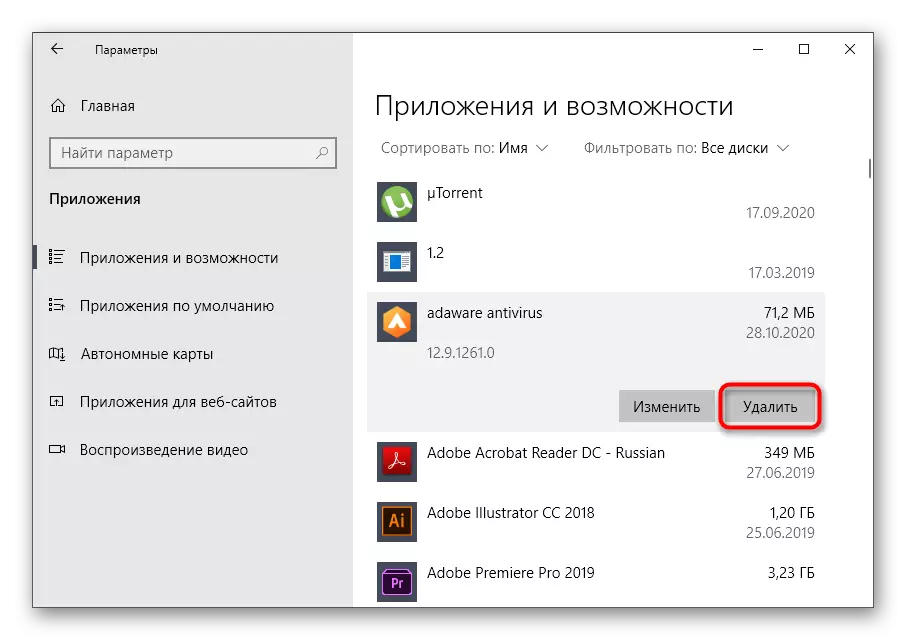
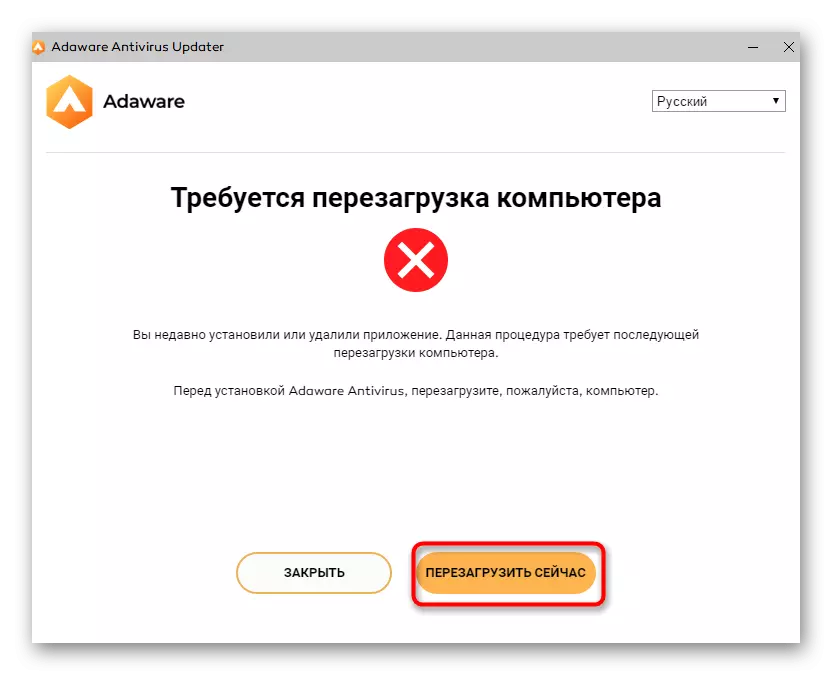
ઑપરેટિંગ સિસ્ટમની આગલી શરૂઆત પછી, તમે ખાતરી કરી શકો છો કે આ એન્ટિવાયરસ સંપૂર્ણપણે દૂર કરવામાં આવે છે. જો કે, કેટલીકવાર કેટલીક ફાઇલો છે જેમાંથી તમને પોતાને છુટકારો મેળવવાની જરૂર છે. આપણે આ લેખના બીજા ભાગમાં આ વિશે વાત કરીશું.
જો તમે વિન્ડોઝમાં "પ્રારંભ કરો" મેનૂનો ઉપયોગ કરો છો તો કોઈપણ પ્રોગ્રામને કાઢી નાખવા માટે જાઓ. અમે ફરીથી સ્પષ્ટ કરીએ છીએ કે અગાઉના સંસ્કરણોમાં આ ફંક્શન ખૂટે છે. જો તમે અનઇન્સ્ટલેશનની આ એકીકરણથી સંતુષ્ટ છો, તો આ પગલાં અનુસરો.
- મૂળાક્ષર એપ્લિકેશન સૂચિમાં "પ્રારંભ" દ્વારા, એડવેર એન્ટિવાયરસને શોધો અને જમણી માઉસ બટન પર ક્લિક કરો. સંદર્ભ મેનૂમાં તમારે "કાઢી નાખવાની" જરૂર છે.
- જો સૂચિ પરની શોધ યોગ્ય પરિણામો લાવતી નથી, તો કીબોર્ડ પર નામ લખવાનું શરૂ કરો અને પછી અનઇન્સ્ટોલ કરો.
- એક નવું "પ્રોગ્રામ્સ અને ઘટકો" વિંડો દેખાશે, જે પહેલાથી માનવામાં આવેલા પરિમાણો દ્વારા જ નિયંત્રિત થાય છે.
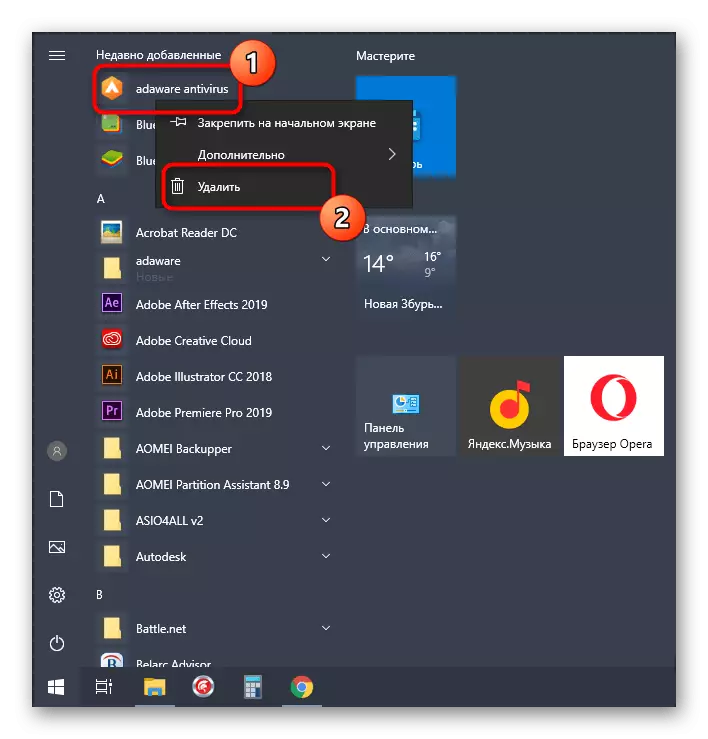
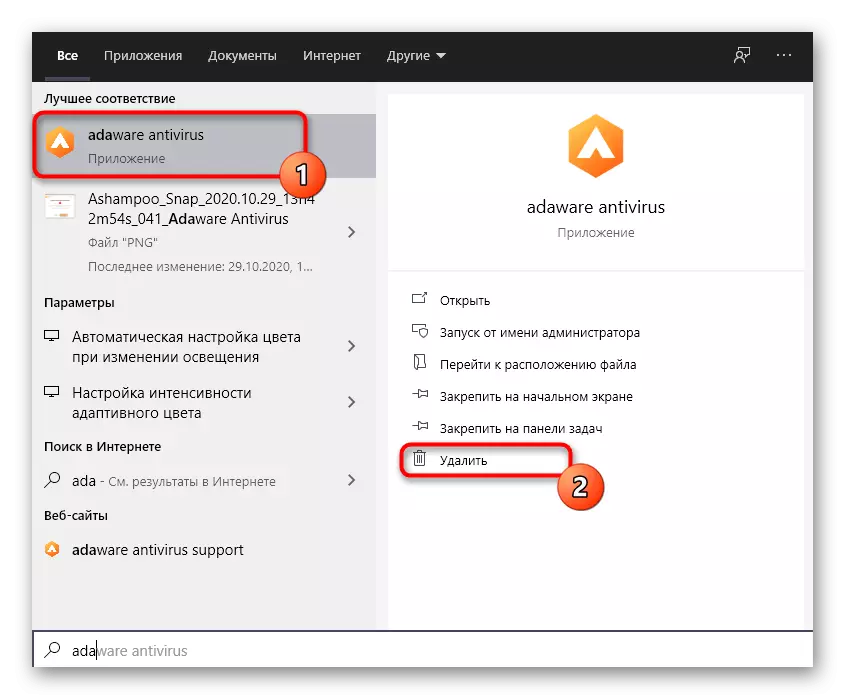
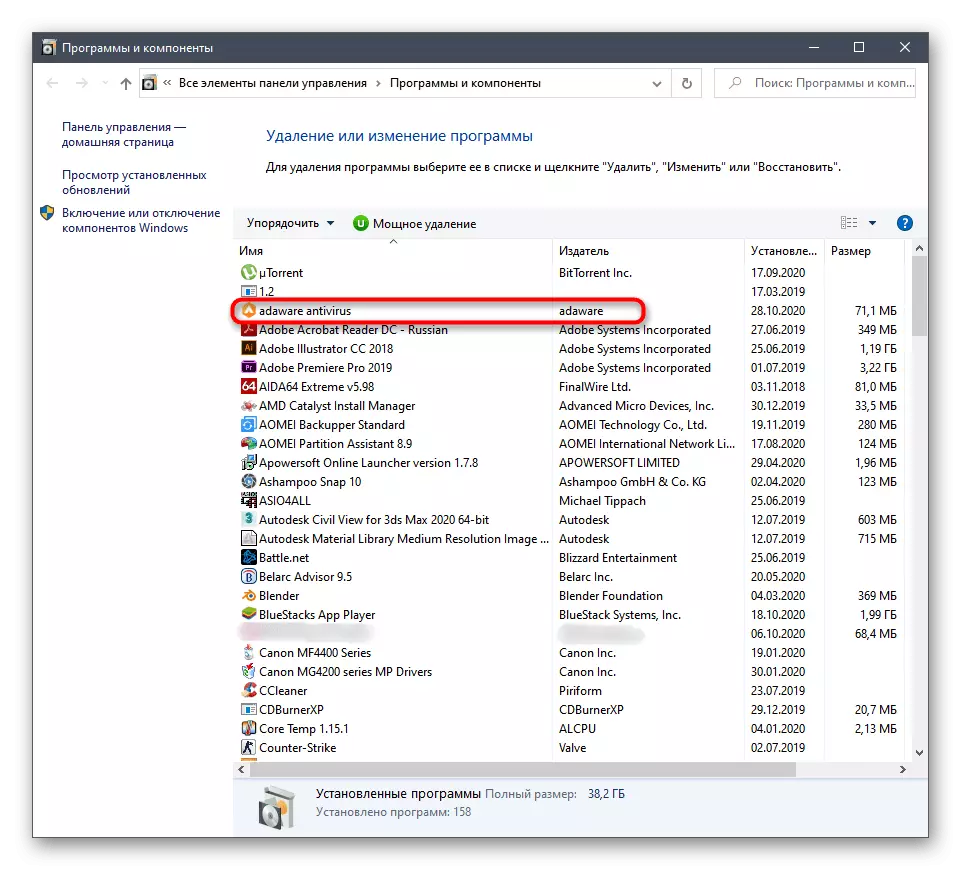
વિકલ્પ 2: "પ્રોગ્રામ્સ અને ઘટકો" મેનૂ (યુનિવર્સલ)
જો અગાઉની પદ્ધતિઓ ફક્ત વિન્ડોઝ 10 ને સમર્પિત કરવામાં આવી હોય, તો તેની વર્સેટિલિટીને લીધે આ ઑપરેટિંગ સિસ્ટમના અન્ય કોઈપણ સંસ્કરણમાં આ કરી શકાય છે. આ કિસ્સામાં, ફક્ત મેનૂ શોધ પદ્ધતિમાં ફેરફારો:
- વિંડોવૉડ્સ 7 ધારકોને "પ્રારંભ" પર જવાની જરૂર છે અને જમણી પેનલ દ્વારા નિયંત્રણ પેનલને કૉલ કરો. વિન્ડોઝ 10 માં, આ એપ્લિકેશન શોધ દ્વારા શોધી શકાય છે.
- અહીં તમને "પ્રોગ્રામ્સ અને ઘટકો" વિભાગમાં રસ છે.
- સૂચિમાં, "એડવેર એન્ટિવાયરસ" શોધો અને એલકેએમ પંક્તિ પર ડબલ-ક્લિક કરો.
- કમ્પ્યુટરને ફરીથી શરૂ કરવાની જરૂરિયાતની નોટિસની રાહ જુઓ અને હવે તે OS માંના અન્ય તમામ પ્રોગ્રામ્સ સાથે કામ પૂર્ણ કરીને હવે અથવા અન્ય કોઈપણ અનુકૂળ સમય પર કરો.
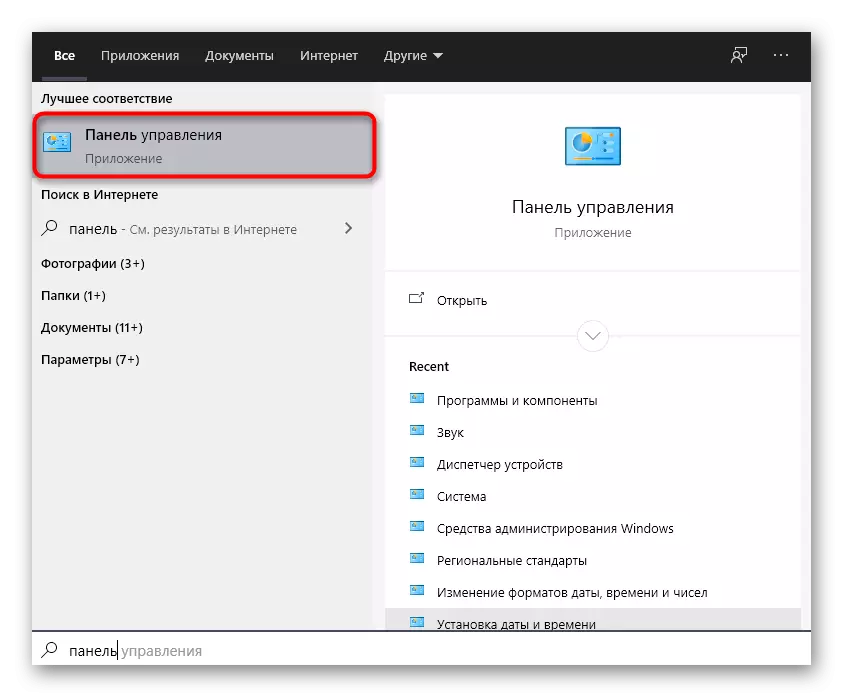
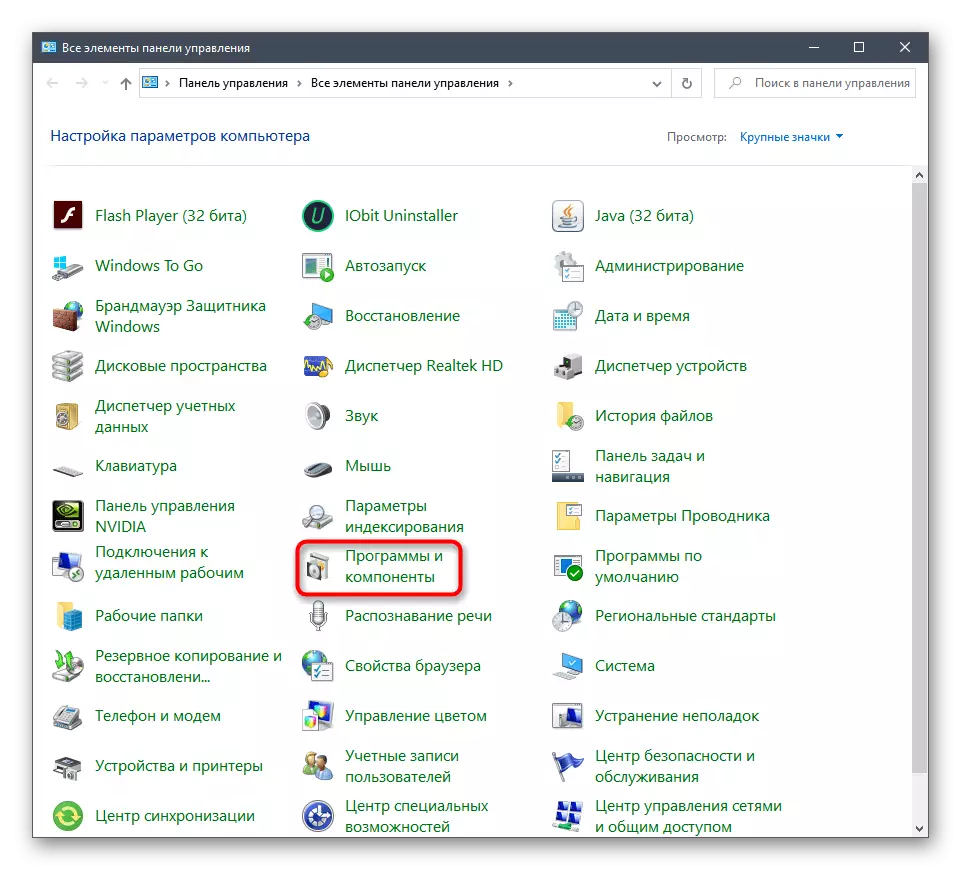
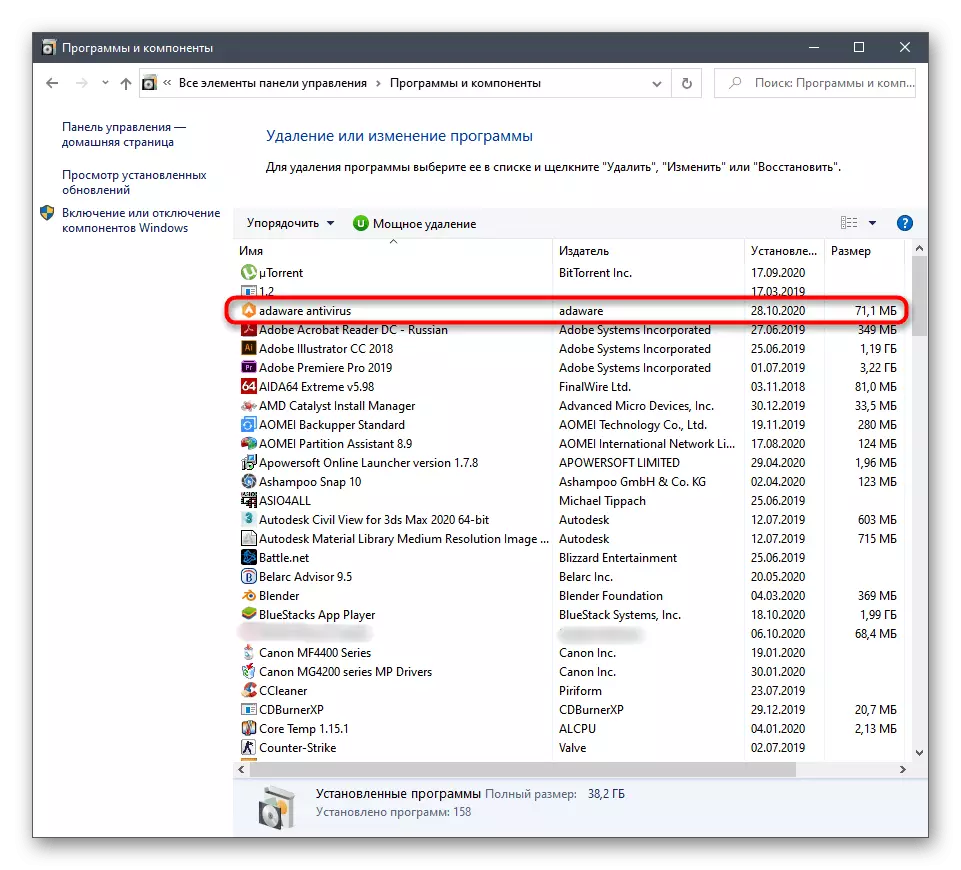
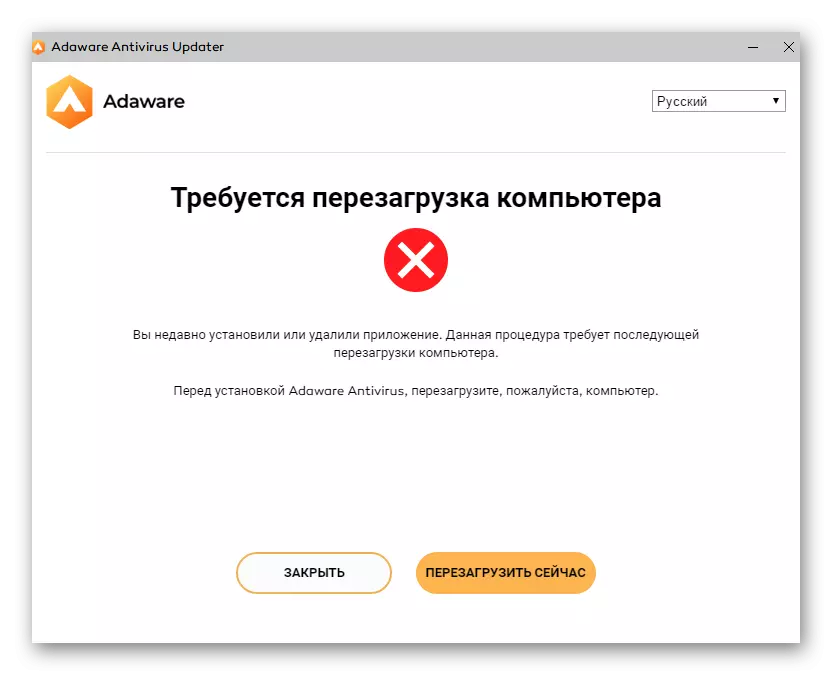
અવશેષ ફાઇલો કાઢી નાખવું
ત્યાં એક શક્યતા છે કે કમ્પ્યુટર પરની અગાઉની પદ્ધતિઓમાંથી એક પછી, પ્રોગ્રામ ફાઇલો રહેશે, બિનજરૂરી રજિસ્ટ્રી કીઓ અથવા ખાલી ફોલ્ડર્સ હશે. અમે તમને તપાસવા અને સરળતાથી કાઢી નાખવા માટે નીચેની સૂચનાઓનો ઉપયોગ કરવાની સલાહ આપીએ છીએ.
- પ્રથમ, "એક્સપ્લોરર" ખોલો, જમણી બાજુએ શોધ સ્ટ્રિંગને સક્રિય કરો અને એન્ટીવાયરસનું નામ દાખલ કરો.
- તે બધા ફાળવણી પછી, મળી ડિરેક્ટરીઓ અને ફાઇલો પર પીસીએમ દબાવો.
- પ્રદર્શિત સંદર્ભ મેનૂ દ્વારા, પસંદ કરેલી વસ્તુઓ કાઢી નાખો.
- આગલું પગલું એ રજિસ્ટ્રી કીઓને કાઢી નાખવું છે, જેના માટે તમારે તેના સંપાદકને ખોલવાની જરૂર પડશે. વિન + આર હોટ કીને પકડી રાખીને "ચલાવો" ઉપયોગિતા ચલાવો. ઇનપુટ ક્ષેત્રમાં, regedit લખો અને Enter દબાવો.
- રજિસ્ટ્રી એડિટરમાં જે દેખાય છે, એડિટ રનિંગ મેનૂને વિસ્તૃત કરો અને "શોધો" પર ક્લિક કરો.
- શોધવા માટેની ચાવીરૂપે, સૉફ્ટવેરનું નામ નિર્દિષ્ટ કરો અને "આગળ શોધો" ક્લિક કરો.
- પીસીએમ પર ક્લિક કરીને મળેલા સંદર્ભ મેનૂ દ્વારા અને સંદર્ભ મેનૂને જુઓ, તે બધાને દૂર કરો, જેના પછી તમે પીસીને ફરીથી પ્રારંભ કરો છો.
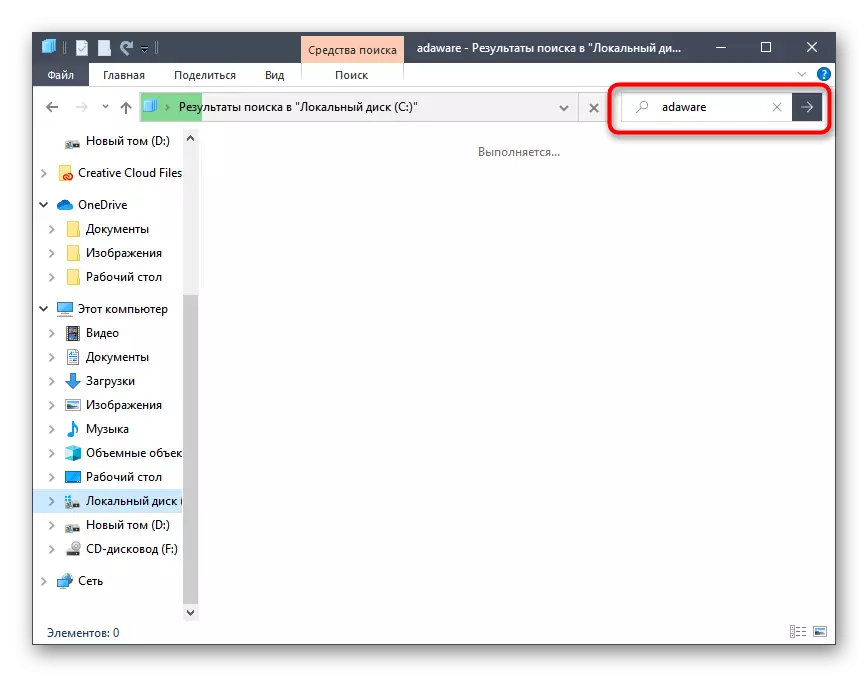
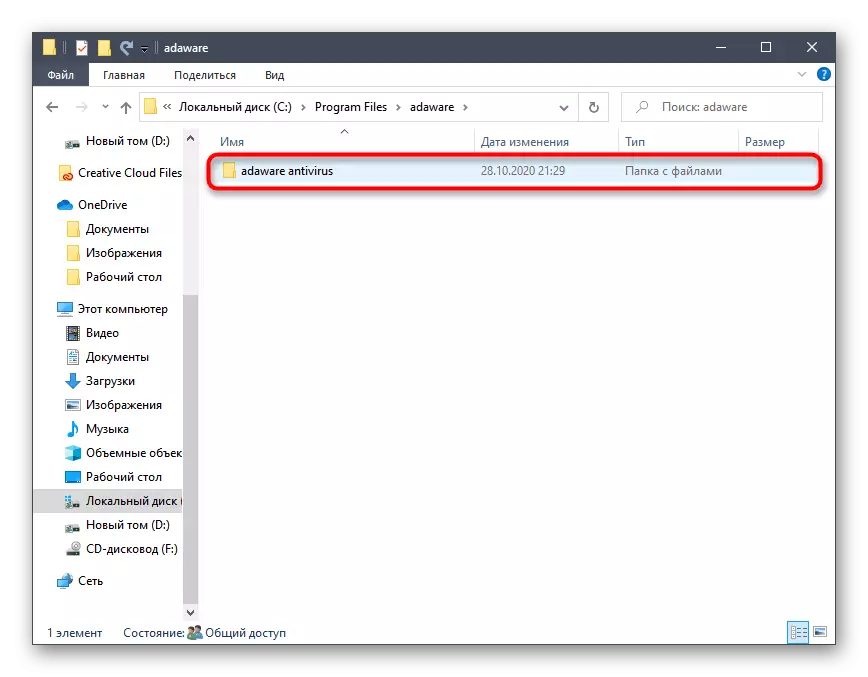
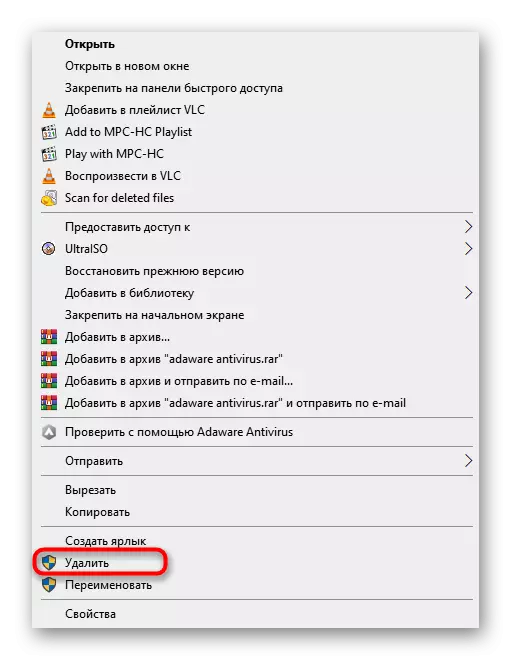
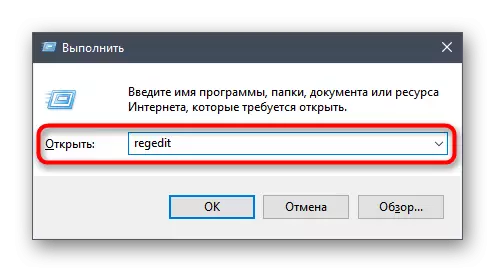
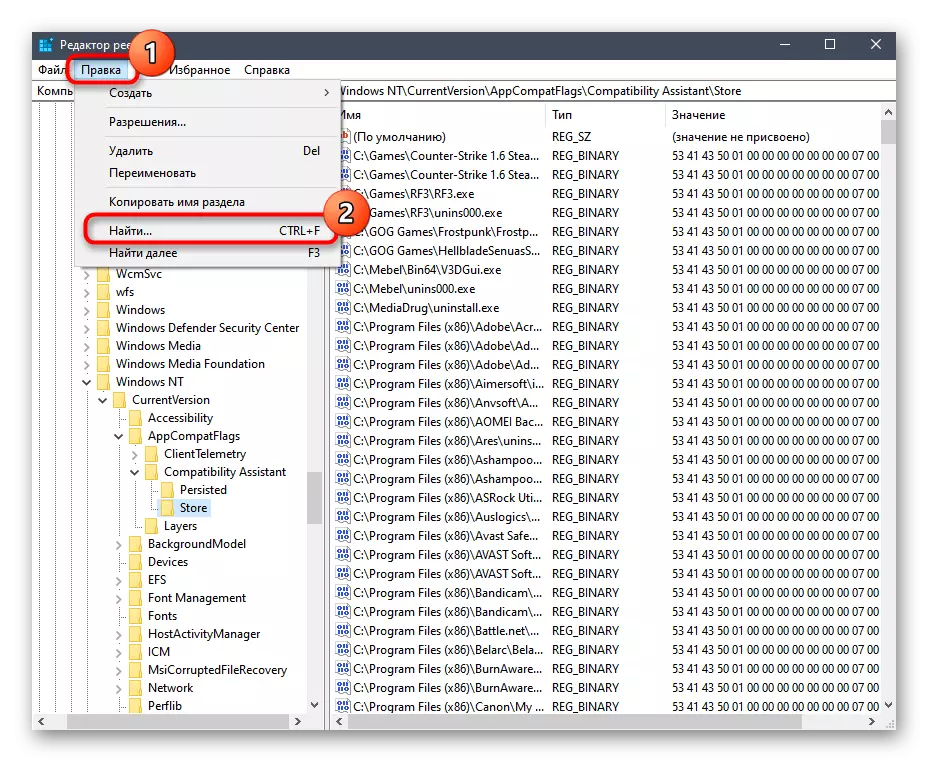
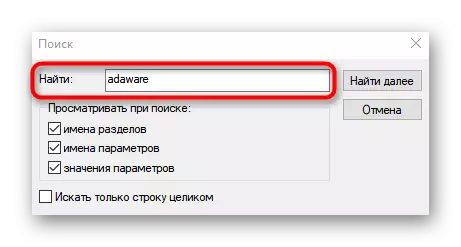
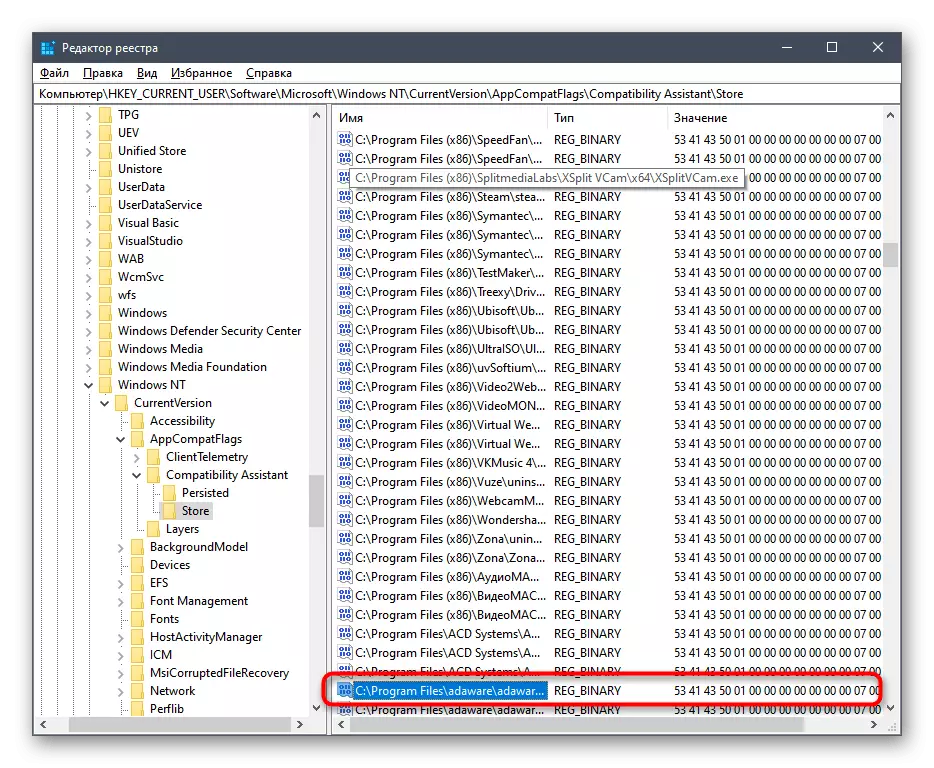
પદ્ધતિ 2: સાઇડ સૉફ્ટવેર
જો તમે ઉપરોક્ત એન્ટિવાયરસને ઇન્સ્ટોલ કરવાનો પ્રયાસ કરતા હો ત્યારે સંતુષ્ટ ન હોવ તો, એક સૂચના દેખાય છે કે એપ્લિકેશન હજી પણ કમ્પ્યુટર પર ઇન્સ્ટોલ થઈ ગઈ છે, તેનો અર્થ એ છે કે તૃતીય-પક્ષ ડેવલપર્સના સાધનોને અનઇન્સ્ટોલ કરવા માટેના સાધનોનો ઉપયોગ કરવો જોઈએ. તેમનો ફાયદો એ અવશેષ ફાઇલોને દૂર કરવાની ક્ષમતા છે, તેથી તમારે જાતે કંઈપણ જોવાની જરૂર નથી. અમે આ પદ્ધતિને બે લોકપ્રિય ઉકેલોના ઉદાહરણ પર વિશ્લેષણ કરીશું.વિકલ્પ 1: CCleaner
જાણીતા CCleaner પ્રોગ્રામની મદદથી, તમે ફક્ત કમ્પ્યુટર પર કચરો સાફ કરી શકતા નથી - વિકાસકર્તાઓએ ઉમેર્યું છે અને કાર્યો છે, જેમાં અન્ય એપ્લિકેશન્સને અનઇન્સ્ટોલ કરવા માટેનું સાધન છે. CCLENER દ્વારા એન્ટીવાયરસથી સિસ્ટમને શોધો અને સાફ કરો આ રીતે લાગે છે:
- તમારા કમ્પ્યુટર પર CCleaner ડાઉનલોડ કરો અને ઇન્સ્ટોલ કરો અને પછી મુખ્ય વિંડો દ્વારા, "સાધનો" પર જાઓ.
- એડવેર એન્ટિવાયરસ સૂચિમાં શોધો અને ડાબું માઉસ બટન દબાવીને સ્ટ્રિંગને હાઇલાઇટ કરો.
- "અનઇન્સ્ટોલ કરો" બટન પર ક્લિક કરો.
- નોટિસ માટે રાહ જુઓ અને રીબુટ કરવા માટે પીસી મોકલો.
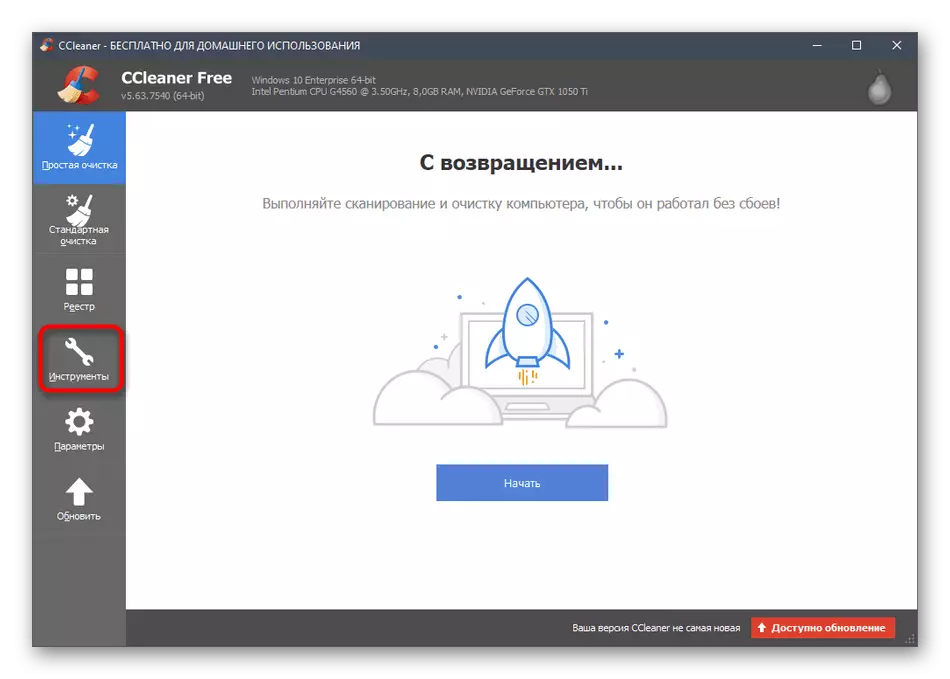
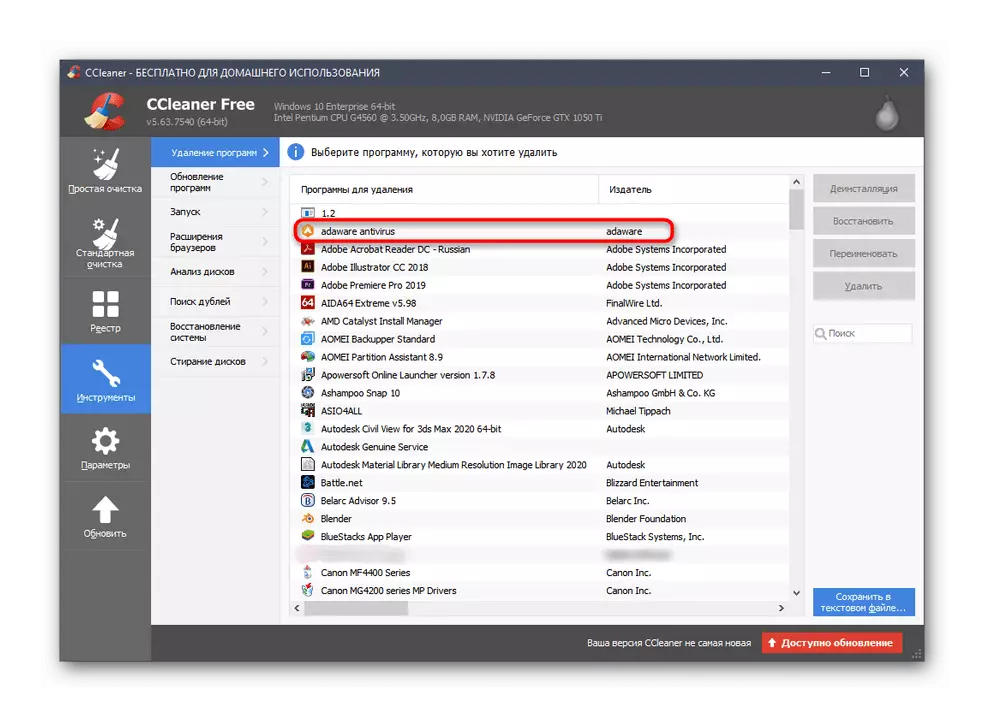
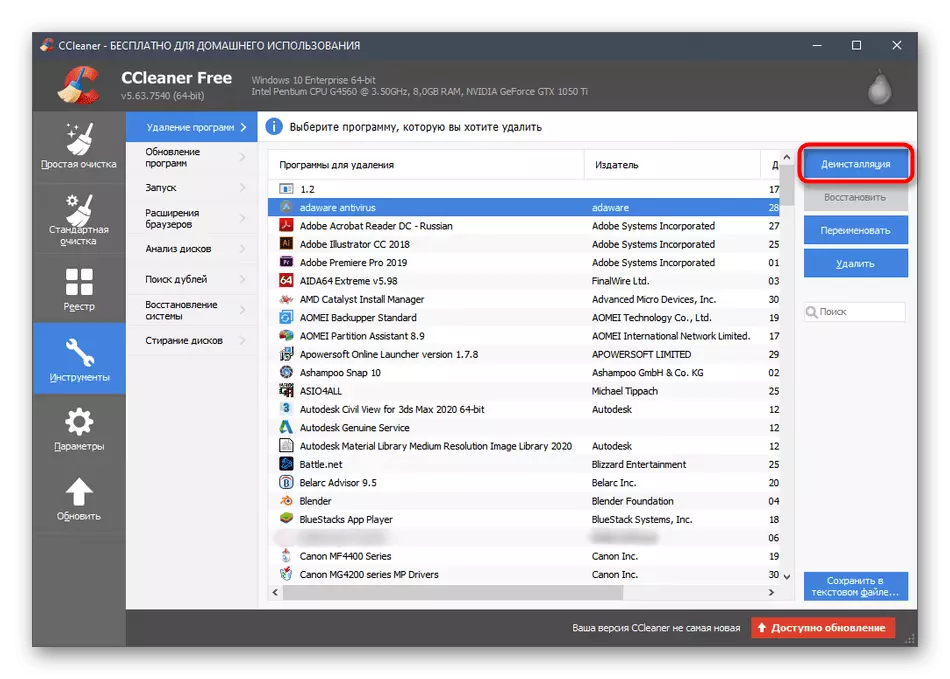
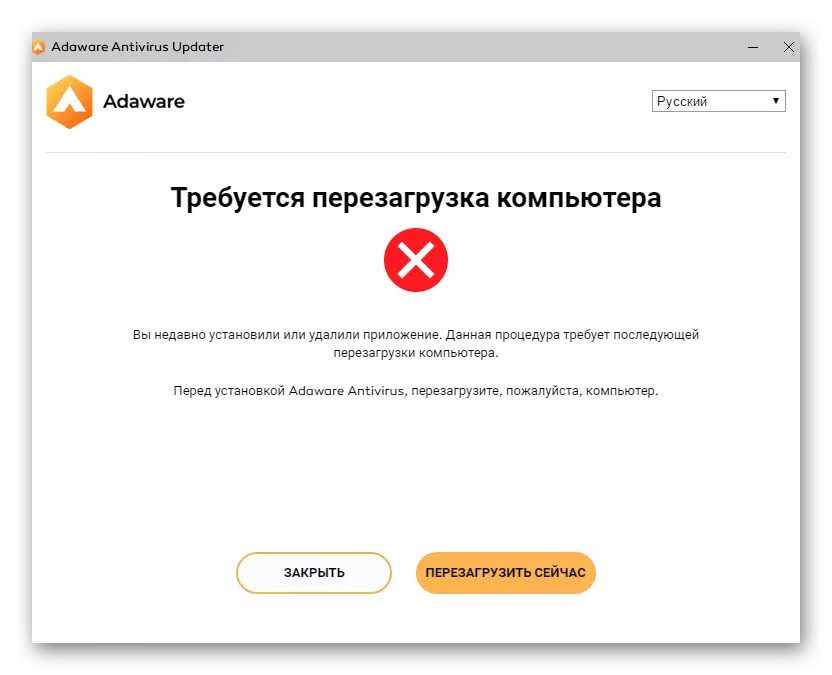
તે પછી, તમે તમારા કમ્પ્યુટર પર ખાલી ફોલ્ડર્સ અને ટ્રૅશ શોધવા માટે ફરીથી CCleaner ચલાવી શકો છો. આ તમને એડવેર એન્ટિવાયરસ સાથે સંકળાયેલ અવશેષ ફાઇલો અને અન્ય ઘટકોથી છુટકારો મેળવવાની મંજૂરી આપશે.
વિકલ્પ 2: આઇબિટ અનઇન્સ્ટોલર
આઇબિટ અનઇન્સ્ટોલર ટૂલ સારું છે કારણ કે તે તમને બિનજરૂરી પ્રોગ્રામને સરળતાથી કાઢી નાખવાની મંજૂરી આપે છે, વપરાશકર્તા ભાગીદારી વિના ફાઇલો અને રજિસ્ટ્રી કી તરત જ સાફ કરવાની મંજૂરી આપે છે. અમે તમને આ મફત સાધનનો ઉપયોગ અને ઑપરેટિંગ સિસ્ટમમાં જટિલ અનઇન્સ્ટોલ સૉફ્ટવેરનો ઉપયોગ કરવાની સલાહ આપીએ છીએ.
- Iobit અનઇન્સ્ટોલર શરૂ કર્યા પછી, તમે તરત જ તમારી જાતને જરૂરી મેનૂમાં શોધી શકશો, જ્યાં કાઢી નાખવા માટેના સ્થાન પ્રોગ્રામ્સ અને ચેકમાર્ક્સથી તેમને તપાસો.
- દૂર કરવા માટે સક્રિય બટન "અનઇન્સ્ટોલ કરો" ને ક્લિક કરો.
- અવશેષ ફાઇલોને આપમેળે દૂર કરવા અને આ પ્રક્રિયાને ચલાવો તેની પુષ્ટિ કરો.
- નવી વિંડોમાં, યોગ્ય સૂચનાની રાહ જોઈને અનઇન્સ્ટ્લેશનને અનુસરો.
- કાર્યના અમલને પૂર્ણ કરવા માટે OS ફરીથી પ્રારંભ કરો.
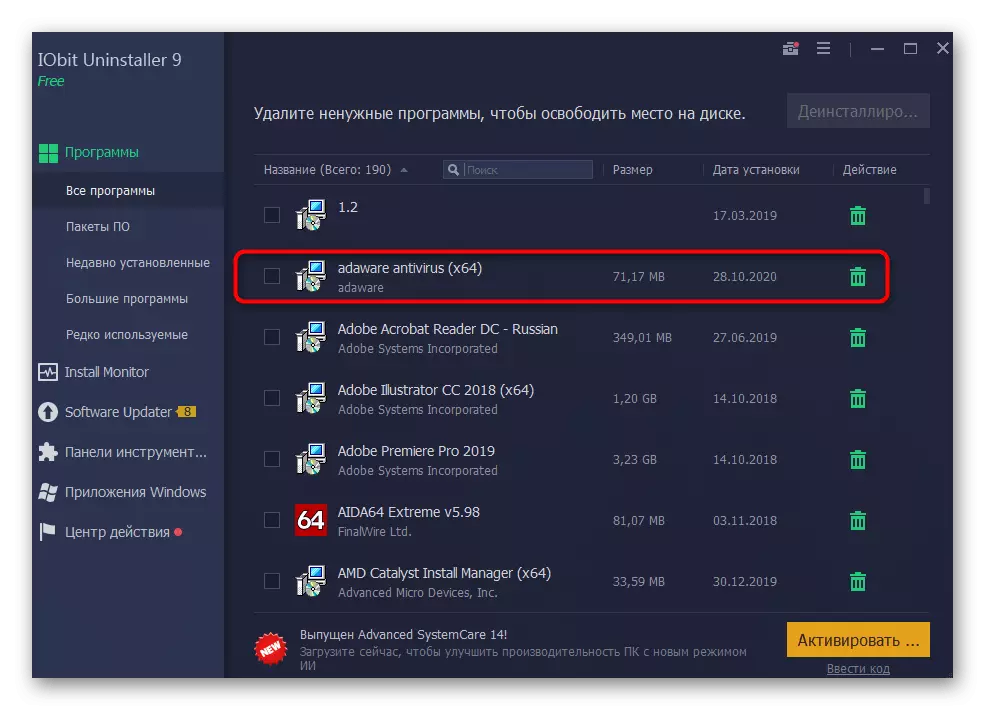
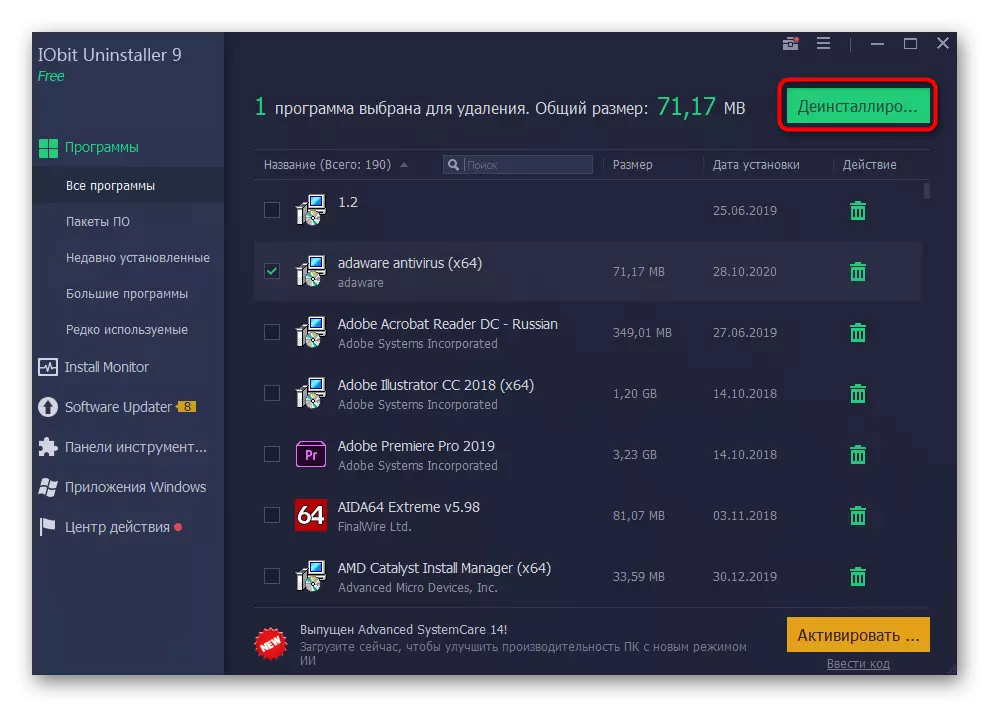
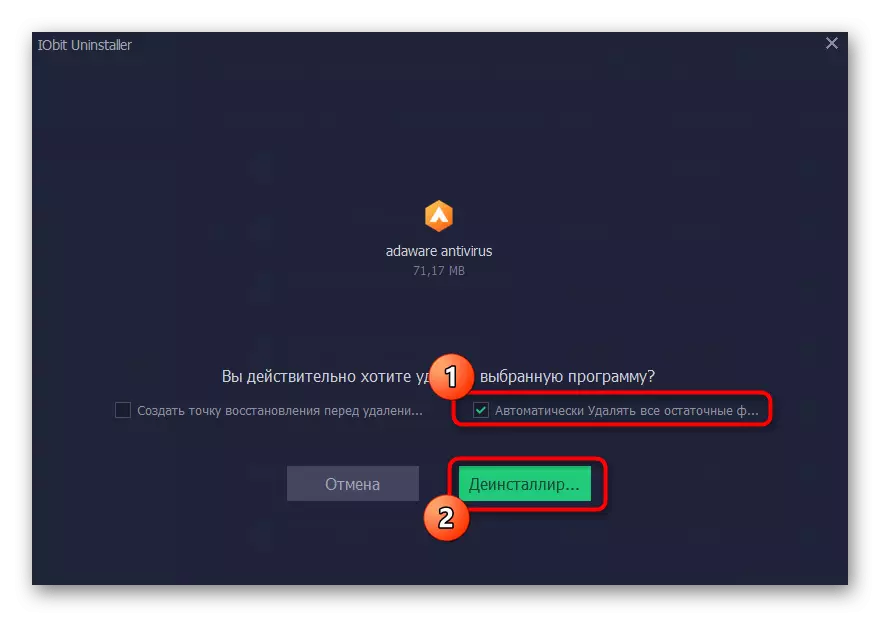
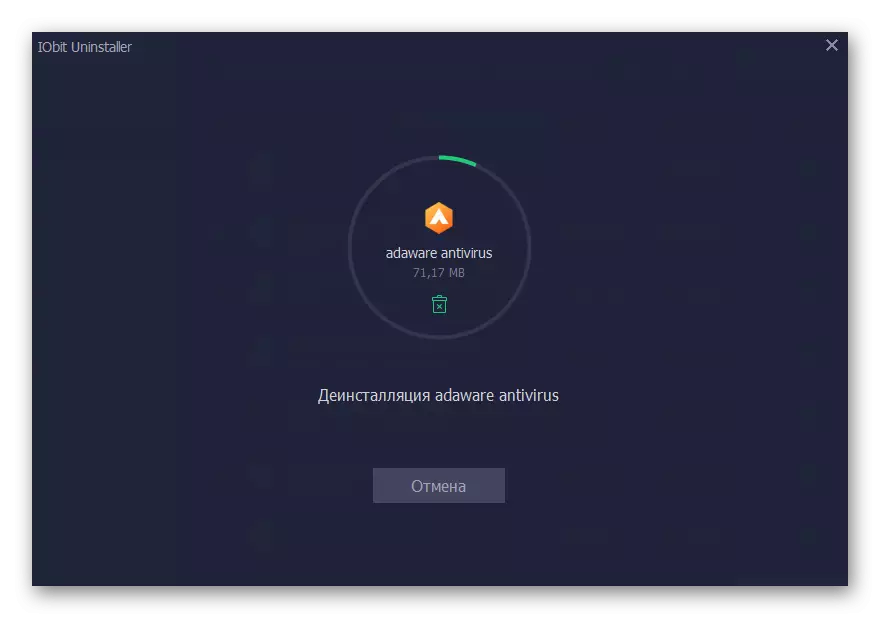
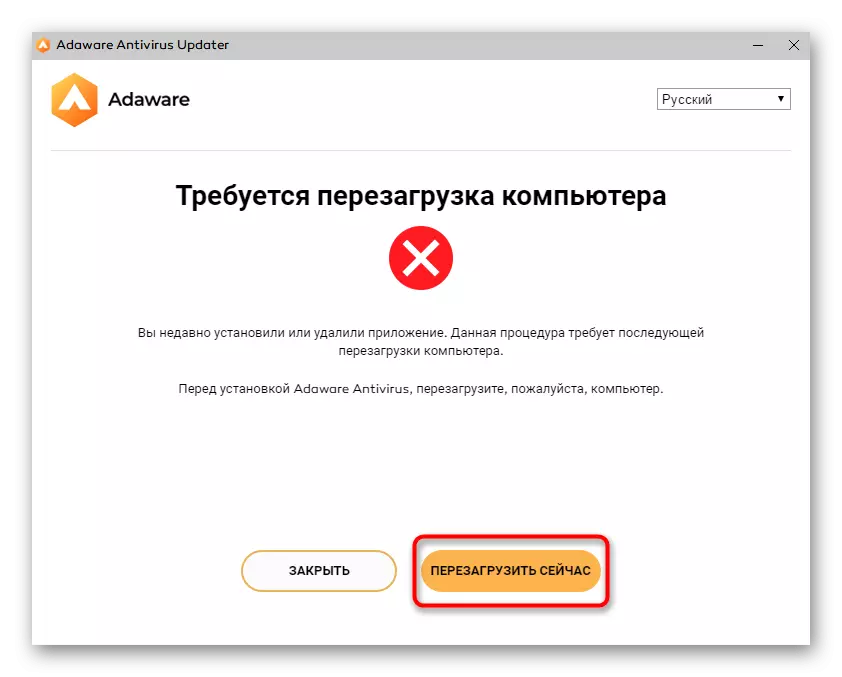
વિકલ્પ 3: અન્ય પ્રોગ્રામ્સ
ઉપર, અમે ફક્ત બે યોગ્ય ઉકેલો વિશે જ કહ્યું, જો કે હકીકતમાં ત્યાં ઘણું બધું છે. એનાલોગને ઇન્ટરફેસ સુવિધાઓ અને કેટલીક અનન્ય સુવિધાઓ દ્વારા અલગ પાડવામાં આવે છે, પરંતુ તેમની સાથે ક્રિયાપ્રતિક્રિયાનો મૂળભૂત સિદ્ધાંત સમાન રહે છે. તમે સૂચનોને સાર્વત્રિક તરીકે ઉચ્ચતમ ઉપયોગ કરી શકો છો, પરંતુ નીચેની સમીક્ષામાંથી બીજું સોલ્યુશન પસંદ કરી શકો છો.
વધુ વાંચો: પ્રોગ્રામ્સ દૂર કરવા માટે પ્રોગ્રામ્સ
