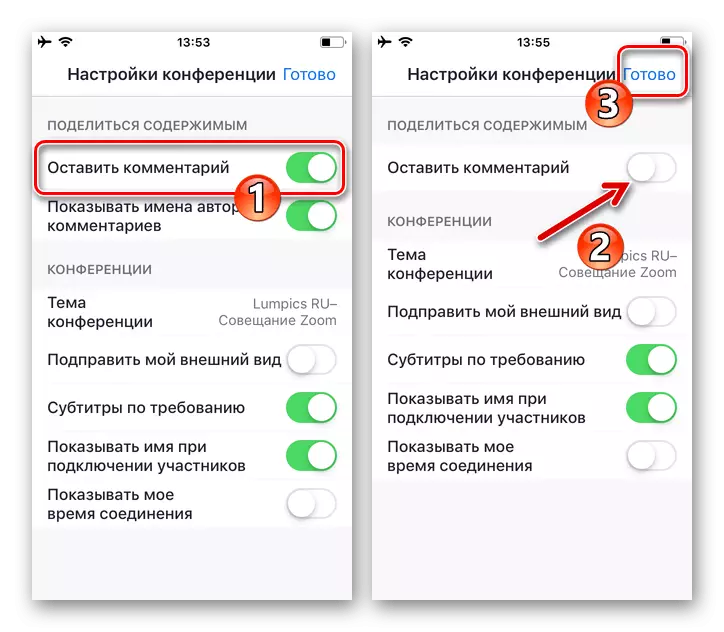આ લેખ સેવા દ્વારા પ્રસારિત માહિતીની ટોચ પર સરળ રેખાંકનો બનાવવા માટે સીધા જ ઝૂમ સાધનો પર ઍક્સેસિબલ ધ્યાનમાં લેશે. જો તમને કોઈ જટિલ છબી બનાવવાની ક્રિયાઓનો સામનો કરવો પડે છે અને આ પ્રક્રિયાને અન્ય રીઅલ-ટાઇમ વપરાશકર્તાઓને દર્શાવતી હોય, તો વધુ કાર્યક્ષમ સોલ્યુશન ડ્રોઇંગ માટે વિશિષ્ટ સૉફ્ટવેરનો ઉપયોગ અને ઝૂમ - આ પ્રક્રિયાને ઑનલાઇન કોન્ફરન્સમાં પ્રદર્શિત કરવાના સાધન તરીકે થશે. , "સ્ક્રીન પ્રદર્શન" કાર્યનો ઉપયોગ કરીને.
વધુ વાંચો:
વિન્ડોઝ / એન્ડ્રોઇડ / આઇઓએસ માટે ગ્રાફિક સંપાદકો
ઝૂમમાં તમારા ઉપકરણના સ્ક્રીન પ્રદર્શનને કેવી રીતે સક્ષમ કરવું
વિકલ્પ 1: વિન્ડોઝ
ઝૂમમાં ઑનલાઇન કોન્ફરન્સના સહભાગીઓ દ્વારા માહિતીની માહિતીની અસરકારકતાના સ્તરને વધારવા માટે વિવિધ સુવિધાઓ પર દોરો, પીસી માટે સેવા એપ્લિકેશન દ્વારા સૌથી સરળ રીત. અહીં એક અર્થપૂર્ણ ચિત્ર બનાવવા અને સિસ્ટમના અન્ય વપરાશકર્તાઓને નિદર્શન બનાવવા માટે, રીઅલ ટાઇમમાં બે અભિગમનો ઉપયોગ કરવો શક્ય છે.પદ્ધતિ 1: સંદેશ બોર્ડ
"શુદ્ધ શીટ" પર ચિત્ર બનાવવા અને ઑનલાઇન કોન્ફરન્સના માળખામાં, આ પ્રક્રિયાને દર્શાવવા માટે, "મેસેજ બોર્ડ" મોડ્યુલનો ઉપયોગ કરી શકાય છે.
- પહેલેથી બનાવેલ કોન્ફરન્સ દાખલ કરો અથવા ઝૂમમાં નવા સંચાર સત્રની રચના શરૂ કરો.
- નીચેના ડબલ-ટોર છે અને માહિતી વિનિમય પ્રક્રિયામાં તમારી ભૂમિકા પર આધાર રાખે છે:
- જો તમારે તમારા પોતાના ડ્રોઇંગ બોર્ડના ઉદઘાટનને પ્રારંભ કરવાની જરૂર હોય, તો પરિશિષ્ટ વિંડો / સ્ક્રીનના તળિયે ટૂલબારમાં "સ્ક્રીન પ્રદર્શન" બટન પર ક્લિક કરો.

આગળ, "બેઝ" ટેબ પર, "મેસેજ બોર્ડ" ક્ષેત્રને પસંદ કરવા માટે માઉસને ક્લિક કરીને ખુલ્લી વિંડો, અને પછી "શેરિંગ" બટન પર ક્લિક કરો.
- જો જરૂરી હોય, તો બીજા સહભાગી દ્વારા બનાવેલ બોર્ડ પર કંઈક દોરો,
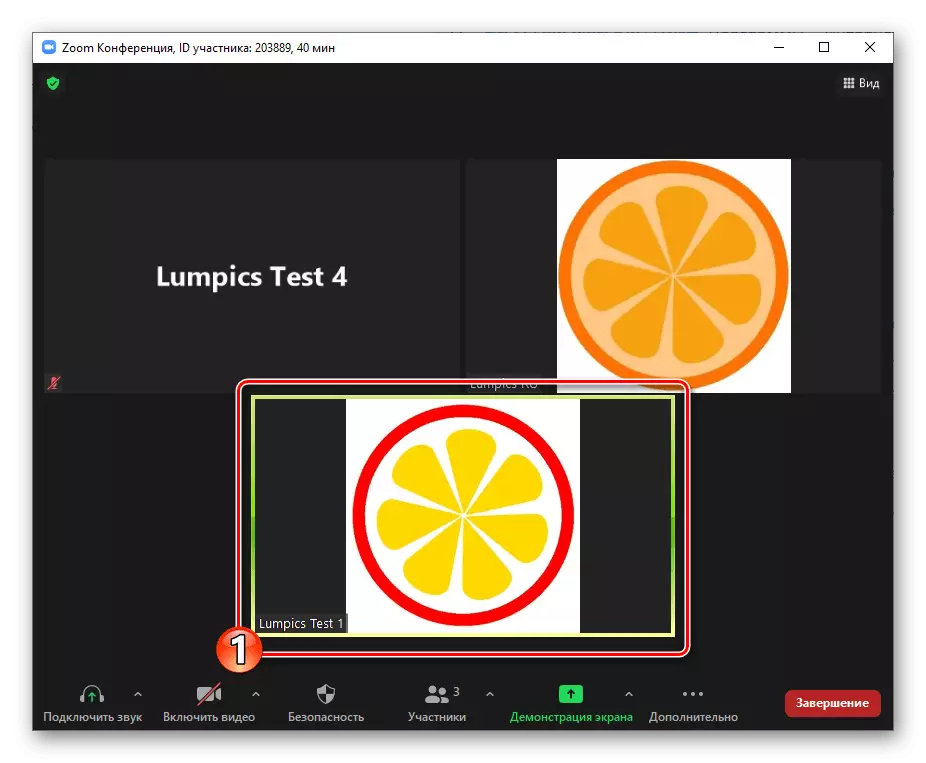
તે પ્રદર્શિત થાય તે પછી, વહેંચાયેલ ઍક્સેસ નિયંત્રણ પેનલમાં "સેટિંગ્સ જુઓ" ક્લિક કરો,

ખુલે છે તે મેનૂમાં "ટિપ્પણી" પસંદ કરો.
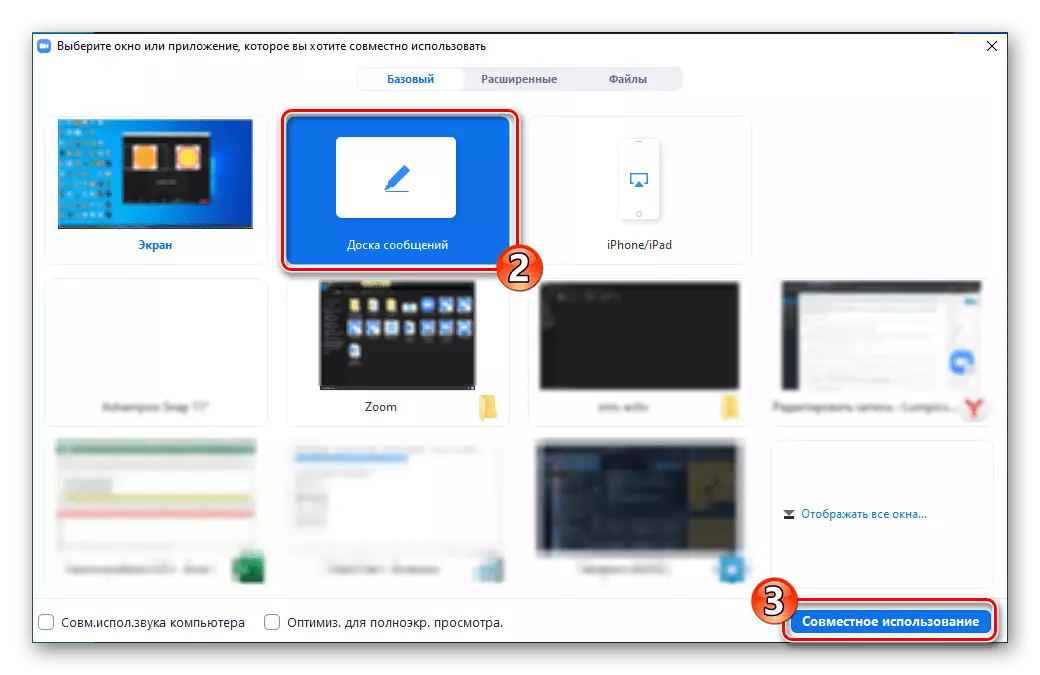

- જો તમારે તમારા પોતાના ડ્રોઇંગ બોર્ડના ઉદઘાટનને પ્રારંભ કરવાની જરૂર હોય, તો પરિશિષ્ટ વિંડો / સ્ક્રીનના તળિયે ટૂલબારમાં "સ્ક્રીન પ્રદર્શન" બટન પર ક્લિક કરો.
- સસ્તું સબસ્ટ્રેટ પરની છબીનું નિર્માણ વિસ્થાપિત પેનલ દોરવાના સાધનનો ઉપયોગ કરીને કરવામાં આવે છે:
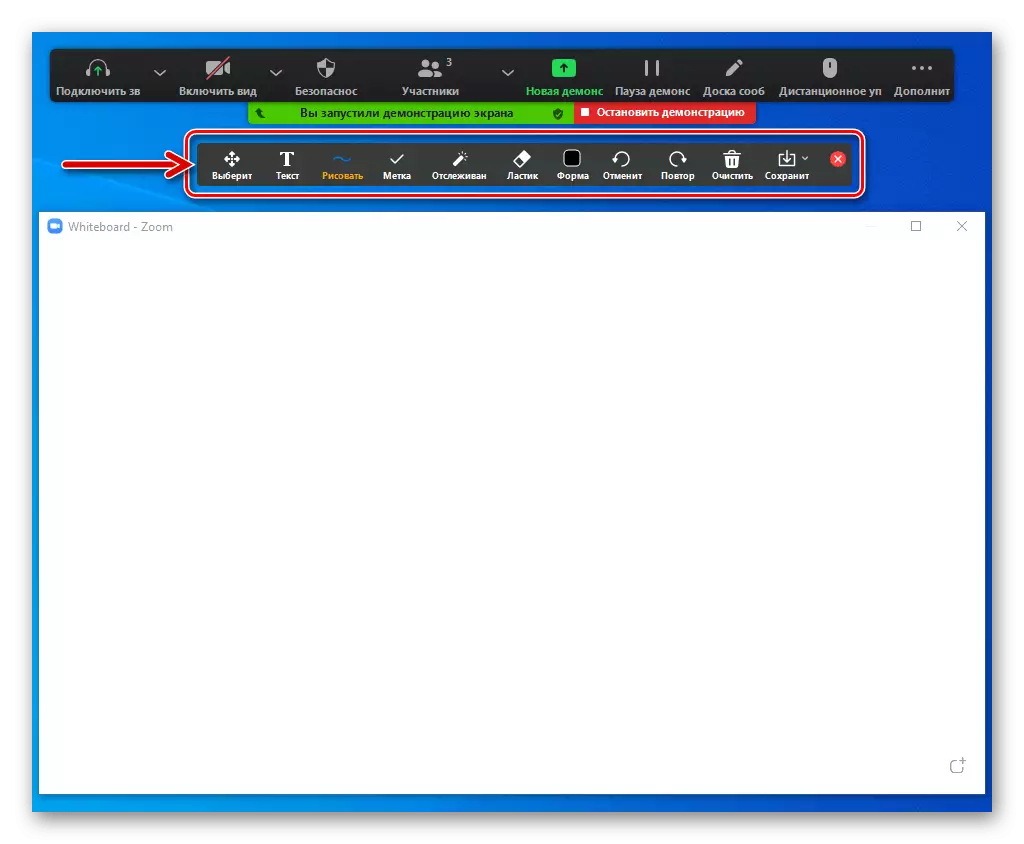
- "ફોર્મ" - કલર ડેફિનેશન મેનૂની ઍક્સેસ ખોલે છે અને ઑબ્જેક્ટની રેખાઓની જાડાઈને અહીં ખેંચવામાં આવે છે, અને તે કદને પસંદ કરવાનું અને ઉમેરેલા શિલાલેખોના ફોન્ટને શામેલ કરવું શક્ય બનાવે છે. વર્ણવેલ છબી સાધનોનો ઉપયોગ કરતા પહેલા તમારે ઉલ્લેખિત પરિમાણોને પસંદ કરવું આવશ્યક છે.
- "ટેક્સ્ટ" - ચિત્રમાં છાપવા માટે પ્રિન્ટ પ્રિન્ટ ઉમેરવા માટે વપરાય છે. ટૂલ કૉલ બટન પર ક્લિક કરો, ટેક્સ્ટ લખો

અને પછી, જો જરૂરી હોય, તો માઉસને ખેંચીને બોર્ડને ઇચ્છિત સ્થળે પરિણામી શિલાલેખને ખસેડો.
- "ડ્રો" - ઑબ્જેક્ટ પસંદગી પેનલને બોર્ડ પર ચિત્રિત કરવા માટે બોલાવે છે. અહીં ત્રણ પ્રકારની રેખાઓ છે; સામાન્ય અને બિડેરેક્શનલ તીર; પારદર્શક, અર્ધપારદર્શક, પૂરગ્રસ્ત લંબચોરસ અને વર્તુળો (લંબચોરસ આધાર); તેમજ હીરા રૂપરેખા બનાવવાની સાધન.
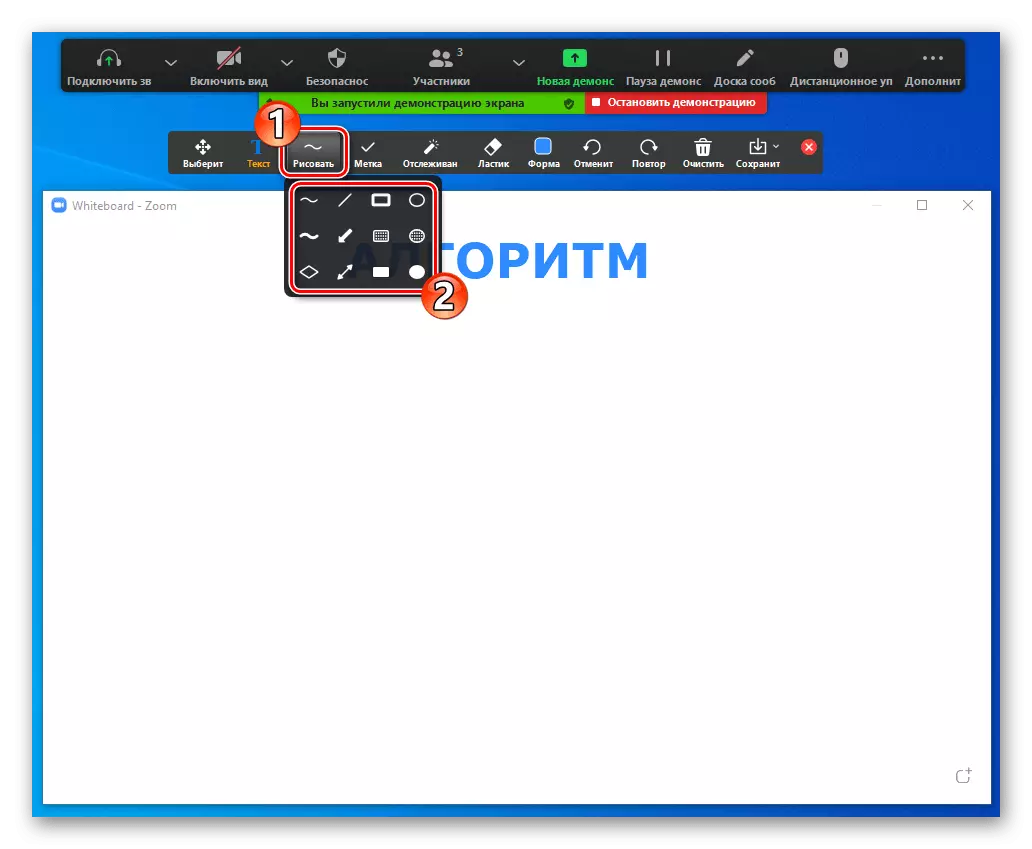
પસંદગી મેનૂમાં ઇચ્છિત સાધનના આયકનને ક્લિક કરો, બોર્ડ પર ડાબું માઉસ બટન દબાવો અને પકડી રાખો જ્યાં નવું ઑબ્જેક્ટ દેખાશે. મેનિપ્યુલેટરને ખસેડવું, પેટર્નનો ભાગ બનાવો અને પછી બટન પર અસર બંધ કરો.
- "ટેગ" - છબીને પસંદ કરવા અને લાગુ કરવા માટે સેવા આપે છે (તે સ્થાનાંતરિત થાય છે તે જગ્યાએ માઉસને ક્લિક કરીને) એક અથવા વધુ

મોટે ભાગે મિનિ-ચિત્રોની લાગણીઓને વ્યક્ત કરે છે.
- "પસંદ કરો" - જો છબી પર કોઈ ઑબ્જેક્ટ બદલવાની જરૂર હોય અથવા સપ્લિમેન્ટ કરવાની જરૂર હોય તો સક્રિય કરો. આ બટન પર ક્લિક કરો અને પછી છબીને પસંદ કરવા માટે છબીને ક્લિક કરો.
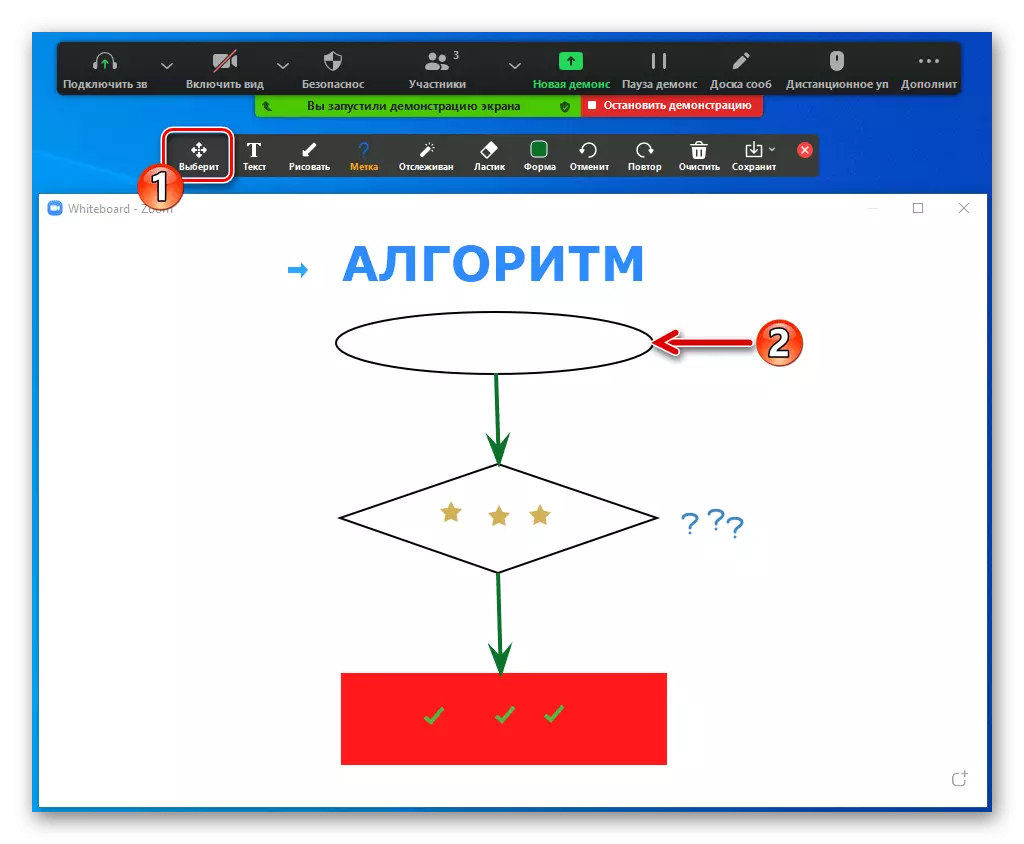
તેને સંપાદિત કરવાની અને / અથવા ખસેડવા માટેની ક્ષમતા.
- "ઇરેઝર" - દોરવામાં વસ્તુઓને દૂર કરવા માટે લાગુ પડે છે. આ સાધન પસંદ કરો અને પછી પેટર્નના એક અલગ ભાગ પર ક્લિક કરો,
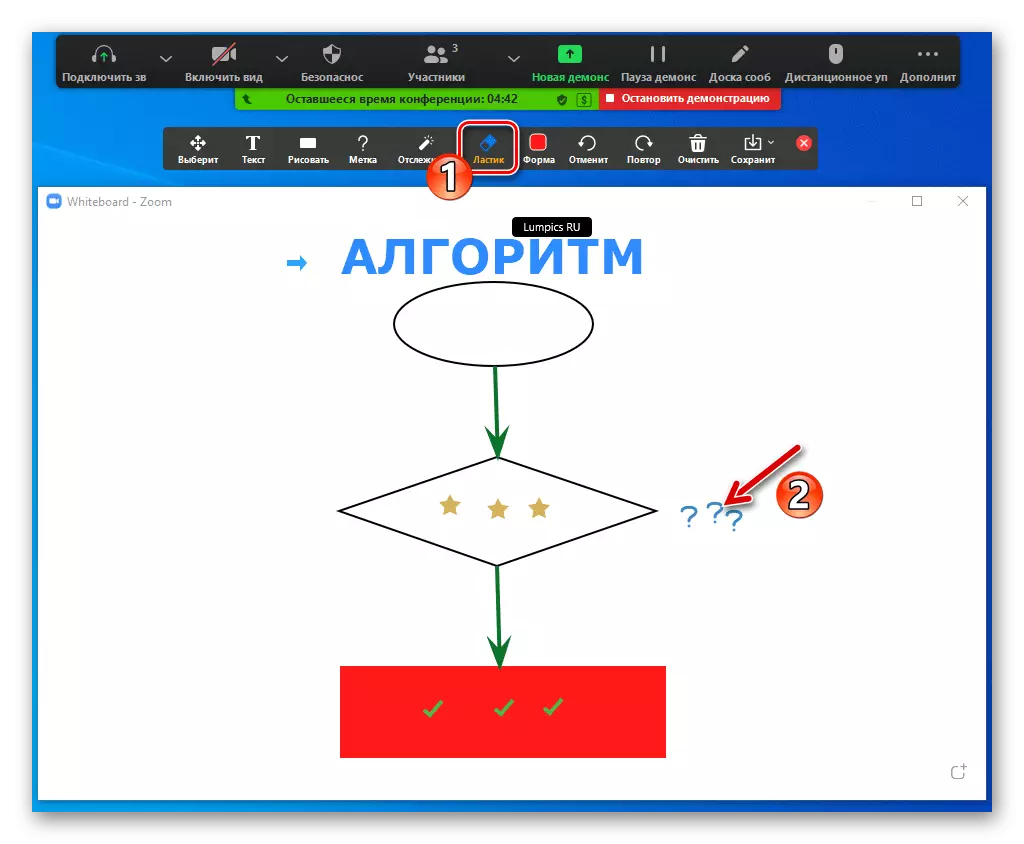
પરિણામે, તે અદૃશ્ય થઈ જશે.
- જો આકૃતિની રચના દરમિયાન ત્યાં એક પગલું પાછું આપવાની અથવા આવા સોલ્યુશનને રદ કરવાની જરૂર પડશે, તો "રદ કરો" અને તે મુજબ "પુનરાવર્તન" બટનોનો ઉપયોગ કરો.
- "ટ્રેકિંગ" - નિરીક્ષકોના ધ્યાન પર ચૂકવવા માટે છબીના ભાગને નિર્દિષ્ટ કરવા માટે સેવા આપે છે. ટૂલની પસંદગીના પરિણામે, તમામ કોન્ફરન્સ સહભાગીઓ તેના દ્વારા દર્શાવવામાં આવેલા બ્લેકબોર્ડ પર તમારા મેનિપ્યુલેટરના લાલ વર્તુળને નિર્દેશક જોશે.
- કાર્સનલ અને / અથવા ડ્રોઇંગ બોર્ડમાંથી નિરીક્ષકો દ્વારા બનાવેલ બધી વસ્તુઓને દૂર કરવા માટે, સ્પષ્ટ બટનનો ઉપયોગ કરો અને ખોલે તે મેનૂમાં યોગ્ય ઑપરેશન પસંદ કરો.
- વિચારણા હેઠળ પેનલમાં છેલ્લો બટન તમને PNG અથવા PDF ફાઇલ તરીકે કોન્ફરન્સ દરમિયાન બનેલી છબીને સાચવવાની મંજૂરી આપશે. પ્રથમ બટન મેનૂને કૉલ કરો અને ફોર્મેટ પસંદ કરો,

પછી "સેવ" ક્લિક કરો.


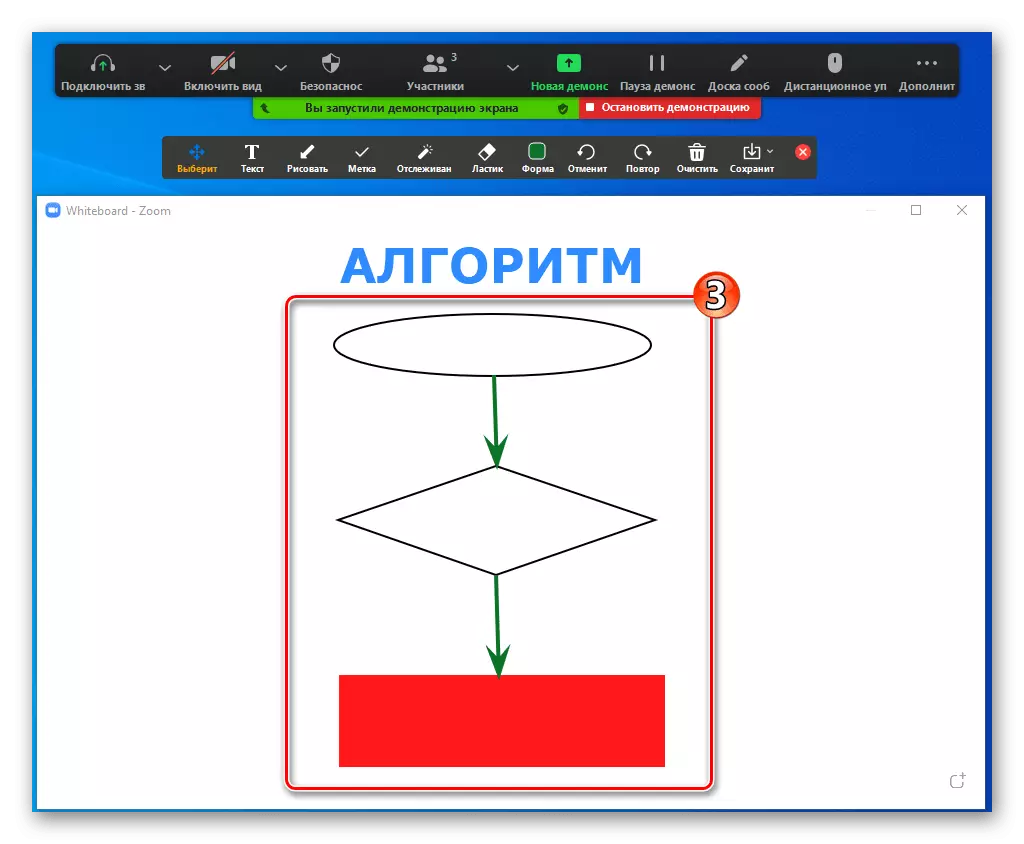
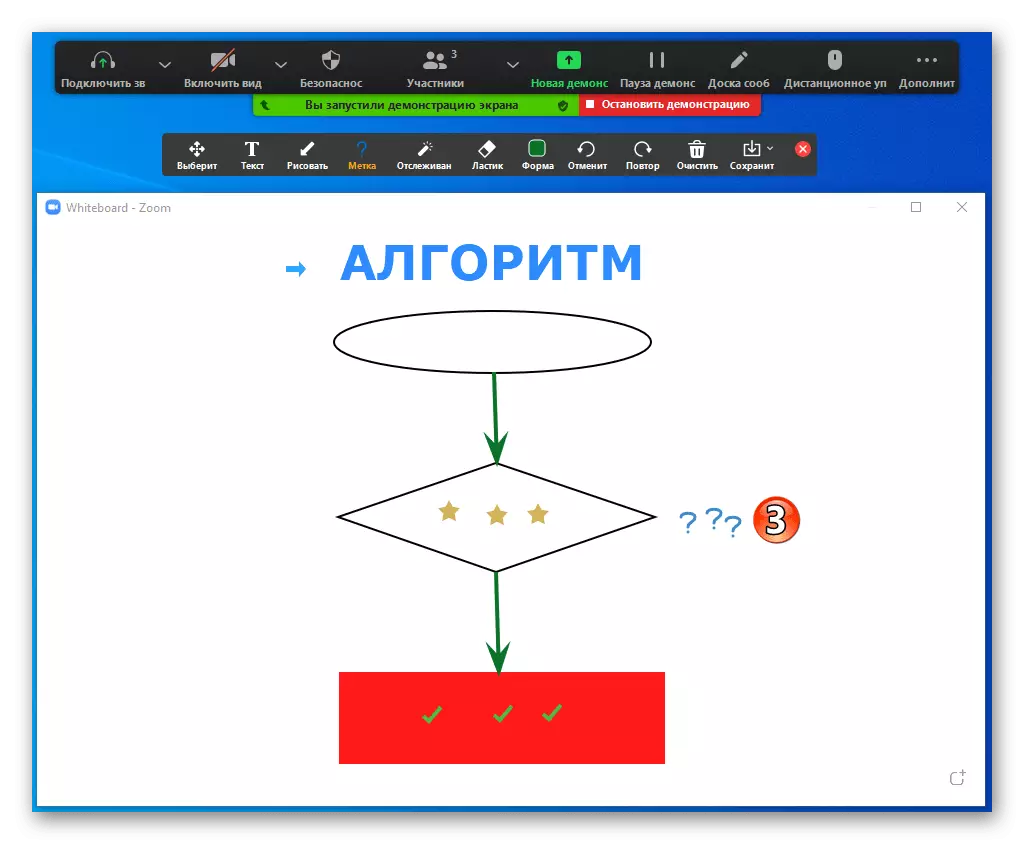

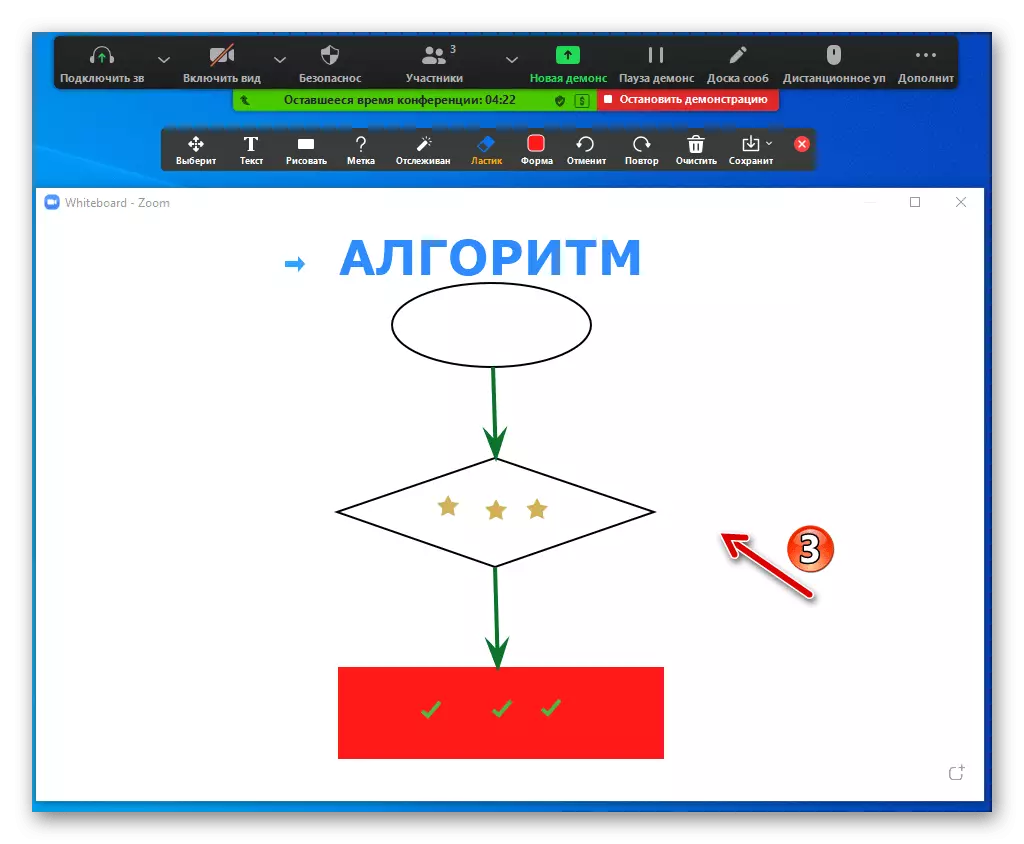




- ઍક્શન બોર્ડના પ્રદર્શનને સ્થગિત કરવા માટે, કોન્ફરન્સ કંટ્રોલ પેનલમાં "થોભો" બટન પર ક્લિક કરો,
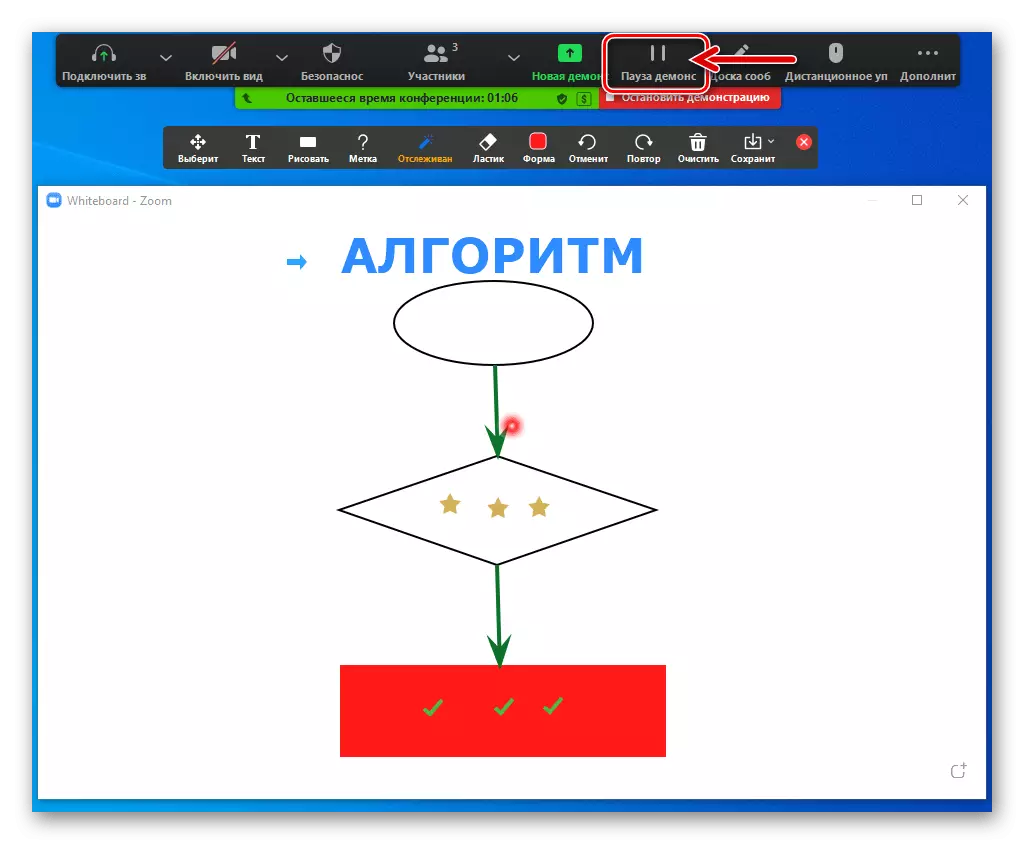
બ્રોડકાસ્ટિંગ ફરી શરૂ કરવા માટે - "ચાલુ રાખો."
- ડ્રોઇંગ પ્રક્રિયાને પૂર્ણ કરવા અને એક સાથે માનવામાં આવે છે પ્રોગ્રામ મોડ્યુલ સાથે કામ કરે છે, વ્હાઇટબૂડમાં ક્રોસ પર ક્લિક કરો - ઝૂમ વિન્ડો હેડર.
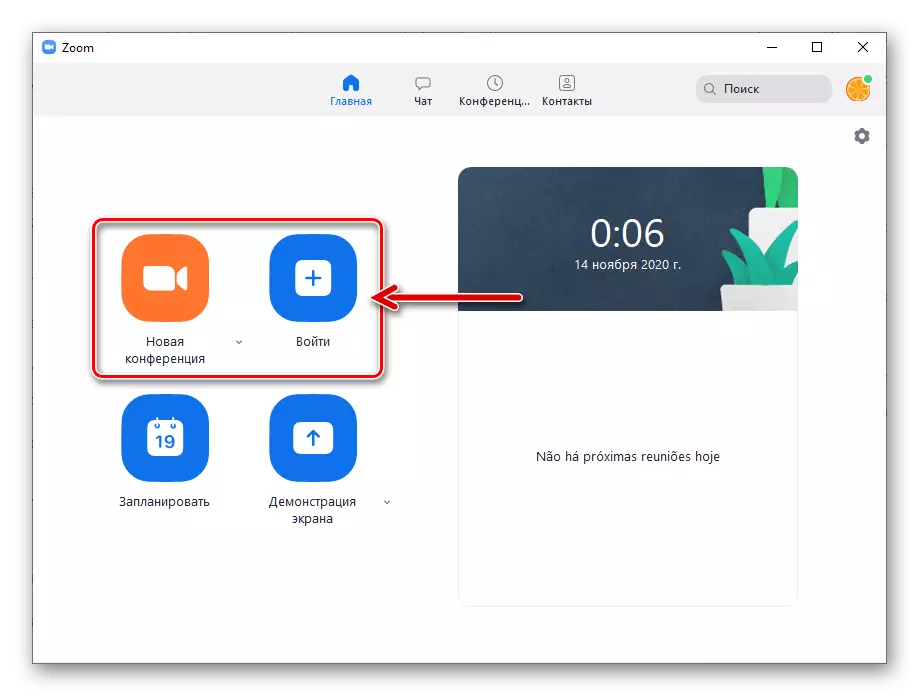


પદ્ધતિ 2: દર્શાવ્યું સ્ક્રીન
"મેસેજ બોર્ડ" ઉપરાંત, ઝૂમમાં રીઅલ-ટાઇમ ડ્રોઇંગમાં સબસ્ટ્રેટ તરીકે બનાવવામાં આવે છે, તમે પીસી સ્ક્રીન / લેપટોપ અથવા અન્ય વપરાશકર્તાઓ દ્વારા પ્રદર્શિત કોઈપણ ચાલી રહેલ પ્રોગ્રામની વિંડોનો ઉપયોગ કરી શકો છો.
- હાલના સંચાર સત્રને ઝૂમમાં જોડીને અથવા નવી કોન્ફરન્સ બનાવવી, કોઈપણ પ્રકારના "સ્ક્રીન પ્રદર્શન" ચલાવો.
વધુ વાંચો: વિન્ડોઝ માટે ઝૂમમાં સ્ક્રીન પ્રદર્શનને સક્ષમ કરો
- કોન્ફરન્સને સંચાલિત કરવા માટે ટૂલ્સ પેનલમાં, "ટિપ્પણી" પર ક્લિક કરો.
- પરિણામે, સ્ક્રીનની ટોચ પર, લગભગ સમાન ડ્રોઇંગ પેનલ દેખાશે, જેમ કે ઉપરોક્ત "મેસેજ બોર્ડ" ખોલ્યા પછી, પરંતુ વધારાના બટન "મમ્સ" સાથે. આ તત્વ તમારા કમ્પ્યુટર પર શું થઈ રહ્યું છે તે મેનેજ કરવા માટે કોન્ફરન્સમાં પ્રદર્શિત થયેલ સ્ક્રીનની ટોચ પરની છબી બનાવટથી જઇ શકે છે. બાકીનું "મેસેજ બોર્ડ" પર ચિત્રકામ પ્રક્રિયામાં કોઈ તફાવત નથી અને તમારા પીસીની સ્ક્રીનમાંથી કોઈ છબીના સ્વરૂપમાં સબસ્ટ્રેટ - આ સામગ્રી ભલામણોમાંથી પાછલા સૂચનાના ફકરા નંબર 3 માં આપવામાં આવેલી સૂચનાઓનું પાલન કરો.
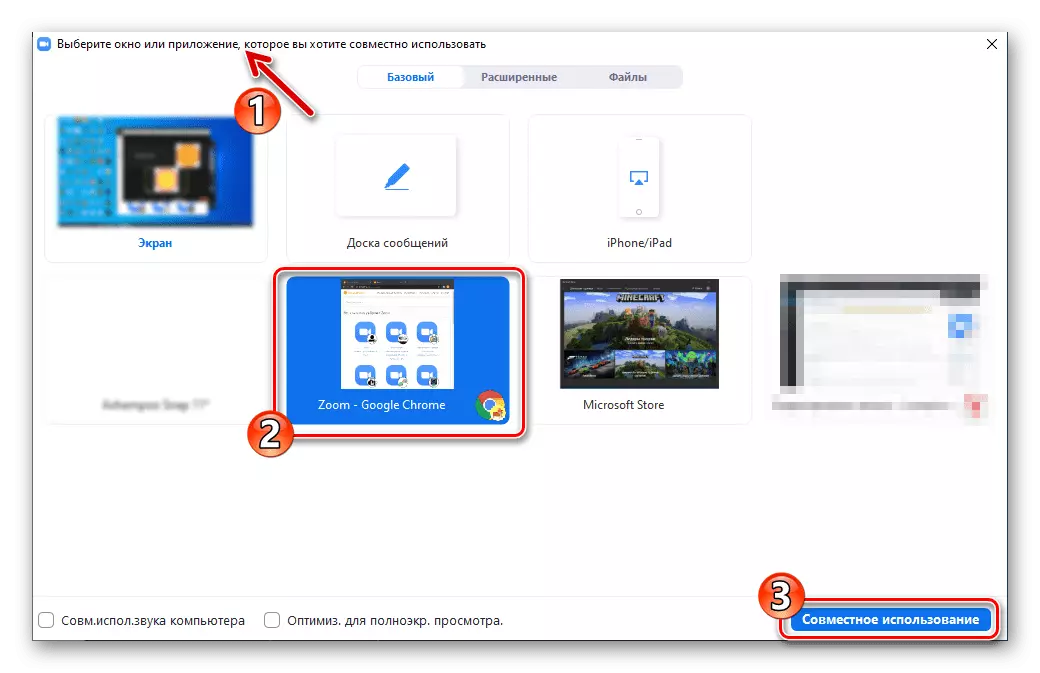
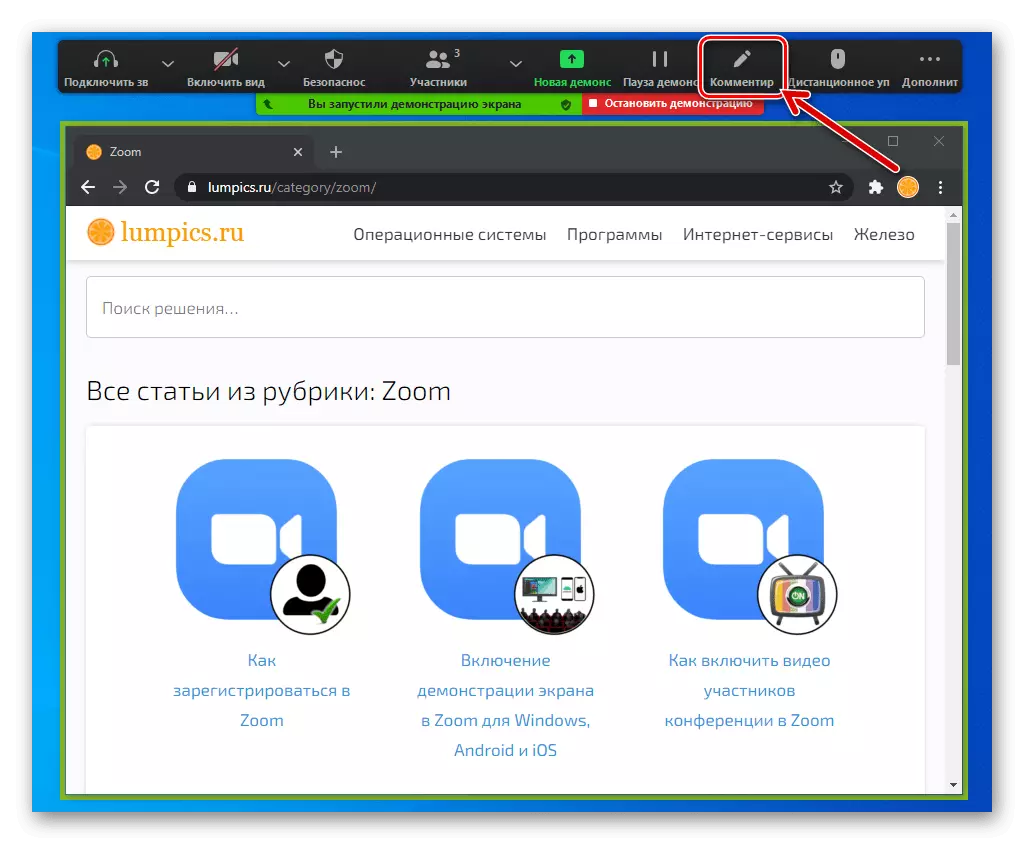

ઍક્સેસ સંતુલિત કરો
ડિફૉલ્ટ રૂપે, ઝૂમમાં તમારા દ્વારા બનાવેલ મેસેજ બોર્ડ પર ચિત્રકામની શક્યતા બધા કોન્ફરન્સ સહભાગીઓ માટે ખુલ્લી છે, પરંતુ આવી ઍક્સેસને નિયંત્રિત કરી શકાય છે:
- તમારા "મેસેજ બોર્ડ" પર એક અલગ એપ્લિકેશન અથવા કમ્પ્યુટરમાં શું થઈ રહ્યું છે તે બ્રોડકાસ્ટ શરૂ કર્યા પછી, કોન્ફરન્સ મેનેજમેન્ટ ટૂલ્સ પેનલમાં "એડવાન્સ" બટન પર ક્લિક કરો. મેનૂમાં "સહભાગીઓની ટિપ્પણીઓને અક્ષમ કરો" ક્લિક કરો જે એક એવી પરિસ્થિતિ બનાવશે જેમાં તમે ફક્ત ડ્રો કરી શકો છો.
- અન્ય ઝૂમ વપરાશકર્તાઓ દ્વારા તમારા ચિત્રમાં ઉમેરાઓ અને ફેરફારો કરવાની શક્યતાને સક્રિય કરવા માટે, ઉપરોક્ત પુનરાવર્તન કરો, પરંતુ મેનૂમાં, "સહભાગીઓને ટિપ્પણી કરવાની મંજૂરી આપો" પસંદ કરો.

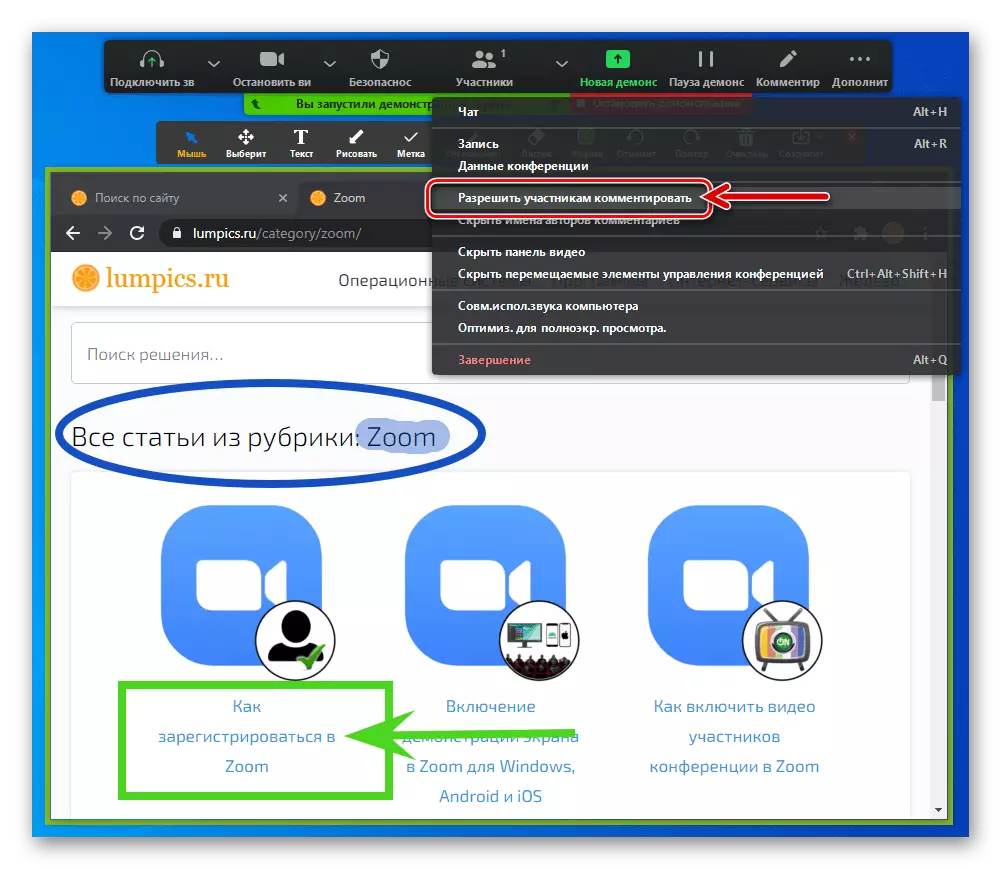
વિકલ્પ 2: એન્ડ્રોઇડ
એન્ડ્રોઇડ માટે ઝૂમમાં છબી બનાવટ સુવિધા મૂળભૂત રીતે વિન્ડોઝ સર્વિસ પ્રોગ્રામમાં જ અમલમાં છે, પરંતુ વપરાશકર્તાની ક્ષમતાના મોબાઇલ એપ્લિકેશનમાં અને પ્રોગ્રામના ડેસ્કટૉપ સંસ્કરણની તુલનામાં પ્રક્રિયાની અસરકારકતા કંઈક અંશે છે મર્યાદિતપદ્ધતિ 1: સંદેશ બોર્ડ
જો ઝૂમ પર ચિત્રકામનું અંતિમ લક્ષ્ય ઝડપી બનાવટ અને ગ્રાફિક સ્કેચ કોન્ફરન્સ સહભાગીઓ, એક સરળ યોજના, વગેરેનું પ્રદર્શન છે, તો "બોર્ડ સંદેશ" મોડ્યુલનો ઉપયોગ કરવામાં આવે છે:
- તમારી ભાવિ રેખાંકનોના બોર્ડ ખોલવા માટે સામગ્રી કોન્ફરન્સ સ્ક્રીનથી બે માર્ગો છે:
- તમારો પોતાનો સંદેશ બોર્ડ બનાવવો. સ્ક્રીનના તળિયે ટૂલબારમાં શેરિંગ બટન પર ક્લિક કરો, પછી ખુલ્લા મેનૂમાં "મેસેજ બોર્ડ શેર કરો" પસંદ કરો.
- અન્ય સહભાગીઓ દ્વારા "મેસેજ બોર્ડ" પર બનેલી એક છબી ઉમેરવા માટે, તમારે ડાબી બાજુના બ્રોડકાસ્ટ ક્ષેત્ર હેઠળ "પેન્સિલ" બટનને સ્પર્શ કરીને ડ્રોઇંગ પેનલને કૉલ કરવાની જરૂર છે. જો ઉલ્લેખિત બટન ખૂટે છે, તો હાલમાં બતાવેલ બોર્ડ પરની અસરની ઍક્સેસ તેની બનાવટની શરૂઆતથી બંધ છે.

- એન્ડ્રોઇડ માટે ઝૂમમાં "મેસેજ બોર્ડ" પર છબી બનાવટ સાધનો પેન્સિલ બટન દ્વારા "પેન્સિલ" દ્વારા જોડાયેલા છે, અને તેમની સાથે કામ આ રીતે કરવામાં આવે છે:
- સૌ પ્રથમ, "બૌદ્ધિક માન્યતા" ને સક્રિય કરવાની ભલામણ કરવામાં આવે છે - આને ઘણી મુશ્કેલી વિના લીટીઓ બનાવવાની અને સ્પષ્ટ ભૌમિતિક આકાર બનાવવાનું શક્ય બનાવશે. જમણી બાજુએ સ્ક્રીનના તળિયે ત્રણ પોઇન્ટ્સને ટચ કરો, મેનૂમાં સંબંધિત વિકલ્પ પર અનુરૂપ સ્વીચને સક્રિય કરો.
- ફ્યુચર ડ્રોઇંગ લાઇન્સનો રંગ પસંદ કરો, સ્ક્રીનના તળિયે ટૂલ સૂચિમાંથી વર્તુળના સ્વરૂપમાં તત્વ પર ટેપ કરો.
- રેખાઓની જાડાઈ નક્કી કરો - ટૂલબારમાં ચોથા બટન.
- સ્પર્શ, "પેન્સિલ" ચિહ્ન "હાઇલાઇટ". પછી તમારી આંગળીને ઉપકરણ સ્ક્રીન પર ખસેડીને એક ચિત્ર બનાવો.
- ગ્રાફિક ઑબ્જેક્ટ્સની રચના દરમિયાન થયેલી એરર ઑબ્જેક્ટ્સને દૂર કરવા માટે, સ્ક્રીનની ટોચ પરના વક્ર તીરના સ્વરૂપમાં બટનોનો ઉપયોગ કરો - "રદ કરો" અને "પુનરાવર્તન".
- જો તમારે એક અથવા બીજા દોરેલાને દૂર કરવાની જરૂર છે અને અન્ય ઑબ્જેક્ટ સાથે સંકળાયેલ નથી, તો "ઇરેઝર" ને ટેપ કરો અને પછી છબીનો નાશ ભાગને ટેપ કરો.
- તમારા, અજાણ્યા અથવા બધી રેખાંકનોથી "સંદેશ બોર્ડ" ને સંપૂર્ણપણે સાફ કરવા માટે, "બાસ્કેટ" પર ક્લિક કરો, પછી ખોલે છે તે મેનૂમાં યોગ્ય ક્રિયા પસંદ કરો.
- કોન્ફરન્સ દરમિયાન બનાવેલી છબીને ઉપકરણની મેમરીમાં સાચવી શકાય છે. આ કરવા માટે, સ્ક્રીનના નીચલા ડાબા ખૂણામાં ત્રણ પોઇન્ટ્સને ટેપ કરો, જે દેખાય છે તે મેનૂમાં, "આલ્બમ પર સાચવો" પસંદ કરો.
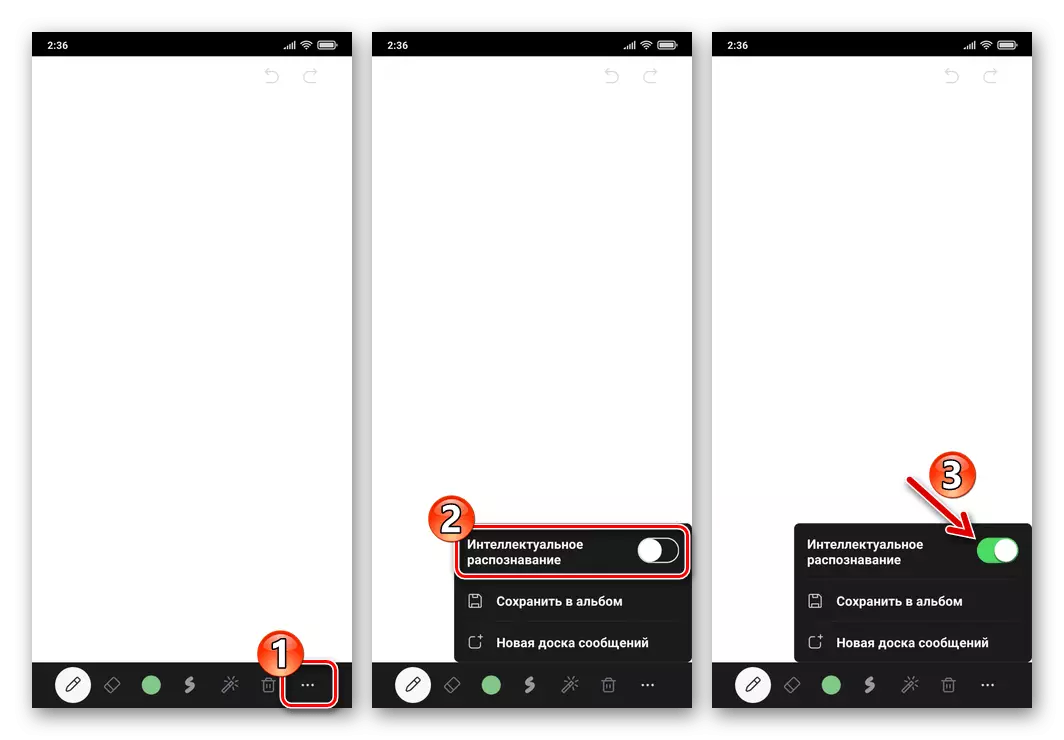

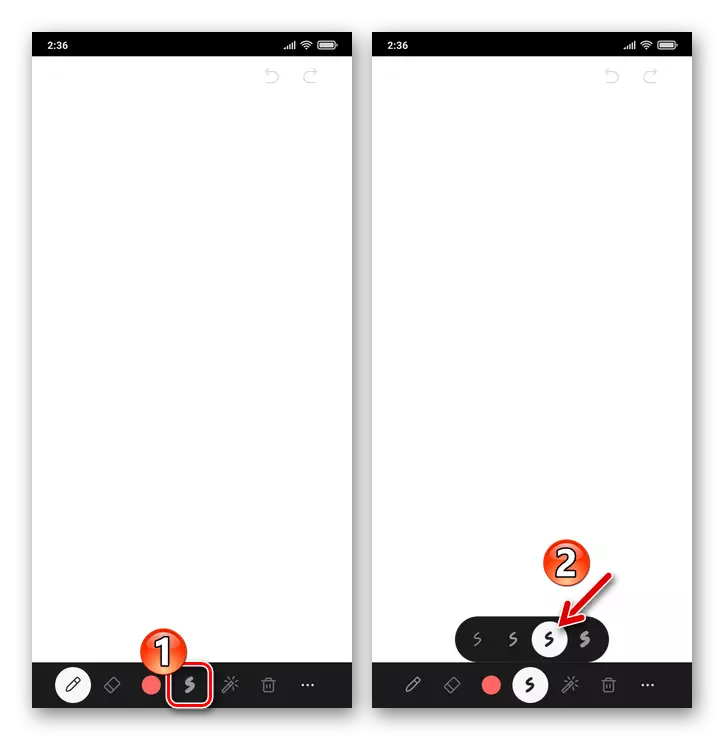
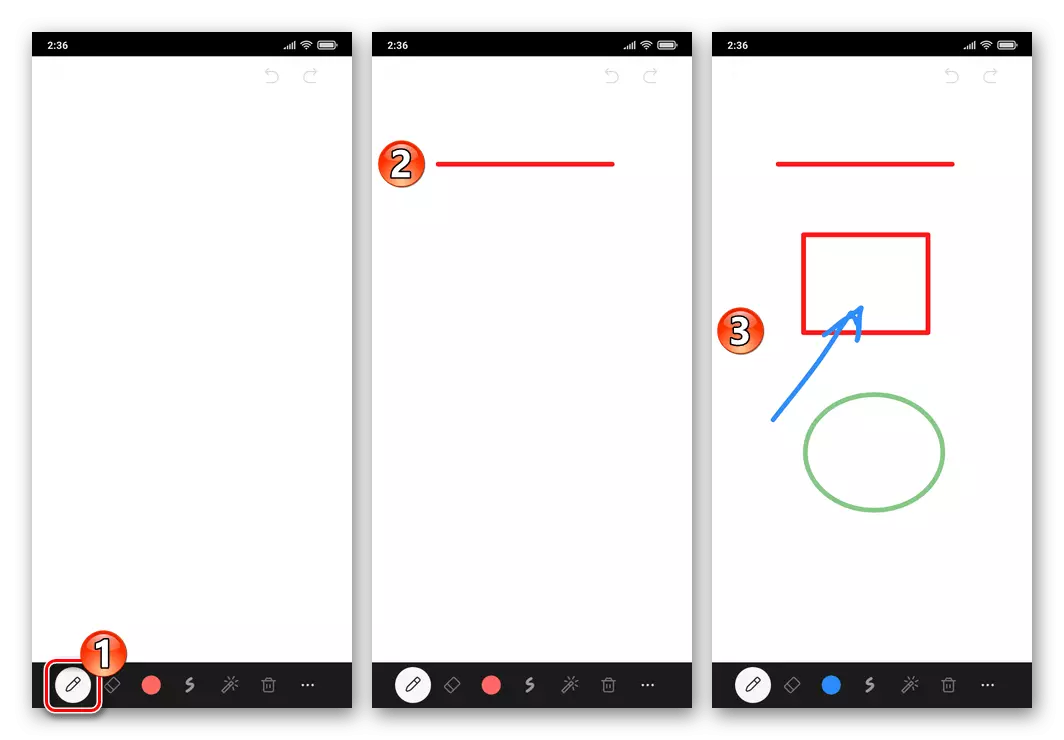




- "સંદેશ બોર્ડ" સાથે કામ પૂર્ણ કરવા અને તેને બંધ કરવા માટે, Android- ઉપકરણ સિસ્ટમ મેનૂમાં "બેક" ક્લિક કરો અથવા આ તત્વ સાથે મેળ ખાતા હાવભાવ નિયંત્રણનો ઉપયોગ કરો. પછી ઝૂમ સ્ક્રીનના તળિયે ક્રોસ "સંયુક્ત રેડિયો બ્રોડકાસ્ટિંગ" ક્રોસ સાથે લાલ બટન પર ટેપ કરો.
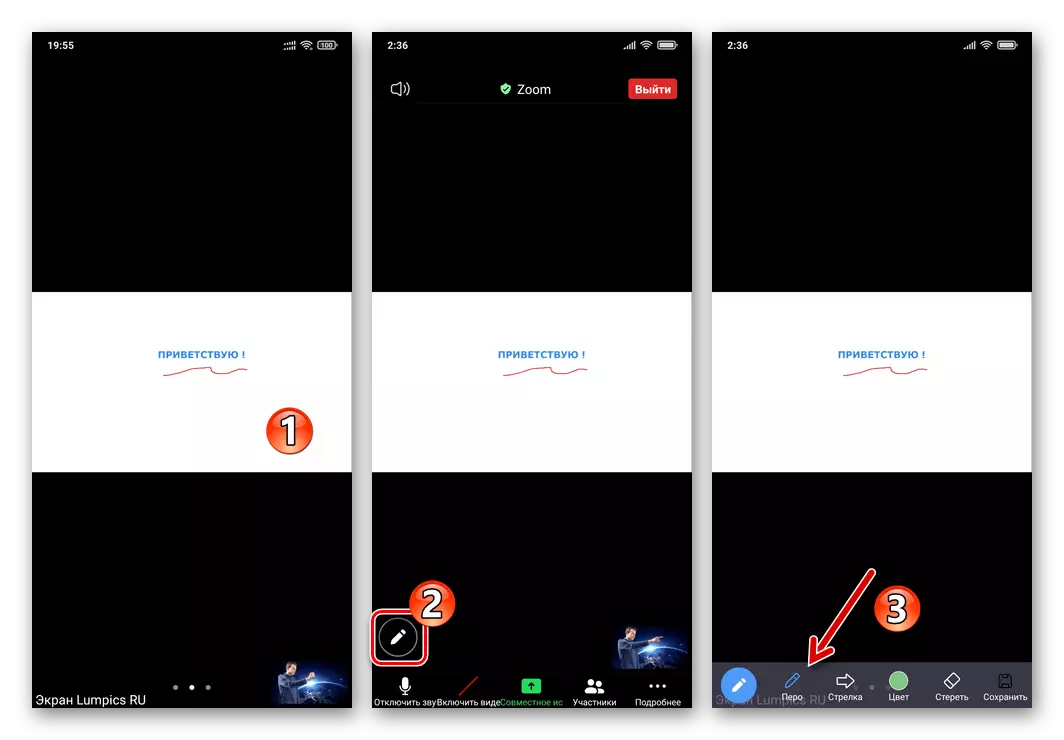

પદ્ધતિ 2: સ્ક્રીન નિદર્શન
ઉપરોક્ત વર્ણવેલ છબી બનાવટ ઉપરાંત, "શુધ્ધ શીટ" પર, Android માટે ઝૂમનો ઉપયોગ કરીને, તે દોરવાનું શક્ય છે કારણ કે તે આ અથવા તે અથવા તે તમારા પોતાના ઉપકરણની સ્ક્રીનની બીજી એપ્લિકેશન પ્રદર્શિત કરવા માટે ટોચ પર છે અને સાથે સાથે એકસાથે પ્રસારિત થાય છે પરિણામે કોન્ફરન્સમાં છબી.
- "સ્ક્રીન પ્રદર્શન" નામના ઝૂમ સુવિધાનો ઉપયોગ કરીને તમારા મોબાઇલ ઉપકરણ પર શું થઈ રહ્યું છે તેના પ્રદર્શનને ચલાવો.
વધુ વાંચો: એન્ડ્રોઇડ માટે ઝૂમમાં તમારા ઉપકરણની સ્ક્રીનનું પ્રદર્શન
- ઉપકરણની સ્ક્રીન પર એક ચિત્ર પ્રાપ્ત કર્યા પછી, જેના ઉપર તમે ડ્રો કરશો, પ્રદર્શન નિયંત્રણ પેનલને કૉલ કરો અને તેને "ટિપ્પણી" ને ટેપ કરો.
- પરિણામે, સ્ક્રીનની નીચેનો બ્લોક એ સમસ્યાને ઉકેલવા માટેના અર્થ સાથે બ્લોક પ્રદર્શિત કરશે:
- "રંગ" બટન પર ક્લિક કરીને કહેવાતા મેનુમાં ભાવિ પેટર્ન રેખાઓની છાયા અને જાડાઈ પસંદ કરો.
- ઝૂમમાં સ્ક્રીનની ટોચ પર ડાયરેક્ટ ડ્રોઇંગ માટે, ફક્ત બે ટૂલ્સ ઉપલબ્ધ છે: "ફેધર" - પસંદ કરેલા રંગ અને જાડાઈની રેખાઓ બનાવવામાં આવે છે,

અને "બેકલાઇટ" - અર્ધપારદર્શક સ્ટ્રૉક લાગુ કરવામાં આવે છે.
- ચિત્રમાંથી "પેન" અથવા "બેકલાઇટ" દ્વારા બનાવેલ ઑબ્જેક્ટ્સની છેલ્લી વસ્તુઓને ભૂંસી નાખવા માટે, "રદ કરો" ક્લિક કરો અને "પુનરાવર્તન" - સ્થળે ભૂંસી નાખવામાં આવે છે.
- ઉપકરણ તત્વો પર પ્રસારણ પર ખેંચાયેલા બધાને દૂર કરવા માટે, "સાફ કરો" ને ટેપ કરો.


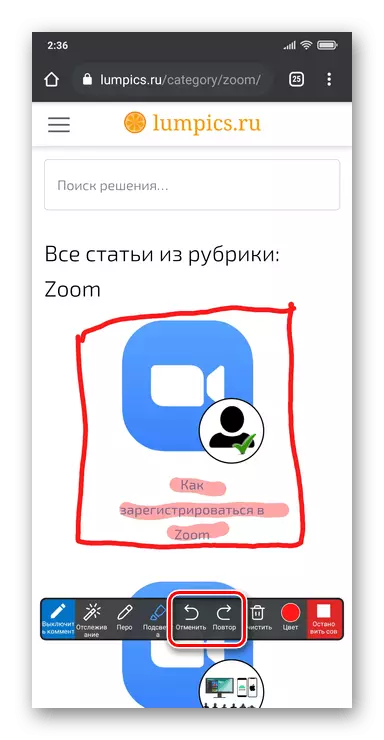
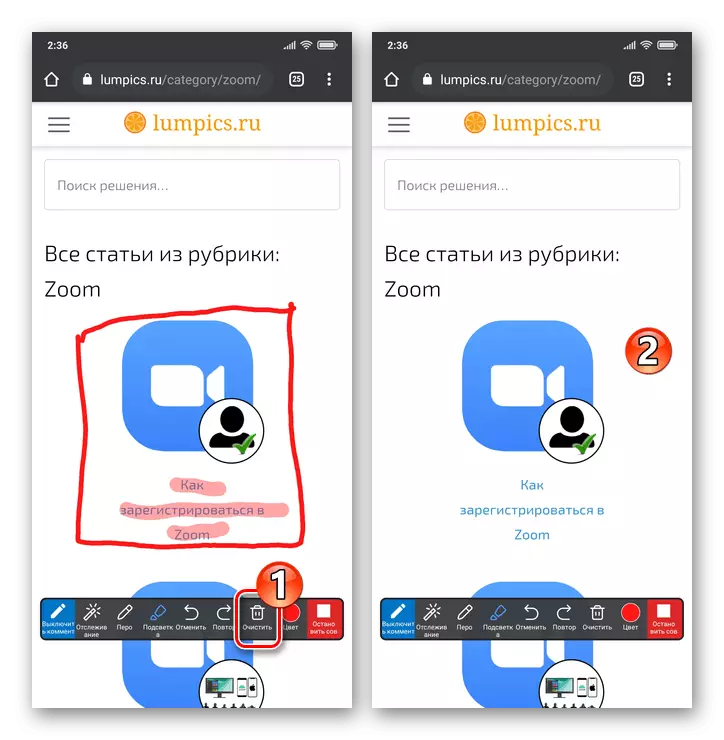
- ડ્રોઇંગ પ્રક્રિયાને પૂર્ણ કરવા અને સ્ક્રીન પ્રદર્શન નિયંત્રણ પેનલને કૉલ કરવા માટે, "ટિપ્પણીને બંધ કરો" ટેપ કરો અને તમારા ઉપકરણ પર શું થઈ રહ્યું છે તેના બ્રોડકાસ્ટને રોકવા માટે - "શેરિંગ રોકો".


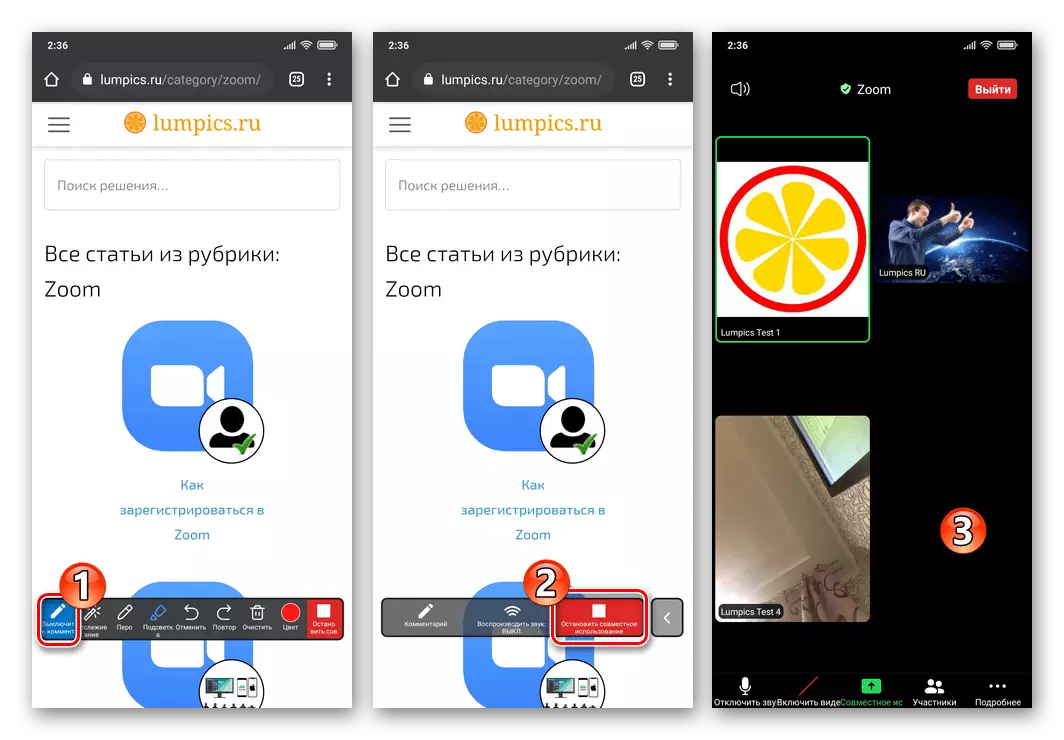
પદ્ધતિ 3: ફોટો, દસ્તાવેજો, વેબ પૃષ્ઠો
ઉપરોક્ત ઉપરાંત, ઝૂમમાં બતાવેલ ચિત્ર માટે "સબસ્ટ્રેટ" તરીકે, તમે તમારા મોબાઇલ ડિવાઇસમાંથી ઉપલબ્ધ કોઈપણ છબી અને પીડીએફ દસ્તાવેજો તેમજ વેબસાઇટ્સની સામગ્રીઓથી ઉપલબ્ધ કરી શકો છો.
- કોન્ફરન્સમાં બ્રોડકાસ્ટિંગ પેનલમાં "શેરિંગ" પર ક્લિક કરો.
- આગળ, એપ્લિકેશનમાં ડાઉનલોડ થતી માહિતીના પ્રકારને આધારે પ્રદર્શિત થાય છે:
- ફાઇલ ખોલો. આ કરવા માટે, જો તમે પીડીએફ દર્શાવવાની યોજના બનાવો છો, તો છબીઓ અથવા "દસ્તાવેજ" ના કિસ્સામાં "ફોટો" મેનૂ આઇટમ પર ક્લિક કરો. રિપોઝીટરી પર જાઓ અને પાથ પર જ્યાં ફાઇલ પ્રદર્શન માટે સમાયેલ છે, તેના નામ પર ક્લિક કરો.
- ઝૂમમાં ઇન્ટરનેટ સાઇટ્સની સમાવિષ્ટો પ્રદર્શિત કરવા અને પછી તેની ટોચ પર "સાઇટ URL" પર ટોપિંગ દોરો. પ્રારંભિક વિંડોના ક્ષેત્રમાં વેબ સંસાધનનું સરનામું દાખલ કરો, "શેરિંગ" ક્લિક કરો.

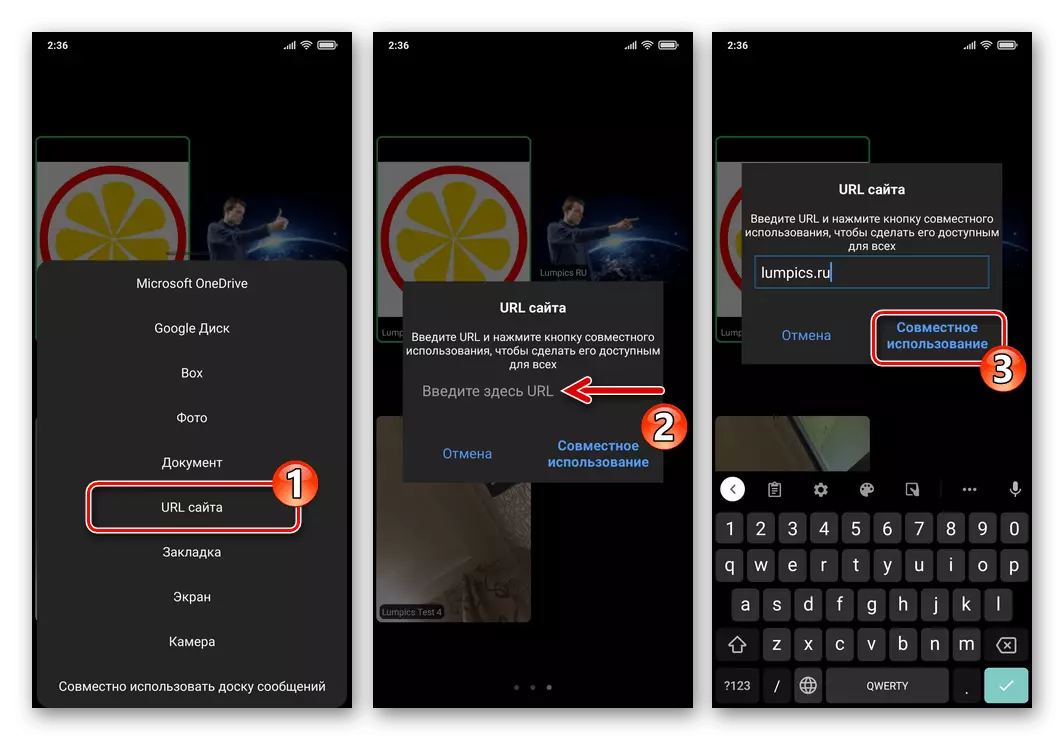
- ચિત્રની પાયો તૈયાર કરીને, તળિયે ડાબી બાજુએ રાઉન્ડ બટન "પેંસિલ" ને ટેપ કરો. પરિણામે, ટૂલ્સ સાથે ઍક્સેસિબલ પેનલ ઉપલબ્ધ થશે જેની સાથે કોન્ફરન્સમાં બતાવેલ ઑબ્જેક્ટની ટોચ પર ચિત્ર ઉપલબ્ધ છે.
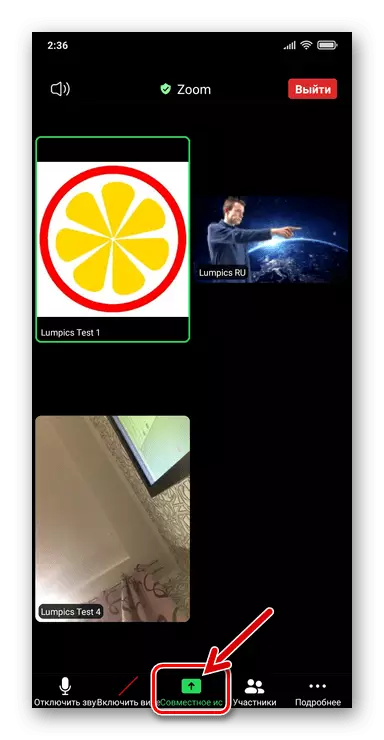

ઍક્સેસ સંતુલિત કરો
કેટલીક પરિસ્થિતિઓમાં, તમારા "મેસેજ બોર્ડ્સ" અથવા સત્ર પરની અન્ય ચિત્રો પર ચિત્રિત કરવા માટે કોન્ફરન્સ પ્રતિભાગીઓની ઍક્સેસને પ્રતિબંધિત કરવાની જરૂર છે. આ નીચે પ્રમાણે છે:
- બ્રોડકાસ્ટને ચલાવીને, જેમાં તમે ડ્રો કરી શકો છો, તળિયે ટૂલબારમાં "વધુ વિગતો" ક્લિક કરો, જેને ખોલે છે તે મેનૂમાં "કોન્ફરન્સ સેટિંગ્સ" પસંદ કરો.
- ખોલે છે તે સૂચિમાં "રજાની ટિપ્પણી" વિકલ્પને નિષ્ક્રિય કરો અને પછી બ્રોડકાસ્ટ પર પાછા ફરો, ડાબી બાજુ ઉપર "બંધ કરો" ને ટેપ કરો.

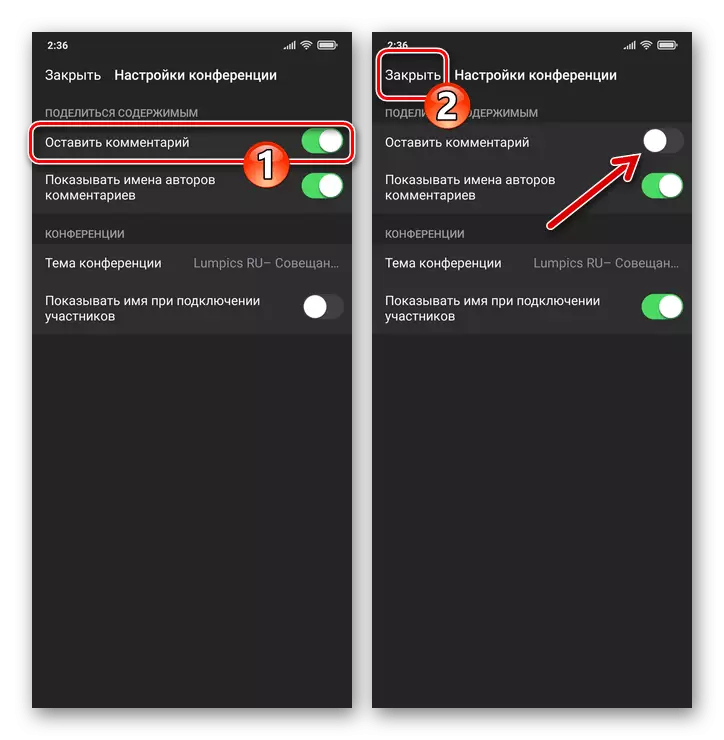
વિકલ્પ 3: આઇઓએસ
એક પ્રોટીડિંગ સબસ્ટ્રેટ તરીકે તમે આઇફોન માટે ઝૂમનો ઉપયોગ કરીને બનાવેલ અને પરિષદોમાં અન્ય સહભાગીઓથી પ્રદર્શિત થાય છે, રેખાંકનો "અન્ય લોકોના" સંદેશ બોર્ડ અને અન્ય વપરાશકર્તાઓ દ્વારા પ્રદર્શિત ઉપકરણો તરીકે સેવા આપી શકે છે; ફોટા અને પીડીએફ દસ્તાવેજો ઉપકરણની મેમરી અને ક્લાઉડ સ્ટોરેજમાંથી; વેબસાઇટ સામગ્રી.પદ્ધતિ 1: ફોટો, દસ્તાવેજો, વેબ પૃષ્ઠો
અન્ય ક્લાયંટ વિકલ્પોમાં આઇઓએસ માટે ઝૂમમાં "શેર" ફંક્શન) તમને પ્રોગ્રામમાં વિવિધ પ્રકારનાં ફાઇલોને ડાઉનલોડ કરવાની અને તેમાં વેબ પૃષ્ઠોને ખોલવાની મંજૂરી આપે છે અને પછી અન્ય વપરાશકર્તાઓ દ્વારા પ્રદર્શિત કરેલા ચિત્રો માટેના આધાર તરીકે ઉલ્લેખિત ઉપયોગ કરે છે.
- હાલની કોન્ફરન્સ દાખલ કરો અથવા નવા સંચાર સત્રની રચના શરૂ કરો. પેનલ સ્ક્રીનના તળિયે "શેર કરો" ને ક્લિક કરો.
- પ્રદર્શિત મેનૂમાં, પ્રોગ્રામમાં ડાઉનલોડ કરેલા ડેટા ઝૂમના આધારે:
- ઝૂમ પર છબી ડાઉનલોડ કરવા માટે, "ફોટા" ક્લિક કરો. આગળ, આઇફોનના "ગેલેરી" માં લક્ષ્ય ચિત્રના થંબનેલને શોધો, તે જે વિસ્તાર પર કબજો કરે છે તેમાં ચિહ્નને સેટ કરો અને તળિયે જમણી બાજુએ "સમાપ્ત કરો" ને ક્લિક કરો.
- પીડીએફ ક્લાઉડના મેઘમાં પૂર્વનિર્ધારિત પીડીએફનો ઉપયોગ કરવાના હેતુ માટે, કાઢી નાખેલી સ્ટોરેજ સુવિધાઓમાંથી એક ખોલો, ફાઇલ સ્થાન પાથ સાથે જાઓ અને તેને ટેપ કરો.
- કોઈપણ વેબ સંસાધનના પરિષદમાં પ્રદર્શન શરૂ કરવા અને પછી તેના સમાવિષ્ટો પર ચિત્રકામ કરવા માટે, "સાઇટના URL" દબાવો. આગળ, ખુલ્લા વિંડો ફીલ્ડમાં પૃષ્ઠ સરનામું દાખલ કરો, "શેરિંગ" ને ટેપ કરો.
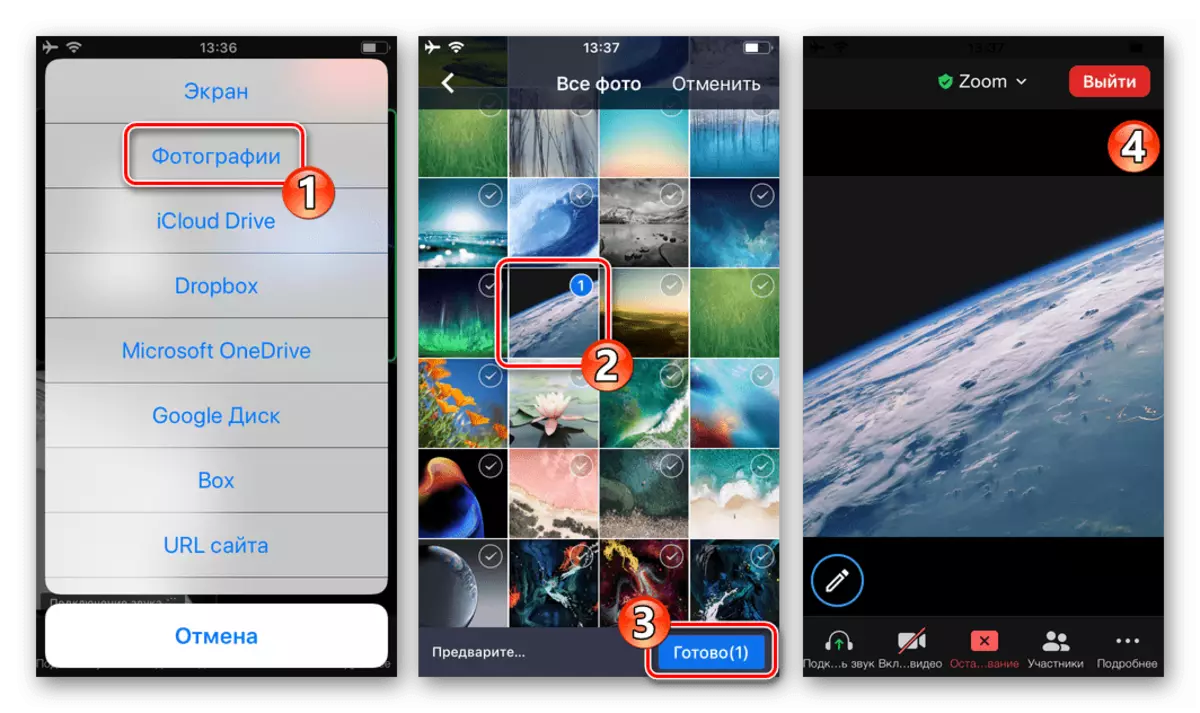
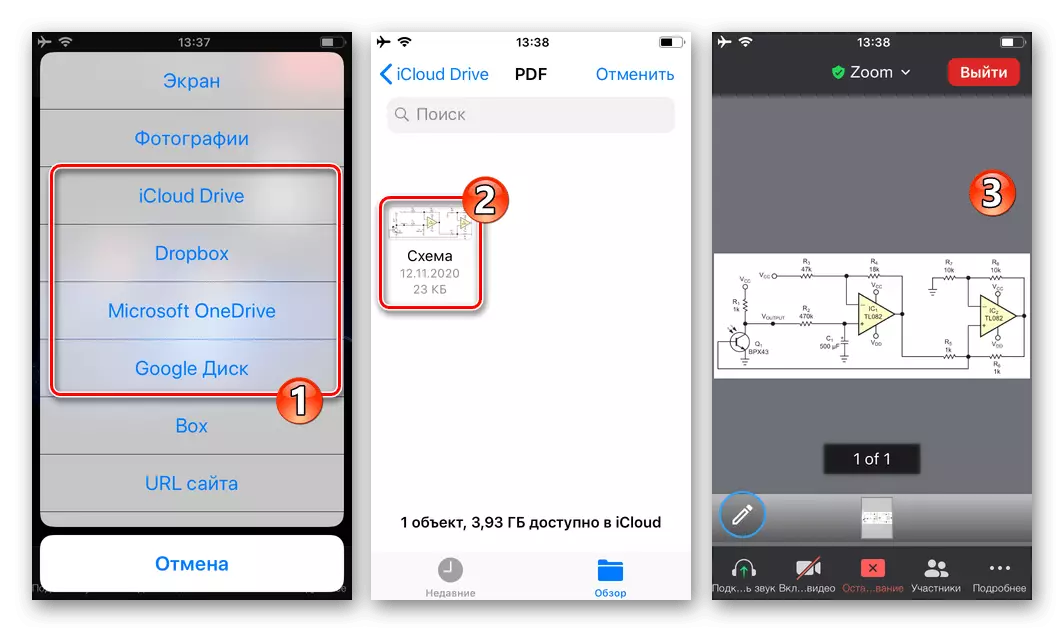
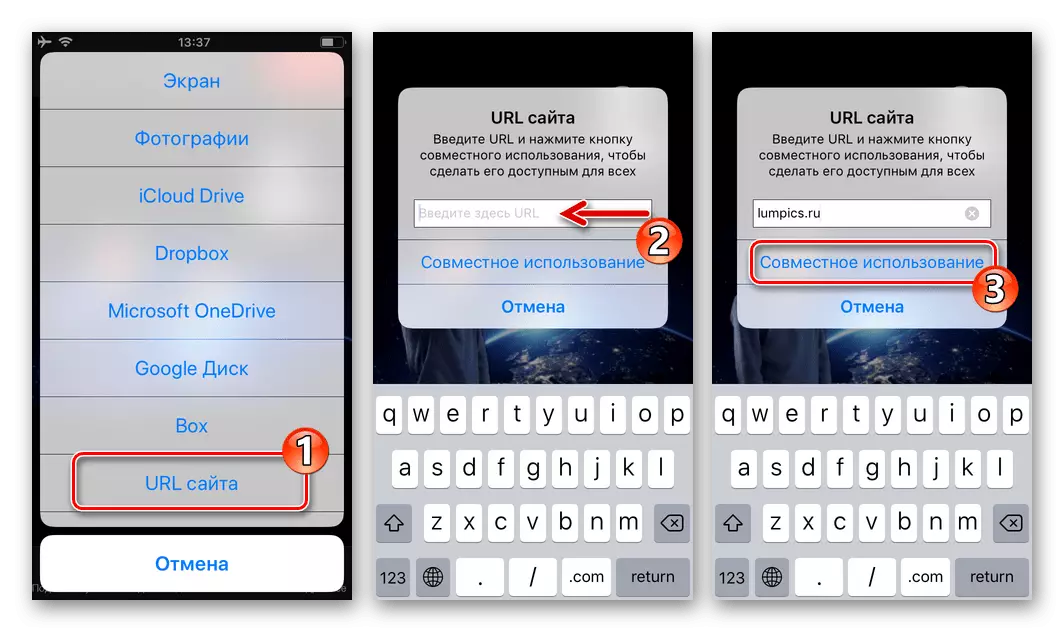
- સબસ્ટ્રેટ પ્રદર્શિત કર્યા પછી અને તેના પર એક ચિત્ર બનાવવા માટે તૈયાર છે, નીચે "પરેડ્સ" રાઉન્ડ બટન દબાવો.
- પ્રદર્શિત ડ્રોઇંગ પેનલનો ઉપયોગ કરીને:
- "રંગ" બટન પર ક્લિક કરીને ખોલવું, અહીંથી બનાવેલી લીટીઓની જાડાઈ અને રંગ નક્કી કરો.
- નિયમિત રેખાઓ દોરવા માટે "ફેધર" પસંદ કરો,
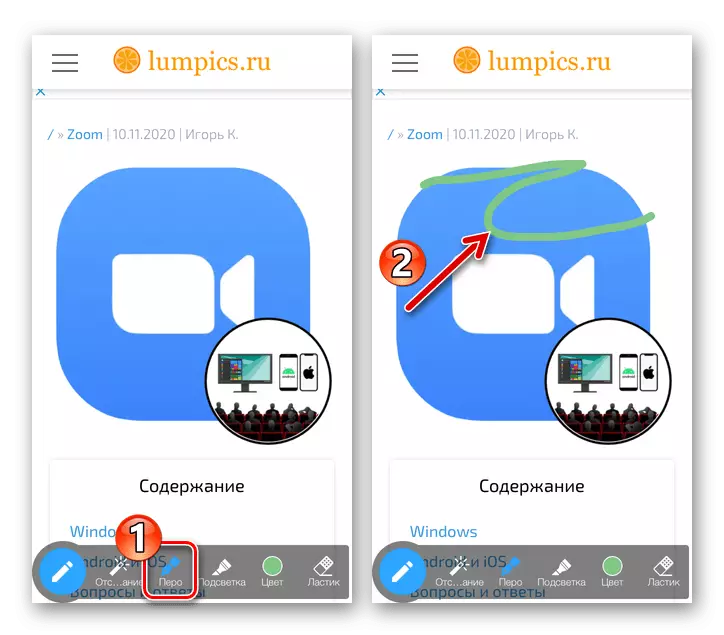
અથવા "બેકલાઇટ" - અર્ધપારદર્શક.
- છબી-કન્વર્ટિબલ ક્ષેત્રમાં આઇફોન સ્ક્રીન પર તમારી આંગળીને ખસેડીને ચિત્ર બનાવો. એક અથવા બીજી ઑબ્જેક્ટને ભૂંસી નાખવા માટે, "હાઇલાઇટ" ને ટેપ "ઇરેઝર" અને પછી પેટર્નના દૂરના ભાગને ટેપ કરો.
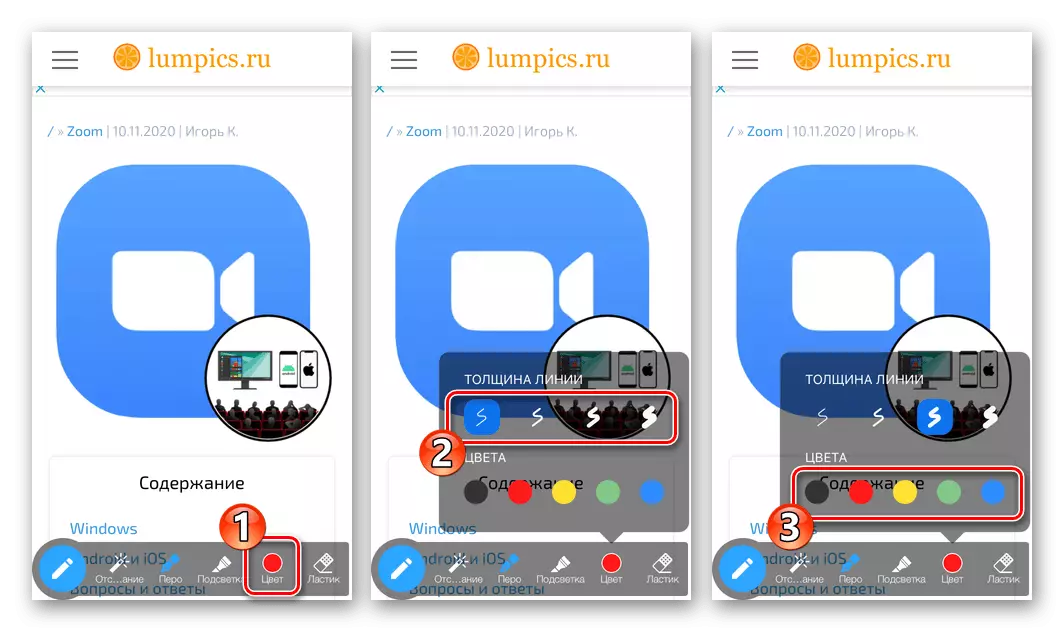

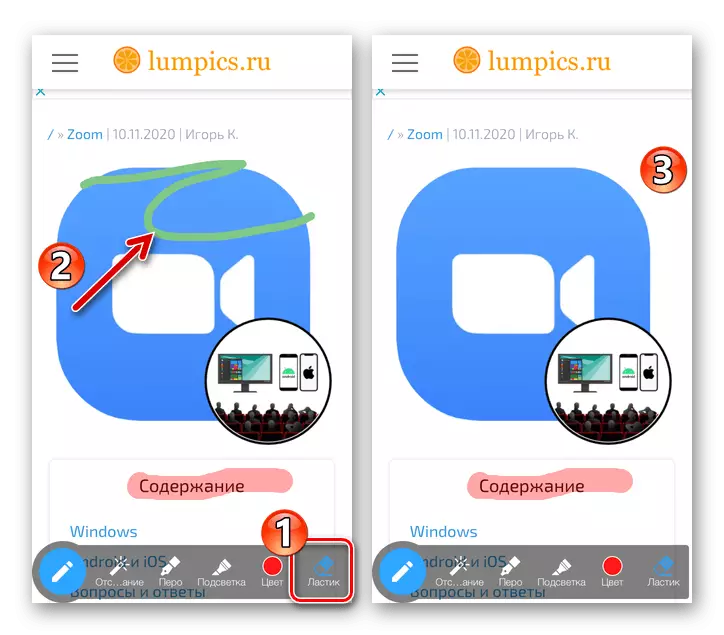
- ડ્રોઇંગ પેનલને બંધ કરવા માટે, તેમાં ડાબી બાજુ "પેન્સિલ" બટનને દબાવો. પ્રોગ્રામમાં બતાવેલ ઑબ્જેક્ટના પ્રદર્શનને રોકવા માટે, કોન્ફરન્સ મેનેજમેન્ટ ટૂલ્સના નીચલા ડોકમાં ક્રોસ સાથે લાલ બટનને ટેપ કરો.

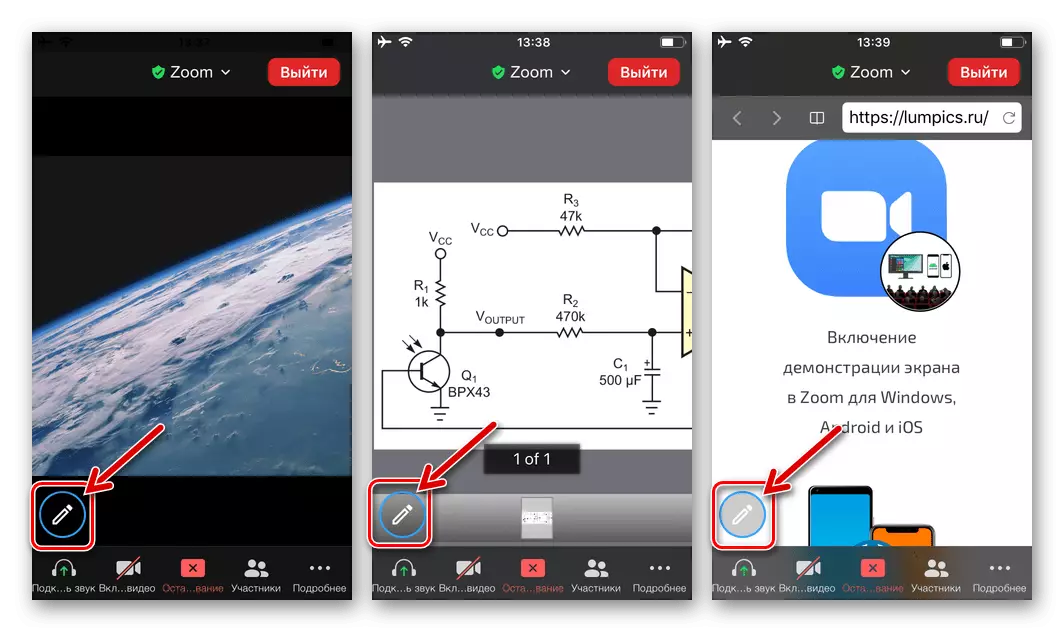
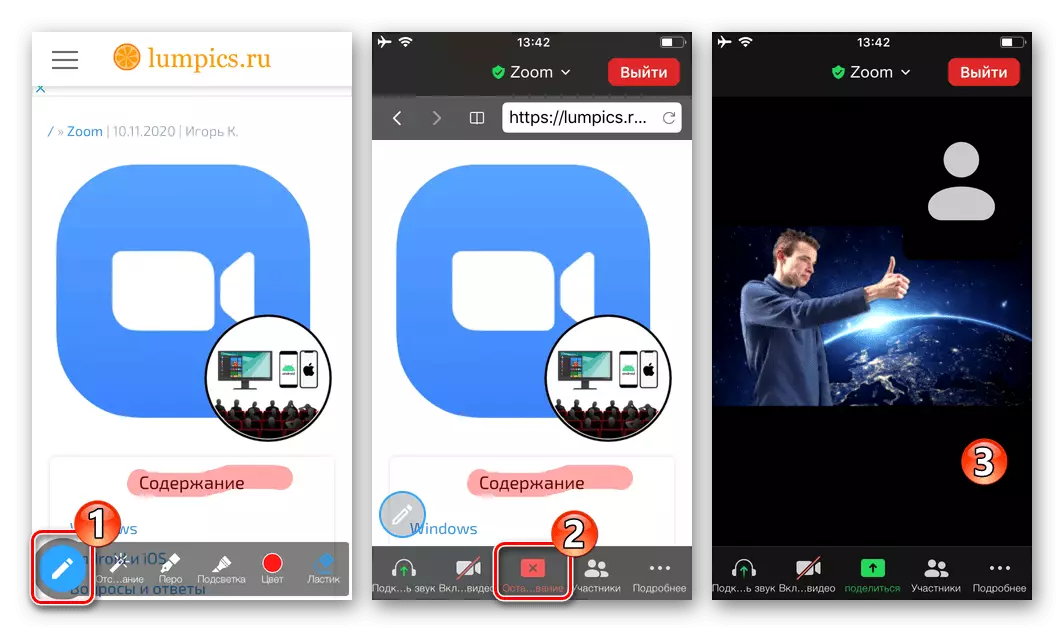
પદ્ધતિ 2: સંદેશ બોર્ડ અને ઉપકરણ સ્ક્રીનો
કેટલાક કારણોસર, "મેસેજ બોર્ડ", તેમજ પ્રોગ્રામના તમારા આઇઓએસ-સંસ્કરણના ઝૂમ સ્ક્રીનના iOS સંસ્કરણ પર પ્રદર્શિત પ્રોગ્રામના iOS-સંસ્કરણ પર ડ્રો કરવાની ક્ષમતાને કૉલ કરવા માટે. તે જ સમયે, તમે કોન્ફરન્સમાં અન્ય સહભાગીઓ દ્વારા બતાવેલ ચોક્કસ પ્રકારનાં ઑબ્જેક્ટ્સમાં છબીઓ બનાવી શકો છો.
- જ્યારે કોન્ફરન્સ "મેસેજ બોર્ડ" દર્શાવે છે અથવા સંચાર સત્રના બીજા સભ્ય દ્વારા પ્રદર્શિત થાય છે, ત્યારે આ છબી સાથેનો વિસ્તાર ટેપ કરો. ડ્રોઇંગ પર જવા માટે, ડાબી બાજુ બોર્ડ અથવા સ્ક્રીન નીચે રાઉન્ડ "પેન્સિલ" બટન પર ક્લિક કરો.
- પરિણામે, ડ્રોઇંગ પેનલ ખોલશે, આ લેખમાં અગાઉના સૂચનોમાંથી પેરાગ્રાફ નં. 4 માં વર્ણવેલ સાધનોનો ઉપયોગ કરો.
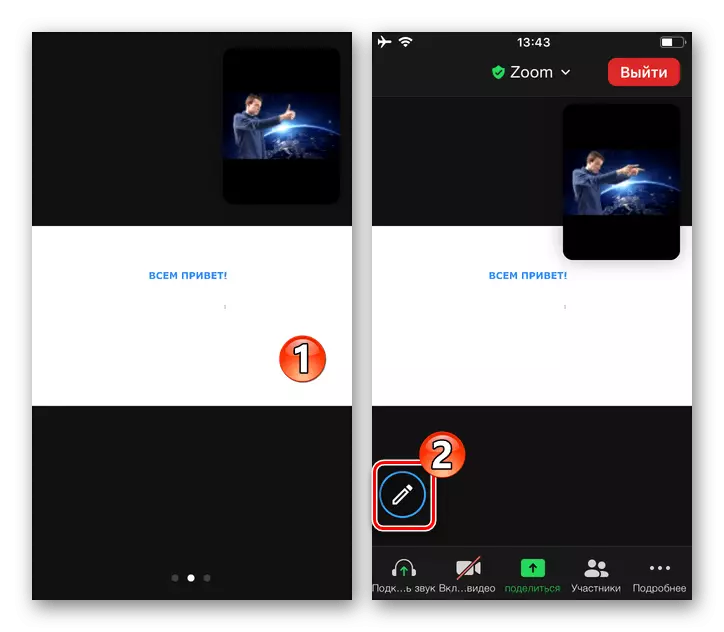
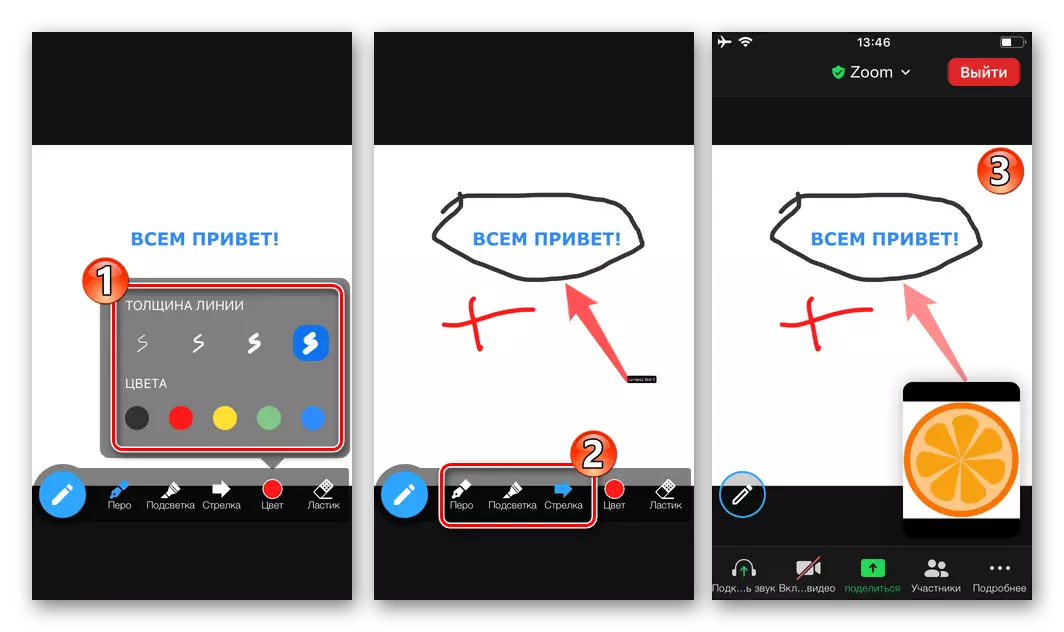
ઍક્સેસ સંતુલિત કરો
અન્ય સહભાગીઓને તેના પર ચિત્રકામ કરીને ઝૂમ પર ઝૂમ પર ટિપ્પણી કરવા અથવા સક્ષમ કરવા માટે, નીચેના કરો:
- કોઈપણ ઑબ્જેક્ટના પ્રસારણ ચલાવો. જો તે પ્રદર્શિત થાય તો ડ્રોઇંગ પેનલ છુપાવો. જમણી તરફ નીચે "વધુ" ક્લિક કરો, જે રીતે ખોલે છે તે મેનૂમાં "કોન્ફરન્સ સેટિંગ્સ" પસંદ કરો.
- પ્રદર્શિત સૂચિમાં "એક ટિપ્પણી મૂકો" વિકલ્પને સ્પર્શ કરીને, અનુરૂપ સ્વીચને યોગ્ય સ્થિતિમાં સેટ કરો: "બંધ" - તમે ફક્ત ડ્રો કરી શકો છો, "સક્ષમ" - ગ્રાફિક ગુણને બધા વપરાશકર્તાઓને ઉમેરો. કોન્ફરન્સમાં પાછા ફરવા માટે, જમણી બાજુએ ટોચ પર "તૈયાર" ને ટેપ કરો.