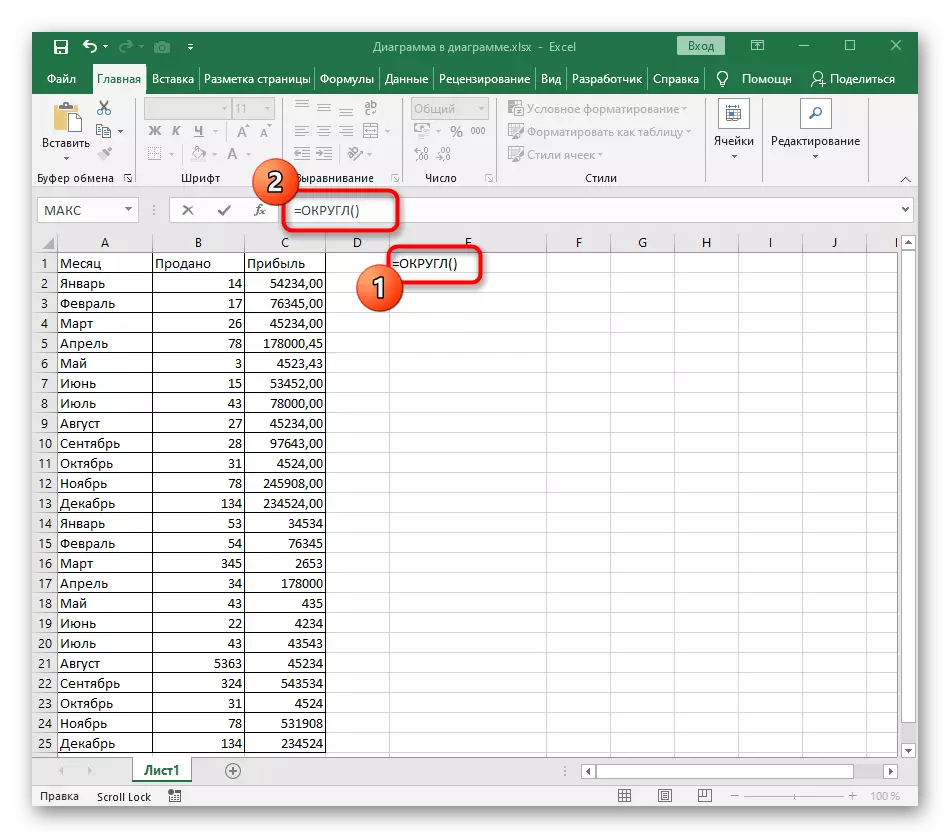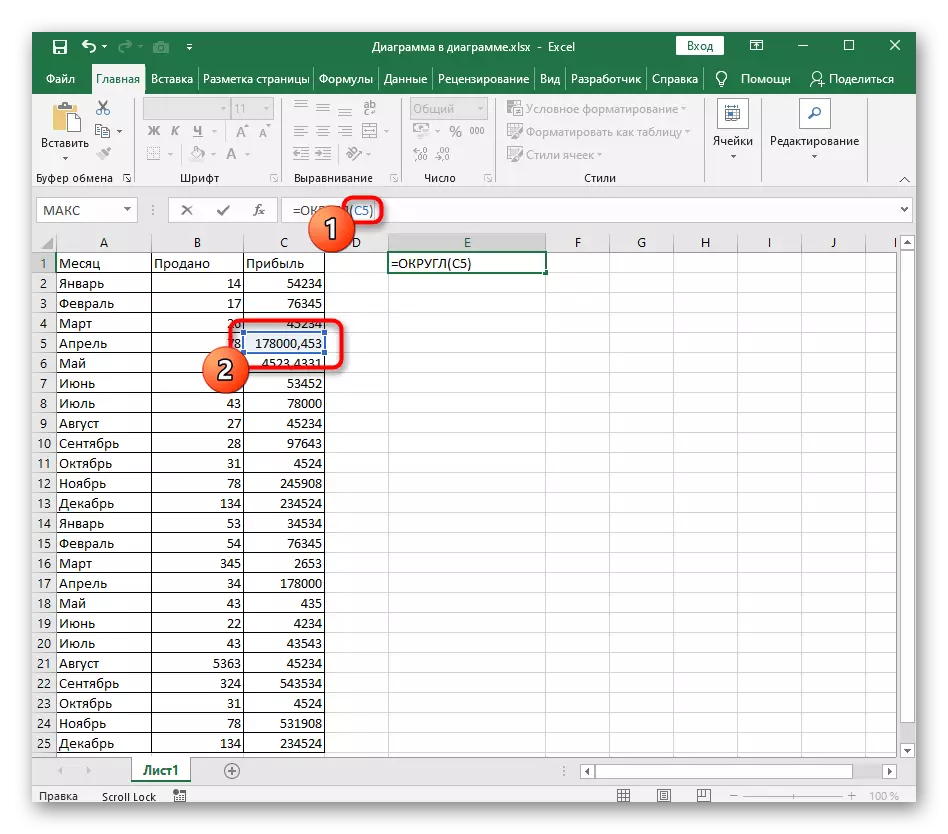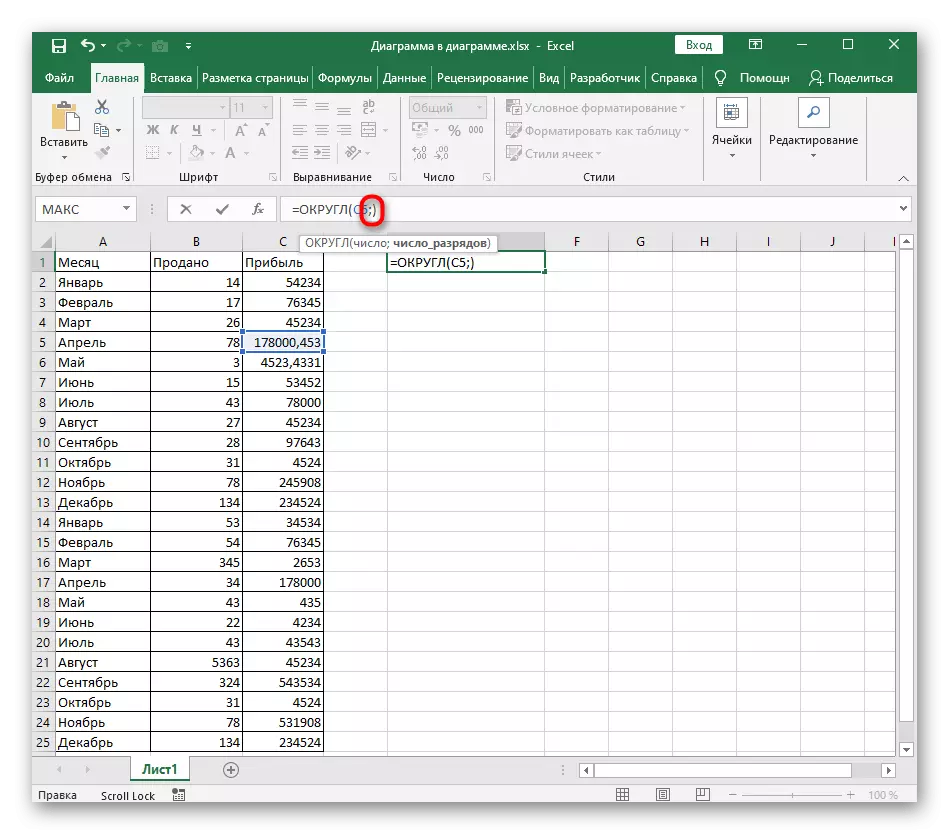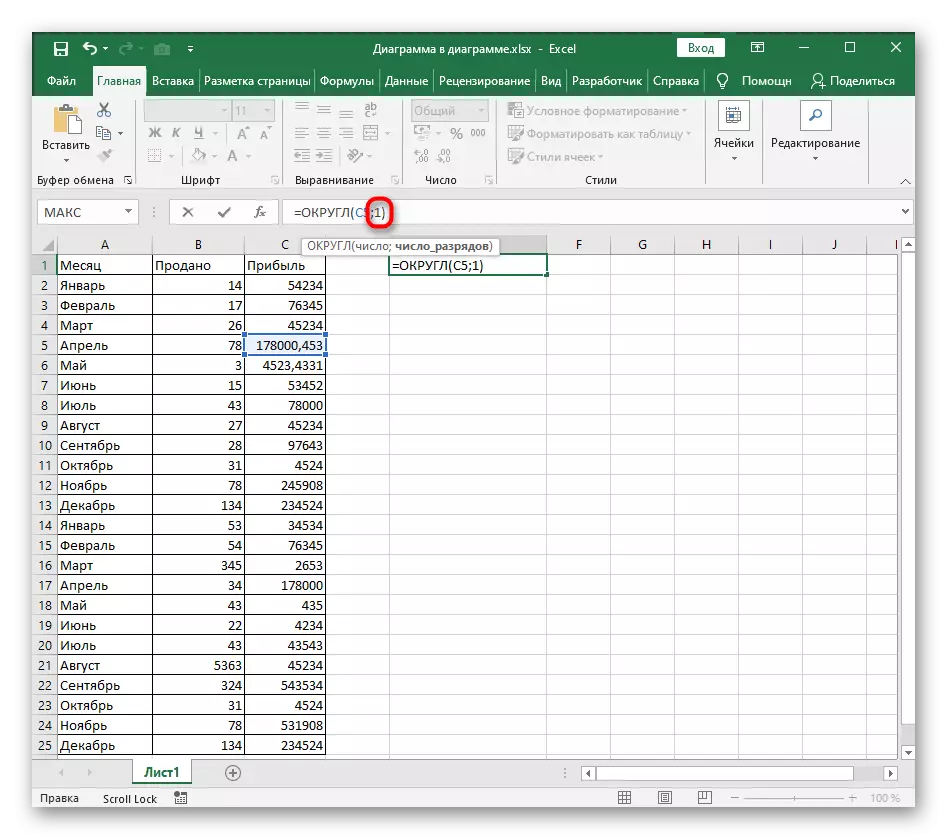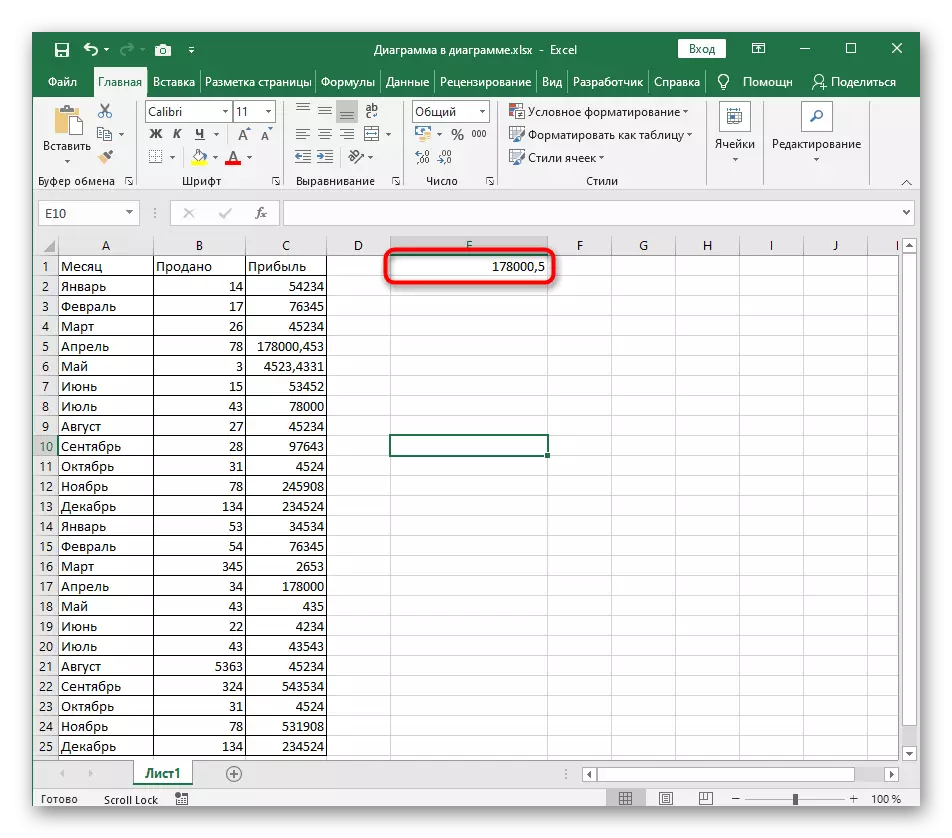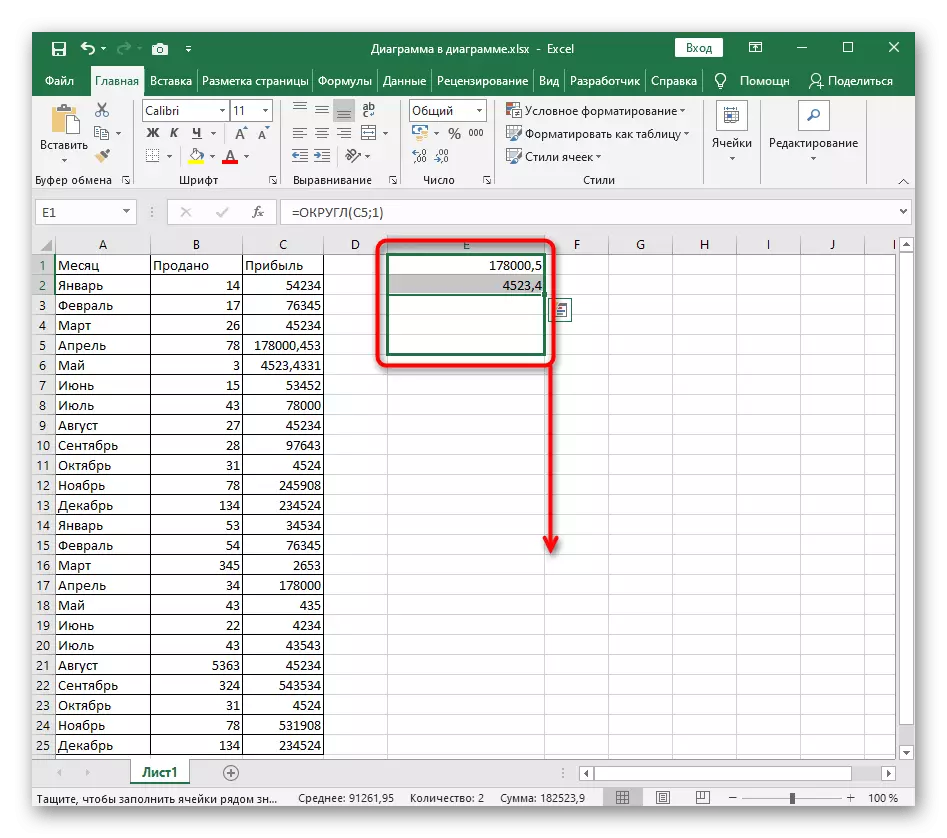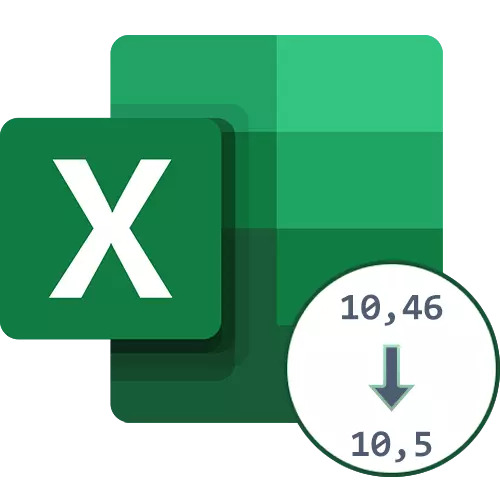
પદ્ધતિ 1: બ્લોસોમી નિયંત્રણ બટનો લાગુ કરો
એક્સેલ નેવિગેશન બાર પર બે બટનો છે જે તમને નંબરના કદને નિયંત્રિત કરવાની મંજૂરી આપે છે. તેમાંથી એક એ કેસમાં દસમા સ્થાને જવા માટે યોગ્ય છે જ્યારે અલ્પવિરામ પછીની સંખ્યાઓ એટલી બધી નથી. તે જ સમયે, ધ્યાનમાં રાખો કે સેલ ફોર્મેટમાં આંકડાકીય અથવા સામાન્ય હોવું આવશ્યક છે.
- તમે તેના પર ડાબી માઉસ બટન બનાવીને દસમા સુધી રાઉન્ડ કરવા માંગો છો તે નંબર પસંદ કરો.
- ટોચની પેનલ પર "નંબર" બ્લોકમાં, "બ્લોસમ્સ ઘટાડવું" બટનને ક્લિક કરો. તે નીચેની છબીમાં લાલ હાઇલાઇટિંગ સાથે ચિહ્નિત થયેલ છે.
- તમે તરત જ જોશો કે સોથી અથવા હજારો રંગો અદૃશ્ય થઈ ગયા છે.
- જો જરૂરી હોય, તો સમાન બટન પર બીજું અથવા વધુ ક્લિક્સ લો, જરૂરી રાઉન્ડિંગ પ્રાપ્ત કરો.
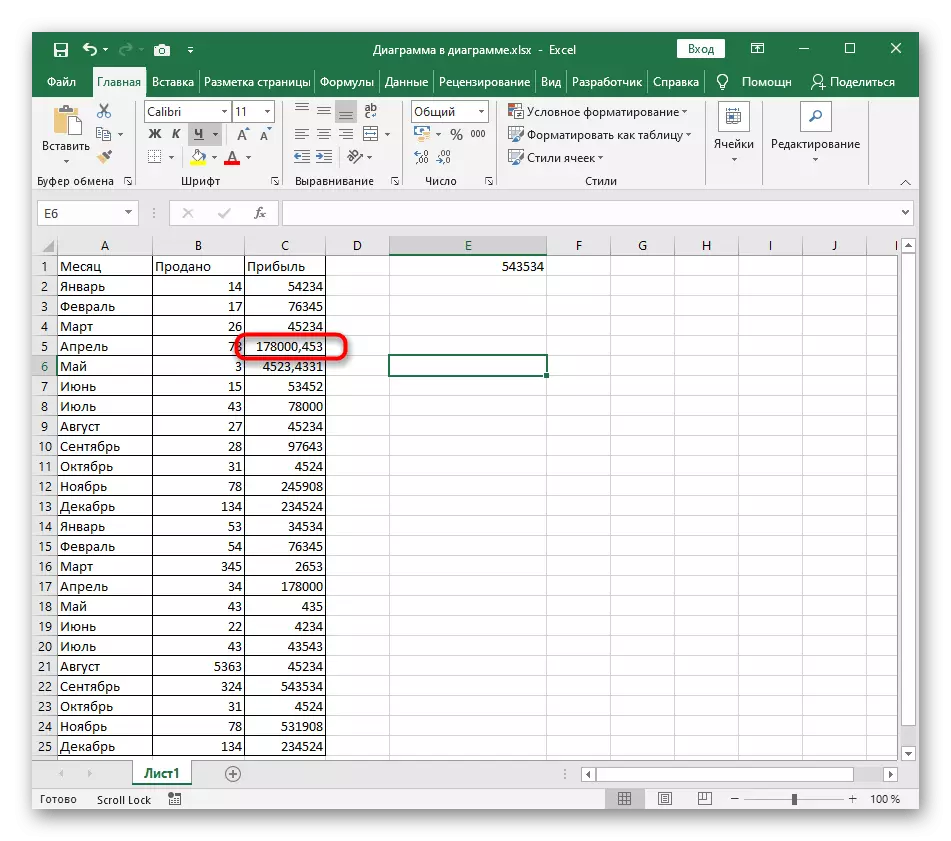
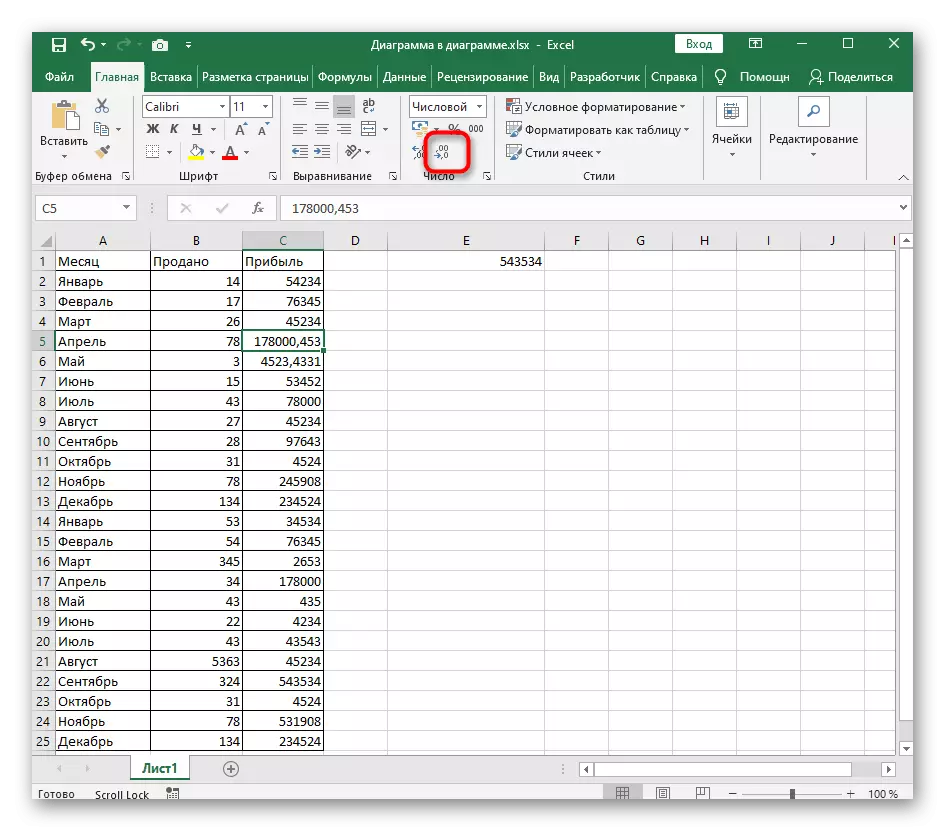
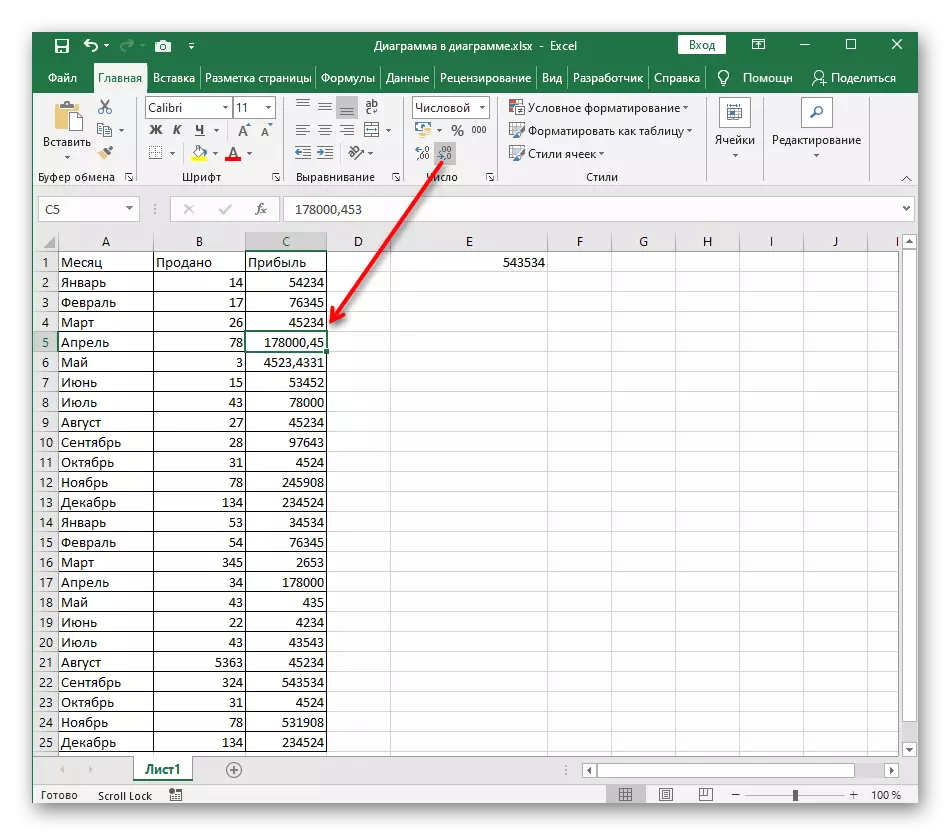
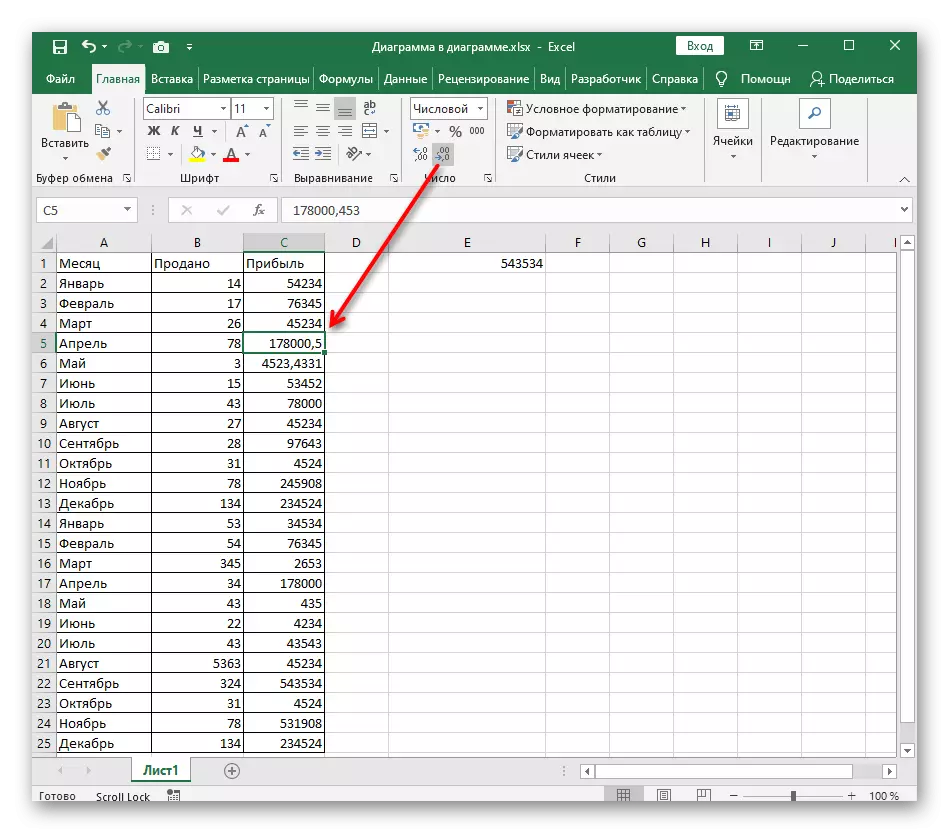
અને જો કે તમામ નંબરો ફાળવવા માટે અથવા વૈકલ્પિક રીતે એકબીજાની આસપાસ જવા માટે કંઇપણ દુઃખદાયક નથી, તે હંમેશાં સમાન બટનને દબાવવા માટે અનુકૂળ હોતું નથી, ખાસ કરીને જ્યારે વધુ સફળ ડિસ્ચાર્જ ઘટાડા વિકલ્પો હોય છે.
પદ્ધતિ 2: કોષોનું ફોર્મેટ સેટ કરવું
દરેક એક્સેલ સક્રિય વપરાશકર્તાને કદાચ સેલ ફોર્મેટ બદલવાનું કાર્ય સામનો કરવો પડ્યો હતો, પરંતુ દરેક જાણે છે કે લગભગ બધા બંધારણોને ગોઠવી શકાય છે - આ આંકડાકીય પર પણ લાગુ પડે છે. તે એક ચોક્કસ સેટિંગમાં સહજ છે, જે તમને પ્રદર્શિત કરેલા બીટને ચોક્કસ રીતે સૂચવવા માટે પરવાનગી આપે છે, જેથી તેને દસમા સુધી ફેરવવાનું મુશ્કેલ રહેશે નહીં.
- ડાબી માઉસ બટનને પકડી રાખો અને તરત જ બધા કોષો પસંદ કરો જેની તમે રૂપરેખાંકિત કરવા માંગો છો.
- પીસીએમ બનાવો આ સાઇટ પર અને સંદર્ભ મેનૂમાં જે દેખાય છે તે "સેલ ફોર્મેટ" પસંદ કરો.
- ડાબા ફલક પર, જરૂરી સેટિંગ્સ પ્રદર્શિત કરવા માટે "આંકડાકીય" વિકલ્પનો ઉપયોગ કરો.
- અનામત ક્ષેત્રમાં સ્વતંત્ર રીતે ઉલ્લેખિત, "1" પર દશાંશ સંકેતોની માત્રાને બદલો.
- શિલાલેખ હેઠળ "નમૂના" એ સંખ્યાના વર્તમાન દૃશ્યને દર્શાવે છે અને, જોઇ શકાય છે, તે ડિસ્ચાર્જ ઘટાડવા માટે નિર્દિષ્ટ લક્ષ્યને સંતુષ્ટ કરે છે. "ઠીક" ક્લિક કરો અને આ વિંડો છોડી દો.
- જ્યારે તમે ટેબલ પર પાછા ફરો, ત્યારે તમે તરત જ જોશો કે હવે નંબરો યોગ્ય રાઉન્ડિંગથી પ્રદર્શિત થાય છે.
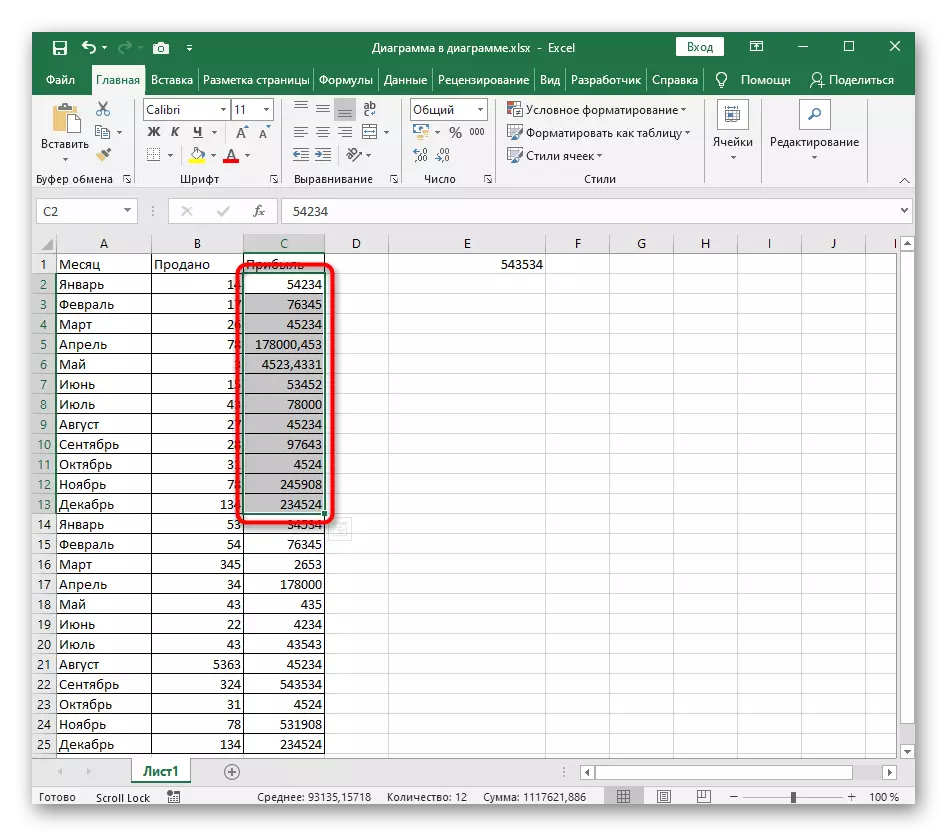
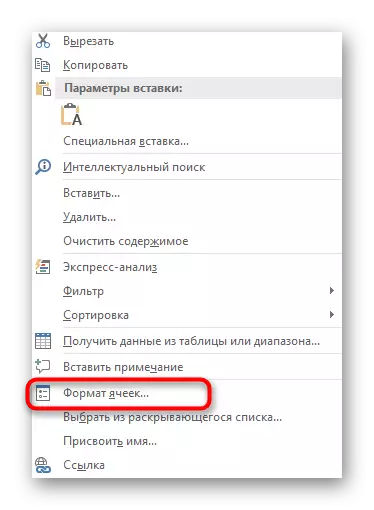
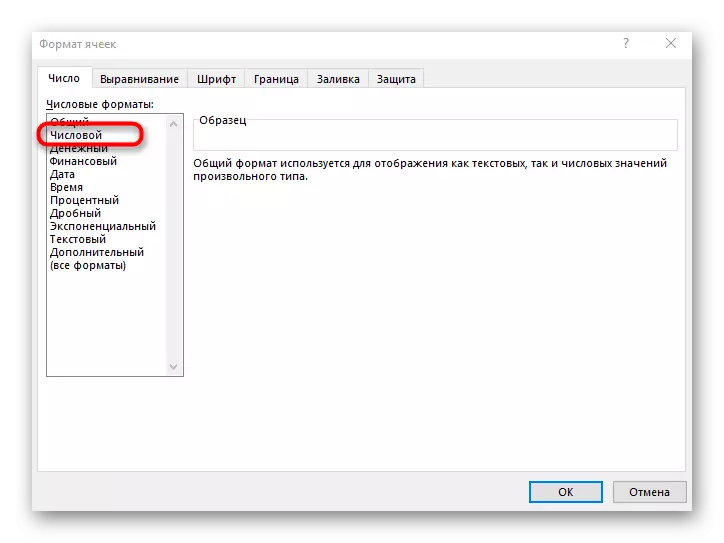
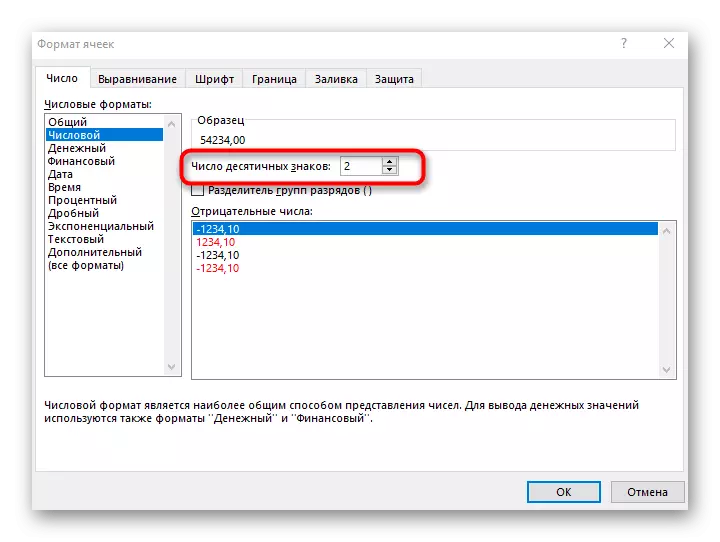
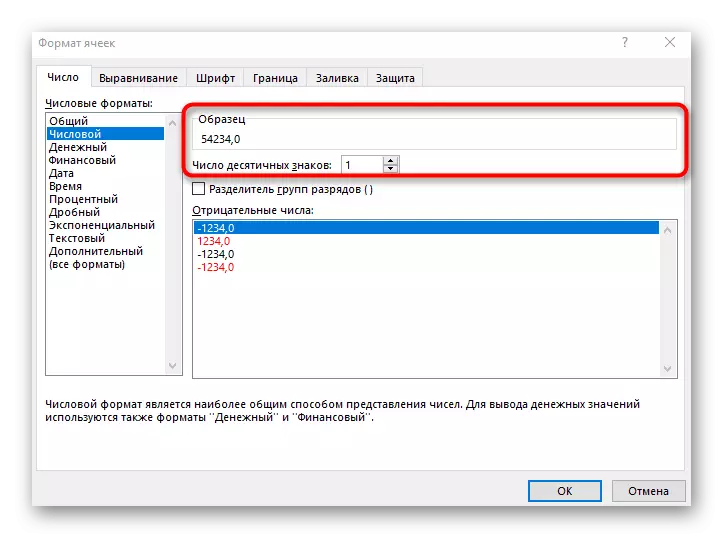
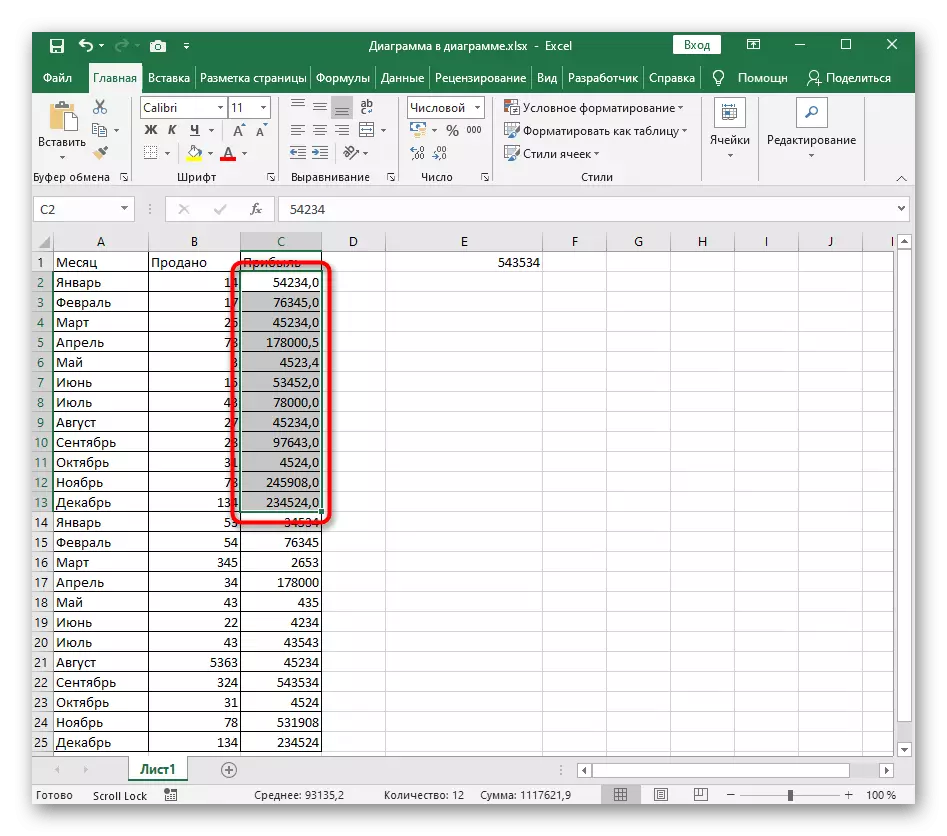
આ પદ્ધતિના ઉપયોગ દરમિયાન, ધ્યાનમાં લો કે જો પસંદ કરેલ શ્રેણીમાં પૂર્ણાંક શામેલ હોય, તો તે આપમેળે અલ્પવિરામ પછી 0 ઉમેરવામાં આવશે, જે ઉપરના દેખાવ પર દૃશ્યમાન છે.
પદ્ધતિ 3: "જીલ્લા" કાર્ય બનાવવું
"ગોળાકાર" કાર્ય તે પરિસ્થિતિઓમાં આદર્શ છે જ્યાં કોષ્ટકમાં ડેટા ગતિશીલ રીતે સંપાદિત થાય છે, અને સ્રોત કોશિકાઓમાં, સંખ્યાઓ સાથે, તે બીટને ઘટાડવાનું અશક્ય છે. અમે સ્પષ્ટ કરીશું કે "ગોળાકાર" એ એક્સેલમાં હાજર રાઉન્ડિંગ કાર્યોનો સૌથી સરળ વિકલ્પ છે, અને વર્તમાન કાર્ય કરતી વખતે અન્ય લોકોનો ઉપયોગ અતાર્કિક છે.
- યોગ્ય કોષમાં, ફંક્શન = ગોળાકાર () જાહેર કરો, પછી ઇન્ડેક્સને કૌંસની અંદર ખસેડો અને દલીલો બનાવવાનું શરૂ કરો.
- તમે દસમા ઉપર ફરવા માંગો છો તે નંબર પસંદ કરો અને ભૂલશો નહીં કે આ સુવિધા ડેટા રેન્જ સાથે કામ કરતું નથી, તેથી તમે ફક્ત એક જ કોષનો ઉલ્લેખ કરી શકો છો.
- ";" સાઇન મૂકો, જે પ્રથમ દલીલને બંધ કરે છે.
- કોઈ જગ્યા વિના તરત જ, "1" ઉમેરો, પ્લેક્ડ સંકેતોની સંખ્યાને સૂચવે છે. નવી સુવિધાને લાગુ કરીને એન્ટર કી દબાવો.
- કોષમાં પરિણામ તપાસો.
- જો જરૂરી હોય, તો ડાબું માઉસ બટનથી તેની જમણી ધારને ક્લેમ્પ કરો અને આ ફોર્મ્યુલાને સમાન કૉલમના અન્ય કોષો માટે આપમેળે મૂકવા માટે ખેંચો.