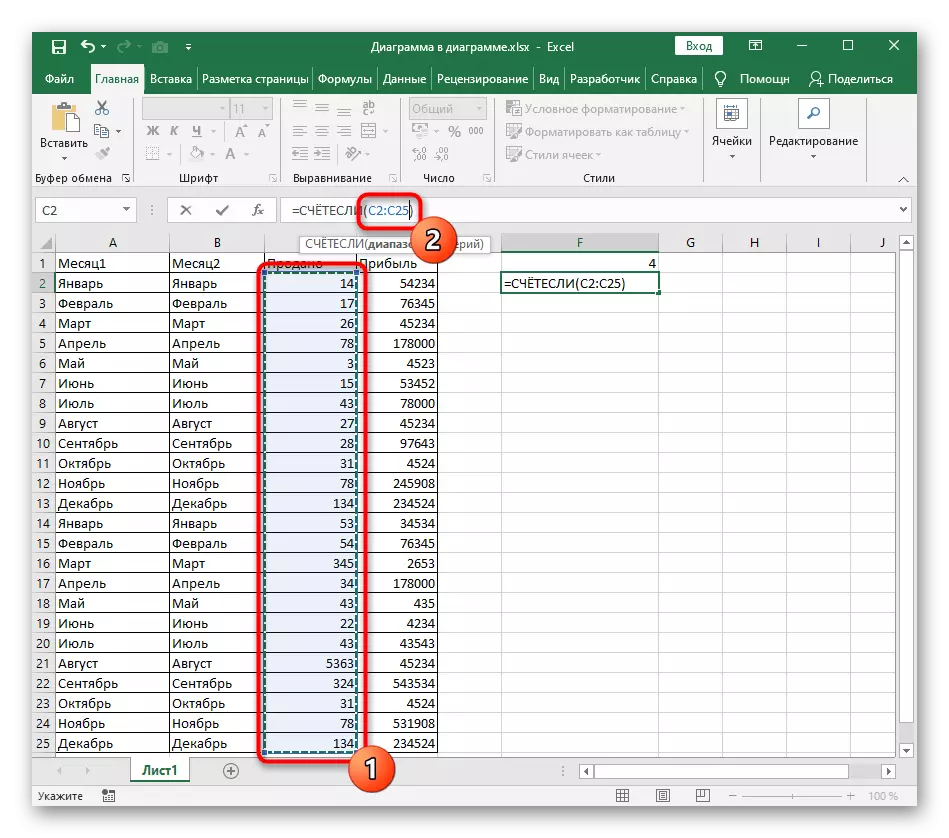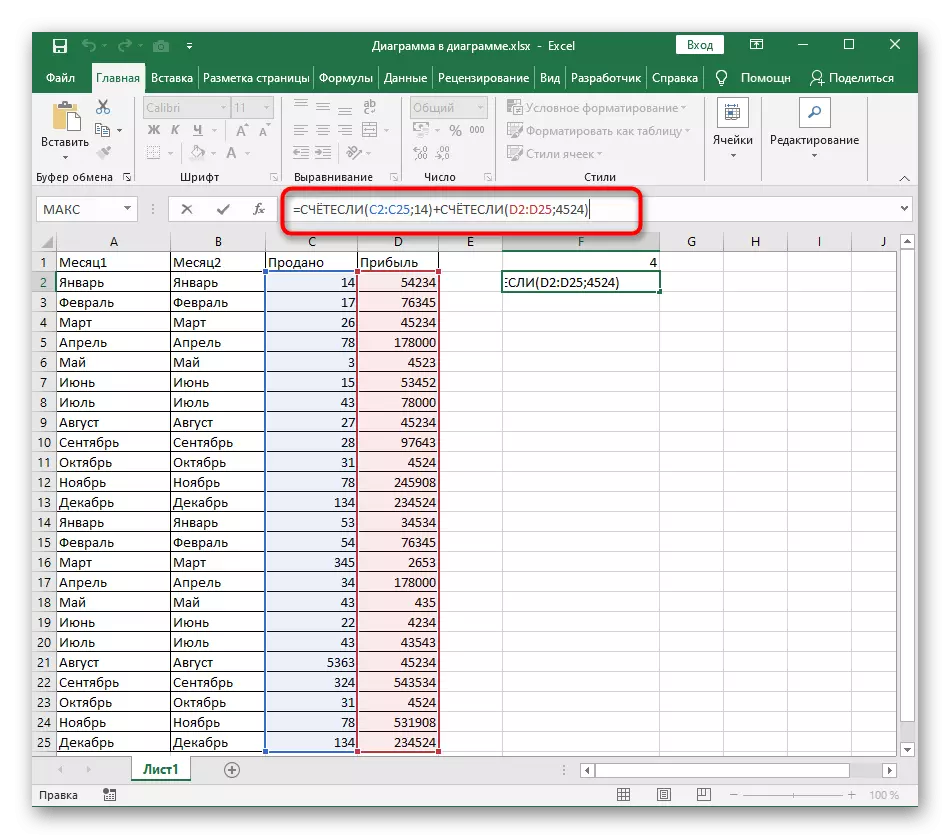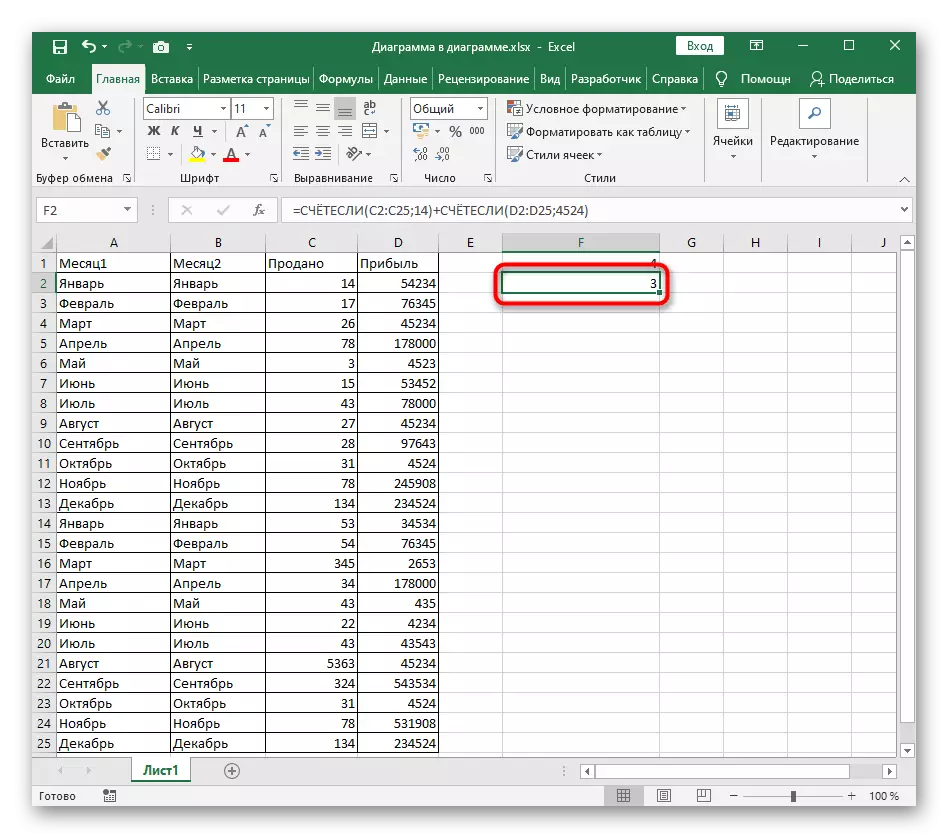"કાઉન્સિલ" ફંક્શન, ઘણીવાર એક્સેલમાં ઉપયોગમાં લેવાય છે, તે માપદંડથી સંબંધિત છે. જો તમને હજી પણ આ જૂથથી સંબંધિત કાર્યો વિશે મૂળભૂત ખ્યાલો નથી, તો નીચે આપેલા સંદર્ભ સૂચનોમાં તમારા વર્ણનથી પરિચિત થાઓ.
ક્ષેત્રોના તળિયે, પરિણામ દૃશ્યમાન છે, જે પહેલાથી જ ફંક્શનની સાચી રચના સૂચવે છે. હવે બીજી સ્થિતિ ઉમેરવાનું અશક્ય છે, તેથી સૂત્રને વિસ્તૃત કરવું પડશે જે નીચેના બે વિકલ્પોમાં ચર્ચા કરશે.
વિકલ્પ 1: ટેક્સ્ટ શરતો
જ્યારે અમારા કિસ્સામાં મહિનાઓ છે તે ચોક્કસ મૂલ્યોવાળા બે કૉલમ હોય ત્યારે અમે પરિસ્થિતિનું વિશ્લેષણ કરીશું. તે એક નમૂના બનાવવા માટે જરૂરી છે કે જેથી પરિણામ એ કેટલા કોષો આપેલ સ્થિતિને અનુરૂપ છે તેનું મૂલ્ય છે. બે શરતો એક સરળ ફોર્મ્યુલા સાથે જોડાયેલી છે.
- પ્રથમ કૉલમને શ્રેણી તરીકે ઉલ્લેખિત કરીને "કાઉન્સિલ" ફંક્શનનો પ્રથમ ભાગ બનાવો. ફંક્શન પોતે પ્રમાણભૂત દેખાવ ધરાવે છે: = ગણાય છે (એ 2: એ 25; "માપદંડ").
- ઉમેરો સાઇન ("+") ઉમેરો, જે બે શરતો માટે કનેક્ટિંગ તરીકે સેવા આપશે.
- તે પછી તરત જ, બીજો ભાગ દાખલ કરો - = ગણાય છે (બી 2: બી 25; "માપદંડ") - અને ઇનપુટ કી દબાવો.
- જો જરૂરી હોય, તો તે જ રીતે બેન્ડ્સ અને માપદંડને ઉમેરીને કોઈપણ ફાયદા ઉમેરો.
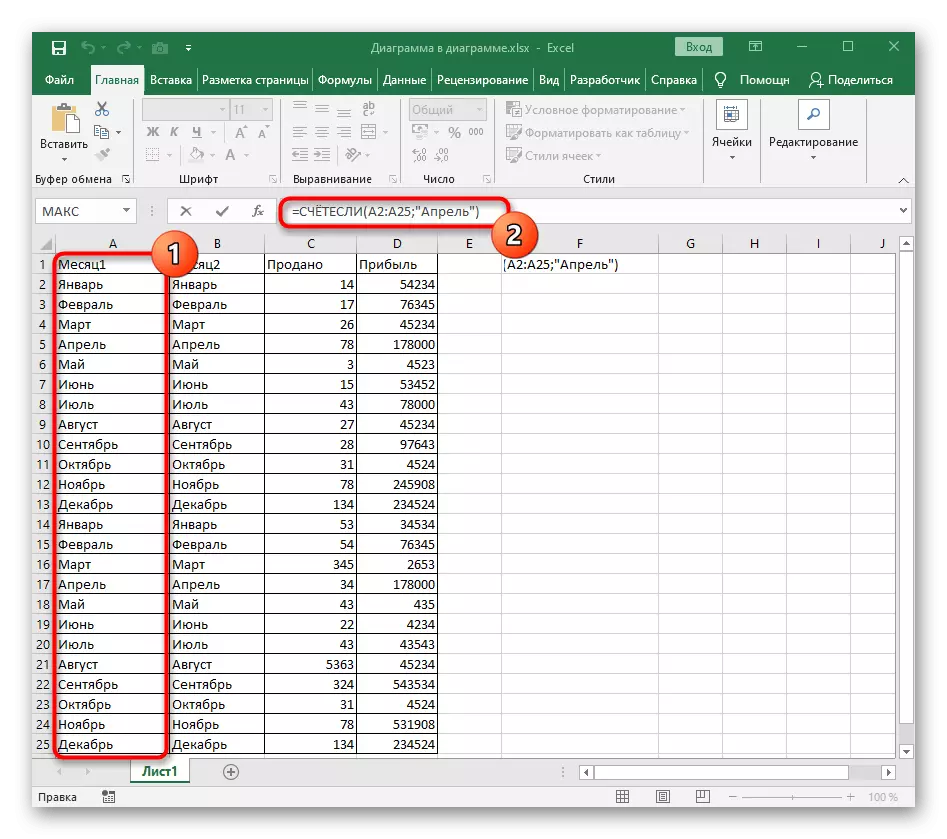
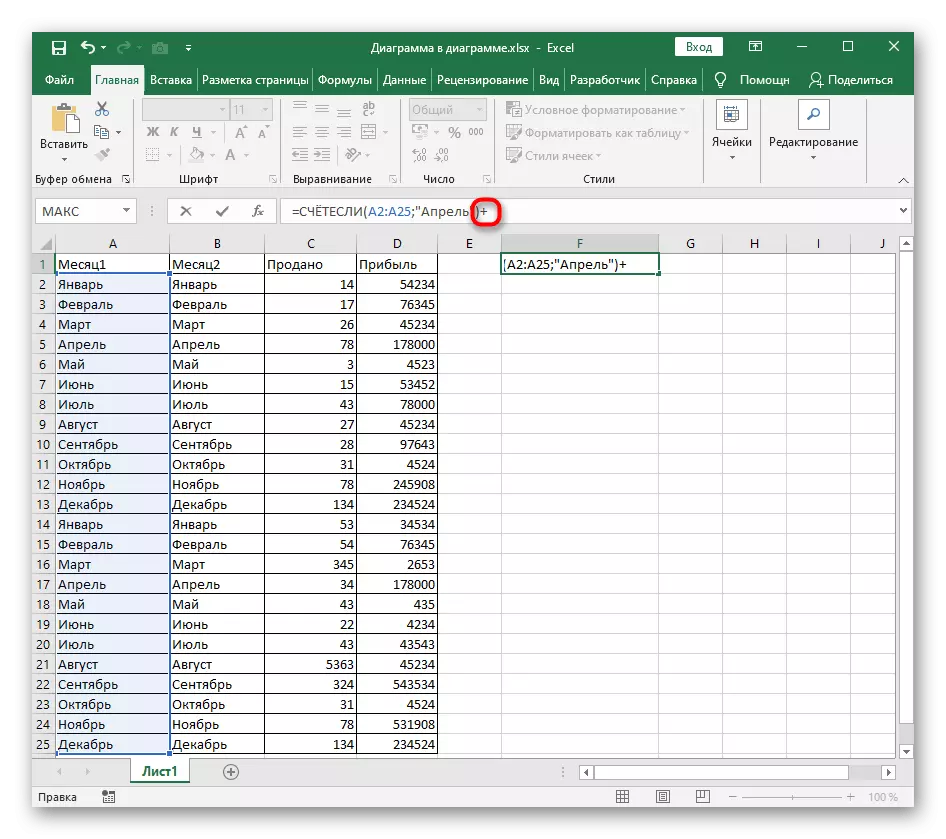
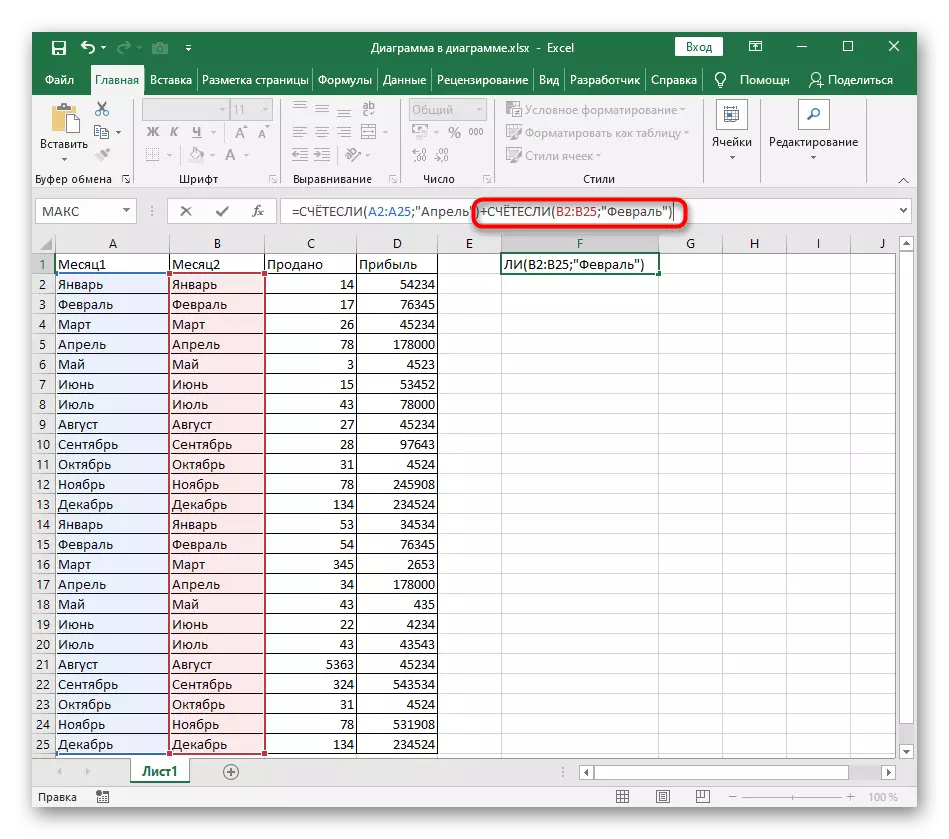

આપેલ સેલમાં પ્રદર્શિત થાય તે પરિણામ તપાસો. જો અચાનક ભૂલ ઊભી થાય, તો ખાતરી કરો કે તમે ફંક્શનના વાક્યરચનાને યોગ્ય રીતે પૂર્ણ કરી છે, અને શ્રેણીમાં કોષો યોગ્ય ફોર્મેટ ધરાવે છે.
વિકલ્પ 2: આંકડાકીય શરતો
આંકડાકીય શરતો સાથે, તે એક જ રીતે છે, પરંતુ આ સમયે ચાલો દરેક વિગતવાર આપેલ ફંક્શનના મેન્યુઅલ સંકલનનું વધુ વિગતવાર ઉદાહરણ ધ્યાનમાં લઈએ.
- કૌંસમાં "Invisi" ની ઘોષણા પછી, સંખ્યાઓની શ્રેણી "એ 1: એ 25", જ્યાં ઉલ્લેખિત કોશિકાઓને બદલે, જરૂરી વિકલ્પ.
- તાત્કાલિક જગ્યા વિનાની રેન્જ પર તરત જ, ";" એક ચિન્હ ઉમેરો, જેણે તેના બંધની જાહેરાત કરી.
- તે પછી, તમે જે નંબરની ગણતરી કરવા માંગો છો તે ફક્ત લખો.
- "+" સાઇન મૂકો અને તે જ રીતે ફોર્મ્યુલાનો બીજો ભાગ ઉમેરો.
- જલદી તમે એન્ટર કી દબાવો, તે કોષમાં એક નંબર પ્રદર્શિત થાય છે જે બે ઉલ્લેખિત માપદંડ સાથે ગાણિતિક ક્રિયાનું પરિણામ હશે.