
વાઇ-ફાઇ રાઉટર ઝાયક્સેલ કેરેનેટિક ગીગા
આ માર્ગદર્શિકામાં, હું બેલાઇનાથી ઘર ઇન્ટરનેટ સાથે કામ કરવા માટે Wi-Fi રાઉટર્સ ઝાયક્સેલ કીનેટીક રાઉટર્સને સેટ કરવાની પ્રક્રિયાને વર્ણવવાનો પ્રયાસ કરીશ. આ પ્રદાતા માટે કીનેટિક લાઇટ, ગીગા અને 4 જી રાઉટર્સને ગોઠવી રહ્યું છે તે જ રીતે બનાવવામાં આવે છે, તેથી તમારી પાસે કયા રાઉટર મોડેલ્સ છે તે ધ્યાનમાં લીધા વિના, આ માર્ગદર્શિકા ઉપયોગી હોવી જોઈએ.
રાઉટરને ગોઠવવા અને કનેક્ટ કરવા માટેની તૈયારી
તમે તમારા વાયરલેસ રાઉટરને સેટ કરવાનું પ્રારંભ કરો તે પહેલાં, હું નીચે આપેલી ભલામણ કરું છું:

રાઉટરને સમાયોજિત કરતા પહેલા લેન પરિમાણો
- વિન્ડોઝ 7 અને વિન્ડોઝ 8 માં, "કંટ્રોલ પેનલ" - "નેટવર્ક અને શેર કરેલ એક્સેસ સેન્ટર" પર જાઓ, ડાબે "એડેપ્ટર સેટિંગ્સને બદલવું" પસંદ કરો અને પછી સ્થાનિક નેટવર્ક પર LAN આયકન પર જમણું-ક્લિક કરો અને ગુણધર્મોને ક્લિક કરો સંદર્ભ મેનુ વસ્તુ. નેટવર્ક ઘટકોની સૂચિમાં, "ઇન્ટરનેટ સંસ્કરણ 4" પ્રોટોકોલ પસંદ કરો અને ફરીથી, ગુણધર્મો ક્લિક કરો. ખાતરી કરો કે પરિમાણો સેટ છે: "આપોઆપ IP સરનામું મેળવો" અને "આપમેળે DNS સર્વરનું સરનામું પ્રાપ્ત કરો." જો આ કેસ નથી, તો ચકાસણીબોક્સને તે મુજબ સેટ કરો અને સેટિંગ્સને સાચવો. વિન્ડોઝ એક્સપીમાં, "કંટ્રોલ પેનલ" માં તે જ કરવું જોઈએ - "નેટવર્ક કનેક્શન્સ"
- જો તમે પહેલાથી જ આ રાઉટરને ગોઠવવાનો પ્રયાસ કર્યો છે, પરંતુ અસફળ રીતે, અથવા તેને બીજા ઍપાર્ટમેન્ટથી લાવ્યા છે, તો તેને Bu પર ખરીદી, હું ફૅક્ટરીમાં સેટિંગ્સને ફરીથી સેટ કરવાની ભલામણ કરું છું - આ માટે, 10-15 સેકંડ માટે રીસેટ બટનને દબાવો અને પકડી રાખો . ઉપકરણ બાજુ (રાઉટર આઉટલેટમાં સક્ષમ હોવું આવશ્યક છે), પછી બટનને છોડો અને એક અથવા બે મિનિટ રાહ જુઓ.
અનુગામી સેટિંગ માટે ઝાયક્સેલ કીનેટિક રાઉટરને કનેક્ટ કરવું તે નીચે પ્રમાણે છે:
- ડબ્લ્યુએન દ્વારા હસ્તાક્ષર કરાયેલ પોર્ટ પર પ્રોવેડર બીલાઇનના કેબલને કનેક્ટ કરો
- રાઉટર પરના લેન પોર્ટ્સમાંનું એક, કમ્પ્યુટરના નેટવર્ક કાર્ડ કનેક્ટર સાથે શામેલ કેબલને કનેક્ટ કરો
- આઉટલેટમાં રાઉટર ચાલુ કરો

મહત્વપૂર્ણ નોંધ: આ બિંદુથી, ભવિષ્યમાં, કમ્પ્યુટર પર બેલાઇન કનેક્શન, જો કોઈ હોય, તો અક્ષમ હોવું આવશ્યક છે. તે. હવેથી, ઇન્સ્ટોલ કરો તે રાઉટર હશે, અને કમ્પ્યુટર નહીં. આને આના જેટલું લો અને કમ્પ્યુટર પર બીલલાઇન ચાલુ કરશો નહીં - ઘણીવાર Wi-Fi રાઉટર ગોઠવણી સાથે ઘણીવાર સમસ્યાઓ આ કારણોસર વપરાશકર્તાઓ તરફથી ઉદ્ભવે છે.
Beeline માટે L2TP કનેક્શનને ગોઠવી રહ્યું છે
જ્યારે રાઉટર કનેક્ટેડ હોય ત્યારે કોઈપણ ઑનલાઇન બ્રાઉઝર ચલાવો અને એડ્રેસ બારમાં દાખલ કરો: 192.168.1.1, લૉગિન અને પાસવર્ડની વિનંતી કરવા માટે. ઝાયક્સેલ કીનેટિક રાઉટર્સ માટે માનક ડેટા દાખલ કરો: લૉગિન - એડમિન; પાસવર્ડ - 1234. આ ડેટા દાખલ કર્યા પછી, તમે પોતાને ઝાયક્સેલ કીનેટિક સેટિંગ્સના મુખ્ય પૃષ્ઠ પર શોધી શકશો.

બેલાઇન કનેક્શન સેટઅપ
ડાબી બાજુએ, "ઇન્ટરનેટ" વિભાગમાં, "અધિકૃતતા" આઇટમ પસંદ કરો, જ્યાં નીચેનો ડેટા ઉલ્લેખિત હોવું જોઈએ:
- ઇન્ટરનેટ ઍક્સેસ પ્રોટોકોલ - L2TP
- સર્વર સરનામું: tp.internet.beeline.ru
- વપરાશકર્તા નામ અને પાસવર્ડ - લૉગિન અને પાસવર્ડ તમને બીલિનને આપવામાં આવે છે
- બાકીના પરિમાણોને અપરિવર્તિત કરી શકાય છે.
- "લાગુ કરો" પર ક્લિક કરો
આ ક્રિયાઓ પછી, રાઉટરને ઇન્ટરનેટ કનેક્શન ઇન્સ્ટોલ કરવું આવશ્યક છે અને જો તમે કમ્પ્યુટર પર કનેક્શનને રોકવા માટે મારી સલાહ વિશે ભૂલી ગયા નથી, તો તમે પહેલાથી જ જોઈ શકો છો કે પૃષ્ઠ અલગ બ્રાઉઝર ટેબમાં પૃષ્ઠો ખુલ્લા છે કે નહીં. આગલું પગલું Wi-Fi નેટવર્કને ગોઠવવાનું છે.
વાયરલેસ નેટવર્કને સેટ કરવું, Wi-Fi પાસવર્ડ ઇન્સ્ટોલ કરવું
આ નેટવર્ક માટે Wi-Fi એક્સેસ પોઇન્ટ (SSID) અને પાસવર્ડનો Wi-Fi ઍક્સેસ પોઇન્ટ નામ બનાવવા માટે, જેથી પડોશીઓ તમારા ઇન્ટરનેટનો ઉપયોગ મફતમાં નહીં કરે, તો તે તમારી ઍક્સેસની ગતિને ઘટાડે છે.
ઝાયક્સેલ કેનેટિક સેટિંગ્સ મેનૂમાં, Wi-Fi વિભાગમાં, "સંયોજન" આઇટમ પસંદ કરો અને ઇચ્છિત વાયરલેસ નેટવર્ક નામ, લેટિન અક્ષરોનો ઉલ્લેખ કરો. આ નામથી, તમે તમારા નેટવર્કને અન્ય બધાથી અલગ કરી શકો છો જે વિવિધ વાયરલેસ ઉપકરણોને "જોઈ" શકે છે.
અમે સેટિંગ્સને સાચવીએ છીએ અને સલામતી બિંદુ પર જઈએ છીએ, નીચેની વાયરલેસ સુરક્ષા સેટિંગ્સ અહીં આગ્રહણીય છે:
- સત્તાધિકરણ - ડબલ્યુપીએ-પીએસકે / ડબલ્યુપીએ 2-પીએસકે
- બાકીના પરિમાણો બદલાતા નથી
- પાસવર્ડ - કોઈપણ, જટીલ અને સંખ્યાઓના 8 થી ઓછા પ્રતીકો નથી
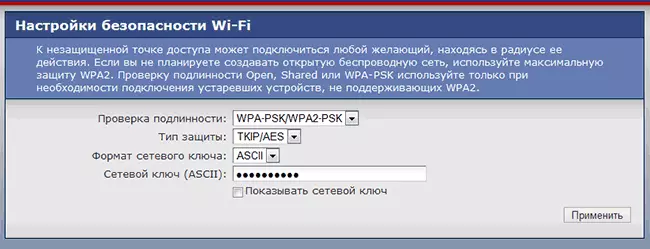
Wi-Fi પર પાસવર્ડ સ્થાપિત કરી રહ્યા છે
સેટિંગ્સ સાચવો.
તે બધું જ છે, જો બધી ક્રિયાઓ યોગ્ય રીતે પૂર્ણ થઈ ગઈ હોય, તો હવે તમે લેપટોપ, સ્માર્ટફોન અથવા ટેબ્લેટથી Wi-Fi એક્સેસ પોઇન્ટથી કનેક્ટ થઈ શકો છો અને તે કોઈપણ જગ્યાએ બીજા સ્થાને એપાર્ટમેન્ટ અથવા ઑફિસથી ઇન્ટરનેટનો ઉપયોગ કરી શકો છો.
જો કોઈ કારણોસર ઇન્ટરનેટ પર ઇન્ટરનેટ ઍક્સેસની કોઈ ઍક્સેસ નથી, તો આ લિંક પર Wi-Fi રાઉટર સેટ કરતી વખતે લાક્ષણિક સમસ્યાઓ અને ભૂલો વિશે લેખનો ઉપયોગ કરવાનો પ્રયાસ કરો.
