
પદ્ધતિ 1: બિલ્ટ-ઇન વિન્ડોઝ
સરળ સ્ક્રીનશૉટ્સ બનાવવા માટે, કોઈપણ વિશિષ્ટ સૉફ્ટવેરનો ઉપયોગ કરવો જરૂરી નથી - પૂરતી અને ક્ષમતાઓની ઑપરેટિંગ સિસ્ટમમાં બિલ્ટ. વિન્ડોઝ 10 વપરાશકર્તાઓની મોટાભાગની પસંદગી, કારણ કે ત્યાં ઘણા નવા સાધનો ઉમેરવામાં આવ્યા છે, જે તમને વિવિધ પ્રકારનાં કાર્યોને ઉકેલવાની સુવિધા સાથે સ્ક્રીનશૉટ્સ બનાવવાની મંજૂરી આપે છે.પ્રિન્ટ સ્ક્રીન કી
હળવા અને જાણીતા બહુવિધ વપરાશકર્તા પદ્ધતિ એ PRTSC કીનો ઉપયોગ કરવો છે, જે કોઈપણ કીબોર્ડ પર છે, જે લેપટોપ અને કમ્પ્યુટરના મોડેલને ધ્યાનમાં લીધા વિના.
વિકલ્પ 1: ક્લિપબોર્ડ દ્વારા
તમે ફક્ત કીબોર્ડ પર આ કીને ક્લિક કરો અને છબીને ક્લિપબોર્ડમાં મૂકવામાં આવશે. એટલે કે, ચિત્રના રૂપમાં ચિત્રને સાચવવા માટે, તે બનશે નહીં, પરંતુ તે કેટલાક પ્રોગ્રામમાં શામેલ કરી શકાય છે અને સંપાદિત કરી શકાય છે અથવા તરત જ સાચવી શકાય છે. આમાંના મોટાભાગના, તમે તમારા પોતાના પર ઇન્સ્ટોલ કરેલ સિસ્ટમ પેઇન્ટ અથવા તૃતીય-પક્ષ ગ્રાફિક સંપાદકનો ઉપયોગ કરો છો.
- સમગ્ર સ્ક્રીન સ્નેપશોટ, અથવા Alt + PRMSC લેવા માટે PRTSC કી દબાવો, ફક્ત સક્રિય વિંડોને પકડવા માટે.
- પેઇન્ટ જેવા કોઈપણ ગ્રાફિક સંપાદકને ખોલો.
- "પેસ્ટ કરો" બટનને ક્લિક કરો અથવા CTRL + V કી સંયોજનનો ઉપયોગ કરો.
- જો કેનવાસ બનાવનાર સ્ક્રીનશૉટ કરતા મોટો હોય, તો છબી કદ ખાલી જગ્યા ન હોય ત્યાં સુધી તેને ઘટાડવાનું ભૂલશો નહીં જે કબજે કરેલા વિસ્તારને જોવાનું મુશ્કેલ બનાવે છે. પેઇન્ટમાં, આ માટે તમારે નિયમનકાર સાથે ડાબી માઉસ બટન પર ક્લિક કરવાની જરૂર છે અને, છોડ્યા વિના, ચિત્ર તરફ ખેંચો.
- ટૂલબારનો ઉપયોગ કરીને, ઉપયોગ કરીને ચિત્રમાં દૃશ્યતા ઉમેરો, ઉદાહરણ તરીકે, રેખાંકિત, આકાર, ટેક્સ્ટ ઓવરલે.
- પરિણામ "ફાઇલ"> "સેવ" અથવા "સાચવો" પર ક્લિક કરીને સાચવવામાં આવે છે. બીજા કિસ્સામાં, તમે સ્વતંત્ર રીતે ફાઇલ એક્સ્ટેંશન પસંદ કરી શકો છો, ડિફૉલ્ટ પરિમાણો પ્રથમમાં ઉપયોગમાં લેવાશે.
- સાચવવા માટે સ્થાન નિર્દિષ્ટ કરો, જો તમે ઇચ્છો તો ફાઇલ નામ સેટ કરો અને "સાચવો" પર ક્લિક કરો.







વિકલ્પ 2: સીધા
સ્ક્રીનશૉટને ઝડપથી બનાવવા અને કોઈપણ પ્રોગ્રામ્સનો ઉપયોગ કરશો નહીં, તમારે વિન + PRTSC કી સંયોજનને દબાવવાની જરૂર પડશે.
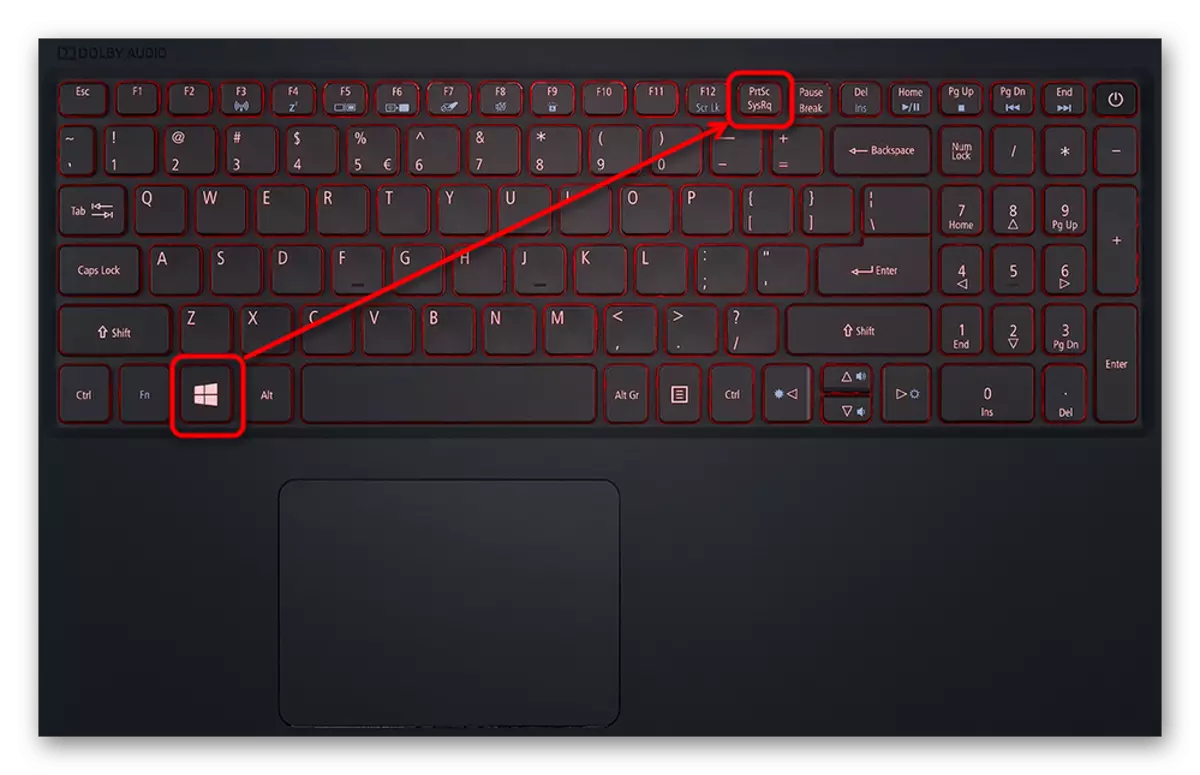
વિભાજીત સેકન્ડ માટે, સ્ક્રીન ઘટતી ગઈ છે, જેનો અર્થ એ છે કે સ્ક્રીન છબીની સફળ રચના. જેપીજી ફોર્મેટમાં ફાઇલ તમને સ્ક્રીન સ્નેપશોટ ફોલ્ડરમાં મળશે, જે આપમેળે છબી ફોલ્ડરમાં બનાવવામાં આવશે. જો કે, આ કિસ્સામાં, સમગ્ર સ્ક્રીનનું ફક્ત સ્ક્રીનશૉટ બનાવી શકાય છે - તે ક્ષેત્રની પસંદગી અથવા સક્રિય વિંડો શક્ય નથી.

ટૂલ "કાતર"
વૈકલ્પિક "કાતર" સાધન છે, જે વિંડોઝના વિવિધ સંસ્કરણોમાં ઉપલબ્ધ છે. જો કે, ભવિષ્યમાં, તે વિન્ડોઝ 10 ના આધુનિક બિલ્ડ્સથી અદૃશ્ય થઈ જવી જોઈએ, કારણ કે એક સુધારેલી એપ્લિકેશન રિપ્લેસમેન્ટમાં આવી હતી, જે અમે થોડા સમય પછી વાત કરીશું. જો કે, જો તમારી પાસે "સાત" અથવા "આઠ" હોય અથવા તમે જૂની "ડઝન" બિલ્ડ પર રહો છો, તો ચિંતા કરવાની કશું જ નથી.
- તમે "પ્રારંભ" દ્વારા "કાતર" ચલાવી શકો છો.
- તે પછી, અનુરૂપ બટનનું સ્ક્રીનશોટ બનાવવાનું ચાલુ રાખો.
- સૌ પ્રથમ "મનસ્વી સ્વરૂપ" અને "લંબચોરસ" પસંદ કરવા માટે ભલામણ કરવામાં આવે છે.
- તમે સ્ક્રીનશોટ બનાવવા પહેલાં 1-5 સેકંડમાં વિલંબ પણ કરી શકો છો.
- સ્ક્રીનને અર્ધપારદર્શક સફેદ રંગ દ્વારા પ્રકાશિત કરવામાં આવશે - આનો અર્થ એ કે તમે કેપ્ચર વિસ્તારને હાઇલાઇટ કરી શકો છો.
- અહીં સંપાદન સાધનોને આ રીતે ગુમ થયેલ છે: તમે ફક્ત રંગ પેંસિલ સાથે ચિત્રકામ ઉમેરી શકો છો, પીળાકાર સાથે કંઇક પ્રકાશિત કરવા અને તેને ઇરેઝરથી કાઢી નાખો.
- બચત એ ઉપકરણ પર જ ઉપલબ્ધ છે, ક્લિપબોર્ડમાં (ઉદાહરણ તરીકે, ગ્રાફિક સંપાદકમાં શામેલ કરવા માટે, પ્રિંટ સ્ક્રીન કી અને પેઇન્ટ પ્રોગ્રામ સાથેની પરિસ્થિતિમાં), તમે સિસ્ટમમાં ઇન્સ્ટોલ કરેલા ઇમેઇલ ક્લાયંટ દ્વારા ઇમેઇલ મોકલી શકો છો .





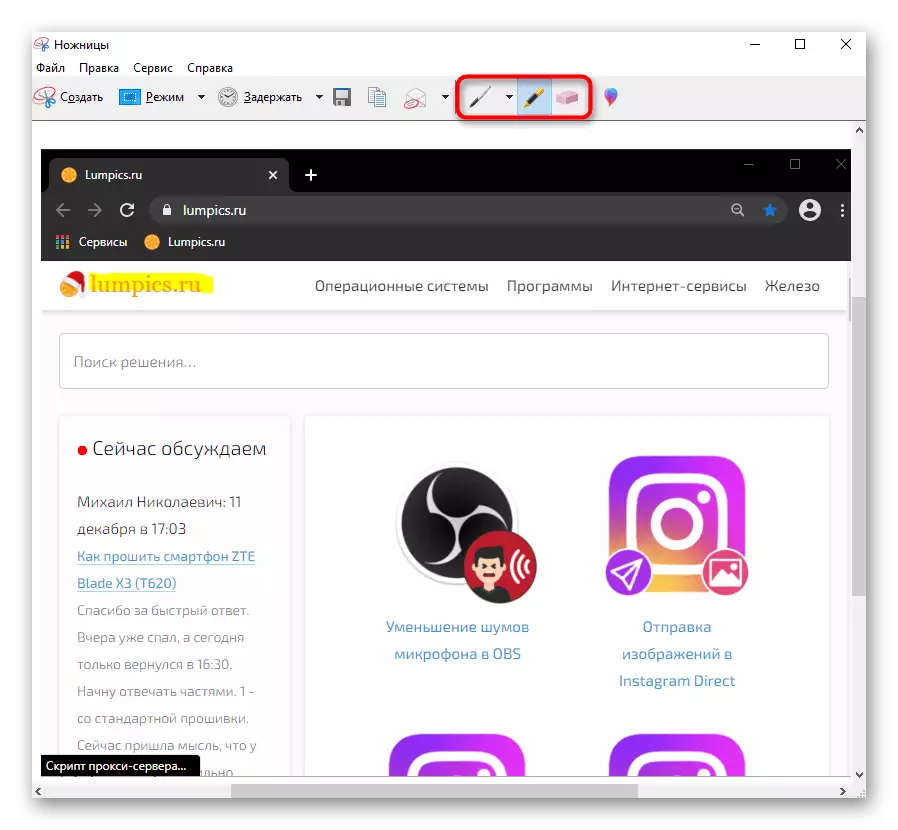
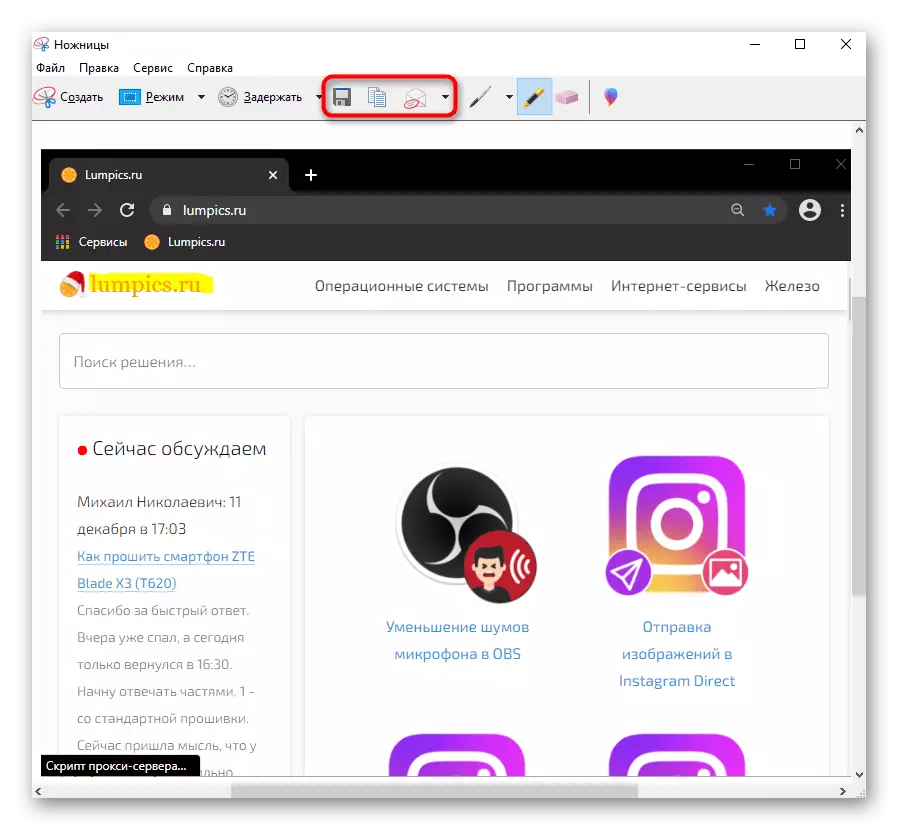
સ્ક્રીન ફ્રેમવર્ક ટૂલ (વિન્ડોઝ 10)
વિન્ડોઝ 10 માં, બિલ્ટ-ઇન એપ્લિકેશન સ્ક્રીન ફ્રેગમેન્ટ પર સ્કેચ "નોંધપાત્ર રીતે વધુ અનુકૂળ અને વધુ કાર્યક્ષમ છે, જેની રિપ્લેસમેન્ટ આવે છે.
- જાતે જ ચાલી રહ્યું નથી, તમે તરત જ સ્ક્રીનશૉટ બનાવી શકો છો. આ કરવા માટે, વિન + Shift + S કી સંયોજન દબાવો અને પછી સમગ્ર સ્ક્રીન ડાર્ક થઈ જાય પછી, ઇચ્છિત ટુકડો પસંદ કરો.
- એપ્લિકેશનને કૉલ કરો ("સ્ટાર્ટ" માં નામ દ્વારા શોધ દ્વારા કરી શકાય છે) ફક્ત સ્થગિત છબી બનાવવા માટે અર્થપૂર્ણ બનાવે છે: 3 અને 10 સેકંડ સાથેના વિકલ્પો ઉપલબ્ધ છે.
- મહેરબાની કરીને નોંધ કરો કે ટોચ પર એક નાનો પેનલ દેખાય છે, જેની સાથે કેપ્ચર પ્રકાર બદલાય છે: ડિફૉલ્ટ રૂપે, આ એક લંબચોરસ વિસ્તાર છે, તે મનસ્વી પસંદગીમાં સ્વિચ કરીને દખલ કરતું નથી, ઝડપથી સક્રિય વિંડો અથવા સમગ્ર સ્ક્રીનને તરત જ કેપ્ચર કરે છે.
- જલદી જ સ્નેપશોટની ઇચ્છિત દૃશ્ય બનાવવામાં આવશે, વિન્ડોઝ સૂચના કેન્દ્ર આ પૉપ-અપ સંદેશને સૂચિત કરશે. શરૂઆતમાં, સ્નેપશોટ ક્લિપબોર્ડમાં પ્રવેશ કરે છે, પરંતુ જો તમે તેને "સ્કેચ પર સ્કેચ પર" સંપાદિત કરવા અને સાચવવા માંગો છો, તો આ ટાઇલ પર ડાબી માઉસ બટનને ક્લિક કરો.
- પ્રોગ્રામ શરૂ થશે, જ્યાં તમને "પેન" ટૂલ્સ, પેંસિલ, "માર્કર" છબીને સંપાદિત કરવા માટે આમંત્રિત કરવામાં આવે છે (તેમાંના દરેક માટે, તમે પસંદ કર્યા પછી લીટીના રંગ અને જાડાઈને સેટ કરી શકો છો), હસ્તલેખિત ઇનપુટ (જો તમે ઉપકરણ દ્વારા સમર્થિત છે), એક શાસક / પરિવહન ઉમેરો, અસફળ સંપાદન અને પાક ફ્રેમ ભૂંસી નાખો. કાતરથી વિપરીત, છેલ્લી ક્રિયા અને તેની પુનરાવર્તનની નાબૂદી પણ ઉપલબ્ધ છે: પેનલ પર બટનો છે અને હોટ કીઝનો ઉપયોગ Ctrl + Z, Ctrl + y.
- અન્ય કાર્યોથી - લેપટોપ પર સાચવી રાખવું, ક્લિપબોર્ડ પર, ક્લિપબોર્ડ પર અથવા "સંપર્કો" અથવા Microsoft માંથી બીજી એપ્લિકેશન દ્વારા મોકલવું.



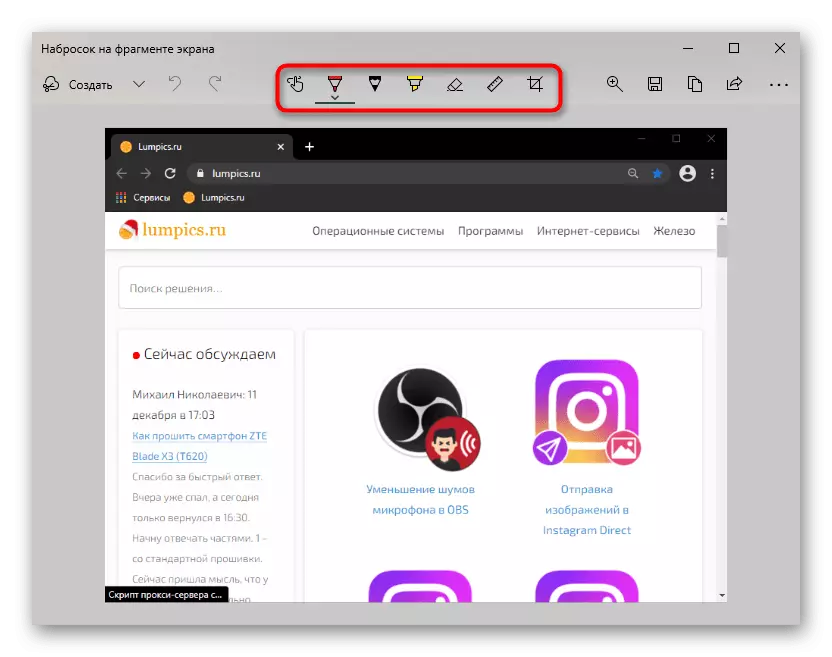

રમત પેનલ (વિન્ડોઝ 10)
નામ હોવા છતાં, રમત પેનલ, જે વિન્ડોઝ 10 માં ઉમેરવામાં આવ્યું હોવા છતાં, ફક્ત રમતો દરમિયાન જ ઉપયોગમાં લઈ શકાય છે, પરંતુ આખા સંપૂર્ણ રૂપે તેનો અર્થ શંકાસ્પદ છે, કારણ કે ઉપર વર્ણવેલ પદ્ધતિઓ સ્ક્રીન છબીઓને બનાવવા અને સંપાદિત કરવા માટે વધુ અનુકૂળ છે. તેમ છતાં, સામાન્ય વિકાસ માટે આ પદ્ધતિને ધ્યાનમાં લો.
- સ્ક્રીનશૉટ્સ બનાવવી જે પછીથી રમત પેનલમાં ફસાઈ જાય છે તે જીત + ALT + PRTSC કીઝના સંયોજન દ્વારા કરવામાં આવે છે. પછી વપરાશકર્તા ફક્ત એક નોટિસ મેળવે છે કે સ્ક્રીનશૉટ બનાવવામાં આવ્યું હતું. તેને વિડિઓ ફોલ્ડર "વિડિઓ" માં શોધવાનું શક્ય છે, જેણે રમત પેનલ દ્વારા બનાવવામાં આવેલ સ્ક્રીનશૉટ્સ અને રેકોર્ડ્સ સાથે "ક્લિપ્સ" ફોલ્ડરનું રોકાણ કર્યું છે.
- જો તમે અસ્વસ્થતા હોવ તો જો તમે કીઓનો ઉપયોગ કરો છો, ઉદાહરણ તરીકે, રમતમાં, તમે રમત પેનલને વિન + જી કીઝ દ્વારા કૉલ કરી શકો છો. પ્રથમ વખત, તમારે તમને જરૂરી પેનલના પ્રદર્શનને ગોઠવવું જોઈએ. આ કરવા માટે, બટન પર ક્લિક કરો જેમાં મિની-એપ્લિકેશન શામેલ છે અને "લખો" પસંદ કરો.
- એક નાની વિંડો મફત સ્થાનમાં દેખાશે, જે હવે હંમેશાં અહીં રહેશે જ્યારે તમે વિન + જી દબાવો. સ્ક્રીન સ્નેપશોટ બટનને ક્લિક કરો, અને જો તમે સ્ક્રીનશૉટ્સની સૂચિ જોવા માંગો છો, તો "બધા રેકોર્ડ્સ બતાવો" પર ક્લિક કરો.
- અહીં તમે ઝડપથી ફોલ્ડર ખોલી શકો છો જ્યાં છબીઓ સંગ્રહિત થાય છે (બટનો નીચે સ્ક્રીનશૉટમાં હાઇલાઇટ કરવામાં આવે છે), ટોચ અને તળિયે હસ્તાક્ષર કરીને છબીમાંથી એક છબી બનાવો, નામ બદલો, કાઢી નાખો, ટ્વિટર પર પ્રકાશિત કરો અથવા કૉપિ કરો ક્લિપબોર્ડ. પરંતુ આ ચિત્ર જેવું કંઈક સંપાદિત કરવું અશક્ય છે: રમત પેનલના કાર્યો દ્વારા ઇચ્છિત વિસ્તારને કાપી અથવા ફાળવી શકતું નથી. પરંતુ ફાઇલ હજી પણ બૅનલ પેઇન્ટ દ્વારા ખોલી શકાય છે.
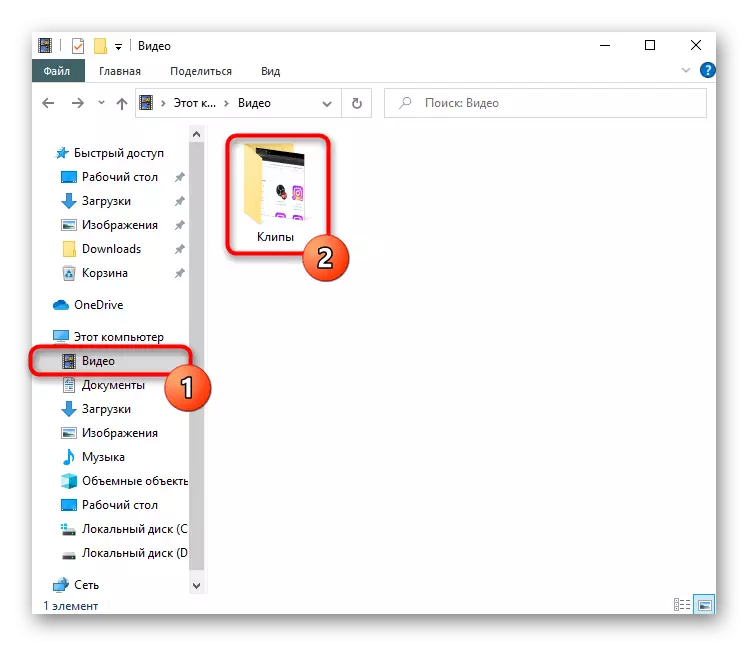



પદ્ધતિ 2: થર્ડ પાર્ટી પ્રોગ્રામ
કાર્યને અમલમાં મૂકવા માટે વિંડોઝમાં એમ્બેડ કરેલી વિવિધ એપ્લિકેશનો હોવા છતાં, તેમાંના કોઈ પણ વપરાશકર્તાની વિનંતીને સંપૂર્ણપણે સંતોષે છે, જો તે સ્ક્રીનશૉટ્સ પર પ્રક્રિયા કરવી જરૂરી છે, અને ફક્ત તેમને અને તેના પર ભાર મૂકવા માટે કંઈક બનાવતું નથી. આ પરિસ્થિતિમાં, શ્રેષ્ઠ પસંદગી વિશિષ્ટ પ્રોગ્રામ્સ હશે જે અદ્યતન સાધનો અને વધુ અનુકૂળ ડિઝાઇન પ્રક્રિયા પ્રદાન કરે છે. ત્યાં ઘણા બધા પ્રોગ્રામ્સ છે, તેથી દરેક વપરાશકર્તાએ પૂર્ણ સંસ્કરણ કેવી રીતે દેખાશે તે અંગેની તેમની પસંદગીઓ અને દ્રષ્ટિના આધારે, દરેક વપરાશકર્તા સૉફ્ટવેરને પસંદ કરવું જોઈએ. અમે 3 લોકપ્રિય પ્રોગ્રામ્સની તપાસ કરીશું, અને આ પદ્ધતિના અંતમાં તમને ડિસાસેમ્બલ સોલ્યુશન્સને પસંદ ન હોય તો સ્ક્રીનશૉટ્સ બનાવવા માટે અમારી સ્ક્રીનશૉટ્સની પસંદગી સાથે એક લિંકને એક લિંક પ્રદાન કરશે.લાઇટશોટ.
સૌથી વધુ લોકપ્રિય એપ્લિકેશન્સમાંની એક - લાઇટશોટને એવા વપરાશકર્તાઓમાં શ્રેષ્ઠ રીતે માનવામાં આવે છે જેમને વ્યાવસાયિક પૂર્વગ્રહની જરૂર નથી, પરંતુ પૂરતી માનક સુવિધાઓ નથી. પ્રોગ્રામનો મોટો ફાયદો તેના મફત વિતરણ અને તમારા પોતાના સર્વર પર સ્ક્રીનશૉટ અપલોડ કરવાની ક્ષમતા છે જેથી પછીથી તમે ઝડપથી સામાજિક નેટવર્ક્સ અથવા મેસેન્જર્સમાં લિંક્સ શેર કરી શકો.
- એપ્લિકેશનને ઇન્સ્ટોલ કરો અને ચલાવો. તે હવે શું કાર્ય કરે છે તે ટ્રેમાં આયકનને સાક્ષી આપશે.
- ઇચ્છિત વિસ્તારને હાઇલાઇટ કરો અથવા સમગ્ર સ્ક્રીનનો સ્નેપશોટ લો (આ માટે જવાબદાર કીઝ, પ્રોગ્રામ સેટિંગ્સને જુઓ અને બદલો).
- તાત્કાલિક, બે પેનલ્સ પ્રદર્શિત થાય છે, જ્યાં વર્ટિકલ પ્રોસેસિંગ (ચિત્ર, ટેક્સ્ટની રૂપરેખા, સાધનની રૂપરેખા, સાધનનો રંગ બદલવા માટે) અને આડી - છબી સાથે વધુ કાર્ય કરવા માટે રચાયેલ છે (બ્રાન્ડેડ ક્લાઉડ પર ડાઉનલોડ કરવા માટે લિંકની કૉપિ કરો, ફાઇલ અને સ્થાનિક બચત સાથે કેવી રીતે શેર કરવું).
- ઉપલા જમણા ખૂણામાં પ્રોગ્રામને ઇન્સ્ટોલ અને પ્રારંભ કર્યા પછી, ડ્રોપ-ડાઉન પેનલ પ્રદર્શિત થશે, જેની સાથે તમે કોઈપણ પ્રકારના સ્ક્રીનશૉટ બનાવી શકો છો.
- અલબત્ત, હોટકી દરેક કેપ્ચર મોડ માટે સપોર્ટેડ છે. પરંતુ જો તમે કીઓના સંયોજનોને યાદ રાખવા માંગતા નથી, તો પેનલ હોવું જોઈએ.
- સ્ક્રીનશૉટને કબજે કર્યા પછી, તે કંપની સંપાદકમાં ઉતરે છે, જ્યાં એક જ સમયે સંપાદન માટે 3 પેનલ્સ છે. ટોચ દ્વારા તમે છબીના કિનારે છાંયોના પ્રદર્શનને ઉમેરી અથવા દૂર કરી શકો છો, કર્સર કેપ્ચરને ગોઠવો, ચિત્રનું કદ બદલો. ટૂલ્સને સમગ્ર ડાબા પેનલને અસાઇન કરવામાં આવે છે: પેન્સિલ, પસંદગી, પિક્સેલાઇઝેશન, બ્લર, ઉમેરવા, ટેક્સ્ટ, ક્રમાંકન, ભરો, ઇરેઝર અને કેટલાક અન્ય કાર્યોને વર્ગોમાં છુપાયેલા કેટલાક અન્ય કાર્યો. ઘટકોનો દેખાવ તમને ગમે તે રીતે ગોઠવી શકાય છે, ત્યાં વિવિધ બિલેટ્સ અને પરિમાણો છે. જમણી પેનલ બચત, વિતરણ અને નિકાસ પર ધ્યાન કેન્દ્રિત કરે છે. ટૂંકમાં, જો તમને અસામાન્ય ડિઝાઇન સાથે સ્ક્રીનશૉટ્સની જરૂર હોય, તો ચોક્કસ ઇન્ટરફેસ અથવા તમારા પોતાના સ્વાદ હેઠળ તીક્ષ્ણ, અમે એશેમ્પૂ સ્નેપ અથવા સમાન મુખ્ય પ્રોગ્રામ્સને વિગતવાર સંપાદક સાથે જોવાની ભલામણ કરીએ છીએ.
- પ્રોગ્રામને ડાઉનલોડ કરીને, ઇન્સ્ટોલ કરવું અને ચલાવવા પછી, તેને નોંધણી કરવાની જરૂર પડશે - તે વ્યક્તિગત એકાઉન્ટ બનાવવું જરૂરી છે જ્યાં સ્ક્રીનશૉટ્સ કોર્પોરેટ સર્વર પર ડાઉનલોડ કરવામાં આવશે.
- કામ જોક્સી ટ્રેમાં ઘટાડે છે. મેનુને કૉલ કરવા માટે તેના પર જમણું-ક્લિક કરો તેના પર ક્લિક કરો.
- મેનૂમાં, જેમ જોઈ શકાય છે, ત્યાં 4 ટાઇલ્સ છે: "ફ્રેગમેન્ટ" તમને પસંદ કરેલા ક્ષેત્રના સ્ક્રીનશૉટ (આ ફંક્શન માટે મેનૂને કૉલ કરવાને બદલે, તમે તરત જ ટ્રે આઇકોન પર એલ.કે.એમ. પર ક્લિક કરી શકો છો). "સ્ક્રીન" તરત જ સમગ્ર વિસ્તારને પકડે છે.
- બંને કિસ્સાઓમાં, પસંદગી પછી, ટૂલ પેનલ પ્રદર્શિત થાય છે, જ્યાં તમારે સંપાદન કરવાની જરૂર છે તે બધું જ છે: અર્ધપારદર્શક પસંદગી, ભૌમિતિક આકાર, નિર્દેશક, નંબરિંગ, બ્લર, ટેક્સ્ટ ઓવરલે ઉમેરીને. ડિફૉલ્ટ રંગ તેમના માટે લાલ છે, પરંતુ તે બદલી શકાય છે.
- સંપાદન પછી પૂર્ણ થયેલ છે, ખાલી ક્ષેત્ર પર એલસીએમ દબાવો અથવા ટૂલબાર પર ચેક માર્કવાળા બટનને દબાવો. ફાઇલ આપમેળે બ્રાન્ડેડ ક્લાઉડ સ્ટોરેજમાં લોડ થશે, અને તેની લિંક ક્લિપબોર્ડ પર કૉપિ કરવામાં આવશે. હવે તેને CTRL + V કી દબાવીને સામાજિક નેટવર્ક્સ અને મેસેન્જર્સમાં શેર કરવું શક્ય છે. તમે જોક્સી મેનૂને કૉલ કરીને છેલ્લી બનાવેલી ફાઇલ પર પાછા આવી શકો છો: ટાઇલ્સ ઇમેજને ક્લિપબોર્ડ પર અથવા ખોલવા માટે ઈન્ટરફેસમાં દેખાશે બ્રાઉઝર, જ્યાંથી તમે ફાઇલને લિંકને ફરીથી કૉપિ કરી શકો છો.
- નોંધો કે સ્ક્રીન ઇમેજને ફેલાવવાની વૈકલ્પિક રીતો છે - આ સંપાદન પછી આ માટે, ચેક ચિહ્ન સાથેના બટનથી જમણે સ્થિત નાના તીર બટનને ક્લિક કરો. પૉપ-અપ મેનૂમાં, તમે ઝડપથી ચિત્ર મોકલવા માટે સોશિયલ નેટવર્ક પસંદ કરી શકો છો, ફાઇલને લેપટોપ પર સાચવો, તેને ક્લિપબોર્ડ પર કૉપિ કરો.
- જોક્સી મેનૂમાં એક વાર્તા "ઇતિહાસ" પણ છે, જે વપરાશકર્તાને તમારા વ્યક્તિગત ખાતામાં રીડાયરેક્ટ કરે છે. આ પૃષ્ઠ ડિફૉલ્ટ રૂપે ઇન્સ્ટોલ કરેલા બ્રાઉઝરમાં ખુલશે, અને પ્રથમ વખત તમારે પ્રોગ્રામમાં નોંધાયેલ સમાન રીતે લૉગ ઇન કરવાની જરૂર પડશે. એકાઉન્ટ સર્વર પર ડાઉનલોડ કરેલી બધી ચિત્રો સ્ટોર કરે છે. તેમાંના દરેકને ટૂંકા લિંકને જોવા અને / અથવા કૉપિ કરવા માટે ખોલી શકાય છે, કાઢી નાખો. દરેક વપરાશકર્તાને સ્ક્રીનશૉટ્સ સ્ટોર કરવા માટે દરેક વપરાશકર્તા માટે ઉપલબ્ધ છે, પછી તેમને પ્રીમિયમ સંસ્કરણ ખરીદવું પડશે અથવા ફક્ત ઓફિસ દ્વારા બિનજરૂરી ફાઇલોને કાઢી નાખવું પડશે. તાત્કાલિક, છબીઓને શૉર્ટકટ્સ અસાઇન કરવા માટે આમંત્રિત કરવામાં આવે છે જેથી ભવિષ્યમાં તે તેમની વચ્ચે નેવિગેટ કરવાનું સરળ હતું અને ઝડપથી જમણે શોધવા, પૃષ્ઠની ટોચ પર સ્થિત શોધ ફીલ્ડમાં શોર્ટકટનું નામ દાખલ કરવું.
- કાર્યક્રમની મુલાકાત લો અને સેટ કરવાનું ભૂલશો નહીં. ચિત્રો લોડ કરવાની પદ્ધતિ (કોર્પોરેટ સર્વર, FTP, ડ્રૉપબૉક્સ) ગોઠવેલી છે, "પ્લસ" પ્રોફાઇલ સાથે જોડાયેલ છે - ચિત્રોની ગુણવત્તા (ડિફૉલ્ટ સરેરાશ પસંદ કરવામાં આવે છે, સાવચેત રહો), જોક્સીનું વર્તન અને સંચાલન ગોઠવેલું છે, અને બધી સપોર્ટેડ હોટ કીઝ તેમાંના કેટલાકમાં ફેરફાર કરવા માટે સેટ છે.
- ફંક્શનને કૉલ કરવા માટે, સરનામાં બારમાં કૅમેરાના આયકનને શોધો અને તેના પર ક્લિક કરો.
- કેપ્ચર વિકલ્પ પસંદ કરો: સંપૂર્ણ પૃષ્ઠ, પ્લોટ અથવા પીડીએફમાં બચત.
- ચોક્કસ વિસ્તારના કબજાને ધ્યાનમાં લો. જ્યારે તે પસંદગીનો ઉપયોગ કરી રહ્યા હોય (સ્ક્રોલિંગ પૃષ્ઠ ઉપલબ્ધ છે), તો "કૉપિ અને બંધ કરો" બટનનો ઉપયોગ કરો જો તે છબીને ક્લિપબોર્ડમાં મૂકવા માટે પૂરતી હોય, અને "કૅપ્ચર" બટન જો તમે ફાઇલને સંપાદિત કરવા અને સાચવવા માંગતા હોવ તો.
- અહીં ઘણા સંપાદન સાધનો છે, જેમાં તીર, અસ્પષ્ટતા, હાઇલાઇટિંગ, સ્ટીકર ઉમેરીને શામેલ છે. તમે સમાપ્ત છબીને શેર કરી શકો છો, ક્લિપબોર્ડ પર કૉપિ કરો અથવા લેપટોપ પર સાચવી શકો છો.
- કૅમેરો બટન વેબ બ્રાઉઝરના તળિયે પેનલમાં સ્થિત છે.
- તેને દબાવવાથી તમને કેપ્ચર વિકલ્પો અને છબી વિસ્તરણને પસંદ કરવાની મંજૂરી આપે છે.
- વિસ્તારને હાઇલાઇટ કર્યા પછી, ફક્ત ઉપલબ્ધ ફક્ત બટન પર ક્લિક કરો.
- સ્ક્રિડબેક બનાવ્યાં પછી, વેબ બ્રાઉઝર તરત જ લેપટોપ ડ્રાઇવ પર તેને સાચવવાની ઑફર કરશે (જો કે ચિત્રનું આ ફોર્મેટ પસંદ કરવામાં આવ્યું છે) - કોઈ સંપાદન પ્રદાન કરવામાં આવ્યું નથી.
- કૉલ કરવા માટે, Ctrl + Shift + s કી સંયોજનનો ઉપયોગ કરો અથવા મેનુને "સ્નેપશોટ વેબ પૃષ્ઠો" પસંદ કરવા માટે કૉલ કરો.
- જો જરૂરી હોય તો તે ક્ષેત્રનો ઉલ્લેખ કરો, જો જરૂરી હોય તો, જો સ્ક્રીનની સ્ક્રીન પર ફ્રેમ મૂકવામાં ન આવે તો પૃષ્ઠને સ્ક્રોલ કરવું. પસંદ કર્યા પછી, બે બટનો પ્રદર્શિત થશે: પ્રથમ છબીને ક્લિપબોર્ડ પર સ્થાનાંતરિત કરે છે, અને બીજું તેના સંપાદકમાં તેને ખોલે છે.
- આ સંપાદક અહીં ઓપેરામાં નથી, પરંતુ તદ્દન ઓછા: ફક્ત રંગ માર્કર સાથે ઇચ્છિત પ્લોટ ફાળવો અથવા પેનના સમર્થનમાં લેપટોપ્સ પર હસ્તલેખિત ઇનપુટનો ઉપયોગ કરો. ચિત્ર સાથે તમે શેર કરી શકો છો, તેને ક્લિપબોર્ડમાં મૂકો અથવા હાર્ડ ડિસ્ક પર સાચવો. છેલ્લો વિકલ્પ નીચે ફાળવવામાં આવે છે.



એશેમ્પૂ સ્નેપ
આ સૉફ્ટવેર પહેલેથી જ વધુ વ્યવસાયિક છબી સંપાદન માટે બનાવાયેલ છે, કારણ કે તેની આર્સેનલમાં સાધનો સેટ કરવા માટે વધુ કાર્યો અને વિકલ્પો છે. અગાઉના એનાલોગથી વિપરીત, એશેમ્પૂ સ્નેપ એ 30-દિવસની ટ્રાયલ સંસ્કરણ ધરાવતી પેઇડ સૉફ્ટવેર છે. સમીક્ષા સાથે, તમે તેને નીચેના બટનને ક્લિક કરીને તેને વાંચી શકો છો - આ તમને સમજવા દેશે કે ખરીદી પર પૈસા ખર્ચવાનો કોઈ અર્થ નથી.



જોક્સી.
JOXI એ વધુ મફત અને સરળ-સંચાલિત પ્રોગ્રામ છે જે લાઇટશોટ કરતા વધુ સુંદર સંપાદન સાધનોથી સજ્જ છે, અને ક્લાઉડમાં સ્ક્રીનશૉટ્સને ડાઉનલોડ કરવાની ક્ષમતા અને પછી તમારા વ્યક્તિગત ખાતા દ્વારા ઍક્સેસ ઍક્સેસ કરે છે.








અન્ય પ્રોગ્રામ્સ વિશે જાણો જે સ્ક્રીન કેપ્ચર્સ બનાવવા અને સંપાદિત કરવામાં સહાય કરે છે.
વધુ વાંચો: સ્ક્રીનશૉટ્સ બનાવવા માટે પ્રોગ્રામ્સ
પદ્ધતિ 3: કાર્યક્રમોની અંદર ફંક્શન
જો તમને સ્ક્રીનશૉટ્સની સતત રચનામાં રસ નથી, પરંતુ તે કેટલાક ચોક્કસ પ્રોગ્રામમાં કરવામાં આવશ્યક છે, ઉદાહરણ તરીકે, રમતમાં અથવા બ્રાઉઝરમાં, ચોક્કસ સૉફ્ટવેરની અંદર આવી તક છે કે નહીં તે શોધો. ધારો કે ગેમિંગ ક્લાયંટ્સના માલિકો તેમના દ્વારા સ્ક્રીનશૉટ્સ બનાવી શકે છે - તે વધારાના પ્રોગ્રામ્સ ઇન્સ્ટોલ કરવાની અથવા સિસ્ટમ એપ્લિકેશન્સને કૉલ કરવાની જરૂરિયાતથી તેને મુક્ત કરે છે. સમાન વરાળમાં, તમે તમારી પોતાની ગરમ કીને ઇન્સ્ટોલ કરી શકો છો અને પછી તમારા સ્ક્રીનશૉટ્સને સ્થાનિક રૂપે જોશો અથવા સમુદાયમાં શેર કરવા માટે, મિત્રો સાથે શેર કરવા અથવા તેમને ફક્ત તમારી જાતને જોશો. વૈકલ્પિક ગ્રાહકોમાં, સ્ક્રીનશૉટ્સ બનાવવાનું મુખ્ય કાર્યોમાંનું એક છે જેમાં તેની પોતાની તકનો સ્તર હોય છે.વધુ વાંચો: સ્ટીમમાં સ્ક્રીનશોટ કેવી રીતે બનાવવું
જ્યારે કોઈપણ સંપાદક અથવા અન્ય સૉફ્ટવેરનો ઉપયોગ કરતી વખતે, તમે સ્ક્રીનશૉટ અથવા મૂળ ઇન્ટરફેસ બટનો અથવા સેટિંગ્સમાં એક સ્ક્રીનશૉટ બનાવવાની ક્ષમતા પણ શોધી શકો છો.
બ્રાઉઝર્સ
કોઈક બ્રાઉઝર્સમાં ફક્ત સ્ક્રીનશૉટ્સ બનાવવા રસ ધરાવે છે, અને તેના માટે એક જ સમયે બે આઉટપુટ છે: આ ફંક્શન માટે સપોર્ટ સાથે વિસ્તરણ અથવા વેબ બ્રાઉઝર ઇન્સ્ટોલ કરવું. એક્સ્ટેન્શન્સ ગૂગલ વેબસ્ટોર, ઓપેરા એડન અથવા ફાયરફોક્સ ઍડૉન્સમાંથી સ્થાપન માટે ઉપલબ્ધ છે - ઉપયોગમાં લેવાયેલા બ્રાઉઝરને આધારે. અમારી ભલામણોથી - લાઇટશોટ અને જોક્સી, જેમના બ્રાઉઝર અને ડેસ્કટૉપ આવૃત્તિઓ આ પ્રોગ્રામ્સનો વ્યવહારિક રીતે અલગ છે.
કેટલાક બ્રાઉઝર્સમાં, જેમ કે ઓપેરા, વિવાલ્ડી અથવા માઇક્રોસોફ્ટ એજ પાસે સ્ક્રીનશૉટ ફંક્શન હોય છે. ચાલો આ ત્રણ ઉદાહરણો બતાવીએ કે તેને કેવી રીતે શોધી શકાય.
ઓપેરા
ઓપેરામાં, સ્ક્રીનશૉટ્સ બનાવવાની પ્રક્રિયા સૌથી સ્વતંત્ર અને અનુકૂળ છે.

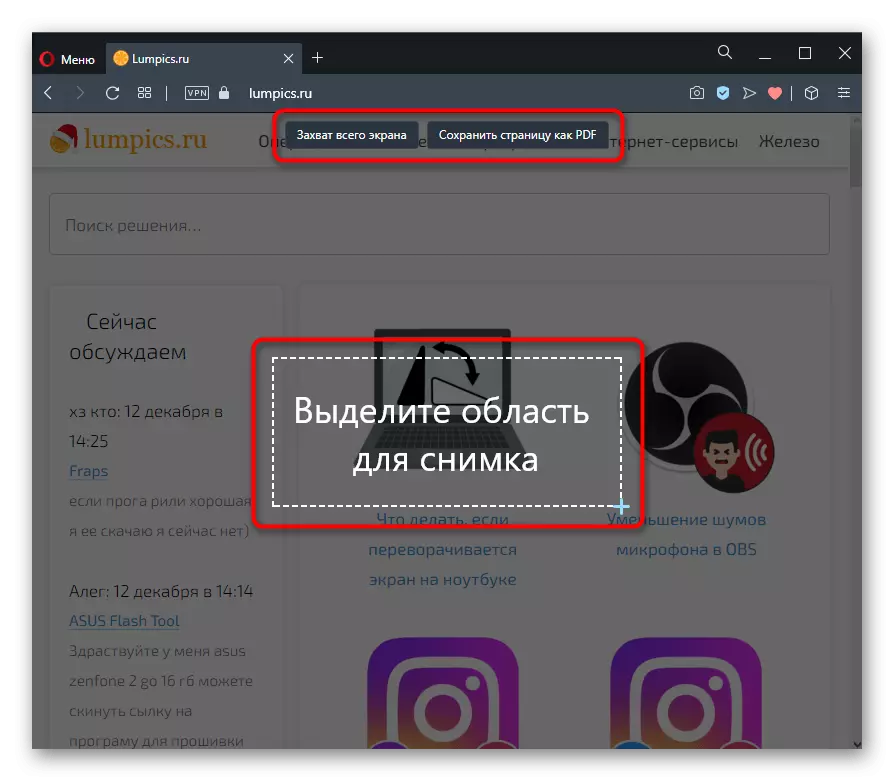
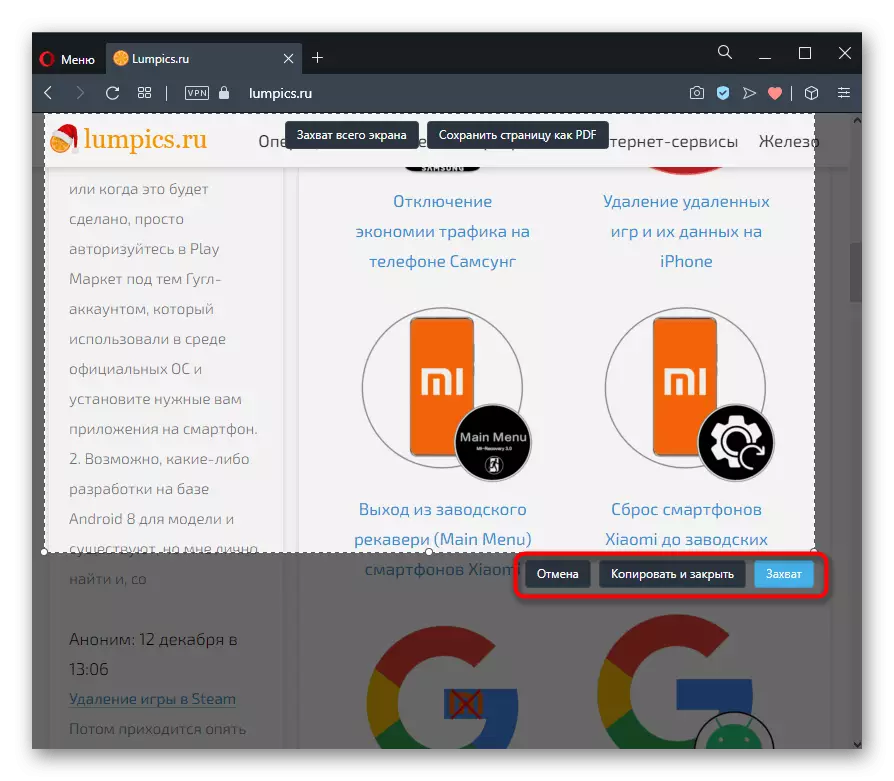

વિવાલ્ડી.
વિવાલ્ડીમાં, વિપક્ષી ઓપેરામાં, બિલ્ટ-ઇન એડિટર નથી - તમે ફક્ત પૃષ્ઠનાં પસંદ કરેલા પૃષ્ઠને ફક્ત સાચવી શકો છો.
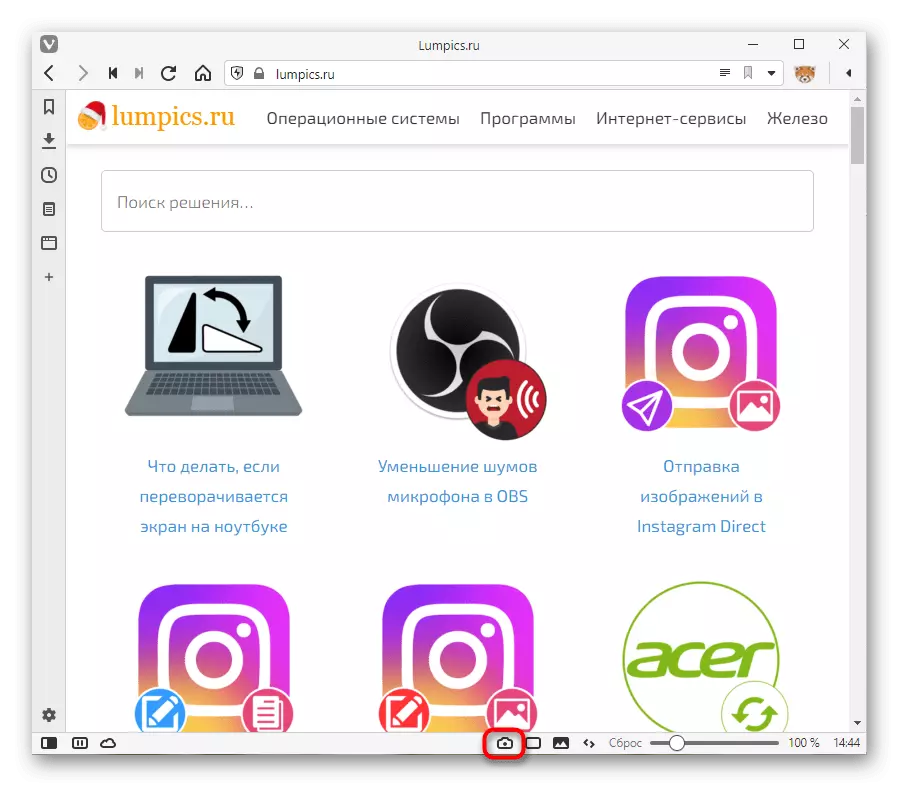

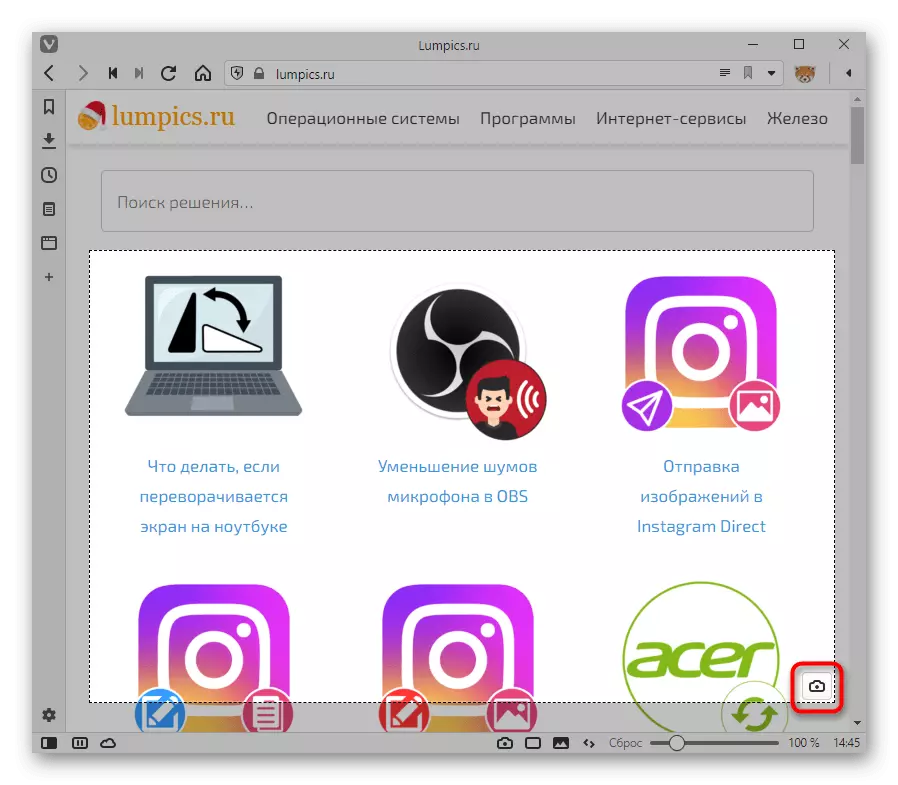

માઈક્રોસોફ્ટ એજ.
સ્ટાન્ડર્ડ વિન્ડોઝ 10 વેબ બ્રાઉઝરમાં સ્નેપશોટ બનાવટ પણ છે અને સુવિધા સાચવી છે.



યુસી બ્રાઉઝર અથવા મેક્સથોન જેવા ઓછા જાણીતા બ્રાઉઝર્સમાં સમાન કાર્ય પણ છે.
બ્રાઉઝર માટે બિન-માનક રિપ્લેસમેન્ટ એક્સ્ટેન્શન્સ અથવા ચોક્કસ વેબ બ્રાઉઝર્સનો ઉપયોગ કરીને ઑનલાઇન સેવાઓ માનવામાં આવે છે જે સમાન સ્ક્રીન શોટ બનાવવા માટે વિવિધ રસ્તાઓને મંજૂરી આપે છે, પરંતુ, અલબત્ત, સક્રિય વિંડોમાં.
વધુ વાંચો: કેવી રીતે સ્ક્રીનશોટ ઑનલાઇન બનાવવા માટે
