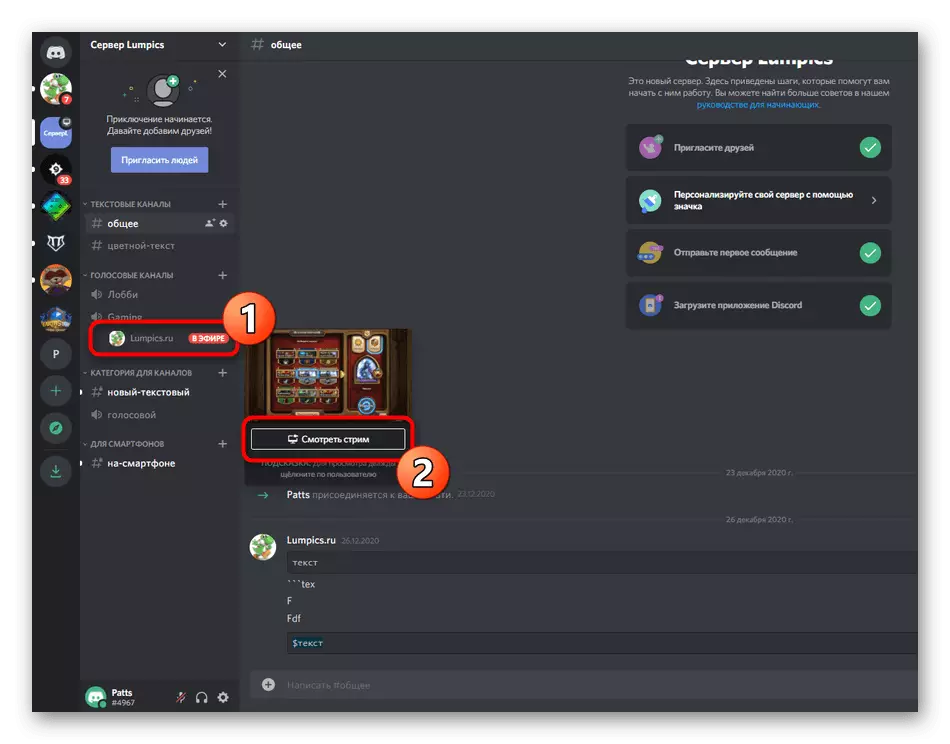પછી અમે વિવાદના ડેસ્કટૉપ સંસ્કરણ વિશે જઇશું, જેમાં વિકાસકર્તાઓએ સ્ટ્રીમિંગના ઝડપી લોંચના કાર્યને સંકલિત કરીશું. જો તમે iOS અથવા Android ઉપકરણ પર મોબાઇલ એપ્લિકેશન દ્વારા બ્રોડકાસ્ટ્સ ચલાવવાની રુચિ ધરાવો છો, તો અમારી વેબસાઇટ પરનો એક લેખ વાંચો, જ્યાં અમે સ્ક્રીન પ્રદર્શન શરૂ કરવા વિશે વાત કરી રહ્યા છીએ.
વધુ વાંચો: ડિસ્કોર્ડમાં સ્ક્રીન પ્રદર્શનને સક્ષમ કરો
પગલું 1: બ્રોડકાસ્ટના અધિકારો પ્રદાન કરે છે
વિવિધ સર્વરોમાંના તમામ સહભાગીઓ સીધા જ સીધી બ્રોડકાસ્ટ્સ ચલાવવાનો અધિકાર નથી, તે સ્ટ્રીમ્સ છે. આ સુવિધા ભૂમિકા સેટિંગ પર આધારિત છે, જે વહીવટ દ્વારા સંપાદિત કરવામાં આવે છે અને તેમના વિવેકબુદ્ધિને જારી કરવામાં આવે છે. જો તમે સર્વરના માલિક છો અને અન્ય સહભાગીઓને સ્ટ્રીમ ચલાવવા માંગો છો, તો નીચેની સૂચનાઓનું પાલન કરો (જ્યારે તમે વ્યવસ્થાપકને સ્ટ્રીમ કરવાના અધિકાર આપવા માટે એડમિનિસ્ટ્રેટરને પૂછવા માંગતા હોવ ત્યારે તે તે પરિસ્થિતિઓમાં ફિટ થશે, પરંતુ કેટલાક કારણોસર તે નથી કેવી રીતે ભૂમિકા સેટિંગ્સ બદલો) જાણો.
- ચેટ્સ સાથે પેનલ પર, તમારા સર્વરના આયકન પર ક્લિક કરો અને તેના નામ પર ક્લિક કરો.
- સૂચિ દેખાશે જ્યાં તમારે "સર્વર સેટિંગ્સ" પસંદ કરવાની જરૂર છે.
- વિભાગમાં જાઓ - "ભૂમિકાઓ".
- એક ભૂમિકા પસંદ કરો કે જેના માટે તમે બ્રોડકાસ્ટ હાથ ધરવા માટે જમણી બાજુને સંપાદિત કરવા માંગો છો. જો ત્યાં કોઈ ભૂમિકા ન હોય, તો તમે એક નવું બનાવી શકો છો.
- ડાયરેક્ટ બ્રોડકાસ્ટ્સનું સંચાલન ફક્ત વૉઇસ ચેનલોમાં જ ઉપલબ્ધ છે, તેથી "વૉઇસ ચેનલ અધિકારો" પર જાઓ અને "વિડિઓ" આઇટમને સક્રિય કરો.
- બહાર જવા પહેલાં, "ફેરફારો સાચવો" પર ક્લિક કરવાનું ભૂલશો નહીં.
- સેટિંગ્સ સાથેના સમાન મેનૂમાં, "સહભાગીઓ" પર ક્લિક કરો.
- વપરાશકર્તાને શોધો જે સીધા પ્રસારિત કરવા માટે કોઈ ભૂમિકા અસાઇન કરવા માંગે છે, ઉપલબ્ધ સ્થિતિની સૂચિ ખોલવા માટે પ્લસ સાથે બટનને દબાવો.
- ભૂમિકા પસંદ કરો, જે અગાઉ સંપાદિત કરવામાં આવે છે.




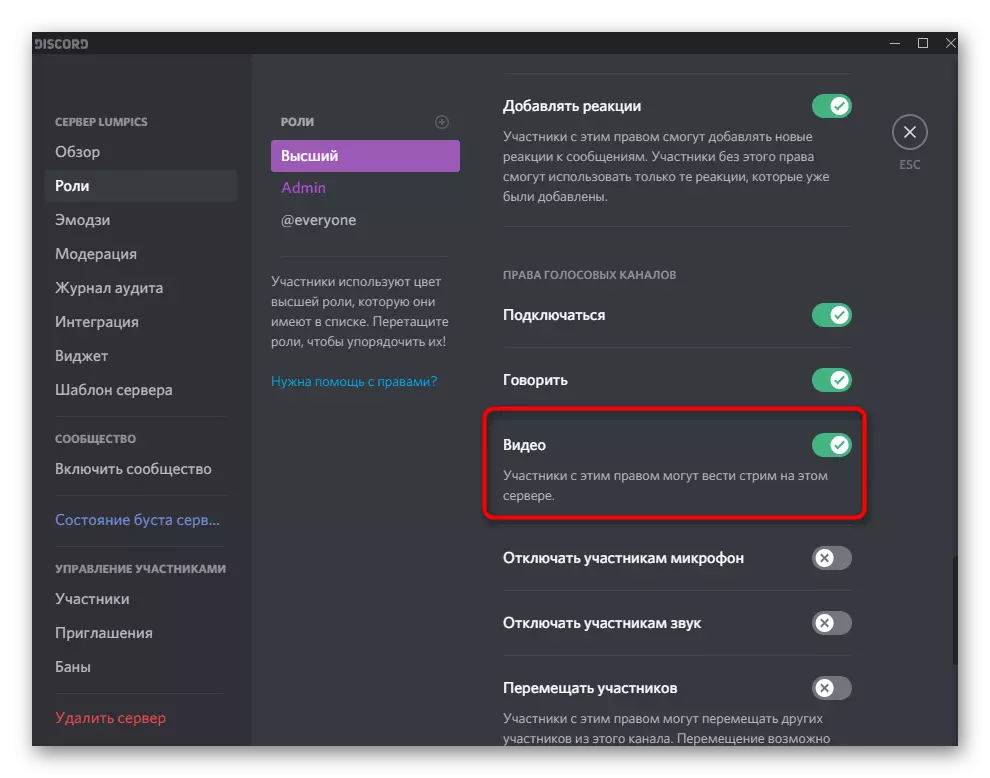
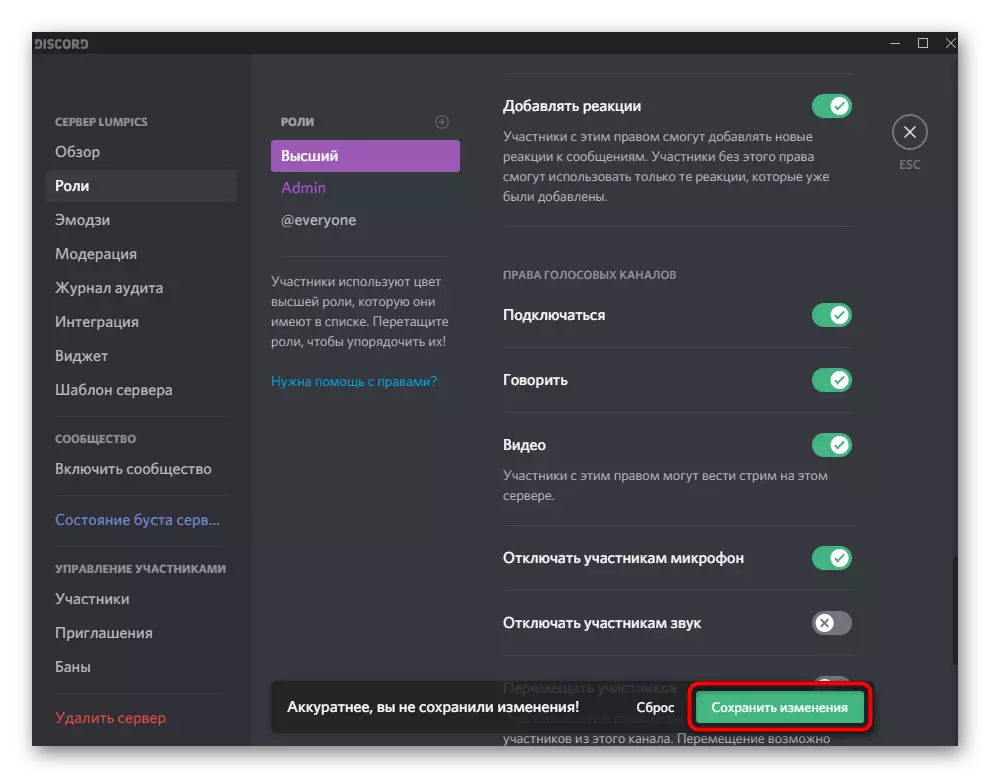
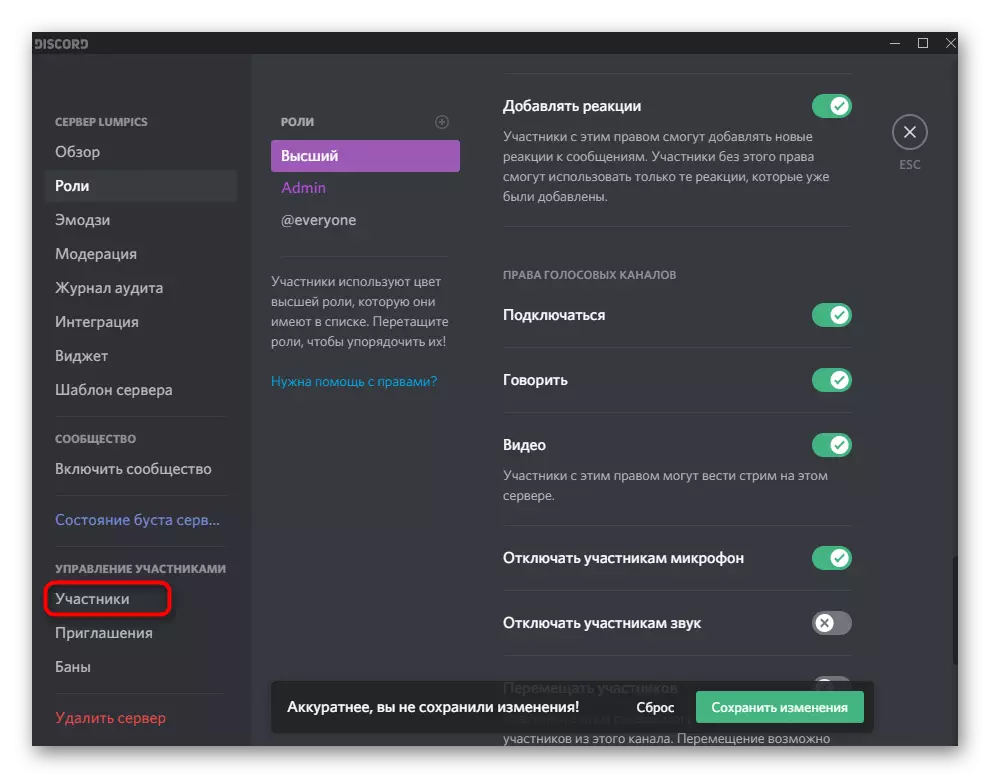
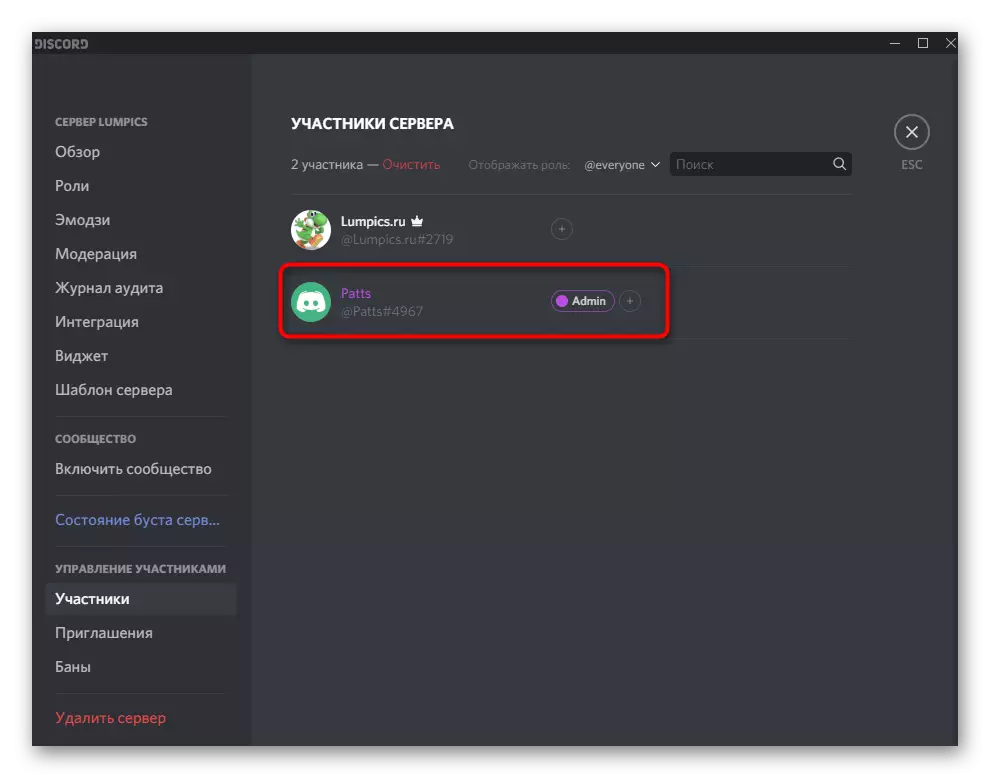

નોંધો કે જો તમે સર્વરના સર્જક છો અથવા તમને એડમિનિસ્ટ્રેટર અધિકારો સોંપવામાં આવે છે, તો તે તમારા માટે ભૂમિકાને સેટ કરવા માટે અર્થમાં નથી, કારણ કે તમામ પરમિટો પહેલેથી જ જારી કરવામાં આવી છે. સર્વરના અન્ય સભ્યો સાથેની ક્રિયાપ્રતિક્રિયા માટે, આ કિસ્સામાં, બધા મેનિપ્યુલેશન્સ તમારી વ્યક્તિગત જરૂરિયાતો અને સર્વરને કેવી રીતે કાર્ય કરવું જોઈએ તેના દ્રષ્ટિ પર આધારિત છે. ભૂમિકાઓ સાથે બનાવવા અને કામ કરવા વિશે વિગતવાર માહિતી તમને નીચે આપેલી લિંક પર અમારી વેબસાઇટ પરના બીજા લેખમાં મળશે.
વધુ વાંચો: ડિસ્કોર્ડમાં ભૂમિકાઓ બનાવવા અને વિતરણ
પગલું 2: સીધી પ્રસારણ શરૂ કરી રહ્યા છીએ
હવે કોઈ સેટિંગ્સ નથી, તેથી તમે તાત્કાલિક ટ્રાયલની શરૂઆતમાં અથવા વિવાદમાં સંપૂર્ણ પ્રવાહ પર જઈ શકો છો. અમે બ્રોડકાસ્ટના સૌથી ઝડપી લેઆઉટને ધ્યાનમાં લઈશું, તેથી તમે પ્રથમ રમત ચલાવો છો જે તમે દર્શાવે છે.
- તે પછી, રમત ચલાવી રહી છે તે સૂચના પ્રોગ્રામમાં એકાઉન્ટ મેનેજમેન્ટ લાઇનની ટોચ પર દેખાશે. સ્ટ્રીમ ચલાવવા માટે મોનિટર સાથે બટન દબાવો.
- જો તમે હજી સુધી સર્વર પર વૉઇસ ચેનલમાં જોડાયા નથી, તો તમારે હવે તે માર્કરને ઉજવવાની જરૂર પડશે જ્યાં તમે સ્ટ્રીમ ખર્ચવાનું પસંદ કરો છો.
- ફ્રેમ રેટ અને સ્ક્રીન રીઝોલ્યુશન તમારા કમ્પ્યુટરની શક્તિ અનુસાર પસંદ કરવામાં આવે છે. જો તમને જરૂર હોય તો આ પરિમાણો કોઈપણ સમયે બદલી શકાય છે. ધ્યાનમાં લો કે રમતો 60 ફ્રેમ્સ સામે લડવા માટે શ્રેષ્ઠ છે જેથી ચિત્ર સરળ હોય (જો આ આઇટમ ઉપલબ્ધ ન હોય, તો લેખોનો લેખ 3 વાંચો).
- ઝડપથી, "લાઇવ ઇથર" દબાવો, જેથી થ્રેડ ચાલી રહેલ.
- રમત પર સ્વિચ કરો અને ઓવરલે દ્વારા ખાતરી કરો કે પ્રસારણ આવી રહ્યું છે. આ ક્ષણે આ બધા પ્રેક્ષકો જોવાની સ્ટ્રીમ પણ પ્રદર્શિત કરવામાં આવશે.
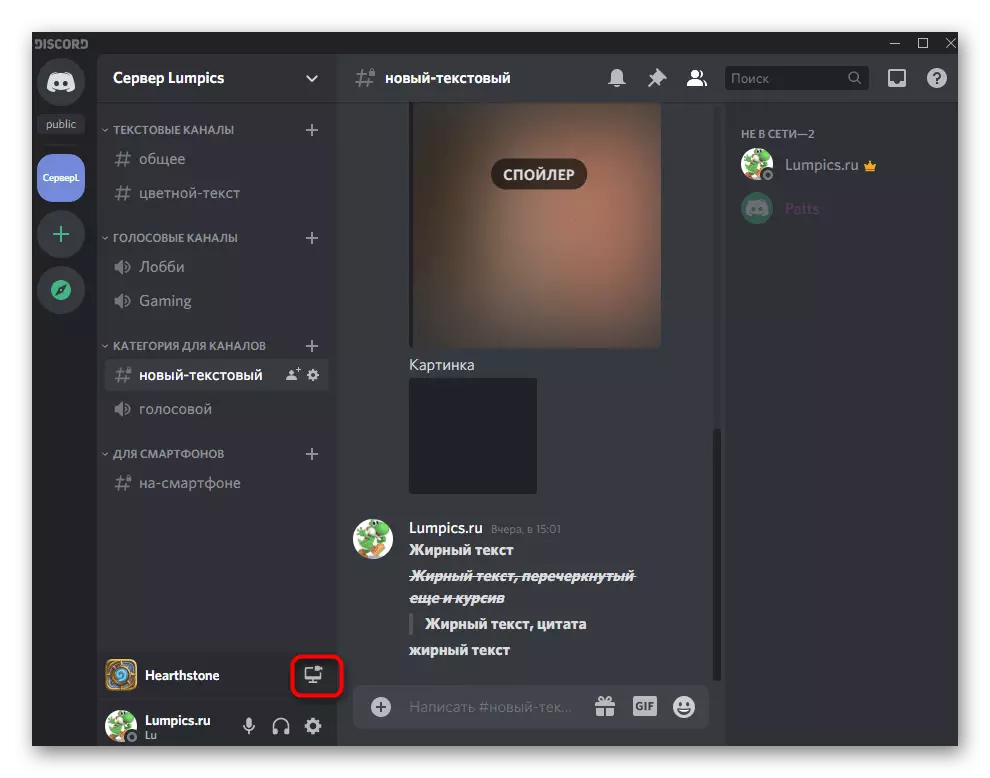


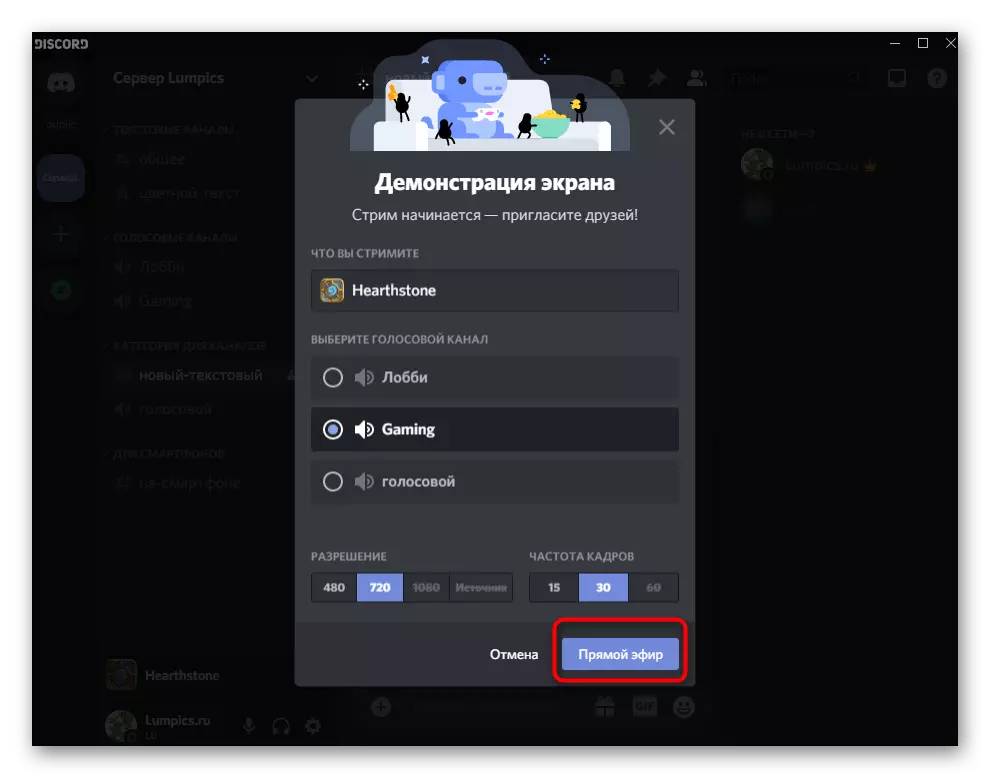

જ્યારે તમે બ્રાઉઝર અથવા તે જ અંકને કૉલ કરો ત્યારે પણ તમે બ્રોડકાસ્ટ જોશો, હંમેશાં રમત વિંડો જોશે. જો તમે ઈચ્છો તો, દરેકને કેપ્ચરમાં આવે છે, સ્ક્રીન પ્રદર્શન વિશેના લેખો વાંચો, જે આપણે લેખની શરૂઆતમાં વાત કરી હતી.
પગલું 3: સ્ટ્રીમ પરિમાણો બદલો
સ્ટ્રીમિંગ પરિમાણોને ઝડપથી કેવી રીતે બદલવું તે સાથે સંક્ષિપ્તમાં વ્યવહાર કરો, વિંડોને સ્વિચ કરો અથવા જો જરૂરી હોય તો વેબકૅમને સક્ષમ કરો. આ વર્તમાન પ્રવાહના પૂર્વ પૂરતા વિના કરવામાં આવે છે, અને બધી સેટિંગ્સ તાત્કાલિક અમલમાં આવે છે.
- વૉઇસ ચેટ પર પાછા ફરો જ્યાં તમે તમારા પોતાના બ્રોડકાસ્ટના પૂર્વાવલોકન સાથે એક નાની વિંડો જોશો.
- જ્યારે તમે કૅમેરા સાથે બટન દબાવો છો, ત્યારે વેબકૅમ સક્રિય અથવા બંધ છે. તદનુસાર, તમે તેને કોઈપણ સમયે સંચાલિત કરી શકો છો.
- બદલાવવા માટે ઉપલબ્ધ સીધા ફ્લો પરિમાણો ખોલવા માટે ગિયર આયકનને ક્લિક કરો.
- ત્યાં તમે સ્થાનાંતરની ગુણવત્તા બદલી શકો છો, કેપ્ચર અથવા સંપૂર્ણ સ્ટ્રીમ માટે નવી વિંડોનો ઉલ્લેખ કરો.
- જો તમે "વિન્ડોઝ સંપાદિત કરો" પર ક્લિક કરો છો, તો તમે સંપૂર્ણ ડેસ્કટૉપ અથવા તમે કેપ્ચર કરવા માંગતા હો તે કોઈપણ પ્રોગ્રામને ઉલ્લેખિત કરી શકો છો.

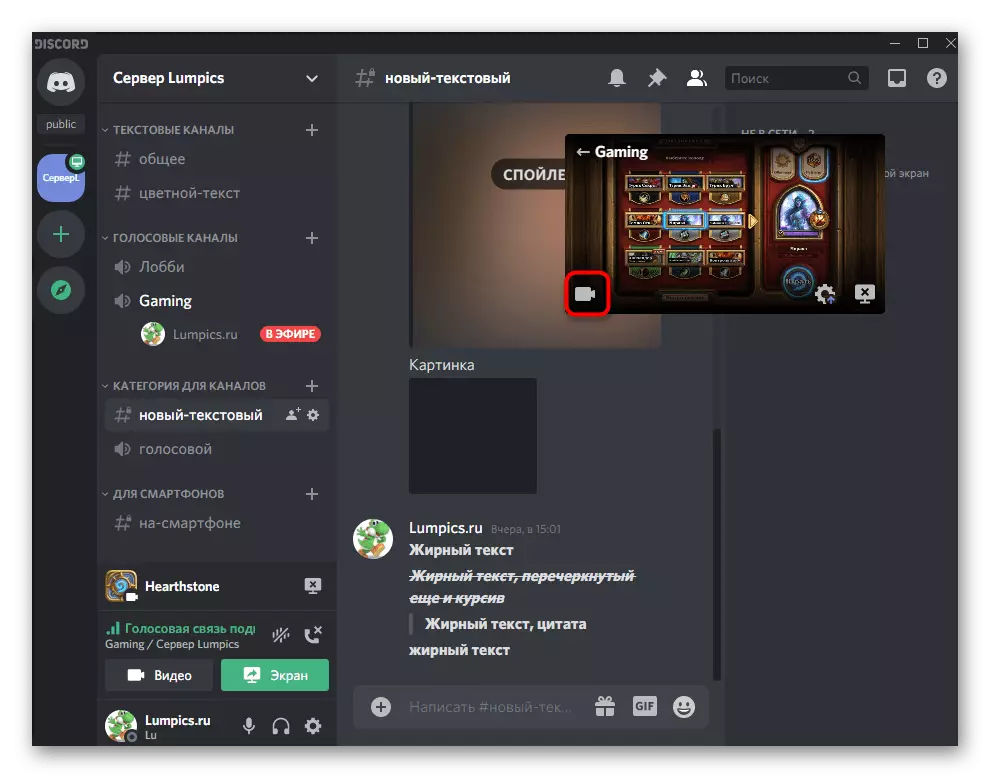



અન્ય વપરાશકર્તાઓ દ્વારા પ્રસારણ જુઓ
છેવટે, અમે અન્ય વપરાશકર્તાઓ દ્વારા પ્રસારણ કેવી રીતે જોવામાં આવે છે તેનું ઉદાહરણ બતાવે છે. તે જરૂરી છે કે તમે સમજો છો કે તેઓ તેમની સ્ક્રીનો પર જુએ છે અને તેઓ વર્તમાન પ્રવાહમાં કેવી રીતે જોડાય છે.
- જ્યારે તમે સર્વરને પ્રારંભ કરો છો જેના પર તમે સ્ટ્રીમ લોન્ચ કર્યું છે, ત્યારે વપરાશકર્તા "હવામાં" શિલાલેખને જુએ છે. જો તેની પાસે વૉઇસ ચેનલની ઍક્સેસ હોય, તો તે તેનાથી કનેક્ટ થશે અને જોઈ શકે છે.
- દર્શક સમગ્ર સ્ક્રીન પર અથવા કોમ્પેક્ટ ફોર્મેટમાં વિડિઓ ખોલે છે, જેના પછી તે વર્તમાન વિંડોના કેપ્ચરને જોવાનું શરૂ કરે છે, તે એક રમત અથવા અન્ય પ્રોગ્રામ હોઈ શકે છે.
- તમને સૂચિત કરવામાં આવશે કે દર્શકો શેરીમાં દેખાયા હતા, કારણ કે તેમના ઉપનામો ઓવરલેમાં દેખાય છે (ઓવરલે પોતે પ્રસારણમાં દૃશ્યમાન નથી). જો નિક વિરુદ્ધ આંખની આયકન હોય, તો તેનો અર્થ એ છે કે તે હવે બ્રોડકાસ્ટને જોઈ રહ્યો છે, અને ફક્ત આ ચેનલમાં જોડાયો નથી.