
આ લેખમાં, અમે તેના નિદર્શન દરમિયાન બ્લેક સ્ક્રીન સાથેની સમસ્યા વિશે વાત કરીશું, અને જ્યારે તે જોવામાં આવે ત્યારે નહીં. જો તમે અચાનક તે હકીકતનો સામનો કરી રહ્યા હોવ કે જ્યારે તમે જોશો, ત્યારે સીધા જ લખો અને અમને વર્તમાન પરિસ્થિતિ વિશે જણાવો નહીં, કારણ કે મોટાભાગના કિસ્સાઓમાં સમસ્યાઓ યજમાનથી આગળ વધે છે, પરંતુ કેટલીકવાર તે ક્યારેક અને બનાલને ફરીથી કનેક્ટ કરવામાં સહાય કરે છે.
વિકલ્પ 1: પીસી પ્રોગ્રામ
ફાયદાકારક રીતે, વપરાશકર્તાઓ સ્ટ્રીમ્સનું આયોજન કરે છે અથવા કમ્પ્યુટર પરના ડિસ્કોર્ડ પ્રોગ્રામ દ્વારા અન્ય સહભાગીઓની સાંકડી વર્તુળ સાથે સ્ક્રીનને પ્રદર્શિત કરે છે, તે ઉપરાંત, તે મોટેભાગે છબી ટ્રાન્સમિશન નિષ્ફળ થાય છે. તેથી, અમે મેસેન્જરના આ સંસ્કરણમાં સૌ પ્રથમ, સરળ અને કાર્યક્ષમ વિકલ્પથી શરૂ કરીને, અને વધુ જટિલ તરફ વળવા માટે અમે વિચારીશું.પદ્ધતિ 1: પ્રોગ્રામ અપડેટ્સ તપાસો
બ્લેક સ્ક્રીન જ્યારે તે દર્શાવે છે તે ઘણીવાર વપરાશકર્તા અથવા ક્ષતિગ્રસ્ત ફાઇલોમાંથી ભંગાણ સૂચવે છે. મોટાભાગના કિસ્સાઓમાં, આ એપ્લિકેશનના વર્તમાન સંસ્કરણ સાથે ગ્રાફિક્સ ડ્રાઇવરોની સુસંગતતાની સમસ્યાઓના કારણે છે, તેથી છેલ્લી એસેમ્બલીનો ઉપયોગ કરવો મહત્વપૂર્ણ છે. તેને અપડેટ કરવા માટે, ફક્ત થોડી સરળ ક્રિયાઓ કરો:
- વિન + આર કીઓના માનક સંયોજનને પકડી રાખીને "ચલાવો" ઉપયોગિતાને કૉલ કરો.% Localappdata% ત્યાં દાખલ કરો અને આદેશનો ઉપયોગ કરવા માટે Enter દબાવો. જો તમે નિષ્ફળ થાવ, તો વિંડોઝમાં છુપાયેલા ફોલ્ડર્સના પ્રદર્શનને ફેરવો.
વધુ વાંચો: વિન્ડોઝ 10 / વિન્ડોઝ 7 માં છુપાયેલા ફોલ્ડર્સ અને ફાઇલોનું પ્રદર્શન સક્ષમ કરવું
- દેખાતી વિંડોમાં, "ડિસ્કોર્ડ" ડિરેક્ટરી પર જાઓ.
- ત્યાં "update.exe" શોધો અને તેના પર બે વાર ક્લિક કરો.


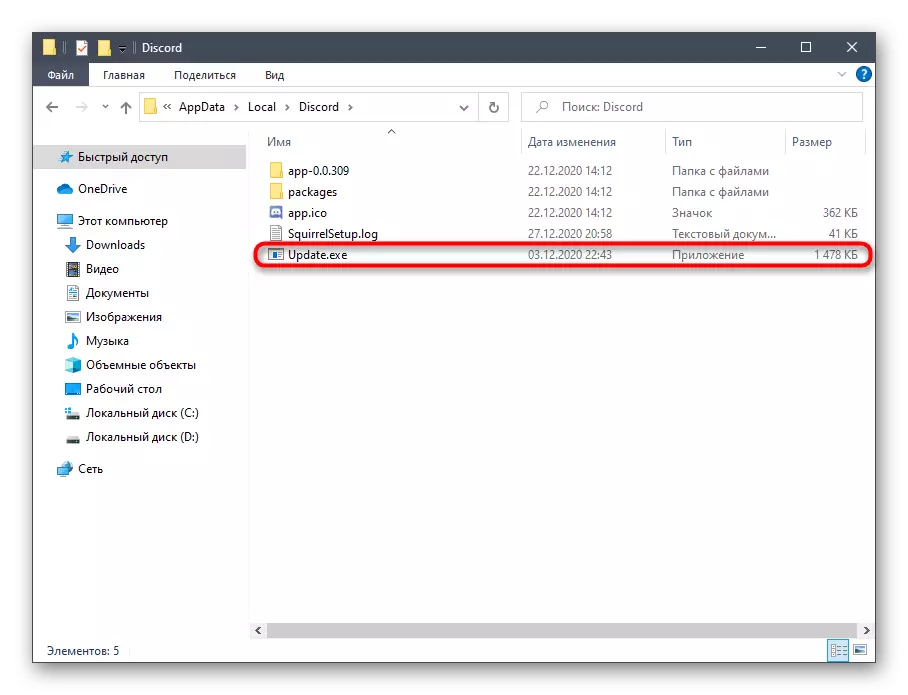
અધિકૃત સર્વર્સ પર અપડેટ્સ માટે શોધો (તેથી તમારી પાસે એક સક્રિય ઇન્ટરનેટ કનેક્શન હોવું આવશ્યક છે), અને તે જલદી જ તે સમાપ્ત થાય છે, યોગ્ય સૂચના સ્ક્રીન પર સ્ક્રીન પર દેખાશે જે ફેરફારો લાગુ કરવા માટે વિવાદને ફરીથી શરૂ કરવાની જરૂર છે. તેને બનાવો અને કરવામાં આવેલી ક્રિયાઓની અસરકારકતા તપાસવા જાઓ.
પદ્ધતિ 2: હાર્ડવેર પ્રવેગક પેરામીટર મેનેજમેન્ટ
ડિસ્કોર્ડમાં બિલ્ટ-ઇન ફંક્શન છે જે GPU પાવરનો ઉપયોગ કરીને હાર્ડવેર પ્રવેગક માટે જવાબદાર છે. વિકાસકર્તાઓ તેને ડિસ્કનેક્ટ કરવાની ભલામણ કરે છે જો પ્રદર્શન ઘટશે, જે પ્રસારણ કરતી વખતે કાળો સ્ક્રીન પણ પેદા કરી શકે છે. બીજી પરિસ્થિતિ એક પૂર્વ-ડિસ્કનેક્ટેડ હાર્ડવેર પ્રવેગક છે, જે હંમેશા સારી હોતી નથી, ખાસ કરીને પીસી પર, જ્યાં એક નબળા પ્રોસેસર. આ વિકલ્પને તપાસો અને તેને સ્ક્રીન પ્રદર્શનને અસર કરશે તે શોધવા માટે તેને બદલો.
- કમ્પ્યુટર પર અંક ચલાવો અને વહેંચાયેલ સેટિંગ્સ વિંડો પર જાઓ.
- "એપ્લિકેશન સેટિંગ્સ" બ્લોકમાં, "દેખાવ" રેખા પર ક્લિક કરો.
- "વિસ્તૃત" બ્લોકનો સ્રોત, જ્યાં "હાર્ડવેર પ્રવેગક" પરિમાણની સ્થિતિને બદલવું, જેથી આ ફંક્શનને નિષ્ક્રિય કરવું અથવા તેને ચાલુ કરવું.
- એક નાની વિંડો સૂચન સાથે દેખાશે જે પુષ્ટિ કરવી જોઈએ.
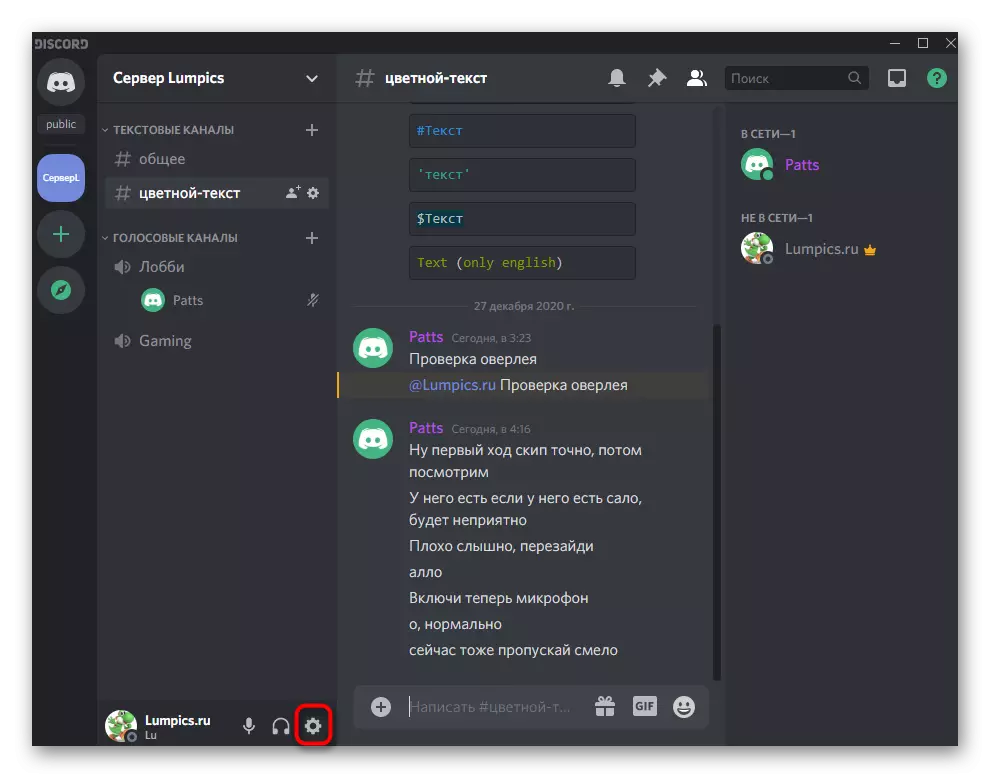
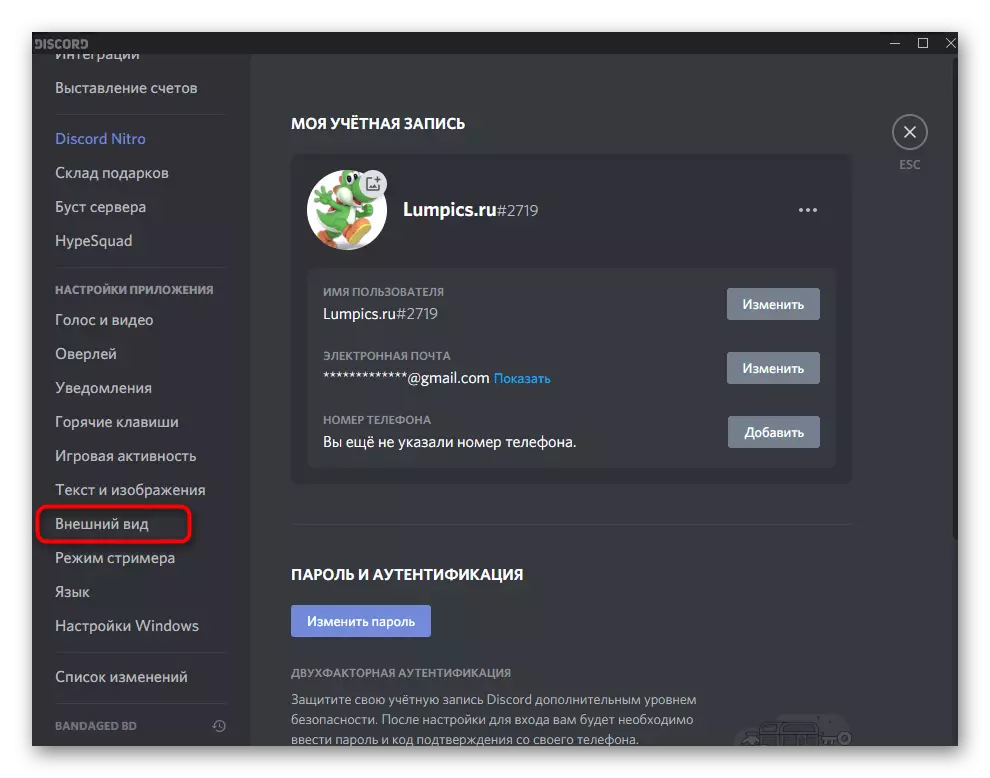
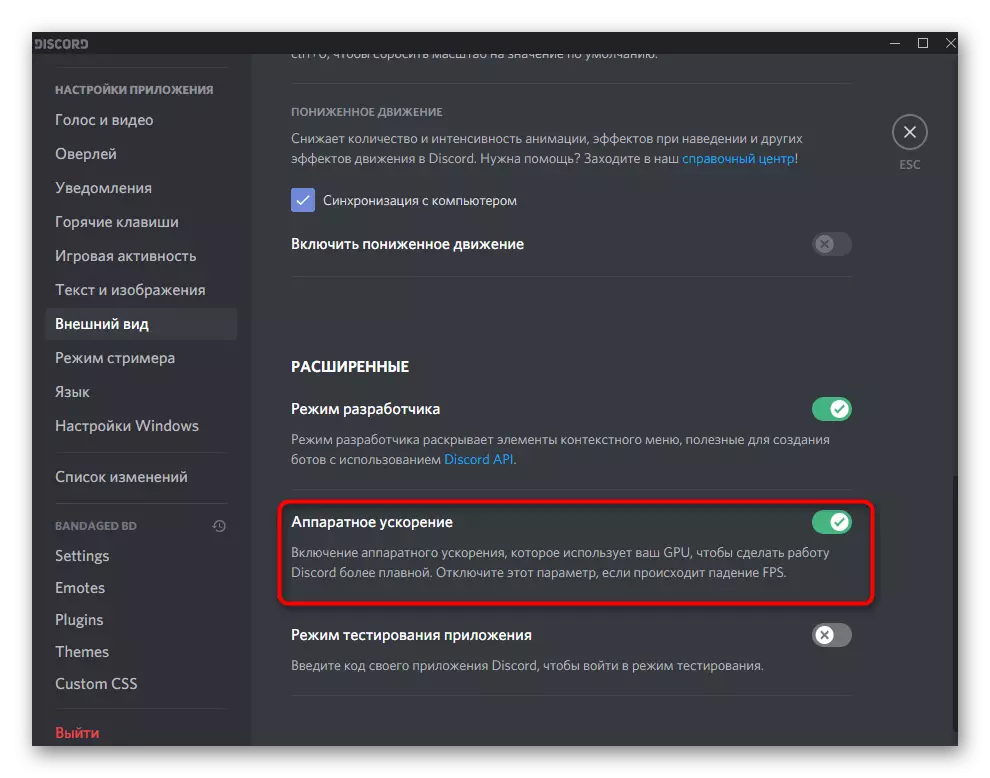

પદ્ધતિ 3: બિનજરૂરી પ્રોગ્રામ્સને અક્ષમ કરો
ડિસ્કોર્ડમાં સ્ક્રીન પ્રદર્શિત કરતી વખતે, વિડિઓ કાર્ડ સંસાધનો અને RAM અને પ્રોસેસર બંને સામેલ છે. જો અન્ય પ્રોગ્રામ્સ સક્રિય રીતે સમાંતરમાં કામ કરે છે, જેનો તમે હમણાં ઉપયોગ કરશો નહીં, તો લોડને સહેજ ઘટાડવા માટે તેને બંધ કરવું વધુ સારું છે. આ કરવા માટે, ઑપરેટિંગ સિસ્ટમમાં એક સરળ તપાસ કરો.
- ટાસ્કબાર પર ખાલી જગ્યા પર જમણું-ક્લિક કરો અને સંદર્ભ મેનૂમાં જે દેખાય છે તે કાર્ય વ્યવસ્થાપક આઇટમ પસંદ કરો.
- પ્રક્રિયાઓ ટેબ પર, મેમરી લોડ અને CPU માટે સૉર્ટિંગનો ઉપયોગ કરો કે કઈ એપ્લિકેશન્સ વધુ સંસાધનોનો ઉપયોગ કરે છે.
- સમાન વિંડોઝ દ્વારા બિનજરૂરી બંધ કરો અથવા ટાસ્ક મેનેજરમાં તેમની પ્રક્રિયાઓ પર જમણું ક્લિક કરો.
- બીજા કિસ્સામાં, સંદર્ભ મેનૂમાં, "દૂર કાર્ય" આઇટમને સક્રિય કરો.
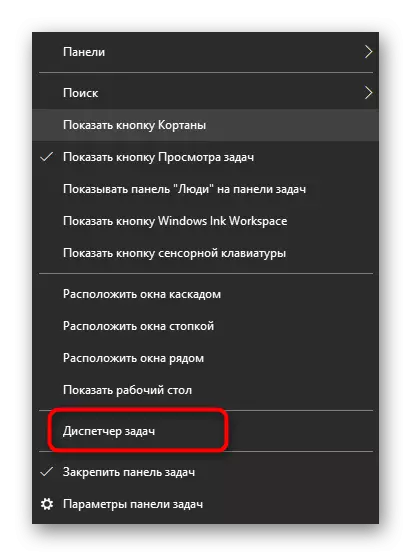
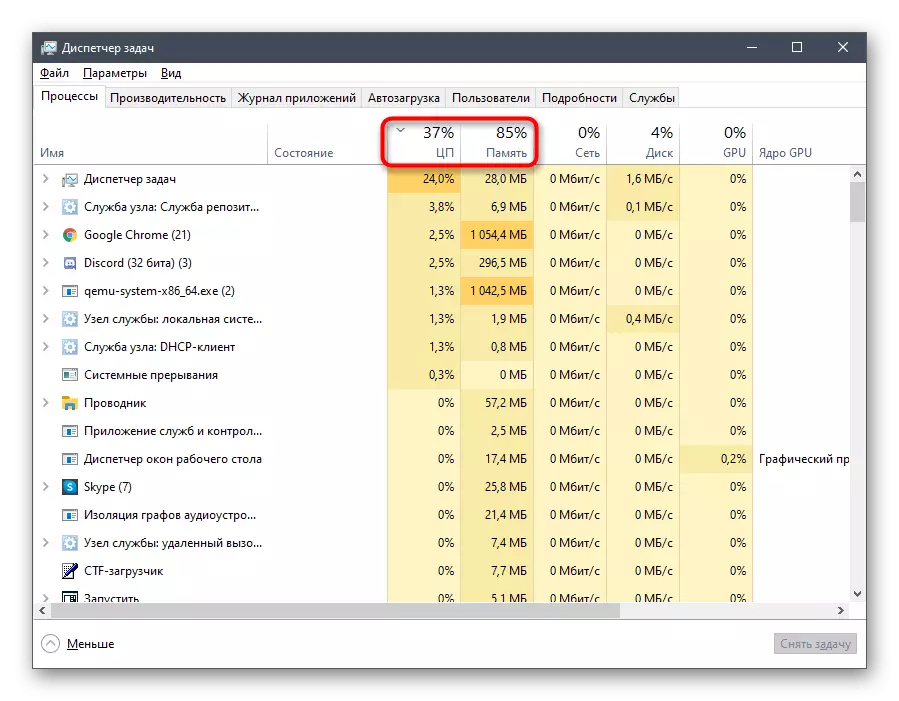

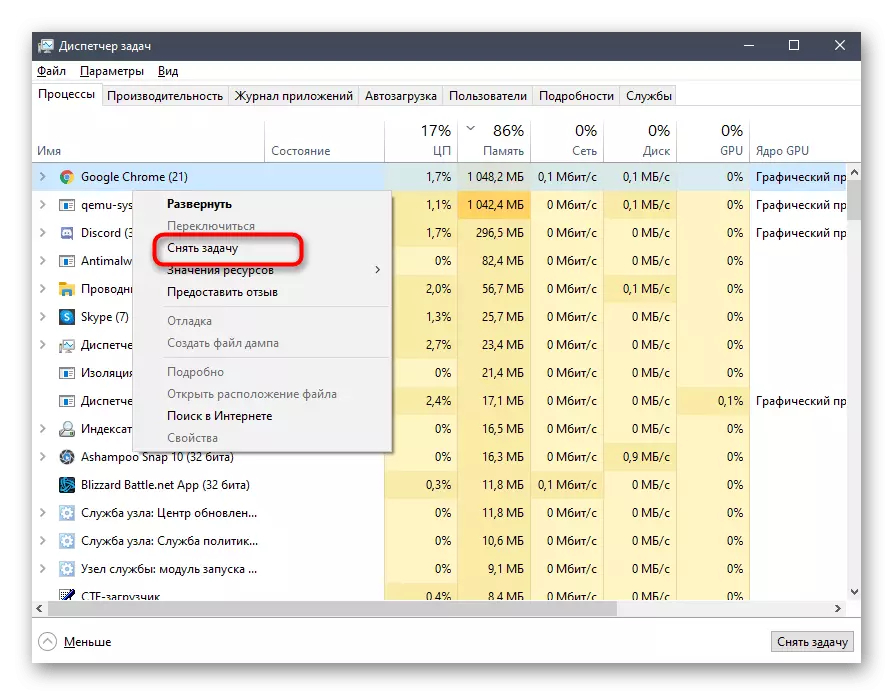
જો તમે ઓછામાં ઓછા ઘટકો પર લોડને દૂર કરો છો, તો ડિસ્કપોર્ટ પર પાછા ફરો અને સ્ક્રીનને પ્રદર્શિત કરવા માટે પ્રારંભ કરો, આ સમયે સામગ્રીની સામગ્રીને કેવી રીતે વર્તવું તે તપાસો.
પદ્ધતિ 4: કેશા ડિસ્કોર્ડની સફાઈ
નિષ્કર્ષના કાર્ય સાથે સંકળાયેલી કેટલીક સમસ્યાઓ કેશેમાં સંગ્રહિત ક્ષતિગ્રસ્ત ફાઇલોને કારણે દેખાય છે. તેઓ તેના નિદર્શન દરમિયાન કાળી સ્ક્રીનની ઉશ્કેરણી કરી શકે છે. આ પ્રકારની ફાઇલોને સાફ કરવા પહેલાં શાબ્દિક રૂપે અનેક ક્લિક્સમાં આવે છે, જેના પછી તેમને ફરીથી બનાવવામાં આવે છે અને સમસ્યાને દૂર કરવામાં આવે છે, જો તે આ કારણોસર થાય છે.
- પ્રથમ, ટ્રેઝ ટાસ્ક પેનલમાં ચિહ્નોની સૂચિ ખોલો, ડિસ્કોર્ડ પર ક્લિક કરો જમણું-ક્લિક કરો અને એપ્લિકેશનમાંથી બહાર નીકળો, કારણ કે અન્યથા ફાઇલોને દૂર કરી શકાતી નથી.
- પછી "રન" (વિન + આર) દ્વારા,% appdata% ના સ્થાન પર જાઓ.
- આ ડિરેક્ટરીના રુટ પર, "ડિસ્કોર્ડ" સબફોલ્ડરને શોધો અને સંદર્ભ મેનૂને કૉલ કરવા માટે તેના પર જમણું-ક્લિક કરો.
- કાઢી નાખવાની પુષ્ટિ કરો, જે પછી, તે પ્રોગ્રામને ખોલો જે સમાન ફોલ્ડરને ફરીથી બનાવશે અને તમને બધા એમ્બેડેડ કાર્યોનો ઉપયોગ કરવાની મંજૂરી આપે છે.

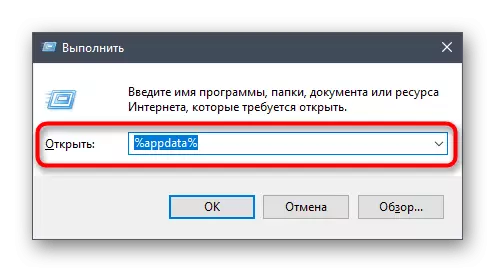
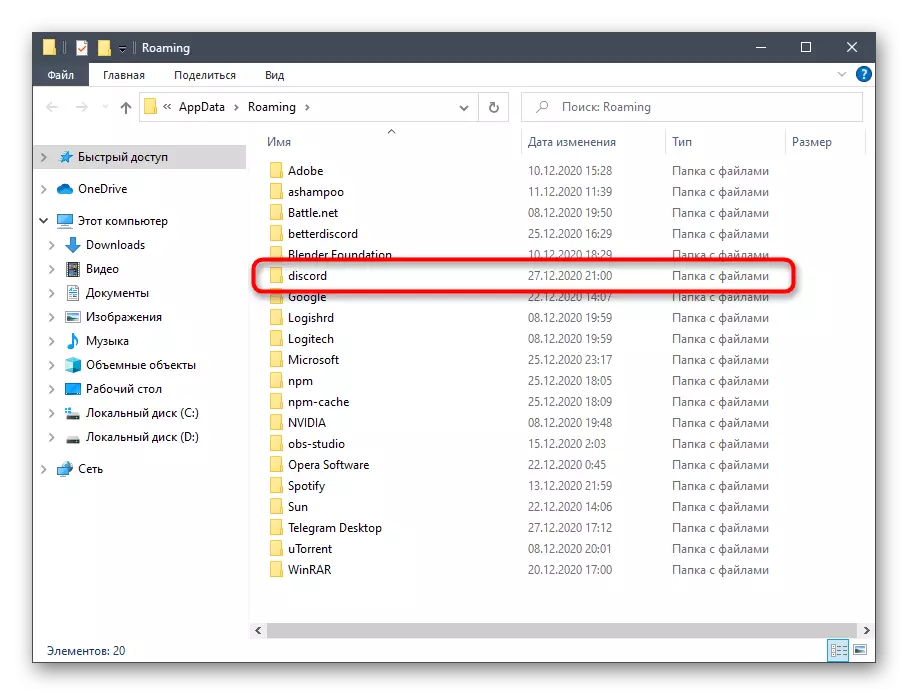

પદ્ધતિ 5: વિડિઓ કાર્ડ ડ્રાઇવરોને અપડેટ કરી રહ્યું છે
વિડિઓ કાર્ડનો ઉપયોગ સ્ક્રીન પ્રદર્શિત કરતી વખતે સક્રિય રીતે કરવામાં આવે છે, કારણ કે તે એક છબીને પ્રોસેસિંગ અને આઉટપુટ કરવા માટેનું કાર્ય છે. આ ઘટકો સાથે વિરોધાભાસનો સૌથી સામાન્ય કારણ કોડેક્સની અસંગતતા છે. આ ગ્રાફિક્સ ઍડપ્ટર માટે ડ્રાઈવર અપડેટ્સની અછતને કારણે છે, જેની સમસ્યા તરત જ અદૃશ્ય થઈ જાય છે. જો ઉપરોક્ત કંઈ પણ મદદ કરતું નથી, તો GPU ડ્રાઇવરને તાજું કરવાનો પ્રયાસ કરો અને જુઓ કે આ સ્ક્રીન પ્રદર્શનોને કેવી રીતે અસર કરશે.
વધુ વાંચો: અપડેટ NVIDIA / AMD વિડિઓ કાર્ડ્સ ડ્રાઇવરો
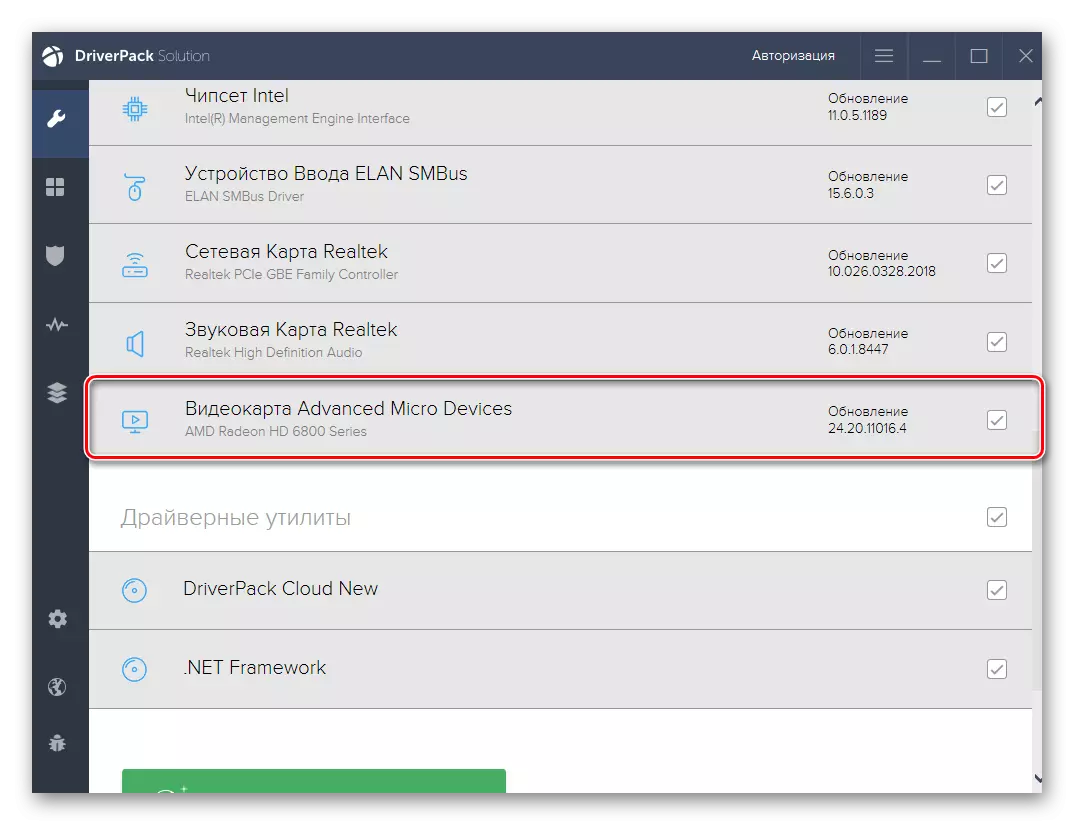
પદ્ધતિ 6: ડિસ્કોર્ડને ફરીથી ઇન્સ્ટોલ કરવું
ભાગ્યે જ કોઈ પણ રીતે કોઈ પણ રીતે અસરકારક નથી, વપરાશકર્તાને ક્રાંતિકારી પગલાં પર જવા દે છે, આ કિસ્સામાં - વિવાદને ફરીથી સ્થાપિત કરવા. તમે ત્રીજા પક્ષના વિકાસકર્તાઓના કોઈપણ માનક અથવા ઉકેલોને પ્રોગ્રામ કાઢી શકો છો, સામગ્રીમાં વધુ વિગતવાર વાંચો.
વધુ વાંચો: વિન્ડોઝમાં કાઢી નાખવાના પ્રોગ્રામ્સ

જ્યારે કોમ્પ્યુટર પર ડિસ્કોર્ડ ટ્રેસ હવે બાકી નથી, ત્યારે તમે એપ્લિકેશનના નવીનતમ સંસ્કરણની ઇન્સ્ટોલેશન પર સલામત રીતે આગળ વધી શકો છો, જેને તમારે સત્તાવાર સાઇટ પરથી પ્રથમ ડાઉનલોડ કરવું જોઈએ. જો તમે પહેલાથી ભૂલી ગયા છો કે કેવી રીતે યોગ્ય ઇન્સ્ટોલેશન કરવામાં આવે છે, તો પછીના મેન્યુઅલમાં તેના વિશે જાણો.
વધુ વાંચો: કમ્પ્યુટર પર ડિસ્કોર્ડ ઇન્સ્ટોલ કરવું
પદ્ધતિ 7: વિન્ડોઝમાં પ્રોસેસરને અનલોડ કરવું
સમાપ્ત કરવાની ભલામણ - ઉપલબ્ધ સાધનોની સહાયથી પ્રોસેસર પર લોડને દૂર કરવું. જો તમને ખબર હોય કે CPU સતત લોડ થાય છે અને બિનજરૂરી પ્રોગ્રામ્સને ડિસ્કનેક્ટ કર્યા પછી પણ લોડનો સામનો કરી શકતો નથી. અન્ય લેખમાં, અમારી વેબસાઇટ પ્રોસેસરને ઓછામાં ઓછા અનલોડ કરવામાં મદદ કરવા માટે મોટી સંખ્યામાં રસ્તાઓનું વર્ણન કરે છે અને વિવાદમાં દર્શાવતી વખતે બ્લેક સ્ક્રીનથી સમસ્યાને સુધારે છે.
વધુ વાંચો: વિન્ડોઝ 10 માં પ્રોસેસર પર લોડ ઘટાડવા માટેની પદ્ધતિઓ
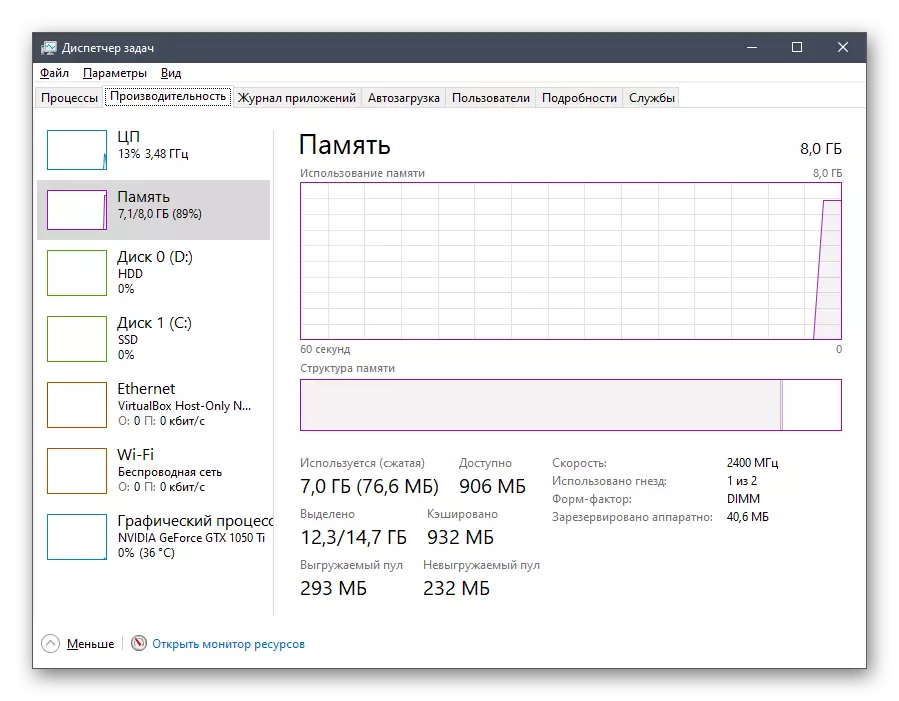
વિકલ્પ 2: મોબાઇલ એપ્લિકેશન
તે પહેલાથી જ કહેવામાં આવ્યું છે કે મોબાઇલ એપ્લિકેશન સાથે કામ કરતી વખતે સમસ્યાને ધ્યાનમાં રાખીને સમસ્યા ખૂબ જ દુર્લભ છે, પરંતુ હજી પણ ક્યારેક તે થાય છે. અમે તેને ઉકેલવા માટે બે કાર્યકારી માર્ગો પ્રદાન કરીએ છીએ, જે નીચે ચર્ચા કરવામાં આવશે.પદ્ધતિ 1: કેશ એપ્લિકેશન સાફ કરો
કેશા ડિસ્કોર્ડની સફાઈ સૌથી સામાન્ય ઉકેલોમાંનું એક છે કે જ્યારે તે દર્શાવવામાં આવે ત્યારે બ્લેક સ્ક્રીન સાથે વર્ચ્યુઅલ રીતે કોઈપણ સમસ્યાઓ કરવા માટે ભલામણ કરવામાં આવે છે. એન્ડ્રોઇડના ઉદાહરણ પર આ કેવી રીતે કરવામાં આવે છે તે ધ્યાનમાં લો.
- સૂચનાઓ સાથે પડદોને વિસ્તૃત કરો અને ગિયર આયકન પર ક્લિક કરીને "સેટિંગ્સ" પર જાઓ.
- ત્યાં "એપ્લિકેશન અને સૂચનાઓ" પંક્તિ પર ક્લિક કરો.
- ડિસ્કોર્ડ સૂચિમાં શોધો અને તેની ગોઠવણી પર જાઓ.
- "સ્ટોરેજ અને કેશ" પર ટેપ લો.
- કેશ દૂર કરવા દો.
- આ ઑપરેશન થોડી સેકંડ લેશે, અને પછી તમે તે માહિતી જોશો જે કેશ ફાઇલોને સફળતાપૂર્વક દૂર કરવામાં આવી હતી.
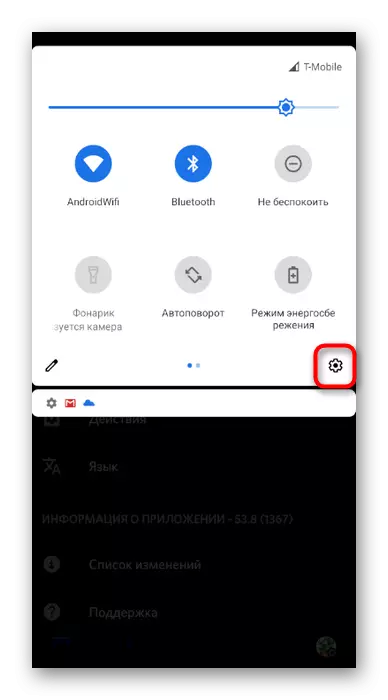
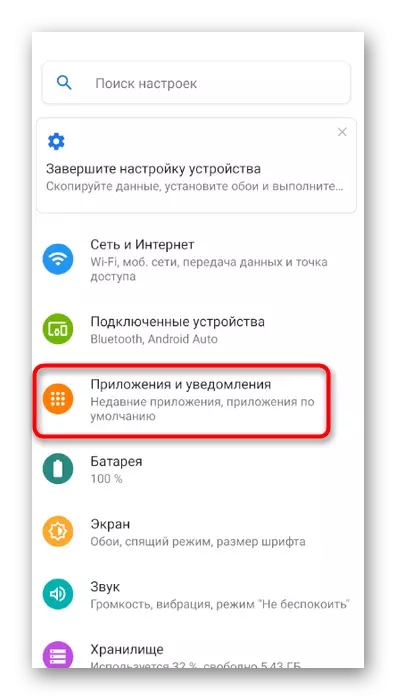
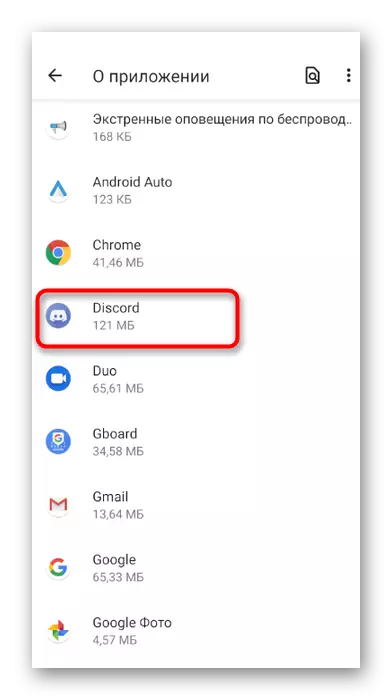

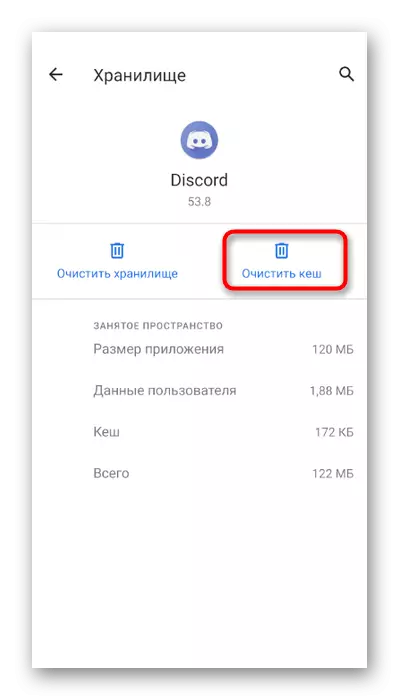
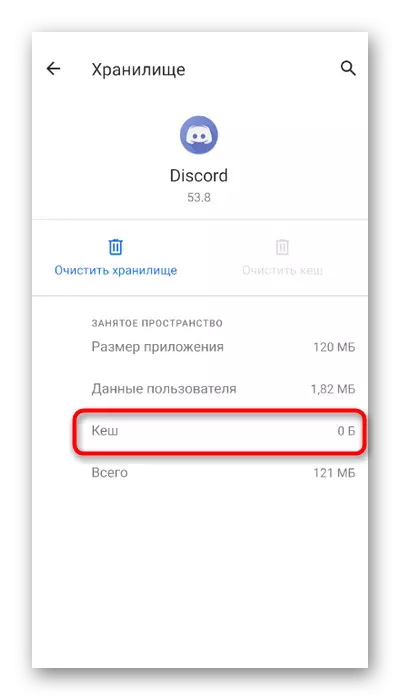
જો તમે આઇફોન અથવા આઈપેડનો ઉપયોગ કરી રહ્યાં છો, તો તમે કેશ એપ્લિકેશનને સાફ કરવા અને તેને ફરીથી ચલાવવા માટે અન્ય લેખમાંથી સામાન્ય સૂચનાનો ઉપયોગ કરી શકો છો.
વધુ વાંચો: આઇફોન, આઇપેડ પર કેશ સાફ કરો
પદ્ધતિ 2: ડિસ્કોર્ડને ફરીથી ઇન્સ્ટોલ કરવું
નવીનતમ ભલામણ મોબાઇલ ઉપકરણ પર સંપૂર્ણ પુનઃસ્થાપિત ડિસ્કોર્ડ છે. આ સમસ્યા ફાઇલોને કાઢી નાખવામાં અને એપ્લિકેશનના નવીનતમ સંસ્કરણને તાત્કાલિક ઇન્સ્ટોલ કરવામાં સહાય કરશે. તમે તે જ મેનુ દ્વારા તેને કાઢી શકો છો જે એપ્લિકેશનની સેટિંગ્સ સાથે અમે પહેલા વિચાર્યું છે, અને ઇન્સ્ટોલેશન એપ્લિકેશન સ્ટોર અથવા Google Play ના ડિસ્કોર્ડને ડાઉનલોડ કરીને ઇન્સ્ટોલ કરવામાં આવશે.

