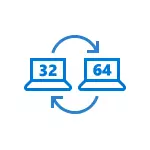
આ માર્ગદર્શિકામાં 32-બીટ વિન્ડોઝ 10 દીઠ 64-બીટ કેવી રીતે બદલવું. જો તમને ખબર નથી કે તમારી વર્તમાન સિસ્ટમનો બીટ કેવી રીતે શોધવો, લેખમાં તેના વિશે વિગતવાર કેવી રીતે વિન્ડોઝ 10 ના ડિસ્ચાર્જ કેવી રીતે શોધી શકાય (32 અથવા 64 કેટલી બિટ્સ કેવી રીતે શોધવી).
32-બીટ સિસ્ટમની જગ્યાએ વિન્ડોઝ 10 X64 ઇન્સ્ટોલ કરી રહ્યું છે
જ્યારે વિન્ડોઝ 10 પર ઓએસને અપગ્રેડ કરતી વખતે (અથવા વિન્ડોઝ 10 32-બીટ સાથે ઉપકરણ ખરીદવું), તમને એક લાઇસન્સ પ્રાપ્ત થયું છે જે 64-બીટ સિસ્ટમને બંધબેસે છે (બંને કિસ્સાઓમાં તે તમારા સાધનો માટે માઇક્રોસોફ્ટ વેબસાઇટ પર નોંધાયેલ છે અને તમારે જરૂર નથી જાણો).
કમનસીબે, સિસ્ટમ ફરીથી ઇન્સ્ટોલ કર્યા વિના, તમે 32-બીટથી 64-બીટને બદલી શકતા નથી: વિન્ડોઝ 10 ના ડિસ્ચાર્જને બદલવાનો એકમાત્ર રસ્તો - તે જ આવૃત્તિમાં સિસ્ટમના X64 સંસ્કરણને કમ્પ્યુટર, લેપટોપમાં સમાન સંસ્કરણની સ્વચ્છ ઇન્સ્ટોલેશન કરો અથવા ટેબ્લેટ (તમે પહેલાથી જ ઉપકરણ પર ઉપલબ્ધ ડેટા કાઢી શકતા નથી, પરંતુ ડ્રાઇવરો અને પ્રોગ્રામ્સને ફરીથી ઇન્સ્ટોલ કરવું પડશે).
નોંધ: જો ડિસ્ક પર ઘણા વિભાગો હોય (i.e. ત્યાં એક કંડિશનર ડી છે), તે તમારા વપરાશકર્તા ડેટા (ડેસ્કટૉપ અને સિસ્ટમ ફોલ્ડર્સ સહિત) સ્થાનાંતરિત કરવા માટે એક સારો ઉકેલ રહેશે.
આ પ્રક્રિયા નીચે પ્રમાણે હશે:
- પરિમાણો પર જાઓ - સિસ્ટમ - પ્રોગ્રામ વિશે (સિસ્ટમ વિશે) અને "સિસ્ટમ પ્રકાર" પરિમાણ પર ધ્યાન આપો. જો તે સૂચવે છે કે તમારી પાસે 32-બીટ ઓપરેટિંગ સિસ્ટમ, x64-આધારિત પ્રોસેસર છે, તો તેનો અર્થ એ છે કે તમારો પ્રોસેસર 64-બીટ સિસ્ટમ્સને સપોર્ટ કરે છે (જો x86 પ્રોસેસર સપોર્ટ કરતું નથી અને વધુ પગલાંઓ કરવામાં ન આવે). "વિન્ડોઝ લાક્ષણિકતાઓ" વિભાગમાં તમારી સિસ્ટમના પ્રકાશન (આવૃત્તિ) પર પણ ધ્યાન આપો.
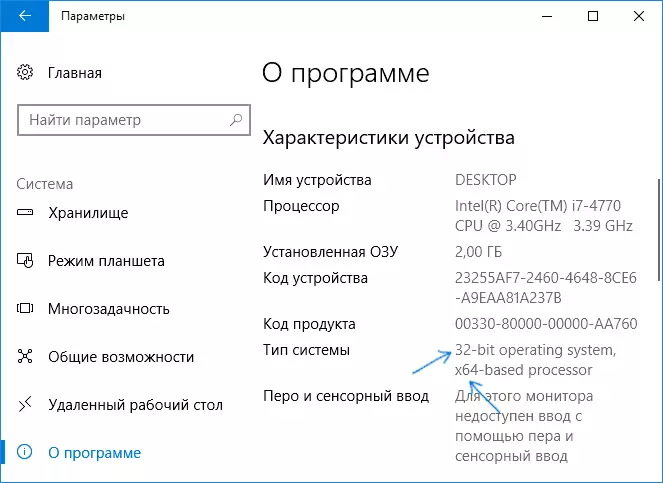
- મહત્વપૂર્ણ પગલું જો તમારી પાસે લેપટોપ અથવા ટેબ્લેટ હોય, તો ખાતરી કરો કે ઉત્પાદકની સત્તાવાર વેબસાઇટમાં તમારા ઉપકરણ માટે 64-બીટ વિંડોઝ માટે ડ્રાઇવરો હોય છે (જો બીટ ઉલ્લેખિત નથી, નિયમ તરીકે, બંને સિસ્ટમ ચલોને સમર્થન આપવામાં આવે છે). તે તરત જ તેમને ડાઉનલોડ કરવાની સલાહ આપવામાં આવે છે.
- માઇક્રોસૉફ્ટ વેબસાઇટથી વિન્ડોઝ 10 X64 ની મૂળ ISO ઇમેજ ડાઉનલોડ કરો (આ ક્ષણે તે એક જ સમયે સિસ્ટમના બધા એડિશનમાં શામેલ છે) અને બૂટેબલ ફ્લેશ ડ્રાઇવ (ડિસ્ક) બનાવો અથવા અધિકૃતમાં વિન્ડોઝ 10 X64 બુટ ફ્લેશ ડ્રાઇવ બનાવો પદ્ધતિ (મીડિયા બનાવટ સાધનનો ઉપયોગ કરીને).
- ફ્લેશ ડ્રાઇવમાંથી સિસ્ટમ સેટિંગ ચલાવો (જુઓ કે ફ્લેશ ડ્રાઇવમાંથી વિન્ડોઝ 10 કેવી રીતે ઇન્સ્ટોલ કરવું). તે જ સમયે, જો તમને વિનંતી મળે કે જેના માટે સિસ્ટમની આવૃત્તિ ઇન્સ્ટોલ કરવી છે - તે સિસ્ટમ માહિતીમાં પ્રદર્શિત થતી એક પસંદ કરો (પગલું 1 માં). ઇન્સ્ટોલ કરતી વખતે ઉત્પાદન કીની જરૂર નથી.
- જો ત્યાં "સી" ડિસ્ક પર મહત્વપૂર્ણ ડેટા હોત, તો પછી તેમને કાઢી નાખવા માટે નહીં, કાઢી નાખવામાં આવે ત્યારે સી ડિસ્કને ફોર્મેટ કરશો નહીં, ફક્ત "સંપૂર્ણ ઇન્સ્ટોલેશન" મોડમાં આ વિભાગને પસંદ કરો અને "આગલું" ક્લિક કરો (પાછલા વિંડોઝ 10 32-બીટ ફાઇલો તે Windows.OLD ફોલ્ડરમાં મૂકવામાં આવશે, જે ભવિષ્યમાં કાઢી શકાય છે).
- મૂળ સિસ્ટમ ડ્રાઇવરોને ઇન્સ્ટોલ કર્યા પછી, ઇન્સ્ટોલેશન પ્રક્રિયાને પૂર્ણ કરો.
આ સંક્રમણ પ્રક્રિયા પર 32-બીટ વિન્ડોઝ 10 થી 64-બીટ સાથે પૂર્ણ થશે. તે. મુખ્ય કાર્ય એ USB ડ્રાઇવથી ઇન્સ્ટોલેશન સિસ્ટમ અને ડ્રાઇવરોની અનુગામી સ્થાપનને ઇચ્છિત બીટમાં મેળવવા માટે યોગ્ય રીતે પૂર્ણ કરવાનું છે.
