
- બૅડકોપી પ્રો.
- સીગેટ ફાઇલ પુનઃપ્રાપ્તિ.
આ વખતે તે આવા એક પ્રોગ્રામ હશે - Esupport undeleteplus. પાછલા બેથી વિપરીત, આ સૉફ્ટવેર મફત વિતરણ કરવામાં આવે છે, જો કે, કાર્યો ઓછા કાર્યો કરતા ઓછા છે. જો કે, જો તમારે ફાઇલોને પુનઃસ્થાપિત કરવાની જરૂર હોય તો આ સરળ ઉકેલ સરળતાથી સહાય કરશે, જે હાર્ડ ડિસ્ક, ફ્લેશ ડ્રાઇવ્સ અથવા મેમરી કાર્ડ્સથી રેન્ડમલી કાઢી નાખવામાં આવે છે, ફોટા, દસ્તાવેજો અથવા બીજું કંઈક. તે દૂરસ્થ છે: હું. આ પ્રોગ્રામ ફાઇલોને પુનઃસ્થાપિત કરવામાં સહાય કરી શકે છે, ઉદાહરણ તરીકે, તમે બાસ્કેટને સાફ કર્યા પછી. જો તમે હાર્ડ ડિસ્ક ફોર્મેટ કર્યું છે અથવા કમ્પ્યુટર ફ્લેશ ડ્રાઇવને જોવાનું બંધ કરી દે છે, તો આ વિકલ્પ તમને અનુકૂળ રહેશે નહીં.
Undeleteplus બધા ચરબી અને એનટીએફએસ વિભાગો અને Windows XP.sm સાથે શરૂ થતી બધી વિન્ડોઝ ઑપરેટિંગ સિસ્ટમ્સ સાથે કામ કરે છે. તે જ: શ્રેષ્ઠ ડેટા પુનઃપ્રાપ્તિ પ્રોગ્રામ્સસ્થાપન
તમે સાઇટ પરના મુખ્ય મેનૂમાં ડાઉનલોડ લિંકને ક્લિક કરીને પ્રોગ્રામની સત્તાવાર વેબસાઇટથી તમે ડાઉનલોડ કરી શકો છો. Undeletplus.com. ઇન્સ્ટોલેશન પ્રક્રિયા પોતે જ જટીલ નથી અને તેને કોઈ ખાસ કુશળતાની જરૂર નથી - ફક્ત "આગલું" દબાવો અને બધું જ (સિવાય, સિવાય, ask.com પેનલની સ્થાપના).પ્રોગ્રામ અને પુનઃપ્રાપ્તિ ફાઇલો શરૂ કરી રહ્યા છીએ
પ્રોગ્રામ શરૂ કરવા માટે પ્રોગ્રામ ઇન્સ્ટોલ કરતી વખતે બનાવેલ લેબલનો ઉપયોગ કરો. મુખ્ય undeleteplus વિન્ડો બે ભાગોમાં વહેંચાયેલું છે: ડાબી બાજુએ - જોડાયેલ ડ્રાઈવોની સૂચિ, જમણી-પુનઃપ્રાપ્ત ફાઇલો પર.
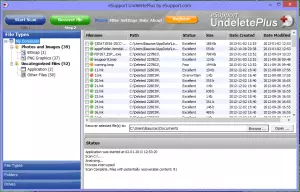
મુખ્ય વિંડો undeleteplus (છબી વધારવા માટે ક્લિક કરો)
સારમાં, કામ શરૂ કરવા માટે, તમારે ફક્ત ડિસ્કને પસંદ કરવાની જરૂર છે જેમાંથી ફાઇલો કાઢી નાખવામાં આવી હતી, "સ્કેન પ્રારંભ કરો" બટનને ક્લિક કરો અને પ્રક્રિયા પૂર્ણ થવાની રાહ જુઓ. કાર્ય પૂર્ણ થયા પછી, જમણી બાજુએ તમે ફાઇલોની સૂચિ જોશો જે પ્રોગ્રામને શોધવા માટે સંચાલિત કરવામાં આવે છે, ડાબી બાજુની શ્રેણીઓ: આ ફાઇલોની શ્રેણીઓ: ઉદાહરણ તરીકે, તમે ફક્ત ફોટા પસંદ કરી શકો છો.
ફાઇલો કે જે મોટાભાગે સંભવિત રૂપે પુનઃસ્થાપિત થશે, નામની ડાબી બાજુએ એક લીલો આઇકોન છે. જે લોકોની અન્ય માહિતી કામ દરમિયાન રેકોર્ડ કરવામાં આવી હતી અને સફળ પુનઃસ્થાપના જેની શક્યતા ઓછી છે, જે પીળા અથવા લાલ ચિહ્નોથી ચિહ્નિત કરે છે.
ફાઇલોને પુનઃસ્થાપિત કરવા માટે, તમે ઇચ્છો તે ચકાસણીબોક્સને પસંદ કરો અને "ફાઇલો પુનઃપ્રાપ્ત કરો" ને ક્લિક કરો, પછી તેમને ક્યાં સાચવવી તે નિર્દિષ્ટ કરો. પુનઃપ્રાપ્ત કરી શકાય તેવી ફાઇલોને તે જ મીડિયામાં સાચવવાનું વધુ સારું છે જેનાથી પુનઃપ્રાપ્તિ પ્રક્રિયા થાય છે.માસ્ટર્સનો ઉપયોગ કરીને
મુખ્ય વિંડોમાં વિઝાર્ડ બટનને દબાવીને, અનિશ્ચિતપ્લસને ડેટા પુનઃપ્રાપ્તિ વિઝાર્ડ શરૂ કરવામાં આવશે જે તમને વિશિષ્ટ જરૂરિયાતો માટે ફાઇલ શોધને ઑપ્ટિમાઇઝ કરવાની મંજૂરી આપે છે - વિઝાર્ડના કાર્ય દરમિયાન, તમને તમારી ફાઇલોને કેવી રીતે કાઢી નાખી તે વિશે તમને પૂછવામાં આવશે, શું ફાઇલોનો પ્રકાર શોધવા માટે પ્રયત્ન કરવો જોઈએ અને ટી .. પ્રોગ્રામનો ઉપયોગ કરવા માટેનો કોઈ રસ્તો શક્ય છે તે વધુ અનુકૂળ રહેશે.
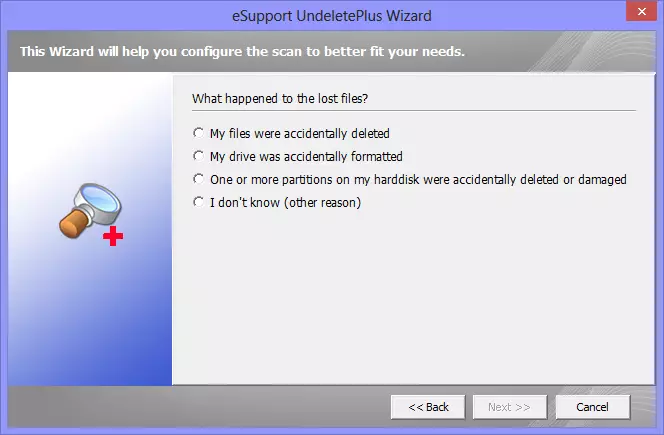
ફાઇલ પુનઃપ્રાપ્તિ વિઝાર્ડ
આ ઉપરાંત, ફોર્મેટ પાર્ટીશનોમાંથી ફાઇલોને પુનઃસ્થાપિત કરવા માટે વિઝાર્ડમાં પોઇન્ટ્સ છે, પરંતુ મેં તેમનું કાર્ય તપાસ્યું નથી: મને લાગે છે, અને તમારે નથી - પ્રોગ્રામ આ માટે બનાવાયેલ નથી, જે સીધા જ સત્તાવાર માર્ગદર્શિકામાં લખાયેલું છે.
