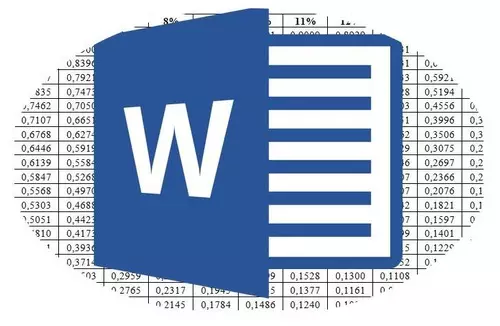
માઈક્રોસોફ્ટ વર્ડ, ખરેખર મલ્ટિફંક્શન ટેક્સ્ટ એડિટર હોવાથી, તમને ટેક્સ્ટ ડેટા સાથે જ નહીં, પણ કોષ્ટકો પણ કામ કરવાની મંજૂરી આપે છે. ક્યારેક દસ્તાવેજના કામ દરમિયાન, આ ખૂબ જ ટેબલને ચાલુ કરવું જરૂરી બને છે. તે કેવી રીતે કરવું તે પ્રશ્ન, ઘણા બધા વપરાશકર્તાઓને રસ છે.
પાઠ: શબ્દમાં કોષ્ટક કેવી રીતે બનાવવું
કમનસીબે, માઈક્રોસોફ્ટ પ્રોગ્રામમાં, ટેબલને ખાલી લેવા અને ફેરવવાનું અશક્ય છે, ખાસ કરીને જો તેના કોશિકાઓમાં પહેલેથી જ ડેટા હોય. આ કરવા માટે, આપણે એક નાની યુક્તિ માટે જવું પડશે. બરાબર નીચે શું વાંચ્યું.
પાઠ: ઊભી રીતે લેખિત શબ્દ કેવી રીતે
નૉૅધ: ટેબલ વર્ટિકલ બનાવવા માટે, તેને શરૂઆતથી બનાવવું જરૂરી છે. પ્રમાણભૂત માધ્યમથી જે કરી શકાય છે તે ફક્ત દરેક કોષમાં આડીથી ઊભી સુધીના લખાણની દિશાને બદલવું છે.
તેથી, અમારું કાર્ય 2010 - 2016 માં કોષ્ટકને, અને કદાચ આ પ્રોગ્રામના પહેલાનાં સંસ્કરણોમાં, બધા ડેટા સાથે, જે કોશિકાઓની અંદર સમાયેલ છે. પ્રારંભ કરવા માટે, અમે નોંધીએ છીએ કે આ ઑફિસના ઉત્પાદનના તમામ સંસ્કરણો માટે, સૂચના વ્યવસાયિક રૂપે સમાન હશે. કદાચ કેટલીક વસ્તુઓ દૃષ્ટિથી અલગ હશે, પરંતુ સાર ચોક્કસપણે બદલાશે નહીં.
ટેક્સ્ટ ફીલ્ડ સાથે ટેબલ દેવાનો
ટેક્સ્ટ ફીલ્ડ એ એક પ્રકારની ફ્રેમ છે જે શબ્દમાં દસ્તાવેજની શીટમાં શામેલ કરવામાં આવે છે અને તમને ટેક્સ્ટની અંદર, ગ્રાફિક ફાઇલો અને, જે આપણા માટે ખાસ કરીને અમારા માટે મહત્વપૂર્ણ છે, કોષ્ટકો મૂકવાની મંજૂરી આપે છે. તે આ ક્ષેત્ર છે જે તમને ગમે તે શીટ પર ફેરવી શકાય છે, પરંતુ પહેલા તમારે તેને કેવી રીતે બનાવવું તે જાણવાની જરૂર છે
પાઠ: ટેક્સ્ટને ટેક્સ્ટ કેવી રીતે ફેરવવું
દસ્તાવેજ પૃષ્ઠ પર ટેક્સ્ટ ફીલ્ડ કેવી રીતે ઉમેરવું તેના પર, તમે ઉપરની લિંક દ્વારા સબમિટ કરેલા લેખમાંથી શીખી શકો છો. અમે તરત જ કોષ્ટકની તૈયારીને કહેવાતા બળવા માટે આગળ વધીશું.
તેથી, અમારી પાસે એક કોષ્ટક છે જેને ચાલુ કરવાની જરૂર છે, અને તૈયાર કરેલ ટેક્સ્ટ ફીલ્ડ જે આમાં અમને મદદ કરશે.
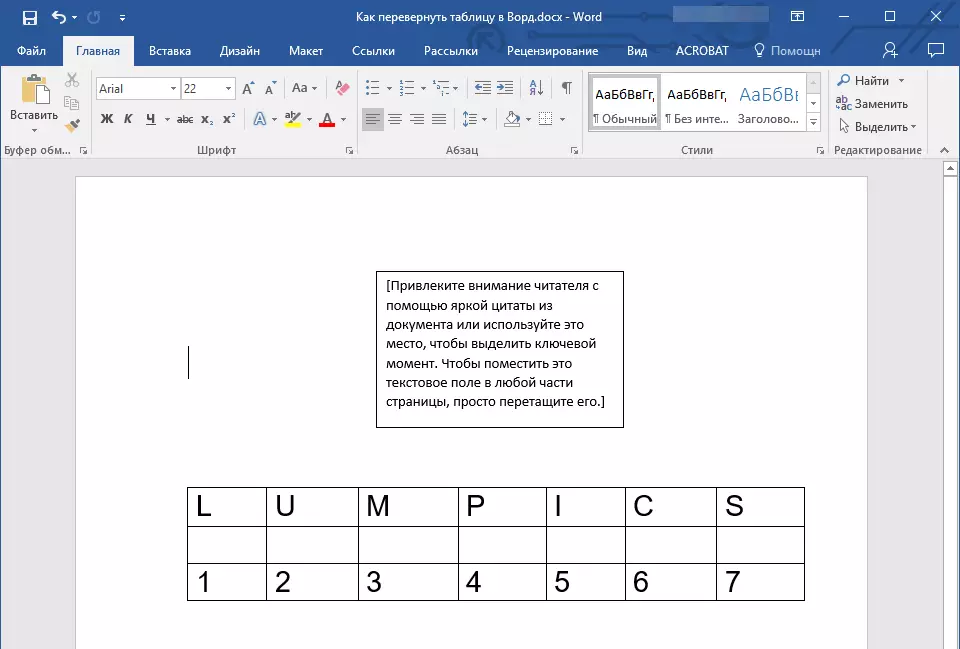
1. પ્રથમ તમારે ટેબલના કદ હેઠળ ટેક્સ્ટ બૉક્સના કદને સમાયોજિત કરવાની જરૂર છે. આ કરવા માટે, કર્સરને તેના ફ્રેમ પર સ્થિત "વર્તુળો" પર એક પર સેટ કરો, ડાબી માઉસ બટનને ક્લિક કરો અને ઇચ્છિત દિશામાં ખેંચો.
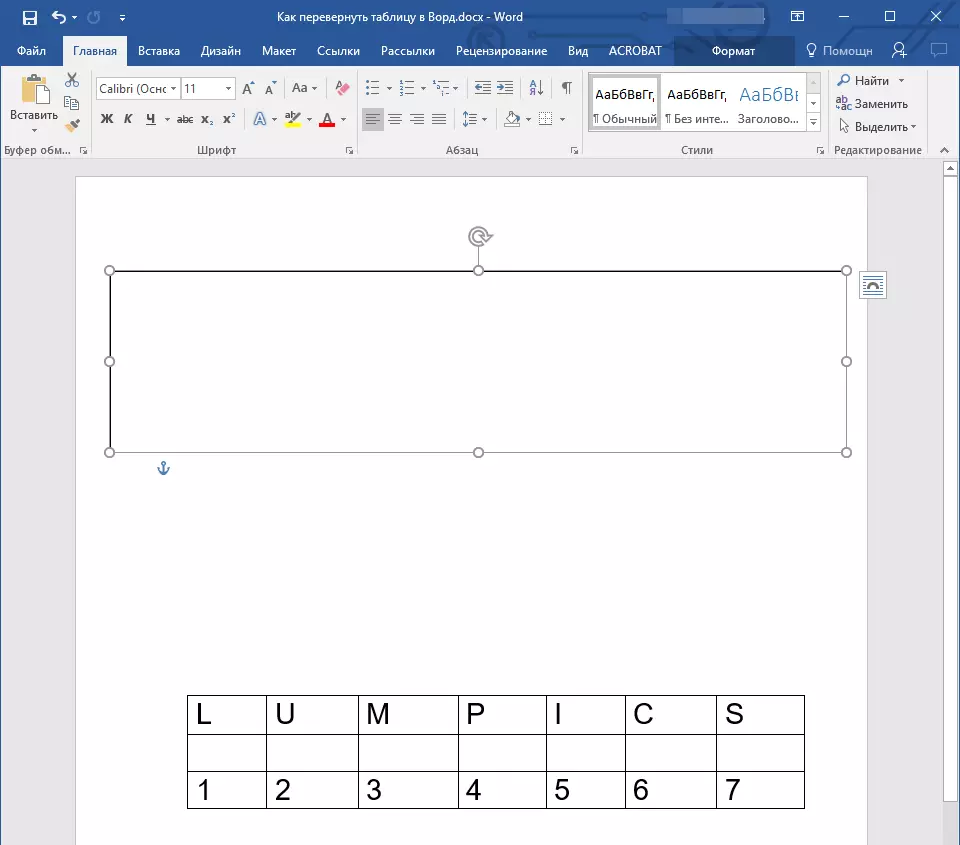
નૉૅધ: ટેક્સ્ટ ફીલ્ડનું કદ ગોઠવી શકાય છે અને પછીથી. ક્ષેત્રની અંદર સ્ટાન્ડર્ડ ટેક્સ્ટ, અલબત્ત, તમારે કાઢી નાખવું પડશે (ફક્ત "Ctrl + A" દબાવીને તેને પસંદ કરવું પડશે, અને પછી "કાઢી નાખો" ક્લિક કરો. તે જ રીતે, જો દસ્તાવેજ માટેની આવશ્યકતાઓ બદલી શકાય છે, તો તમે કરી શકો છો ટેબલના કદને બદલો.
2. ટેક્સ્ટ ફીલ્ડનો કોન્ટૂર અદૃશ્ય થવો જોઈએ, કારણ કે, સંમત થવો જોઈએ, તે અસંભવિત છે કે તમારી કોષ્ટકને અગમ્ય બનાવવાની જરૂર પડશે. સર્કિટ દૂર કરવા માટે, નીચેના કરો:
- તેને સક્રિય કરવા માટે ટેક્સ્ટ ફીલ્ડ ફ્રેમ પર ડાબી માઉસ બટનને ક્લિક કરો અને પછી જમણી માઉસ બટનને સીધા જ સર્કિટ પર દબાવીને સંદર્ભ મેનૂને કૉલ કરો;
- બટન દબાવો "સર્કિટ" દેખાતી મેનૂની ટોચની વિંડોમાં સ્થિત છે;
- પસંદ કરો "કોઈ કોન્ટોર";
- ટેક્સ્ટ ફીલ્ડ ફ્રેમવર્ક અદૃશ્ય થઈ જશે અને જ્યારે ક્ષેત્ર પોતે સક્રિય હોય ત્યારે જ પ્રદર્શિત થશે.
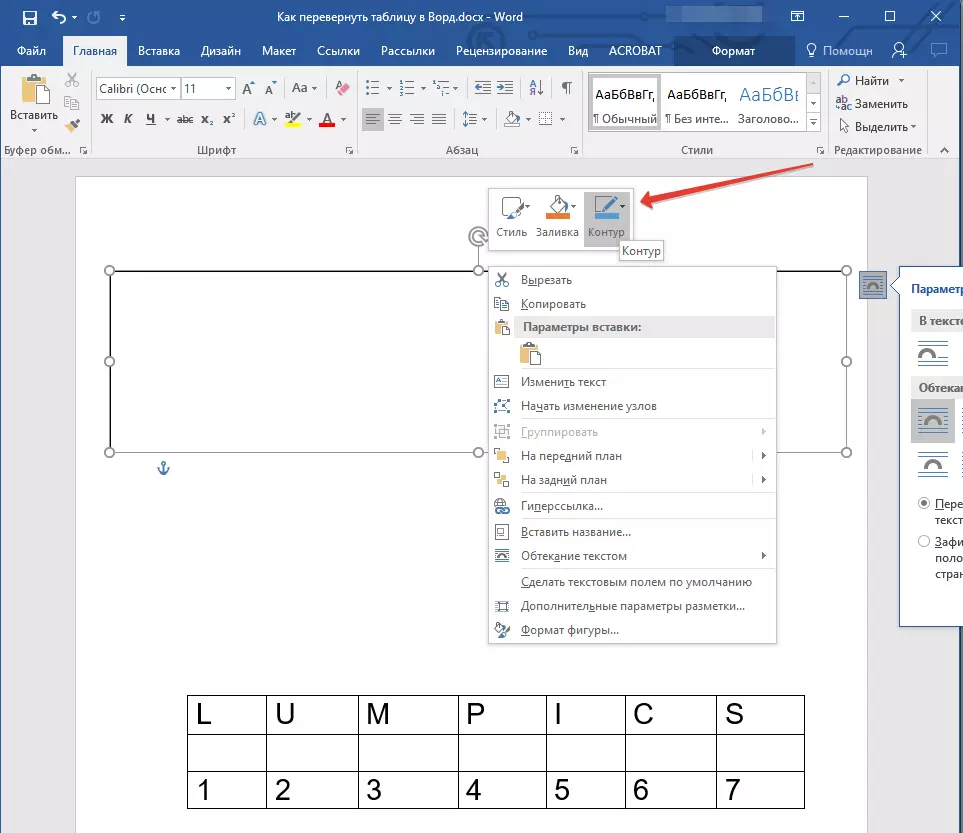
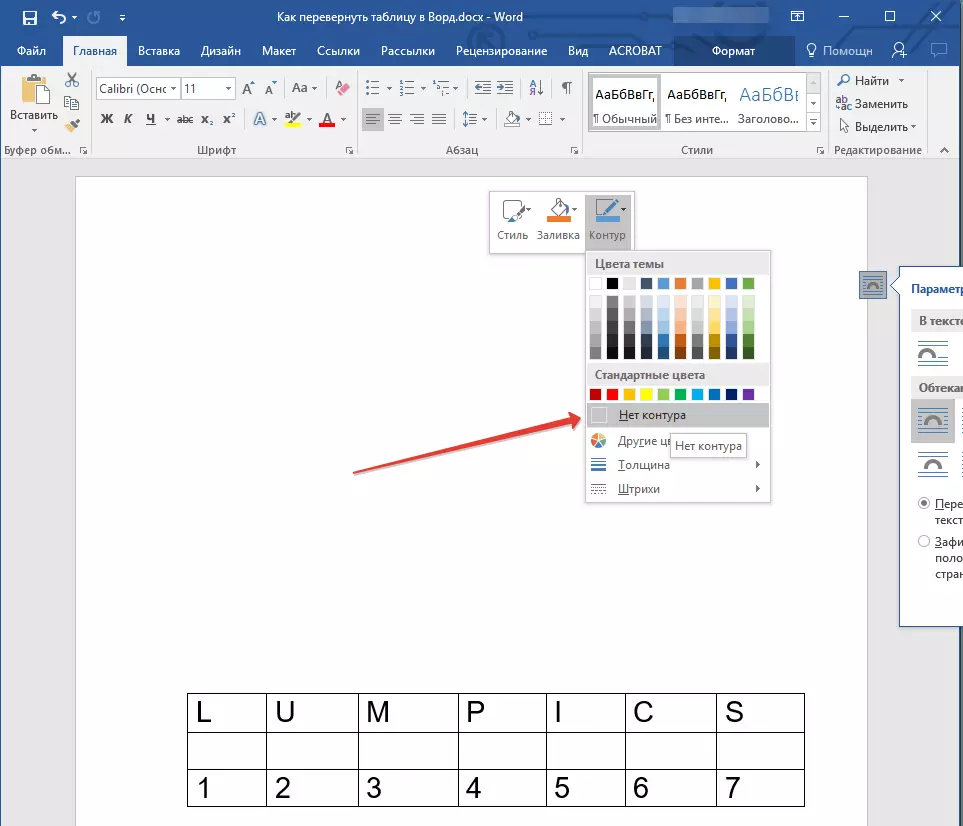
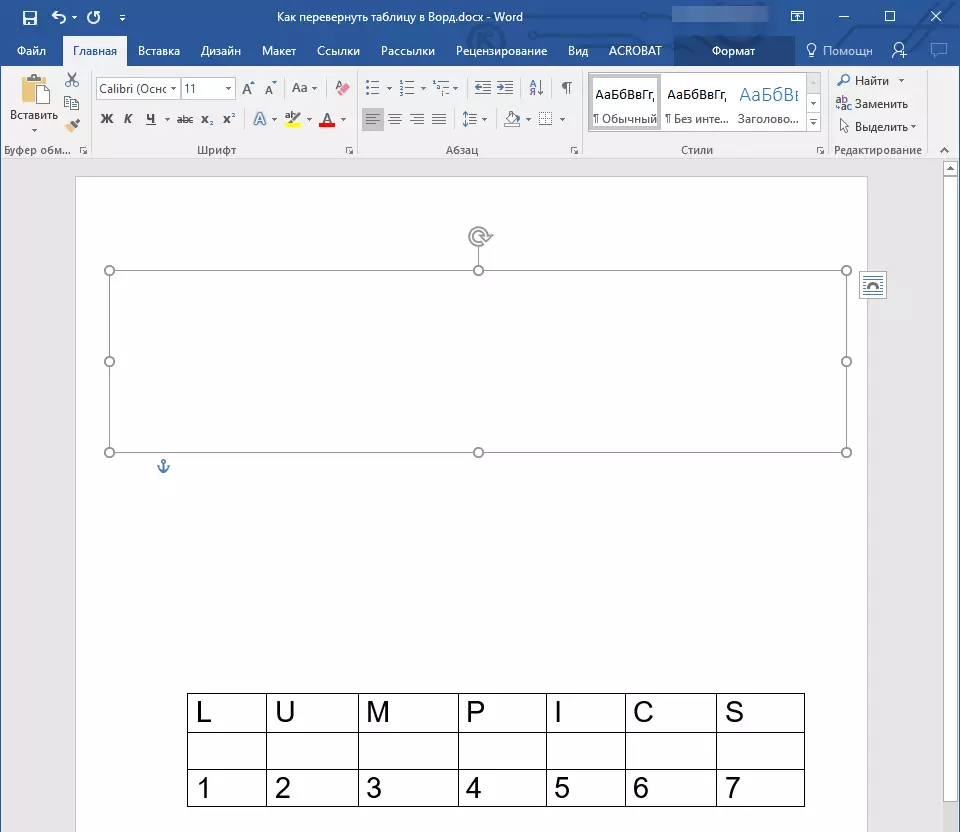
3. તેના બધા સમાવિષ્ટો સાથે ટેબલને હાઇલાઇટ કરો. આ કરવા માટે, તેના કોશિકાઓમાંથી એકમાં ડાબી માઉસ બટનને ક્લિક કરો અને ક્લિક કરો "Ctrl + A".
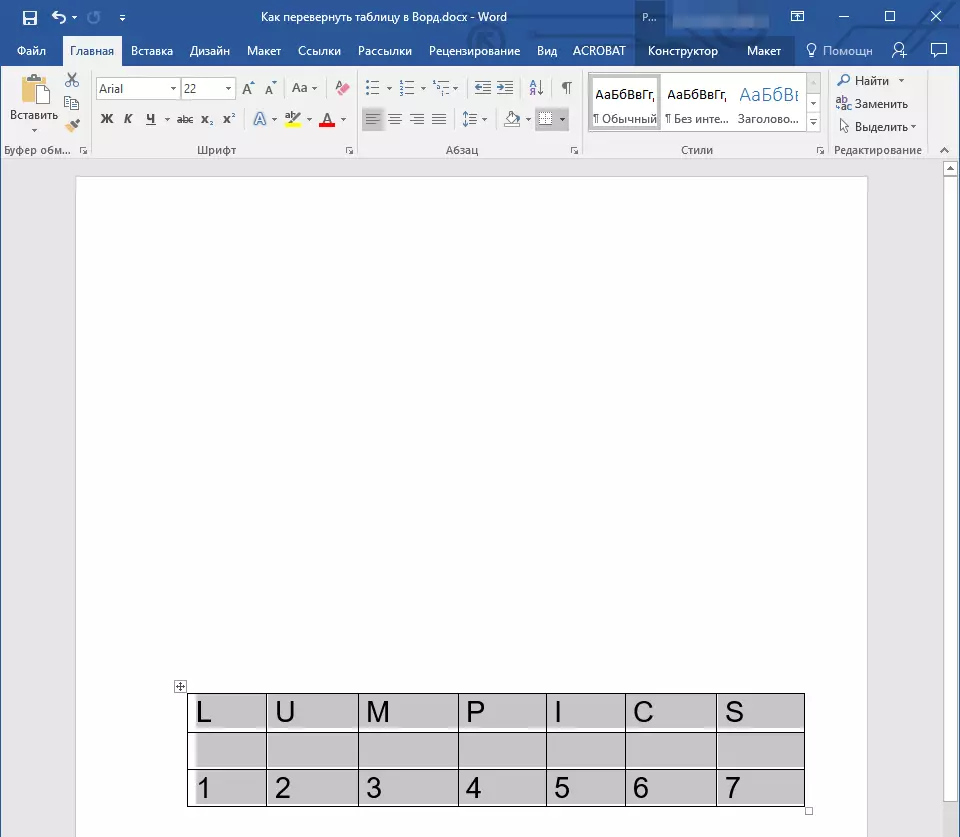
4. નકલ અથવા કટ આઉટ (જો તમને મૂળની જરૂર ન હોય તો) ટેબલ પર ક્લિક કરીને "CTRL + X".
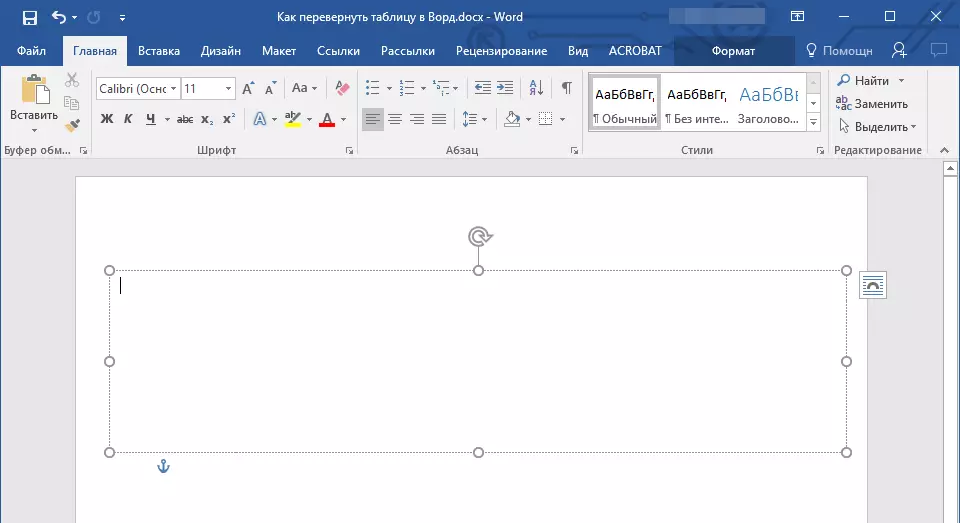
5. ટેક્સ્ટ ફીલ્ડમાં કોષ્ટક શામેલ કરો. આ કરવા માટે, ટેક્સ્ટ ફીલ્ડ ક્ષેત્ર પર ડાબી માઉસ બટનને ક્લિક કરો જેથી તે સક્રિય થઈ જાય અને દબાવો "Ctrl + v".
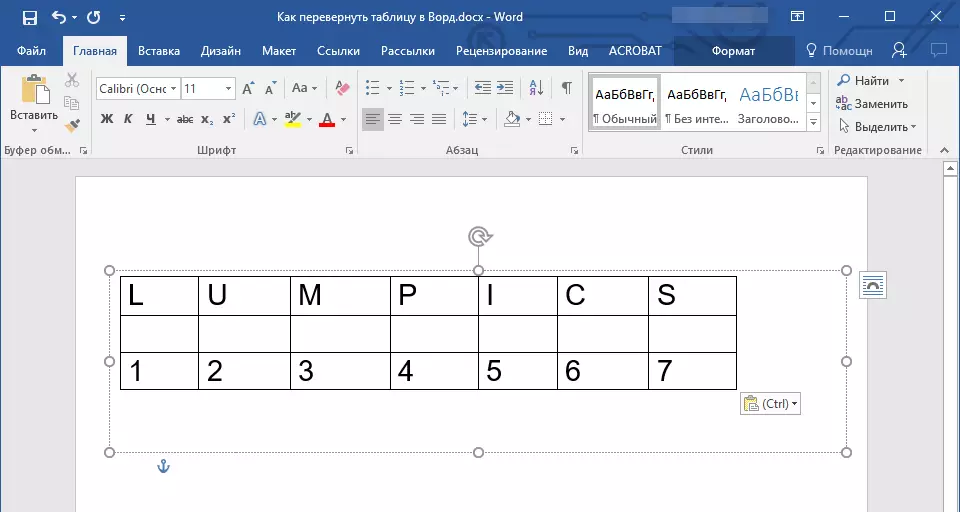
6. જો જરૂરી હોય, તો ટેક્સ્ટ ફીલ્ડ અથવા ટેબલના કદને સમાયોજિત કરો.
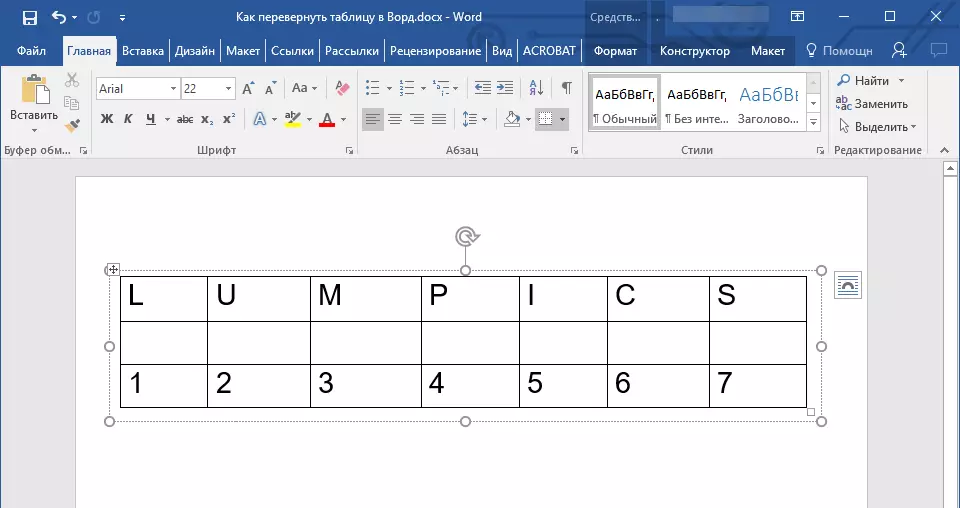
7. તેને સક્રિય કરવા માટે ઇનવિઝિબલ ટેક્સ્ટ ફીલ્ડ સર્કિટ પર ડાબી માઉસ બટનને ક્લિક કરો. શીટ પર તેની સ્થિતિ બદલવા માટે ટેક્સ્ટ ફીલ્ડની ટોચ પર સ્થિત રાઉન્ડ એરોનો ઉપયોગ કરો.
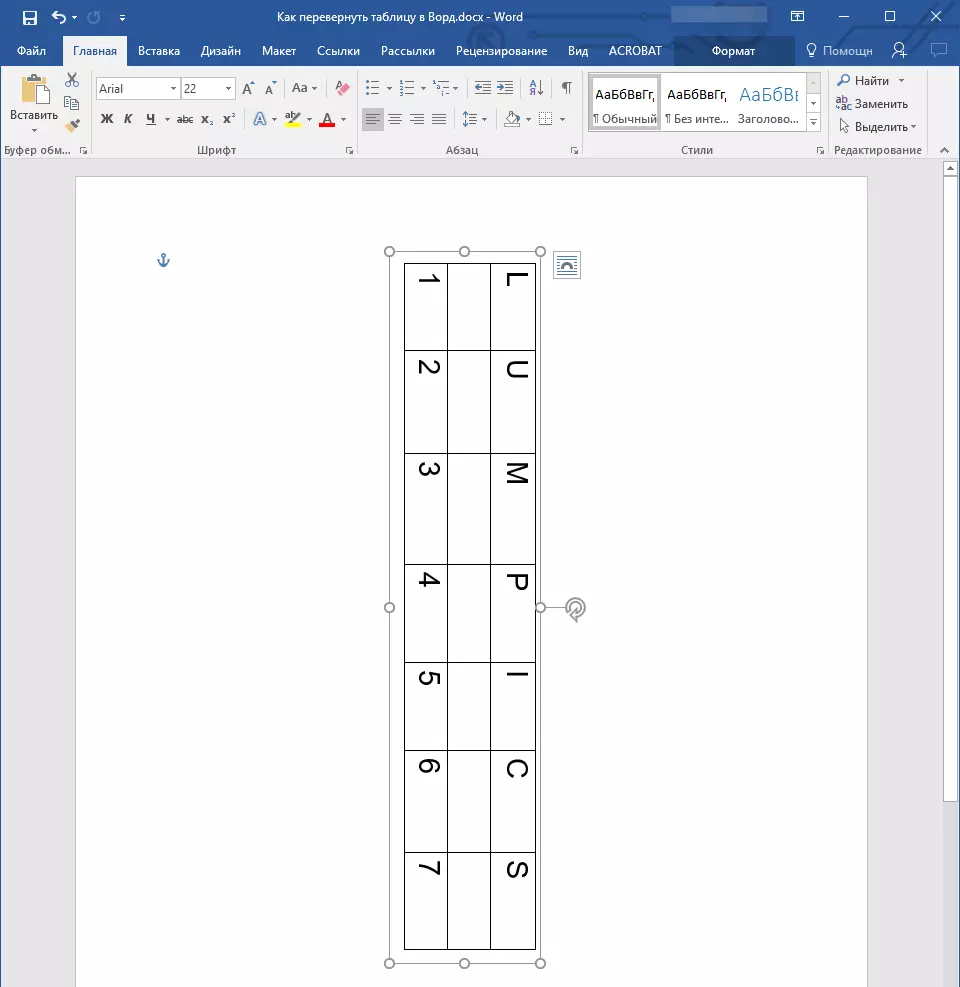
નૉૅધ: રાઉન્ડ એરોનો ઉપયોગ કરીને, તમે કોઈપણ દિશામાં ટેક્સ્ટ ફીલ્ડની સમાવિષ્ટોને ફેરવી શકો છો.
8. જો તમારું કાર્ય સખત વર્ટિકલ શબ્દમાં આડી કોષ્ટક બનાવવાનું છે, તો તેને ચાલુ કરો અથવા તેને કેટલાક સંચિત ખૂણામાં ફેરવો, નીચેના કરો:
- ટેબ પર જાઓ "ફોર્મેટ" વિભાગમાં સ્થિત છે "ડ્રોઇંગ ટૂલ્સ";
- એક જૂથમાં "સૉર્ટ કરો" બટન શોધો "ટર્ન" અને તેને દબાવો;
- ટેક્સ્ટ ફીલ્ડમાં ટેબલને ફેરવવા માટે જમાવટવાળા મેનૂમાંથી આવશ્યક મૂલ્ય (એન્ગલ) પસંદ કરો.
- જો તમારે સમાન મેનુમાં, રોટેશન માટે જાતે જ ચોક્કસ ડિગ્રી સેટ કરવાની જરૂર હોય, તો આઇટમ પસંદ કરો "અન્ય રોટેશન પરિમાણો";
- જરૂરી મૂલ્યો મેન્યુઅલી સ્પષ્ટ કરો અને ક્લિક કરો "બરાબર".
- ટેક્સ્ટ ફીલ્ડની અંદરની કોષ્ટક ચાલુ કરવામાં આવશે.
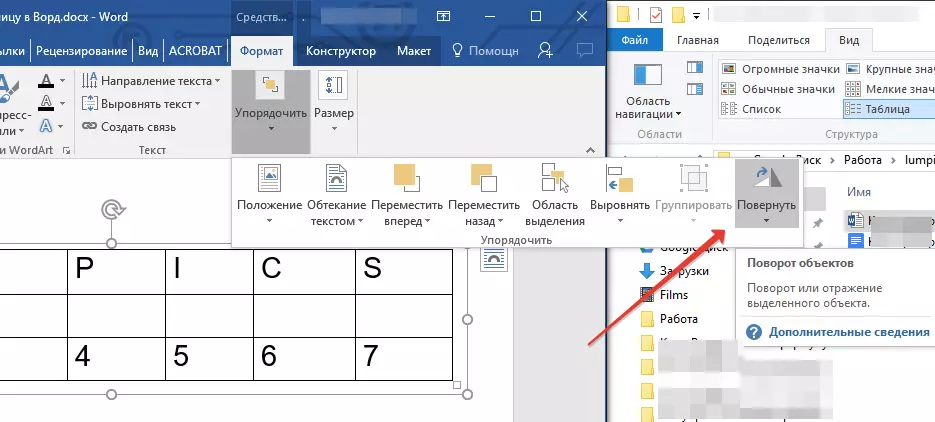
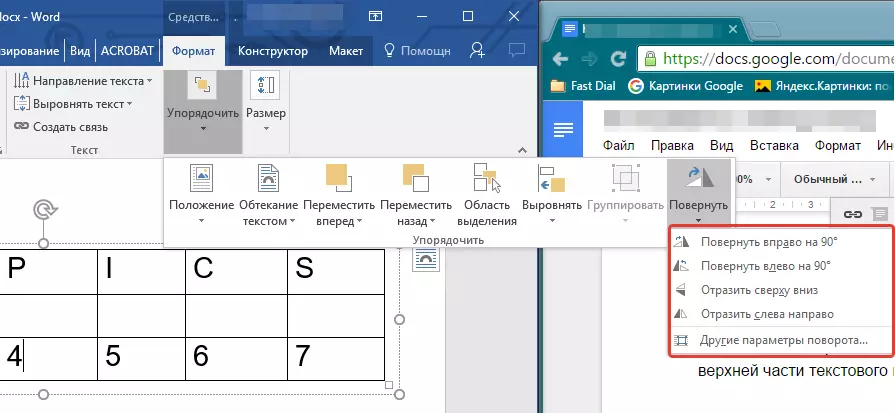
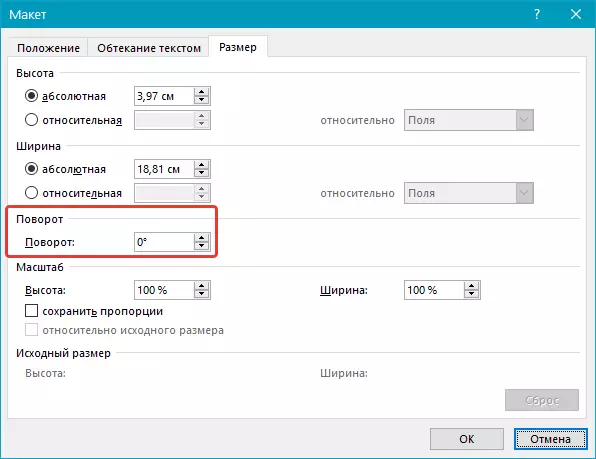
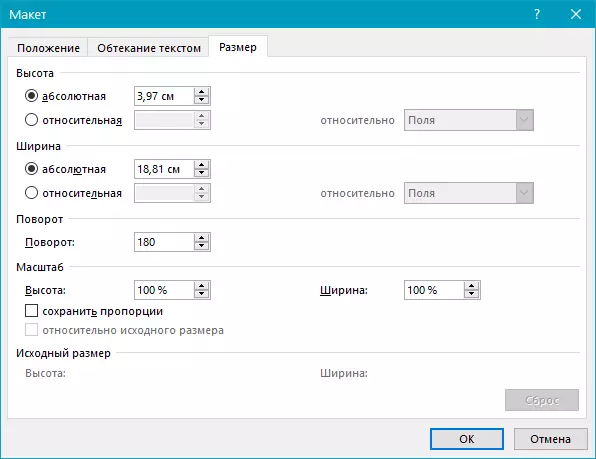
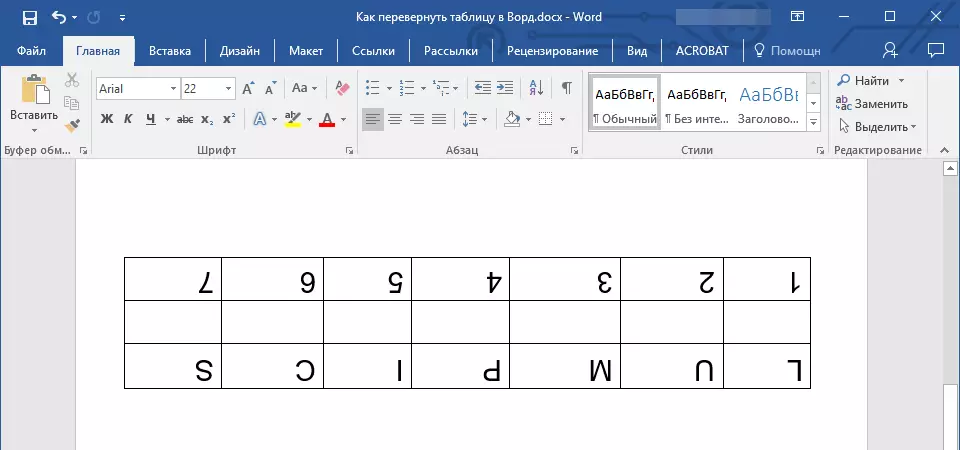
નોંધ: સંપાદન મોડમાં, જે ટેક્સ્ટ ફીલ્ડ પર ક્લિક કરવા માટે સ્વિચ કરવામાં આવે છે, એક કોષ્ટક, તેના તમામ સમાવિષ્ટોની જેમ, તે સામાન્ય રીતે પ્રદર્શિત થાય છે, એટલે કે, એક આડી સ્થિતિ. જ્યારે તમારે તેને બદલવાની અથવા તેમાં કંઈક ઉમેરવાની જરૂર હોય ત્યારે તે ખૂબ જ અનુકૂળ છે.
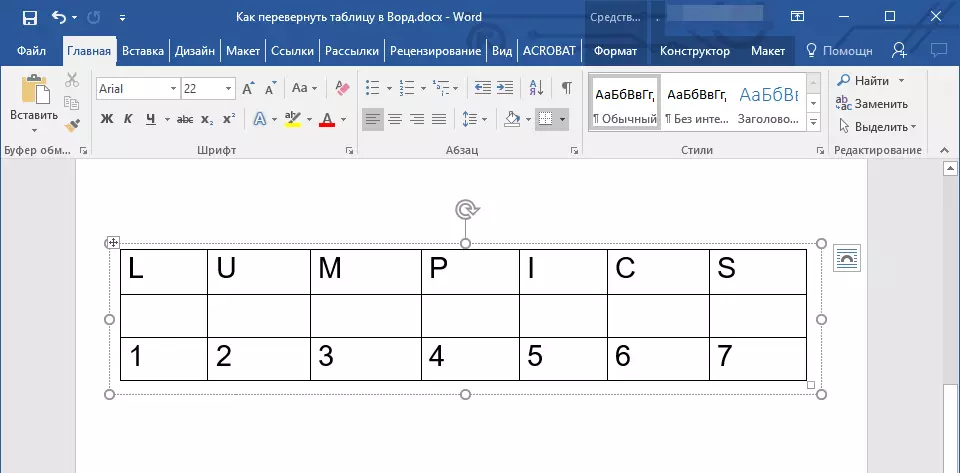
આના પર, બધું, હવે તમે જાણો છો કે કોઈ પણ દિશામાં કોષ્ટકને કોઈપણ દિશામાં કેવી રીતે ફેરવવું, બંને મનસ્વી અને બરાબર ઉલ્લેખિત છે. અમે તમને ઉત્પાદક કાર્ય અને માત્ર હકારાત્મક પરિણામોની ઇચ્છા રાખીએ છીએ.
