
એમએસ વર્ડ ડોક્યુમેન્ટમાં પૃષ્ઠ ફીલ્ડ્સ શીટના કિનારે સ્થિત ખાલી જગ્યા છે. ટેક્સ્ટ અને ગ્રાફિક સામગ્રીઓ, તેમજ અન્ય ઘટકો (ઉદાહરણ તરીકે, કોષ્ટકો અને ડાયાગ્રામ્સ) પ્રિન્ટ ક્ષેત્રમાં શામેલ કરવામાં આવે છે, જે ક્ષેત્રોની અંદર સ્થિત છે. દસ્તાવેજમાં પૃષ્ઠ ફીલ્ડ્સને બદલવાથી, દરેક પૃષ્ઠ પર ટેક્સ્ટ અને કોઈપણ અન્ય સામગ્રી પણ શામેલ છે.
શબ્દોમાં ફીલ્ડ્સનું કદ બદલવા માટે, તમે ડિફૉલ્ટ પ્રોગ્રામમાં ઉપલબ્ધ વિવિધ પ્રકારોમાંથી એક પસંદ કરી શકો છો. ઉપરાંત, તમે તમારા પોતાના ક્ષેત્રોને બનાવી શકો છો અને તેને સંગ્રહમાં ઉમેરી શકો છો, જે તેને વધુ ઉપયોગ માટે ઉપલબ્ધ બનાવે છે.
પાઠ: શબ્દ માટે ઇન્ડેન્ટ કેવી રીતે બનાવવું
સમાપ્ત સેટ્સમાંથી પૃષ્ઠ ફીલ્ડ્સની પસંદગી
1. ટેબ પર જાઓ "લેઆઉટ" (પ્રોગ્રામના જૂના સંસ્કરણોમાં, આ વિભાગ કહેવામાં આવે છે "પૃષ્ઠ લેઆઉટ").
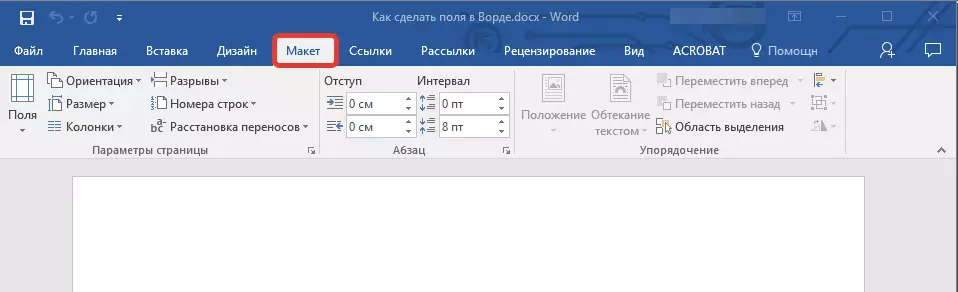
2. જૂથમાં "પૃષ્ઠ સેટિંગ્સ" બટન પર ક્લિક કરો "ક્ષેત્રો".

3. ખુલ્લી સૂચિમાં, સૂચિત ફીલ્ડ કદમાંની એક પસંદ કરો.
નોંધ: જો ટેક્સ્ટ દસ્તાવેજમાં તમે કામ કરો છો જેની સાથે તમે ઘણા પાર્ટીશનો સાથે કામ કરી રહ્યા છો જે તમે પસંદ કરેલા ક્ષેત્રના કદને ફક્ત વર્તમાન વિભાગમાં લાગુ કરવામાં આવશે. ફિલ્ડ્સને અનેક વિભાગોમાં ફેરવવા માટે તરત જ, આર્સેનલ એમએસ વર્ડમાંથી યોગ્ય નમૂનો પસંદ કરતા પહેલા તેમને પ્રકાશિત કરો.
જો તમે પૃષ્ઠ ફીલ્ડ્સને ડિફૉલ્ટ રૂપે સેટ કરવા માંગો છો, તો તે ઉપલબ્ધ સેટમાંથી પસંદ કરો કે જે તમે યોગ્ય છો અને પછી બટન મેનૂમાં. "ક્ષેત્રો" છેલ્લી આઇટમ પસંદ કરો - "કસ્ટમાઇઝ ફીલ્ડ્સ".
ખુલ્લા સંવાદ બૉક્સમાં, પેરામીટર પસંદ કરો "ડિફૉલ્ટ" નીચે બાકીના યોગ્ય બટન પર ક્લિક કરીને.
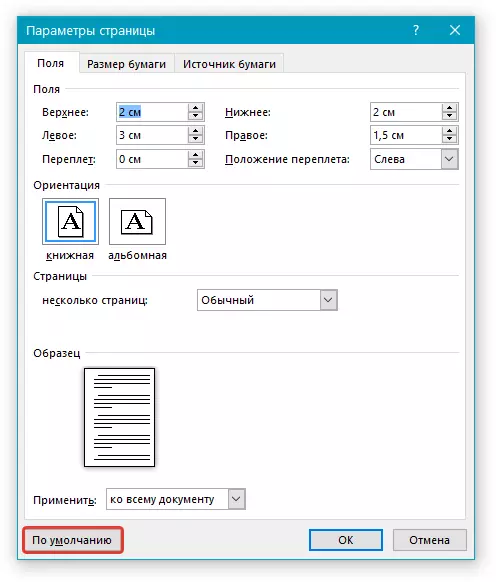
પૃષ્ઠ ક્ષેત્ર પરિમાણો બનાવવી અને બદલવું
1. ટેબમાં "લેઆઉટ" બટન પર ક્લિક કરો "ક્ષેત્રો" જૂથમાં સ્થિત છે "પૃષ્ઠ સેટિંગ્સ".

2. જે મેનૂ દેખાય છે, જ્યાં ઉપલબ્ધ ક્ષેત્રોનું સંગ્રહ પ્રદર્શિત થશે, પસંદ કરો "કસ્ટમાઇઝ ફીલ્ડ્સ".
3. સંવાદ બૉક્સ દેખાય છે "પૃષ્ઠ સેટિંગ્સ" જ્યાં તમે આવશ્યક ફીલ્ડ કદના પરિમાણોને સેટ કરી શકો છો.
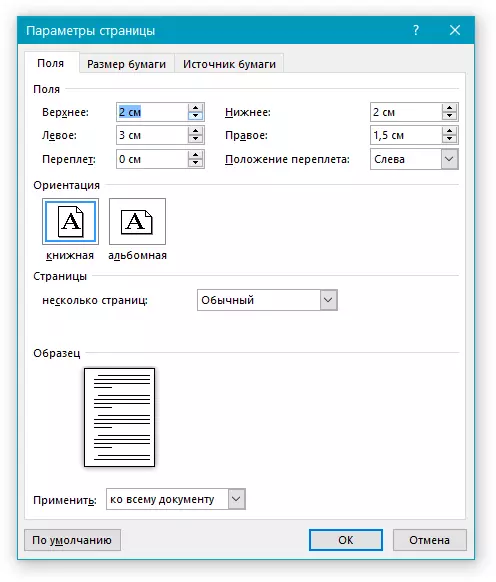
રૂપરેખાંકન સંબંધિત નોંધો અને ભલામણો અને પૃષ્ઠ ક્ષેત્રના પરિમાણોમાં ફેરફાર
1. જો તમે ડિફૉલ્ટ ફીલ્ડ્સને બદલવા માંગતા હો, તો તે છે કે જે વર્ડમાં બનાવેલા બધા દસ્તાવેજો પર લાગુ કરવામાં આવશે, જરૂરી પરિમાણોને પસંદ કર્યા પછી (અથવા બદલવું), બટન દબાવો "ક્ષેત્રો" તે પછી, ખુલ્લા મેનુમાં, પસંદ કરો "કસ્ટમાઇઝ ફીલ્ડ્સ" . ખોલે છે તે સંવાદમાં ક્લિક કરો "ડિફૉલ્ટ".
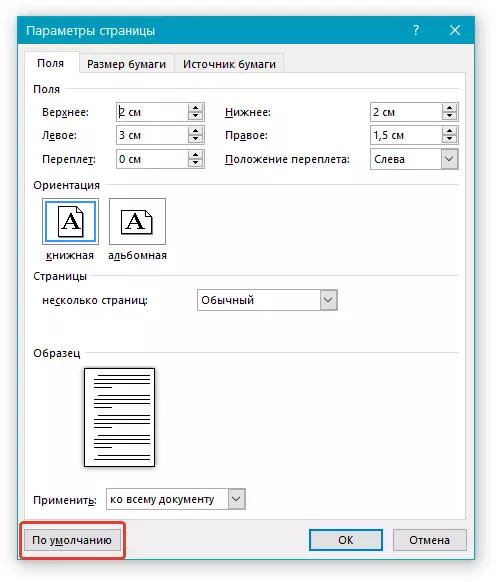
તમે દાખલ કરેલા ફેરફારોને નમૂના તરીકે સાચવવામાં આવશે, જેના પર દસ્તાવેજ આધારિત હશે. આનો અર્થ એ કે તમે જે દરેક દસ્તાવેજ બનાવો છો તે આ નમૂના પર આધારિત હશે અને ફીલ્ડ કદ ઉલ્લેખિત છે.
2. દસ્તાવેજ ભાગમાં ક્ષેત્રોનું કદ બદલવા માટે, માઉસનો ઉપયોગ કરીને ઇચ્છિત ટુકડો પસંદ કરો, સંવાદ બૉક્સને ખોલો "પૃષ્ઠ સેટિંગ્સ" (ઉપર વર્ણવેલ) અને જરૂરી મૂલ્યો દાખલ કરો. ક્ષેત્રમાં "લાગુ કરો" પ્રગટ વિંડોમાં, પસંદ કરો "સમર્પિત લખાણ માટે".
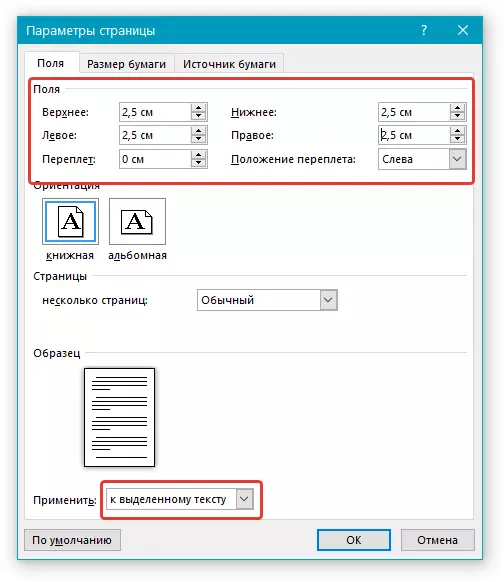
નૉૅધ: આ ક્રિયા તમે પસંદ કરેલા ટુકડા પહેલા અને પછી વિભાગોના સ્વચાલિત વિભાજનને ઉમેરશે. જો દસ્તાવેજ પહેલેથી જ પાર્ટીશનોમાં વહેંચવામાં આવ્યો છે, તો તમને જરૂરી સિક્વન્સ પસંદ કરો અથવા ફક્ત તમને પસંદ કરો અને તેના ફીલ્ડ્સના પરિમાણોને બદલો.
પાઠ: શબ્દમાં પૃષ્ઠ વિરામ કેવી રીતે બનાવવું
3. ટેક્સ્ટ ડોક્યુમેન્ટના સાચા પ્રિન્ટિંગ માટે મોટાભાગના આધુનિક પ્રિન્ટર્સને પૃષ્ઠ ક્ષેત્રોના ચોક્કસ પરિમાણોની જરૂર છે, કારણ કે તેઓ શીટના કિનારે સુધી છાપી શકતા નથી. જો તમે ખૂબ નાના ક્ષેત્રો ઇન્સ્ટોલ કરો છો અને કોઈ દસ્તાવેજ અથવા તેના ભાગને છાપવાનો પ્રયાસ કરો છો, તો નીચેની સામગ્રીને સૂચિત કરવામાં આવશે:
"એક અથવા વધુ ક્ષેત્રો પ્રિન્ટ ક્ષેત્રની બહાર છે"
ધારના અનિચ્છનીય આનુષંગિકતાને દૂર કરવા માટે, બટન પર દેખાતા બટન પર ક્લિક કરો "સુધારવા માટે" - આ આપમેળે ક્ષેત્રોની પહોળાઈમાં વધારો કરશે. જો તમે આ સંદેશને અવગણો છો, જ્યારે પ્રિન્ટનો પ્રયાસ થાય છે, ત્યારે તે ફરીથી દેખાશે.
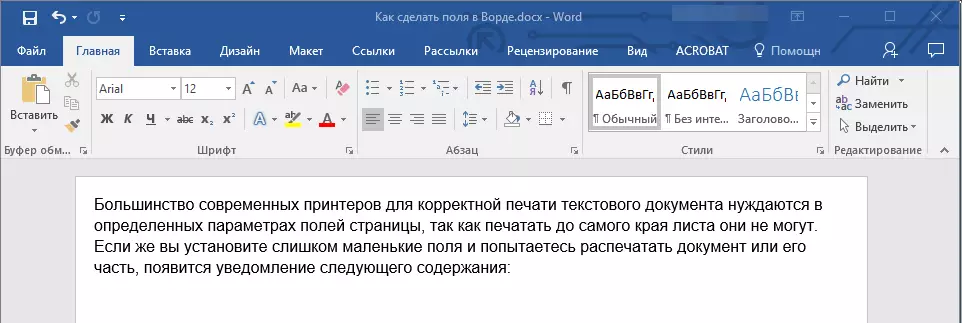
નૉૅધ: અનુમતિપાત્ર ફિલ્ડ પ્રિન્ટિંગ ફીલ્ડ્સના ન્યૂનતમ પરિમાણો, સૌ પ્રથમ, પ્રિન્ટરનો ઉપયોગ, કાગળના કદ પર આધારિત છે અને પીસી સંકળાયેલ સૉફ્ટવેર પર ઇન્સ્ટોલ કરેલું છે. વધુ વિગતવાર માહિતી સાથે તમે તમારા પ્રિંટરને માર્ગદર્શિકા વાંચી શકો છો.
પણ અને વિચિત્ર પૃષ્ઠો માટે વિવિધ ક્ષેત્ર કદ સુયોજિત કરી રહ્યા છે
ટેક્સ્ટ દસ્તાવેજની દ્વિપક્ષીય છાપવા માટે (ઉદાહરણ તરીકે, લૉગ અથવા બુક), તમારે પણ અને વિચિત્ર પૃષ્ઠોના ક્ષેત્રોને ગોઠવવું આવશ્યક છે. આ કિસ્સામાં, પરિમાણનો ઉપયોગ કરવાની ભલામણ કરવામાં આવે છે "મિરર ફીલ્ડ્સ" તમે મેનૂમાં કે જે તમે કરી શકો છો તે પસંદ કરો "ક્ષેત્રો" જૂથમાં સ્થિત છે "પૃષ્ઠ સેટિંગ્સ".
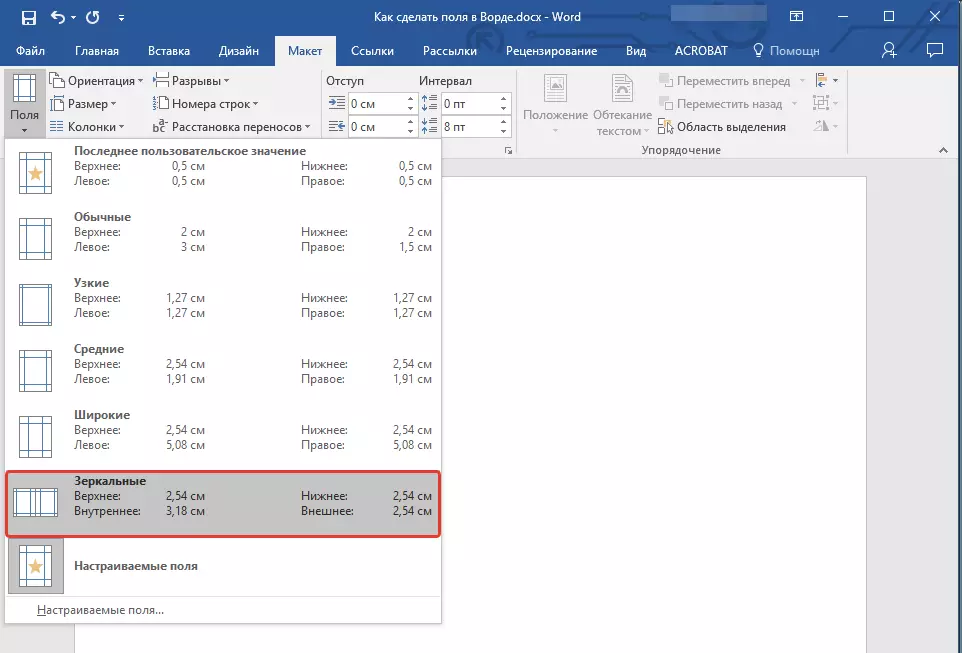
જ્યારે ડાબા પૃષ્ઠ ફીલ્ડ માટે મિરર ફીલ્ડ્સ ઇન્સ્ટોલ કરતી વખતે, મિરર્સ ફીલ્ડ્સને યોગ્ય રીતે પ્રતિબિંબિત કરે છે, એટલે કે, આવા પૃષ્ઠોના આંતરિક અને બાહ્ય ક્ષેત્રો સમાન બને છે.
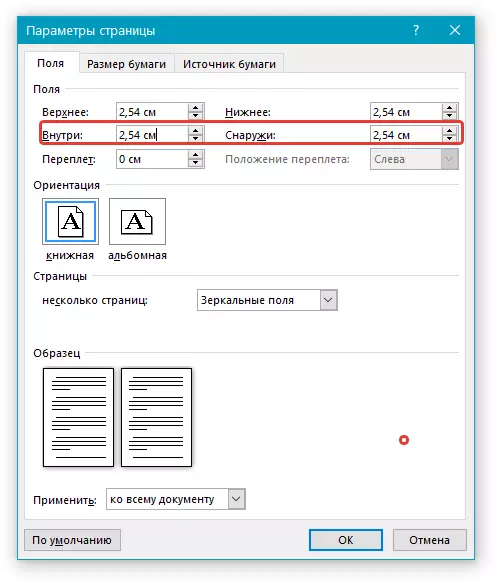
નૉૅધ: જો તમે મિરર ફીલ્ડ્સના પરિમાણોને બદલવા માંગો છો, તો પસંદ કરો "કસ્ટમાઇઝ ફીલ્ડ્સ" બટન મેનૂમાં "ક્ષેત્રો" અને જરૂરી પરિમાણો સેટ કરો "અંદર" અને "બહાર".
બ્રોશર્સ માટે બંધનકર્તા ક્ષેત્રો ઉમેરી રહ્યા છે
પ્રિન્ટિંગ (ઉદાહરણ તરીકે, બ્રોશર્સ) પછી બંધનકર્તા ઉમેરવામાં આવશે તે દસ્તાવેજો, પૃષ્ઠના ઉપરના અથવા આંતરિક ક્ષેત્રો પર વધારાની જગ્યાની જરૂર છે. તે આ સ્થાનો છે જેનો ઉપયોગ બંધનકર્તા માટે કરવામાં આવશે અને તે ગેરંટી છે કે દસ્તાવેજની ટેક્સ્ટ સામગ્રી દૃશ્યક્ષમ હશે અને તેના બ્રોશર પછી.
1. ટેબ પર જાઓ "લેઆઉટ" અને બટન પર ક્લિક કરો "ક્ષેત્રો" જે જૂથમાં સ્થિત છે "પૃષ્ઠ સેટિંગ્સ".
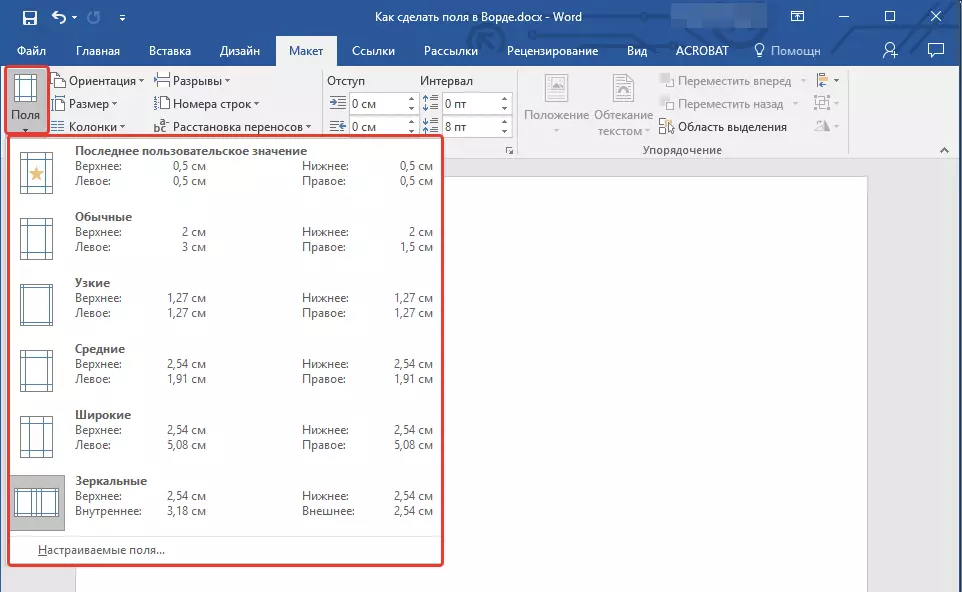
2. મેનુમાં દેખાય છે, આઇટમ પસંદ કરો "કસ્ટમાઇઝ ફીલ્ડ્સ".

3. અનુરૂપ ક્ષેત્રમાં તેના કદને સ્પષ્ટ કરીને બંધનકર્તા માટે જરૂરી પરિમાણો સેટ કરો.
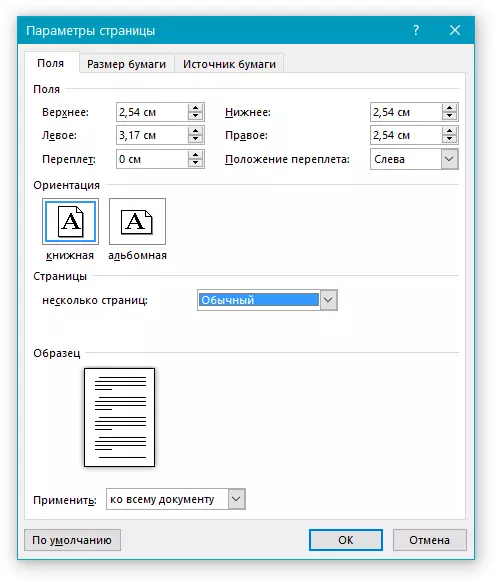
4. બંધનકર્તા સ્થિતિ પસંદ કરો: "ઉપર" અથવા "ડાબે".
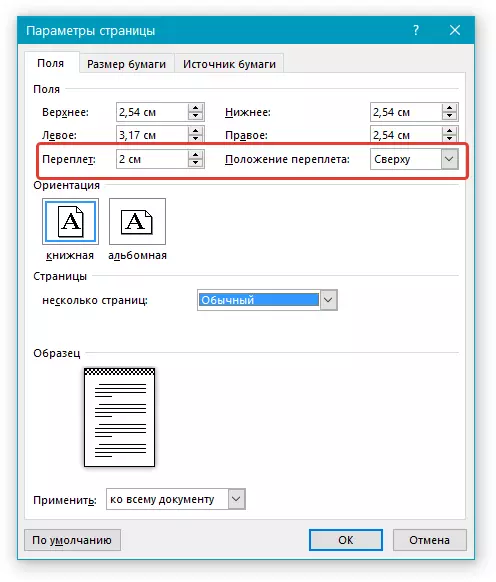
નોંધ: જો તમે દસ્તાવેજમાં કામ કરો છો, તો નીચે આપેલા ક્ષેત્રમાં પરિમાણોમાંથી એક પસંદ કરવામાં આવે છે - "એક શીટ પર બે પૃષ્ઠો", "બ્રોશર", "મિરર ફીલ્ડ્સ" , - ક્ષેત્ર "બંધનકર્તા સ્થિતિ" વિન્ડોમાં "પૃષ્ઠ સેટિંગ્સ" તે અગમ્ય હશે, કારણ કે આ કિસ્સામાં આ પરિમાણ આપમેળે નક્કી થાય છે.
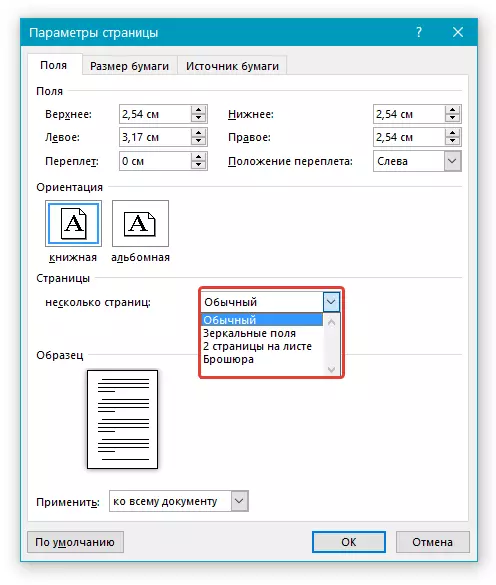
પૃષ્ઠ ક્ષેત્રો કેવી રીતે જોવા માટે?
એમએસ વર્ડમાં, તમે ડિસ્પ્લેને ટેક્સ્ટ દસ્તાવેજમાં સક્ષમ કરી શકો છો, જે ટેક્સ્ટ સરહદને અનુરૂપ છે.
1. બટન દબાવો "ફાઇલ" અને ત્યાં એક બિંદુ પસંદ કરો "વિકલ્પો".
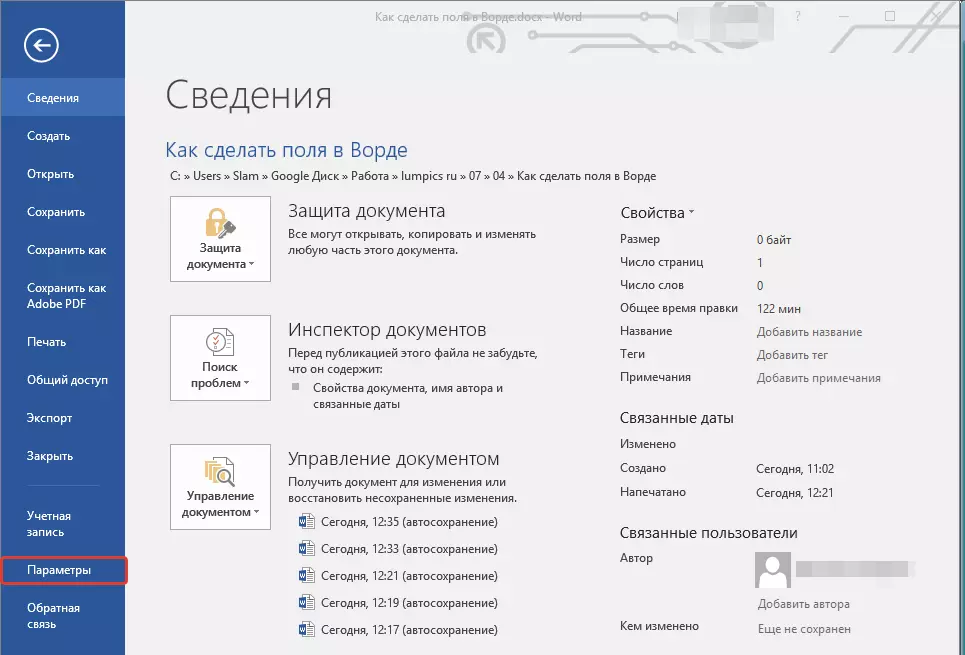
2. વિભાગ પર જાઓ "વધુમાં" અને આઇટમની વિરુદ્ધ ટિક ઇન્સ્ટોલ કરો "ટેક્સ્ટની સરહદો બતાવો" (જૂથ "દસ્તાવેજની સામગ્રી બતાવો").
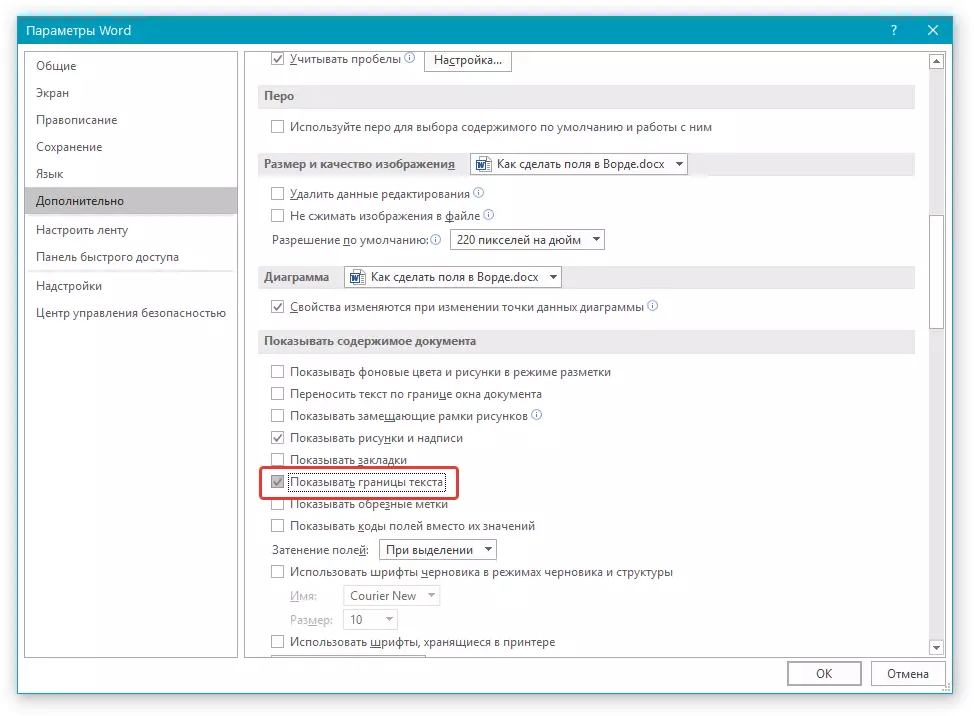
3. દસ્તાવેજમાં પૃષ્ઠ ફીલ્ડ્સ ડોટેડ રેખાઓ દ્વારા પ્રદર્શિત કરવામાં આવશે.
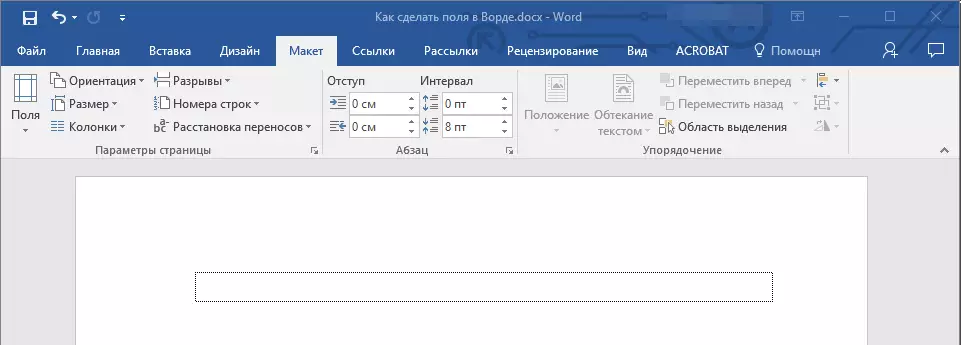
નોંધ: તમે દસ્તાવેજ જોવાનું મોડમાં પૃષ્ઠ ફીલ્ડ્સ પણ જોઈ શકો છો. "પૃષ્ઠ લેઆઉટ" અને / અથવા "વેબ દસ્તાવેજ" (ટેબ "જુઓ" , જૂથ "મોડ્સ" ). તે ટેક્સ્ટની પ્રદર્શિત સીમાઓ છાપવા માટે આઉટપુટ નથી.
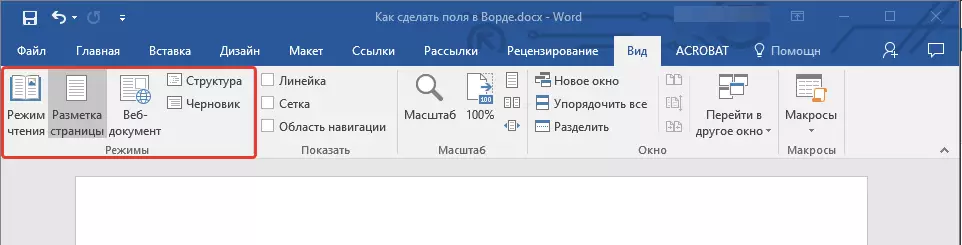
પૃષ્ઠ ક્ષેત્રો કેવી રીતે દૂર કરવા માટે?
એમએસ વર્ડ ટેક્સ્ટ ડોક્યુમેન્ટમાં પૃષ્ઠોના ક્ષેત્રોને દૂર કરવા માટે, ઓછામાં ઓછા, બે કારણોસર, ઓછામાં ઓછા આગ્રહણીય છે:
- છાપેલ દસ્તાવેજમાં, કિનારીઓ (પ્રિન્ટ ક્ષેત્રની બહાર) સાથે સ્થિત થયેલ ટેક્સ્ટ પ્રદર્શિત થશે નહીં;
- આ દસ્તાવેજોના દૃષ્ટિકોણથી ઉલ્લંઘન માનવામાં આવે છે.
અને હજી સુધી, જો તમારે ટેક્સ્ટ દસ્તાવેજમાં ફીલ્ડ્સને સંપૂર્ણપણે દૂર કરવાની જરૂર હોય, તો તે તે જ રીતે કરી શકાય છે કારણ કે તમે ક્ષેત્રો માટે કોઈપણ અન્ય પરિમાણો (સેટ મૂલ્યો) ને ગોઠવી શકો છો.
1. ટેબમાં "લેઆઉટ" બટન દબાવો "ક્ષેત્રો" (જૂથ "પૃષ્ઠ સેટિંગ્સ" ) અને આઇટમ પસંદ કરો "કસ્ટમાઇઝ ફીલ્ડ્સ".
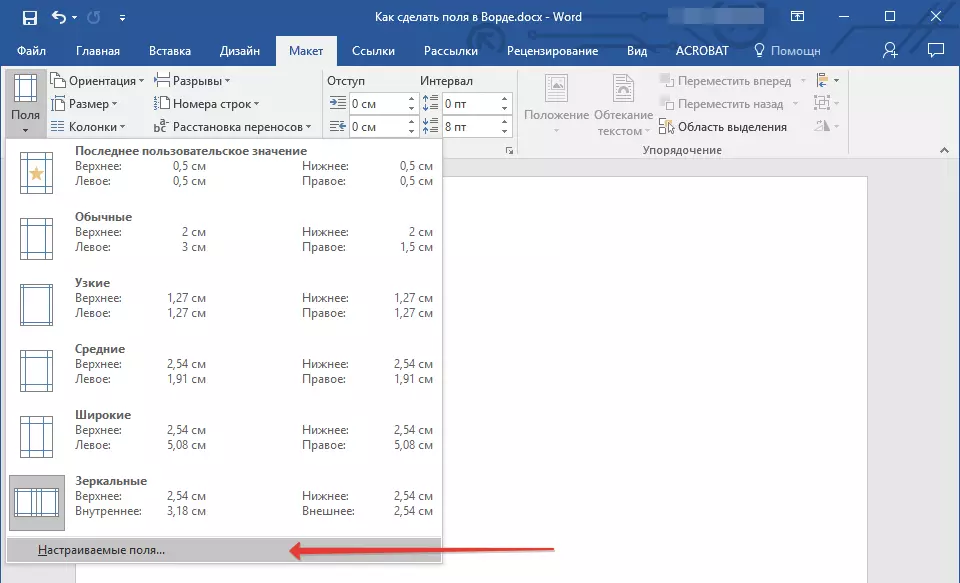
2. ખોલે છે તે સંવાદમાં "પૃષ્ઠ સેટિંગ્સ" ઉપલા / નીચલા, ડાબે / જમણે (અંદર / બહાર) ક્ષેત્રો માટે ન્યૂનતમ મૂલ્યો સેટ કરો, ઉદાહરણ તરીકે, 0.1 સે.મી..
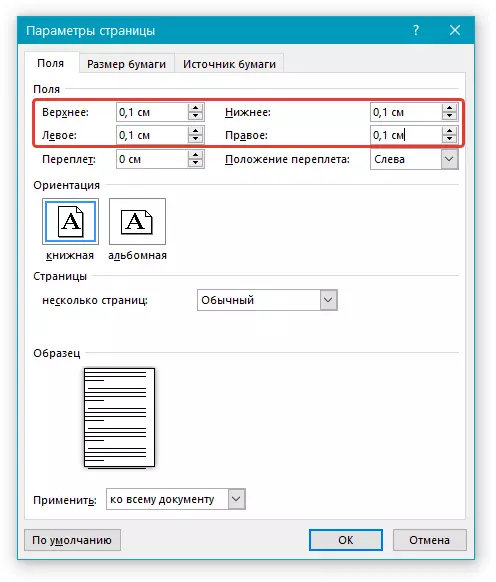
3. તમે ક્લિક કર્યા પછી "બરાબર" અને ડોક્યુમેન્ટ ટેક્સ્ટમાં લખવાનું પ્રારંભ કરો અથવા તેને શામેલ કરો, તે ધારથી ધાર સુધી, ટોચથી સીધા જ શીટના તળિયે સુધી સ્થિત હશે.
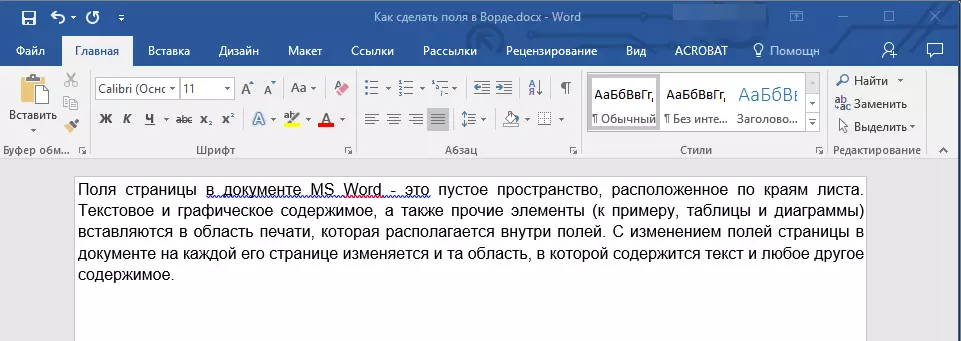
આના પર, બધું, હવે તમે જાણો છો કે વર્ડ 2010 માં ક્ષેત્રો કેવી રીતે બનાવવી, બદલવું અને ગોઠવવું અને રૂપરેખાંકિત કરવું. આ લેખમાં વર્ણવેલ સૂચના ચોક્કસપણે માઇક્રોસોફ્ટ પ્રોગ્રામના અગાઉના સંસ્કરણો પર લાગુ થશે. અમે તમને કામમાં ઉચ્ચ ઉત્પાદકતાની ઇચ્છા રાખીએ છીએ અને શીખવાની તમારા ધ્યેયો સિદ્ધ કરીએ છીએ.
