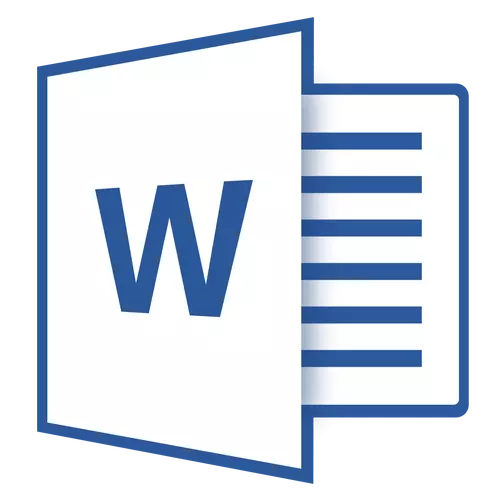
ઘણીવાર એમએસ વર્ડ પ્રોગ્રામમાં દસ્તાવેજો સાથે કામ કરતી વખતે તે એક દસ્તાવેજમાં તે અથવા ડેટાને સ્થાનાંતરિત કરવાની જરૂર છે. ખાસ કરીને આ પ્રકારની આવશ્યકતા ઊભી થાય છે જ્યારે તમે તમારી જાતે મોટા દસ્તાવેજ બનાવો છો અથવા તેમાં અન્ય સ્રોતોમાંથી ટેક્સ્ટ શામેલ કરો છો, જેમાં અસ્તિત્વમાં રહેલી માહિતીની રચના કરવામાં આવે છે.
પાઠ: શબ્દોમાં પૃષ્ઠો કેવી રીતે બનાવવી
તે પણ થાય છે કે તમારે ટેક્સ્ટના મૂળ ફોર્મેટિંગ અને અન્ય તમામ પૃષ્ઠોના દસ્તાવેજમાં સ્થાનને જાળવી રાખતા કેટલાક સ્થળોએ પૃષ્ઠોને બદલવાની જરૂર છે. તે કેવી રીતે કરવું તે વિશે, અમે નીચે કહીશું.
પાઠ: શબ્દમાં કોષ્ટક કેવી રીતે કૉપિ કરવી
પરિસ્થિતિમાં સરળ ઉકેલ જ્યાં તે શબ્દમાં શીટને બદલવું જરૂરી છે, તે પ્રથમ શીટ (પૃષ્ઠ) કાપીને બીજી શીટ પછી તરત જ શામેલ કરવું, જે પછી તે પ્રથમ બનશે.
1. માઉસનો ઉપયોગ કરીને બે પૃષ્ઠોની પહેલાની સામગ્રી પસંદ કરો, જેને તમે સ્થાનો બદલવા માંગો છો.
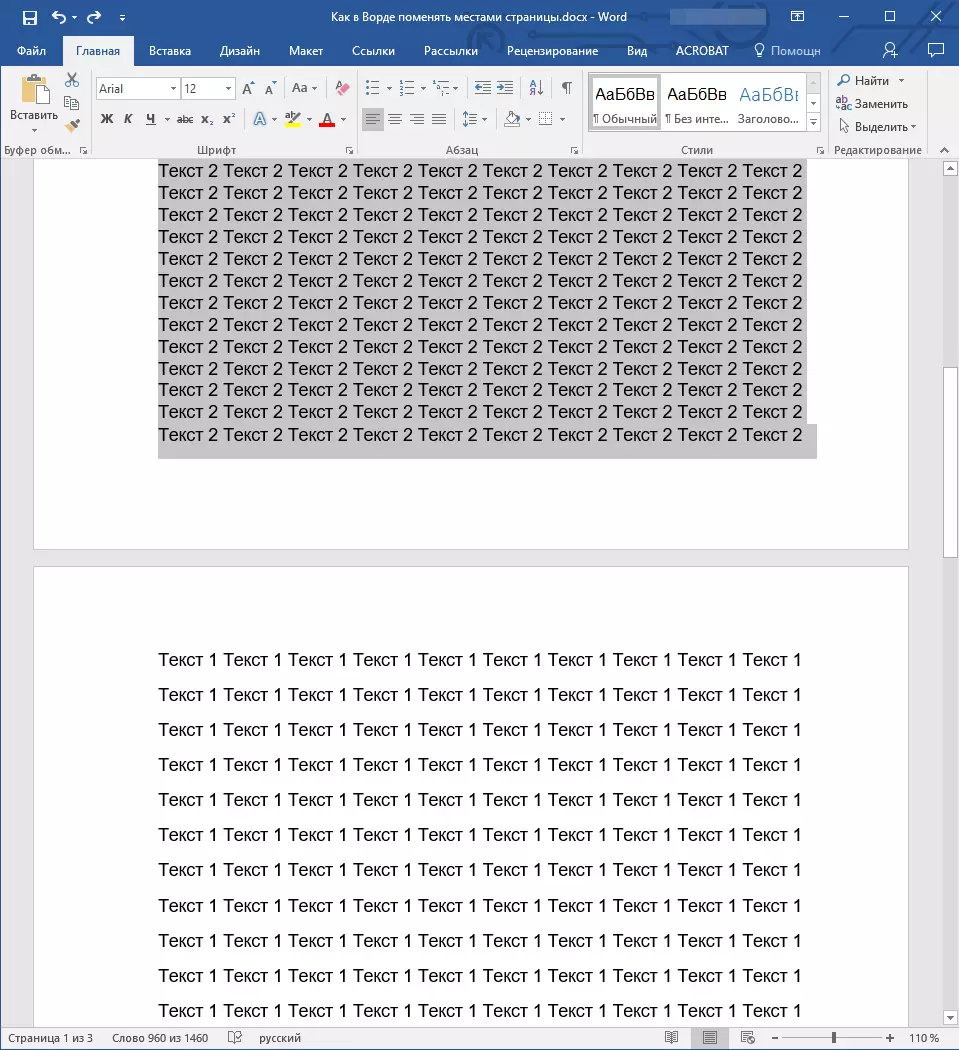
2. ટેપ કરો "CTRL + X" (આદેશ "કાપવું").
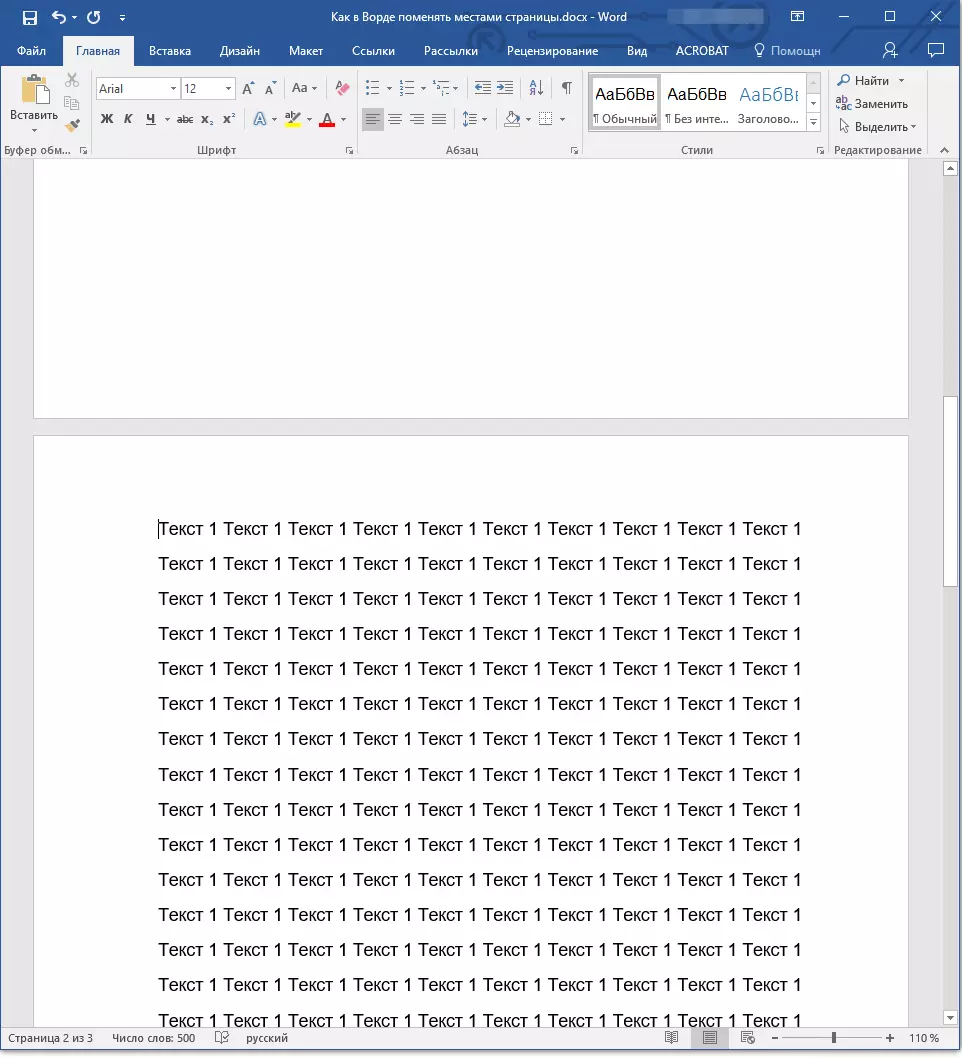
3. બીજા પૃષ્ઠ પછી તરત જ સ્ટ્રીંગ પર કર્સર પોઇન્ટર ઇન્સ્ટોલ કરો (જે પ્રથમ હોવું જોઈએ).
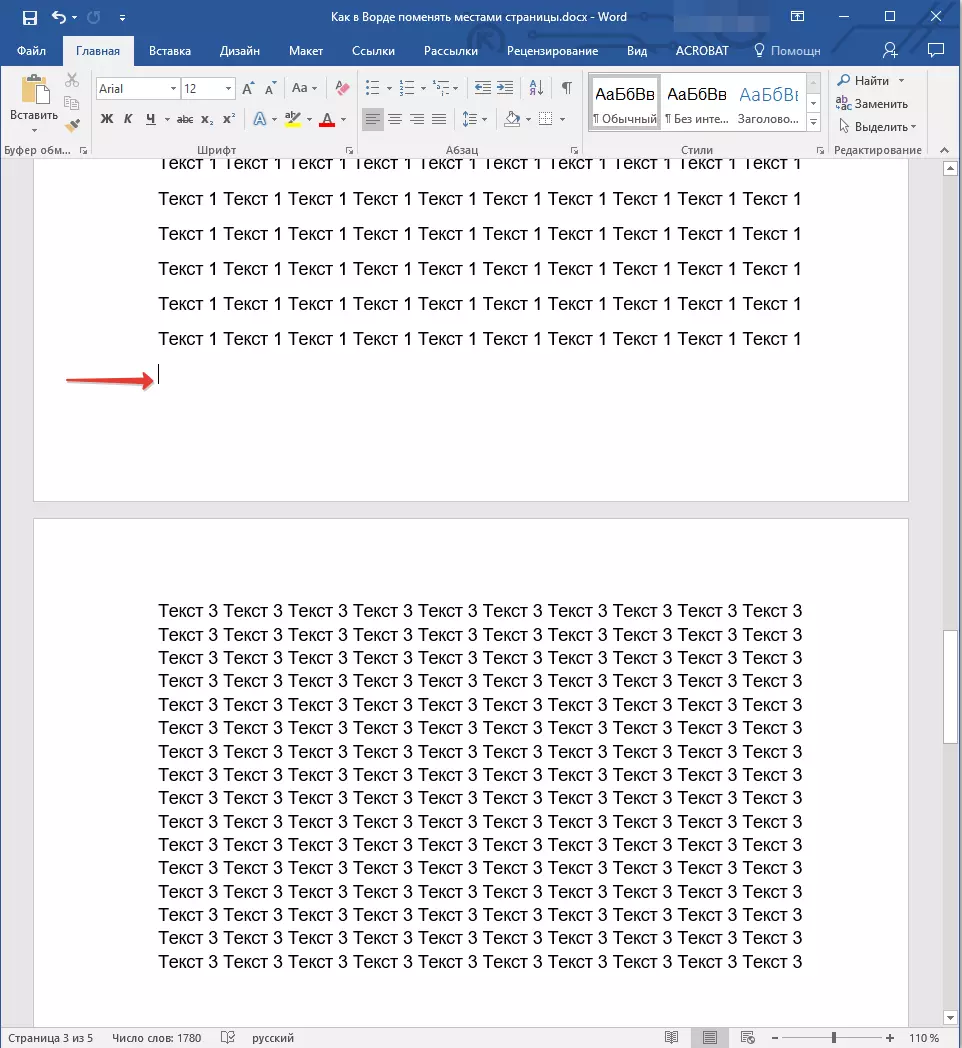
4. ક્લિક કરો "Ctrl + v" ("શામેલ કરો").
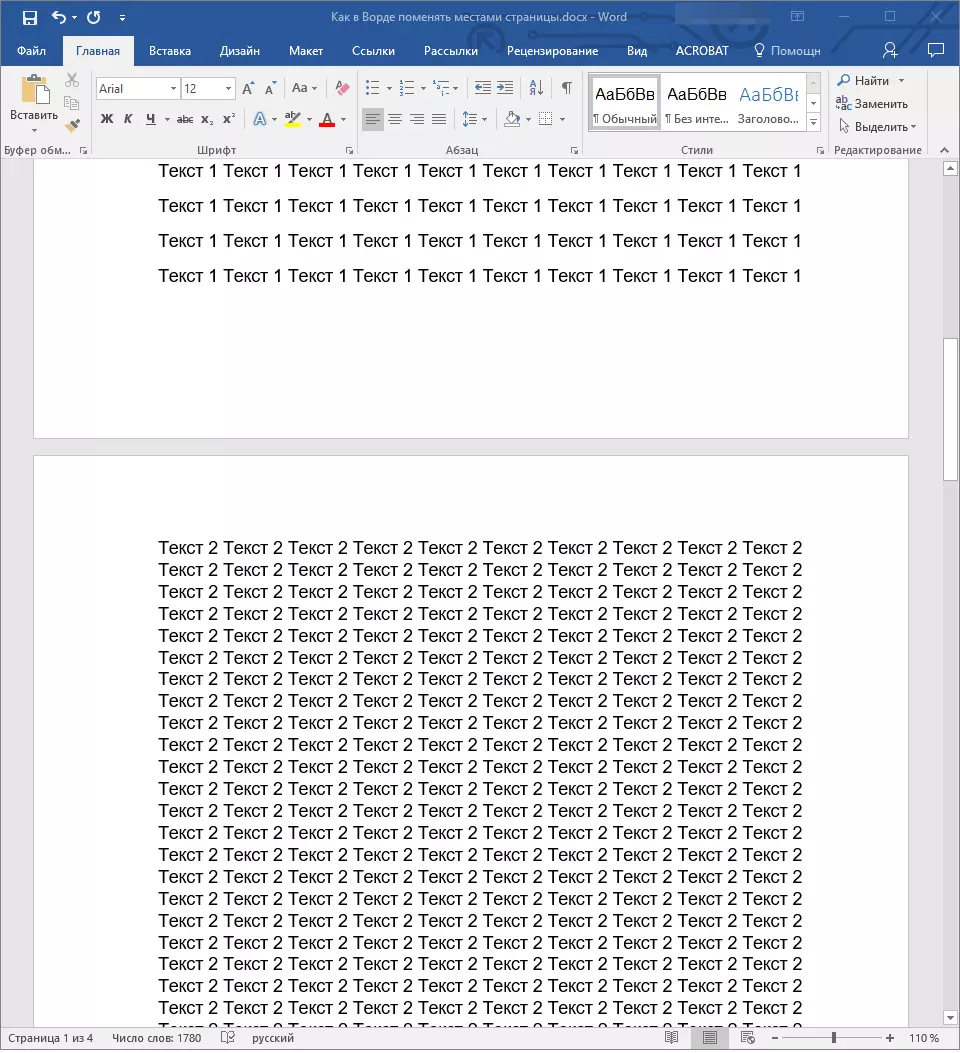
5. તેથી પાના સ્થાનોમાં બદલાશે. જો તેમની વચ્ચે વધારાની સ્ટ્રિંગ થાય છે, તો તેના પર કર્સર સેટ કરો અને કી દબાવો. "કાઢી નાખો" અથવા "બેકસ્પેસ".
પાઠ: શબ્દમાં પેઢી અંતરાલ કેવી રીતે બદલવું
આ રીતે, તે જ રીતે, તમે ફક્ત કેટલાક સ્થાનોમાં પૃષ્ઠોને બદલી શકતા નથી, પરંતુ ટેક્સ્ટને એક જગ્યાએથી બીજા સ્થાને ખસેડી શકો છો, અથવા તેને બીજા દસ્તાવેજ અથવા બીજા પ્રોગ્રામમાં પણ શામેલ કરો.
પાઠ: પ્રસ્તુતિમાં કોષ્ટક શબ્દ કેવી રીતે દાખલ કરવો
- સલાહ: જો તમે જે ટેક્સ્ટને દસ્તાવેજ અથવા અન્ય પ્રોગ્રામમાં શામેલ કરવા માંગો છો, તો "કટ" આદેશની જગ્યાએ, તમારા સ્થાને રહેવું જોઈએ ( "CTRL + X" ) તેની પસંદગી પછી આદેશનો ઉપયોગ કરો. "કૉપિ" ("Ctrl + C").
તે બધું જ છે, હવે તમે વર્ડ સુવિધાઓ વિશે વધુ જાણો છો. સીધા જ આ લેખથી તમે દસ્તાવેજમાં પૃષ્ઠોને કેવી રીતે બદલવું તે શીખ્યા. અમે તમને માઇક્રોસોફ્ટથી આ અદ્યતન પ્રોગ્રામના આગળના વિકાસમાં સફળતાની ઇચ્છા રાખીએ છીએ.
