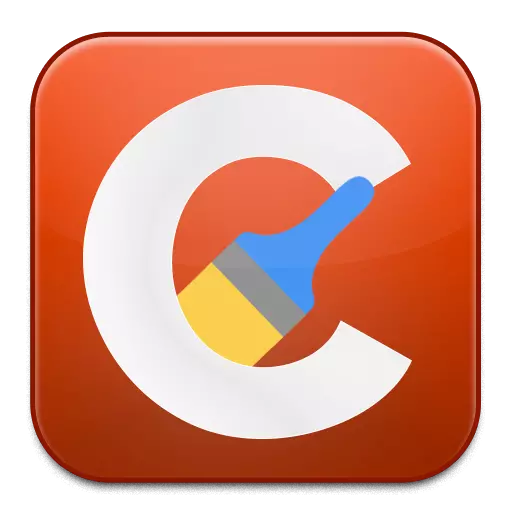
CCleaner એ બિનજરૂરી પ્રોગ્રામ્સના કચરામાંથી કમ્પ્યુટરને સાફ કરવા માટેનું સૌથી લોકપ્રિય પ્રોગ્રામ છે જેણે કામચલાઉ ફાઇલો અને અન્ય બિનજરૂરી માહિતી સંગ્રહિત કરી છે જે કમ્પ્યુટરની ગતિમાં ઘટાડો કરે છે. આજે આપણે સમસ્યાનું વિશ્લેષણ કરીશું કે જેમાં CCleaner પ્રોગ્રામ કમ્પ્યુટર પર ચાલવાનો ઇનકાર કરે છે.
CCleaner પ્રોગ્રામ શરૂ કરતી વખતે સમસ્યા વિવિધ કારણોસર થઈ શકે છે. આ લેખમાં, અમે સૌથી વધુ લોકપ્રિય કારણો તેમજ તેમજ તેમને ઉકેલવા માટેના માર્ગોનું વિશ્લેષણ કરીશું.
શા માટે CCleaner કમ્પ્યુટર પર શરૂ થતું નથી?
કારણ 1: કોઈ એડમિનિસ્ટ્રેટર અધિકારો નથી
કમ્પ્યુટરને સાફ કરવા માટે, CCleaner પ્રોગ્રામને એડમિનિસ્ટ્રેટર અધિકારોની જરૂર છે.
પ્રોગ્રામ શૉર્ટકટ પર ક્લિક કરવાનો પ્રયાસ કરો જમણું ક્લિક કરો અને આઇટમ પસંદ કરો. "એડમિનિસ્ટ્રેટરના નામ પર ચલાવો".
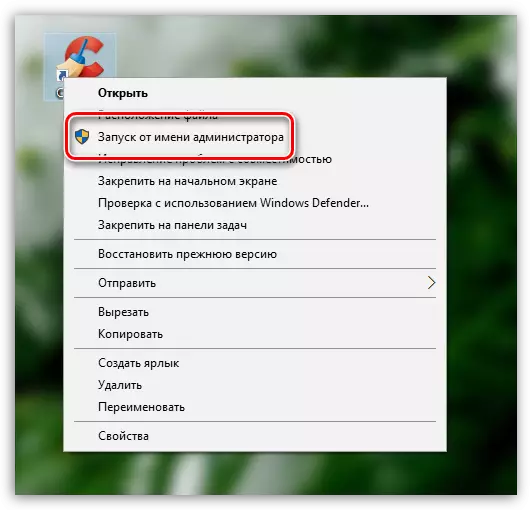
આગલી વિંડોમાં, તમારે એડમિનિસ્ટ્રેટર અધિકારોની જોગવાઈ, તેમજ સિસ્ટમ અરજીઓની જોગવાઈ સાથે સંમત થવું પડશે, એડમિનિસ્ટ્રેટર પાસવર્ડ દાખલ કરો. નિયમ તરીકે, આ ક્રિયાઓ કર્યા પછી, લોન્ચ સાથેની સમસ્યા દૂર થઈ ગઈ છે.
કારણ 2: એન્ટીવાયરસ દ્વારા પ્રોગ્રામના ઑપરેશનને અવરોધિત કરવું
કારણ કે CCleaner પ્રોગ્રામ ઑપરેટિંગ સિસ્ટમના ઑપરેશનમાં ઘણાં બધા ફેરફારો કરી શકે છે, પછી તે ક્ષણને બાકાત રાખશો નહીં કે પ્રોગ્રામ તમારા એન્ટીવાયરસ દ્વારા અવરોધિત કરવામાં આવ્યો છે.તેને તપાસવા માટે, એન્ટીવાયરસના ઓપરેશનને અટકાવવા અને પછી પ્રોગ્રામને ચલાવવાનો પ્રયાસ કરો. જો પ્રોગ્રામ સફળતાપૂર્વક પ્રારંભ કરવામાં આવ્યો છે, તો પ્રોગ્રામ સેટિંગ્સ ખોલો અને CCleaner પ્રોગ્રામને અપવાદમાં મૂકો જેથી એન્ટિવાયરસ તેના પર ધ્યાન આપતું નથી.
કારણ 3: પ્રોગ્રામના જૂના (ક્ષતિગ્રસ્ત) સંસ્કરણ
આ કિસ્સામાં, અમે તમને CCLENENER ને કમ્પ્યુટર પર સ્થાપિત કરવામાં આવે છે કે જે કમ્પ્યુટર પર સ્થાપિત થયેલ છે અથવા તે નુકસાન થયું છે, જેના કારણે લોન્ચ અશક્ય છે.
કૃપા કરીને નોંધો કે, અલબત્ત, કમ્પ્યુટરથી પ્રોગ્રામને કાઢી નાખો. તમે બંને પ્રમાણભૂત વિન્ડોઝ ટૂલ્સ કરી શકો છો, પરંતુ તમારા માટે શોધવામાં આવશે નહીં કે પ્રોગ્રામને "કંટ્રોલ પેનલ" દ્વારા પ્રોગ્રામને કાઢી નાખ્યા પછી ત્યાં મોટી સંખ્યામાં બિનજરૂરી ફાઇલો છે તે માત્ર સિસ્ટમને ધીમું કરી રહ્યું નથી. અને તેઓ લોન્ચ સાથે સમસ્યાને હલ કરી શકશે નહીં.
કમ્પ્યુટરથી CCLENENER ની ઉચ્ચ ગુણવત્તાવાળા અને સંપૂર્ણ દૂર કરવા માટે, અમે RevouninStaller પ્રોગ્રામનો ઉપયોગ કરવાની ભલામણ કરીએ છીએ, જે બિલ્ટ-ઇન અનઇન્સ્ટોલરનો ઉપયોગ કરીને પ્રોગ્રામને કાઢી નાખશે, અને પછી CCleaner સાથે સંકળાયેલ રજિસ્ટ્રીમાં ફાઇલો, ફોલ્ડર્સ અને કીઝ શોધવા માટે સ્કેન કરશે. . અનઇન્સ્ટ્લેશન પૂર્ણ કર્યા પછી, ઑપરેટિંગ સિસ્ટમને ફરીથી પ્રારંભ કરો.
રેવો અનઇન્સ્ટોલર ડાઉનલોડ કરો
તમે CCLENENER કાઢી નાખો પછી, તમારે પ્રોગ્રામનું નવું સંસ્કરણ ડાઉનલોડ કરવાની જરૂર પડશે, અને આ ડેવલપરની સત્તાવાર વેબસાઇટથી કરવું આવશ્યક છે.
Ccleaner પ્રોગ્રામ ડાઉનલોડ કરો
પ્રોગ્રામ વિતરણને ડાઉનલોડ કરીને, પ્રોગ્રામને કમ્પ્યુટર પર ઇન્સ્ટોલ કરો અને પછી તેને તપાસો.
કારણ 4: વાયરલ સૉફ્ટવેરની ઉપલબ્ધતા
કમ્પ્યુટર પર ચાલતા પ્રોગ્રામ્સની અશક્યતા એ એક ભયાનક ઘંટ છે જે કમ્પ્યુટર પર વાયરસની હાજરી વિશે વાત કરી શકે છે.તમારા કમ્પ્યુટરને કમ્પ્યુટર પર તપાસો જે તમે મફત DR.web Cureit ઉપયોગિતાનો ઉપયોગ કરી શકો છો, જે તમને સંપૂર્ણ અને સંપૂર્ણ સિસ્ટમ સ્કેનિંગ કરવા માટે પરવાનગી આપે છે અને પછી મળી આવેલા તમામ ધમકીઓને દૂર કરવા દે છે.
ડૉ. વેબ ક્યોરિટ પ્રોગ્રામ ડાઉનલોડ કરો
કારણ 5: CCleaner લોંચ કરવામાં આવે છે, પરંતુ ટ્રેમાં ફેરવવામાં આવે છે
CCleaner પ્રોગ્રામ ઇન્સ્ટોલ કર્યા પછી, તે આપમેળે ઑટોલોડમાં મૂકવામાં આવે છે, તેથી પ્રોગ્રામ દર વખતે વિન્ડોઝ આપમેળે શરૂ થાય છે.
જો પ્રોગ્રામ ચાલી રહ્યું છે, તો જ્યારે તમે શૉર્ટકટ ખોલો છો, ત્યારે તમે પ્રોગ્રામ વિંડોને સરળતાથી અને જોઈ શકતા નથી. આર્બિટ્રૅર આઇકોન પર ટ્રેમાં ક્લિક કરવાનો પ્રયાસ કરો, જેના પછી તમે પ્રદર્શિત વિંડોમાં CCleaner લઘુચિત્ર આયકનને ડબલ-ક્લિક કરો.
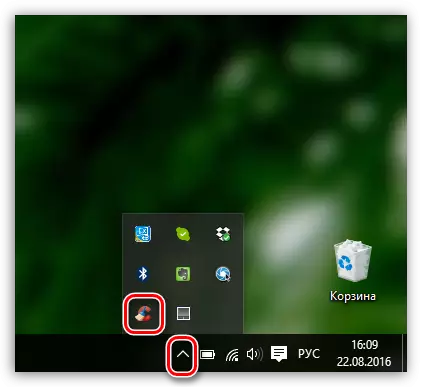
કારણ 5: બીડ લેબલ
જો તમારી પાસે વિન્ડોઝ 10 હોય, તો શોધ આયકન પર નીચલા ડાબા ખૂણામાં ક્લિક કરો અને પ્રોગ્રામનું નામ દાખલ કરો. જો તમે વિન્ડોઝ 7 અને OS ના પહેલાનાં સંસ્કરણોના માલિક છો, તો પ્રારંભ મેનૂ ખોલો અને ફરીથી, શોધ શબ્દમાળામાં પ્રોગ્રામ નામ દાખલ કરો. પ્રદર્શિત પરિણામ ખોલો.
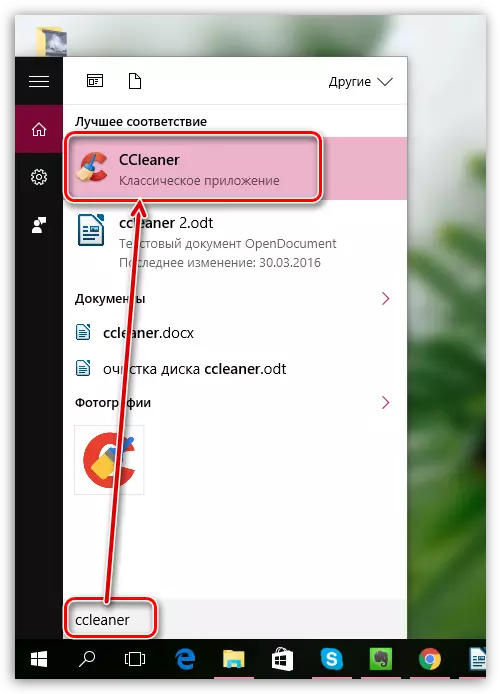
જો પ્રોગ્રામ સામાન્ય રીતે શરૂ થયો હોય, તો તેનો અર્થ એ છે કે સમસ્યા ડેસ્કટૉપ પર શૉર્ટકટમાં હતી. જૂના લેબલને કાઢી નાખો, વિન્ડોઝ એક્સપ્લોરર ખોલો અને પ્રોગ્રામને ઇન્સ્ટોલ કરવામાં આવ્યું છે તે ફોલ્ડર પર જાઓ. એક નિયમ તરીકે, ડિફૉલ્ટ રૂપે સી: \ પ્રોગ્રામ ફાઇલો \ CCLENER.
આ ફોલ્ડરમાં બે એક્સ્સ ફાઇલો હશે: "CCleaner" અને "CCleaner64". જો તમારી પાસે 32-બીટ સિસ્ટમ હોય, તો તમારે તમારા ડેસ્કટૉપ પર ફાઇલના પ્રથમ સંસ્કરણનો શૉર્ટકટ મોકલવાની જરૂર પડશે. તદનુસાર, જો તમારી પાસે 64-બીટ સિસ્ટમ હોય, તો અમે "CCleaner64" સાથે કામ કરીશું.
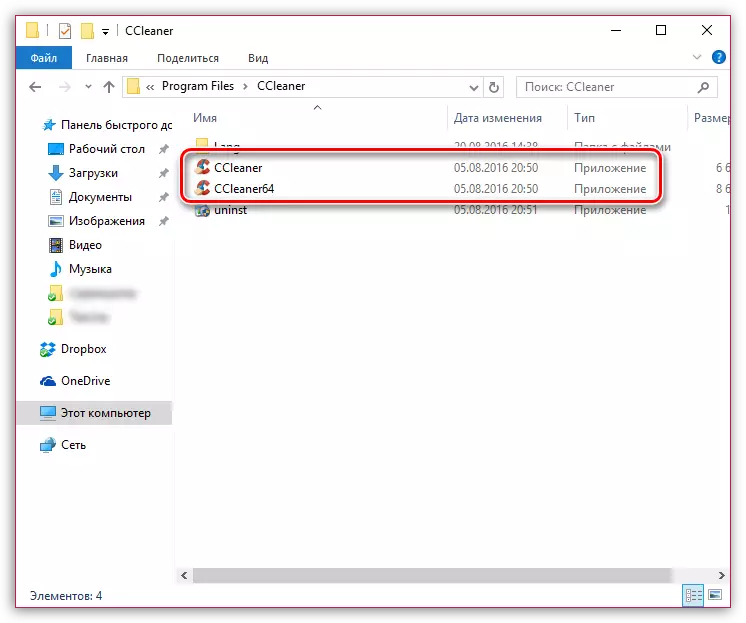
જો તમને તમારી ઑપરેટિંગ સિસ્ટમના સ્રાવને ખબર નથી, તો કંટ્રોલ પેનલ મેનૂ ખોલો, જુઓ મોડ સેટ કરો "નાના બેજેસ" અને વિભાગ ખોલો "સિસ્ટમ".
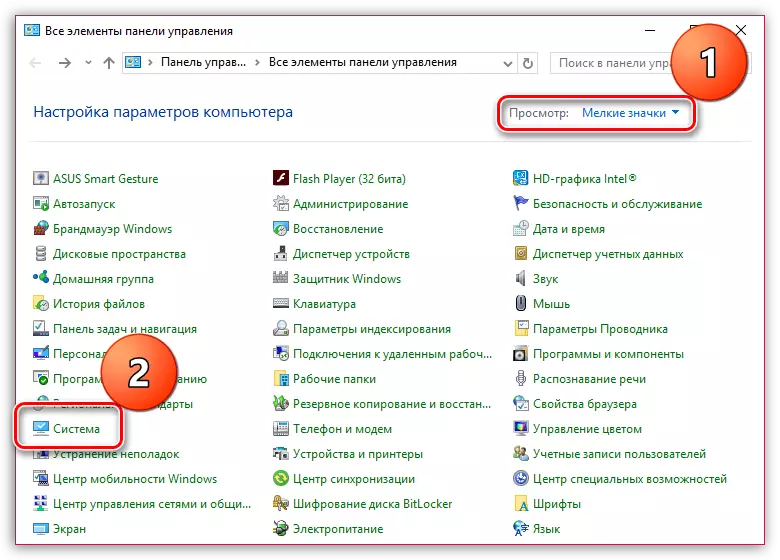
સિસ્ટમ પ્રકાર આઇટમની નજીક ખુલ્લી વિંડોમાં, તમે તમારી ઑપરેટિંગ સિસ્ટમનો સ્રાવ જોઈ શકો છો.
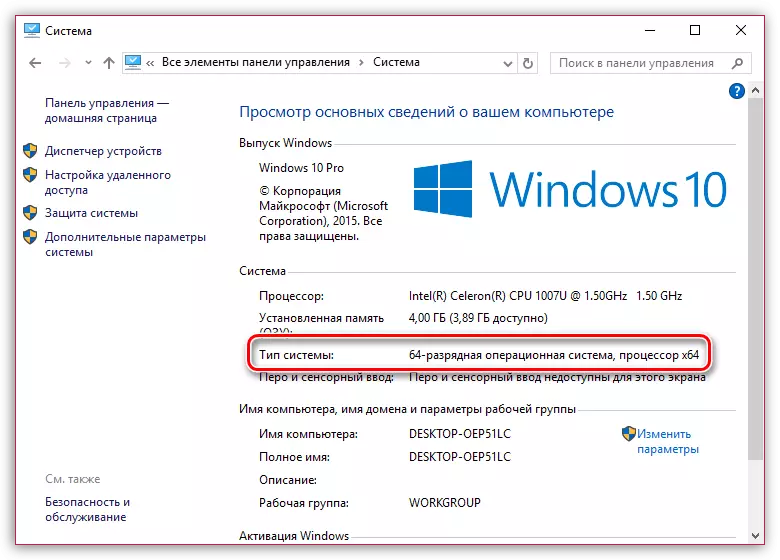
હવે, જ્યારે તમે બીટ જાણો છો, પાછા "CCleaner" ફોલ્ડર પર પાછા જાઓ, જમણું-ક્લિક ફાઇલ પર ક્લિક કરો જમણું-ક્લિક કરો અને આઇટમ પર જાઓ. "સબમિટ કરો" - "ડેસ્કટૉપ (લેબલ બનાવો)".
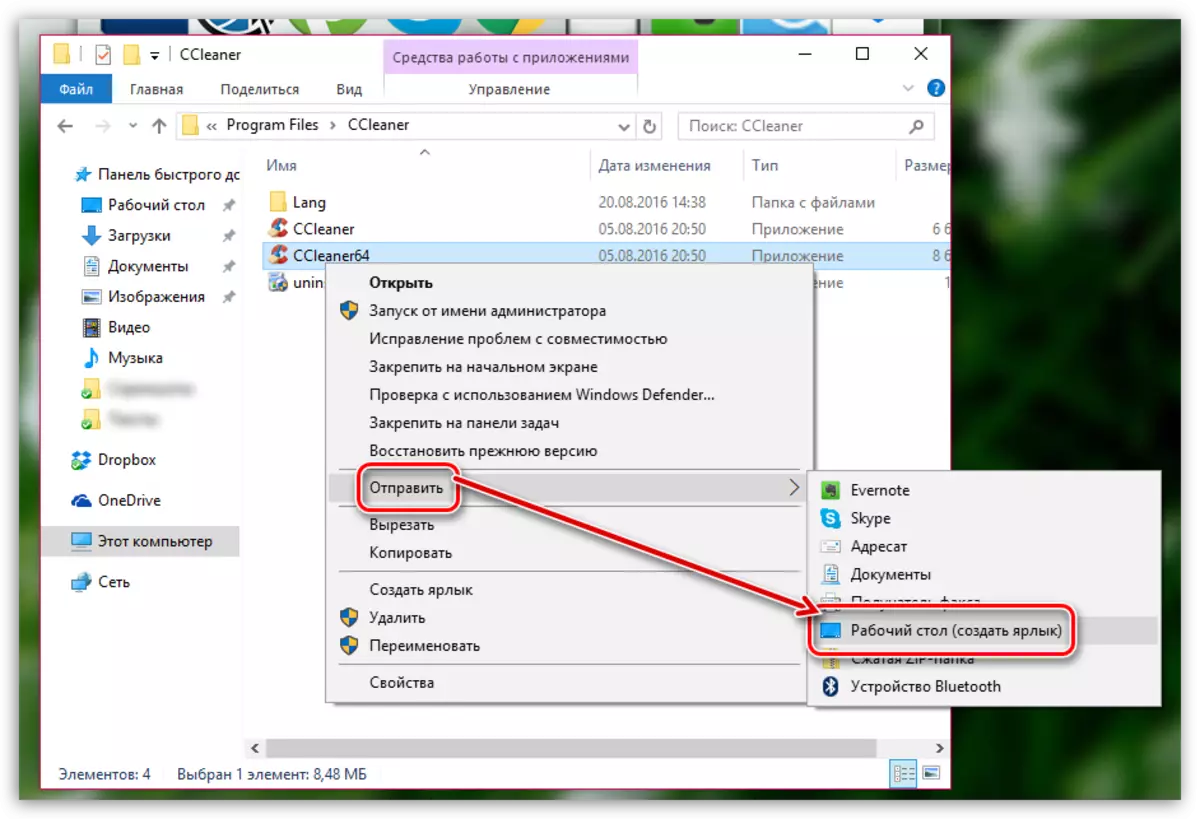
કારણ 6: પ્રોગ્રામ લૉક પ્રારંભ કરો
આ કિસ્સામાં, આપણે શંકા કરી શકીએ છીએ કે કમ્પ્યુટર પર કોઈ પ્રકારની પ્રક્રિયા (તમારે વાયરલ પ્રવૃત્તિ પણ શંકા કરવી જોઈએ) CCLENER નો પ્રારંભ કરે છે.
પ્રોગ્રામ ફોલ્ડર પર જાઓ (નિયમ તરીકે, CCleaner C: \ પ્રોગ્રામ ફાઇલો \ CCleaner પર સ્થાપિત થયેલ છે), અને પછી એક્ઝિક્યુટિવ ફાઇલ પ્રોગ્રામનું નામ બદલો. ઉદાહરણ તરીકે, જો તમારી પાસે 64-બીટ વિંડોઝ હોય, તો "CCleaner64" નું નામ બદલો, ઉદાહરણ તરીકે "CCleaner644". 32-બીટ ઓએસ માટે, તમારે "CCleaner", ઉદાહરણ તરીકે, "ccleaner1" માં એક્ઝિક્યુટિવ ફાઇલનું નામ બદલવાની જરૂર પડશે.
એક્ઝિક્યુટિવ ફાઇલનું નામકરણ, તેને 5 કારણોસર વર્ણવ્યા પ્રમાણે ડેસ્કટૉપ પર મોકલો.
અમે આશા રાખીએ છીએ કે તમે આ લેખમાં મદદ કરી. જો તમે તમારી રીતે CCleaner ની શરૂઆતથી સમસ્યાને દૂર કરી દીધી, તો પછી ટિપ્પણીઓમાં અમને તે વિશે કહો.
