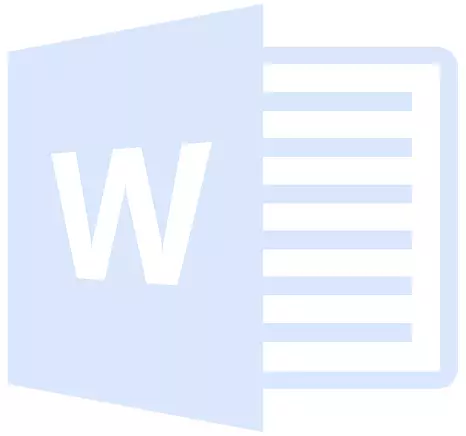
જેમ તમે કદાચ પહેલાથી જ જાણો છો, એમએસ શબ્દોમાં તમે ફક્ત ટેક્સ્ટ સાથે જ નહીં, પણ રેખાંકનો સાથે પણ કામ કરી શકો છો. પ્રોગ્રામમાં ઉમેરાતા બાદમાં બિલ્ટ-ઇન ટૂલ્સના મોટા સમૂહનો ઉપયોગ કરીને પણ સંપાદિત કરી શકાય છે. જો કે, હકીકત એ છે કે આ શબ્દ હજી પણ ટેક્સ્ટ એડિટર છે, જેમાં કેટલીક કાર્યો છબીઓ સાથે કામ કરવા માટે તે સામનો કરવાનું એટલું સરળ નથી.
પાઠ: શબ્દમાં છબી કેવી રીતે બદલવી
આ પ્રોગ્રામના વપરાશકર્તાઓમાંથી એક એવા કાર્યોનો સામનો કરી શકાય છે - ઉમેરવામાં આકૃતિની પારદર્શિતાને બદલવાની જરૂર છે. છબી પર ધ્યાન કેન્દ્રિત કરવા માટે, અથવા તેને ટેક્સ્ટમાંથી "દૂર કરો" તેમજ અન્ય ઘણા કારણોસર "દૂર કરવા માટે જરૂરી હોઈ શકે છે. તે ડ્રોઇંગની પારદર્શિતાને કેવી રીતે બદલશે તે વિશે આપણે નીચે જણાવીશું.
પાઠ: વર્ડ કેવી રીતે ફ્લડિંગ ચિત્રો ટેક્સ્ટ બનાવવી
1. દસ્તાવેજ ખોલો, પરંતુ જ્યાં સુધી તમે તેમાં એક ચિત્ર ઉમેરવા માટે ઉતાવળ ન કરો ત્યાં સુધી તમે પારદર્શિતા જેને બદલવા માંગો છો.
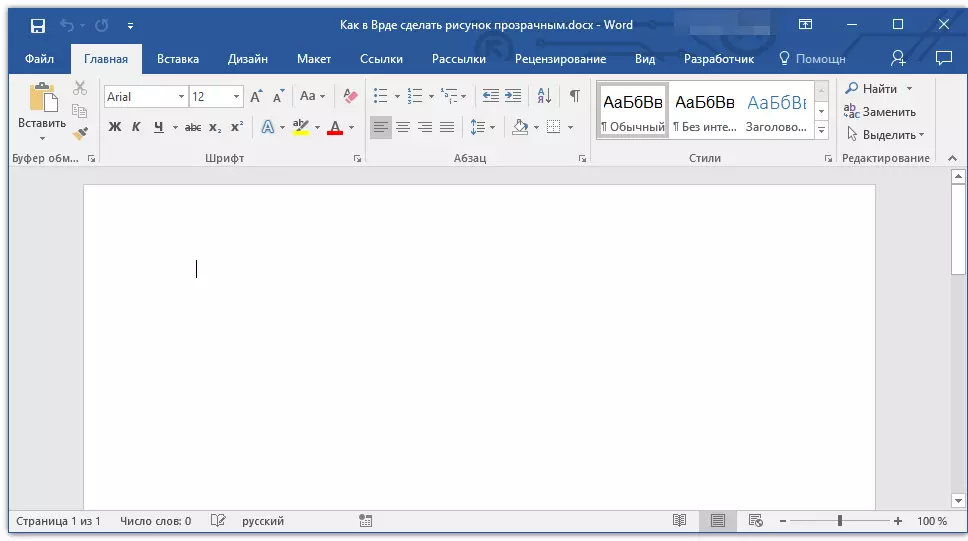
2. ટેબ પર જાઓ "શામેલ કરો" અને ક્લિક કરો "આંકડા".
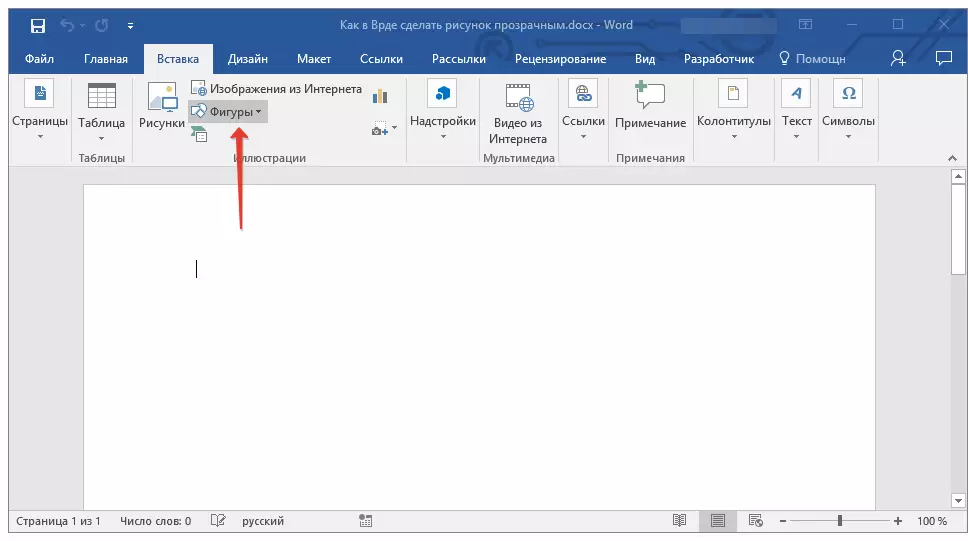
પાઠ: શબ્દમાં આકાર કેવી રીતે જૂથબદ્ધ કરવું
3. ડ્રોપ-ડાઉન મેનૂમાં, એક સરળ આકૃતિ પસંદ કરો, લંબચોરસ શ્રેષ્ઠ અનુકૂળ છે.

4. ઉમેરાયેલ આકૃતિ પર જમણું-ક્લિક કરો.
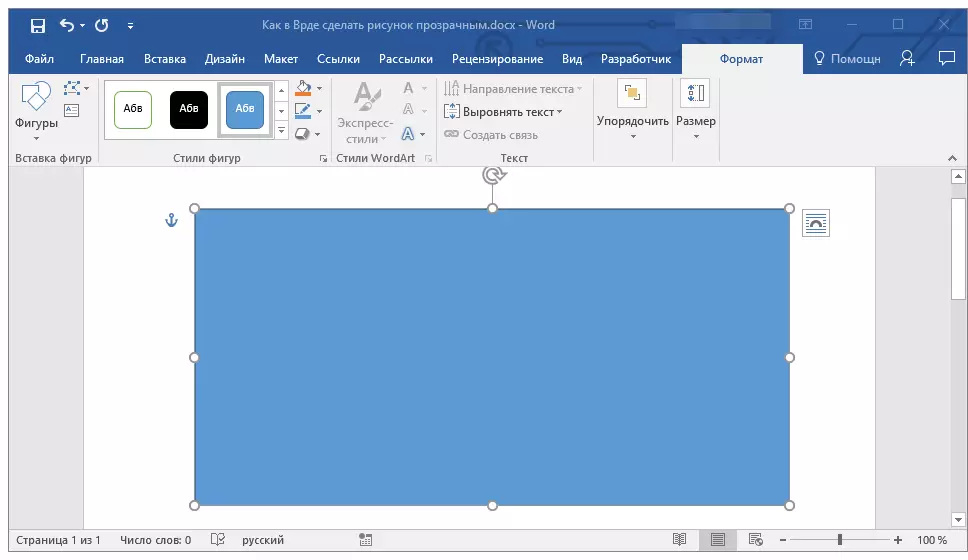
5. વિભાગમાં ખુલ્લી વિંડોમાં "ભરો" પસંદ કરો "ચિત્ર".

6. ખુલ્લી વિંડોમાં પસંદ કરો "ચિત્રો દાખલ કરો" ફકરો "ફાઇલ".
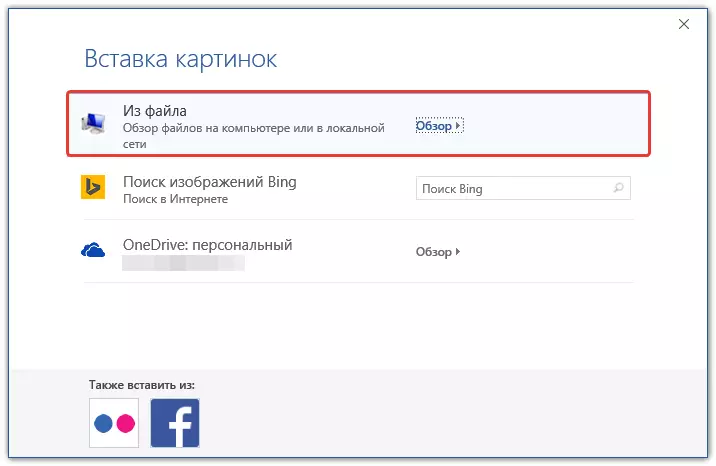
7. એક્સપ્લોરર વિંડોમાં, ચિત્રના પાથને સ્પષ્ટ કરો, જેની પારદર્શિતા બદલવી આવશ્યક છે.

8. ટેપ કરો "શામેલ કરો" આકાર વિસ્તારમાં એક ચિત્ર ઉમેરવા માટે.
9. ઉમેરાયેલ આકૃતિ પર જમણું ક્લિક કરો, બટન પર ક્લિક કરો. "ભરો" અને પસંદ કરો "ટેક્સચર" , અને પછી "અન્ય દેખાવ".
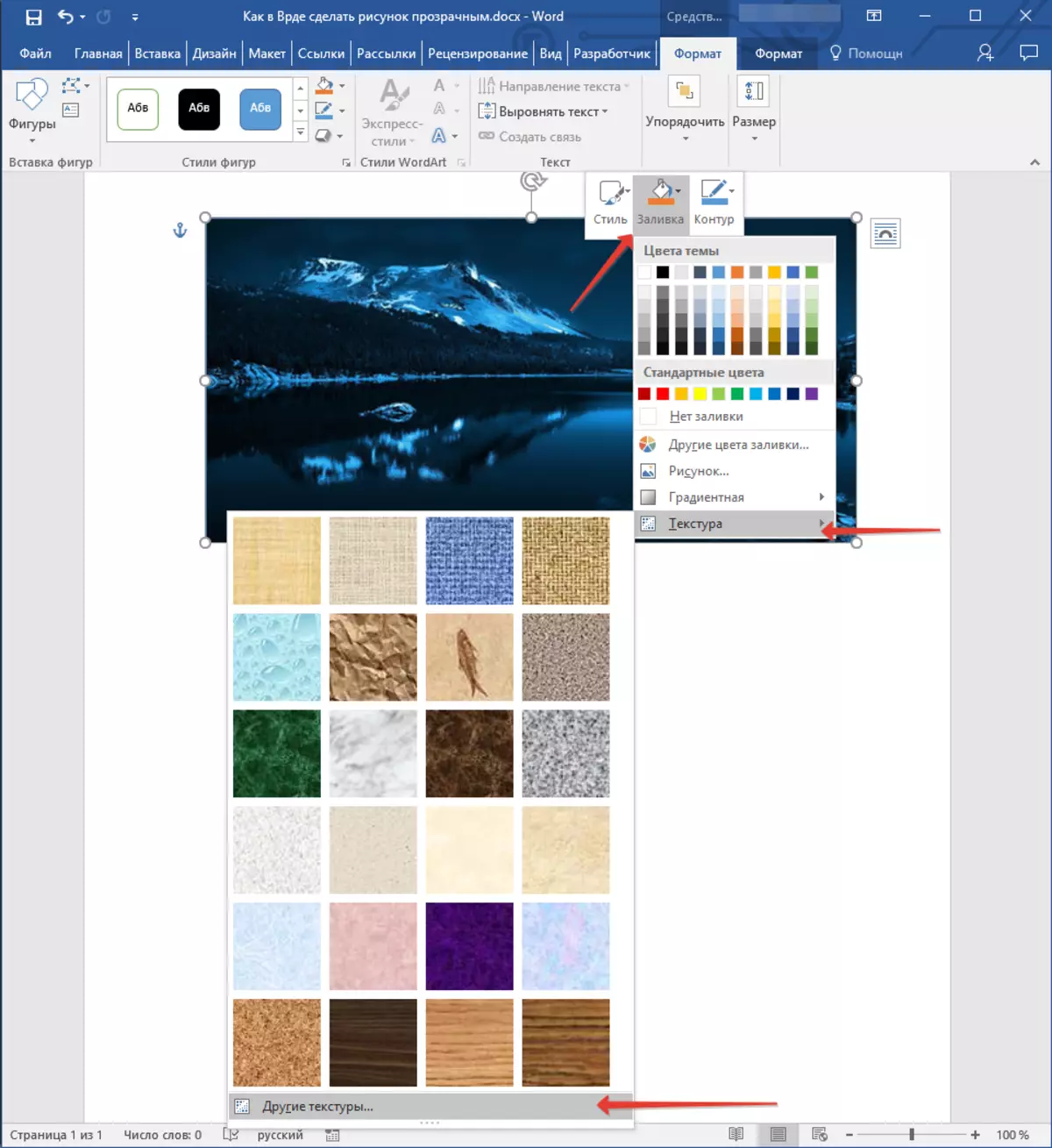
10. વિન્ડોમાં "આકૃતિ ફોર્મેટ" જે જમણી બાજુએ દેખાશે, પરિમાણ સ્લાઇડરને ખસેડો "પારદર્શિતા" જ્યાં સુધી તમે ઇચ્છિત પરિણામ પ્રાપ્ત નહીં કરો.

11. વિન્ડો બંધ કરો "આકૃતિ ફોર્મેટ".
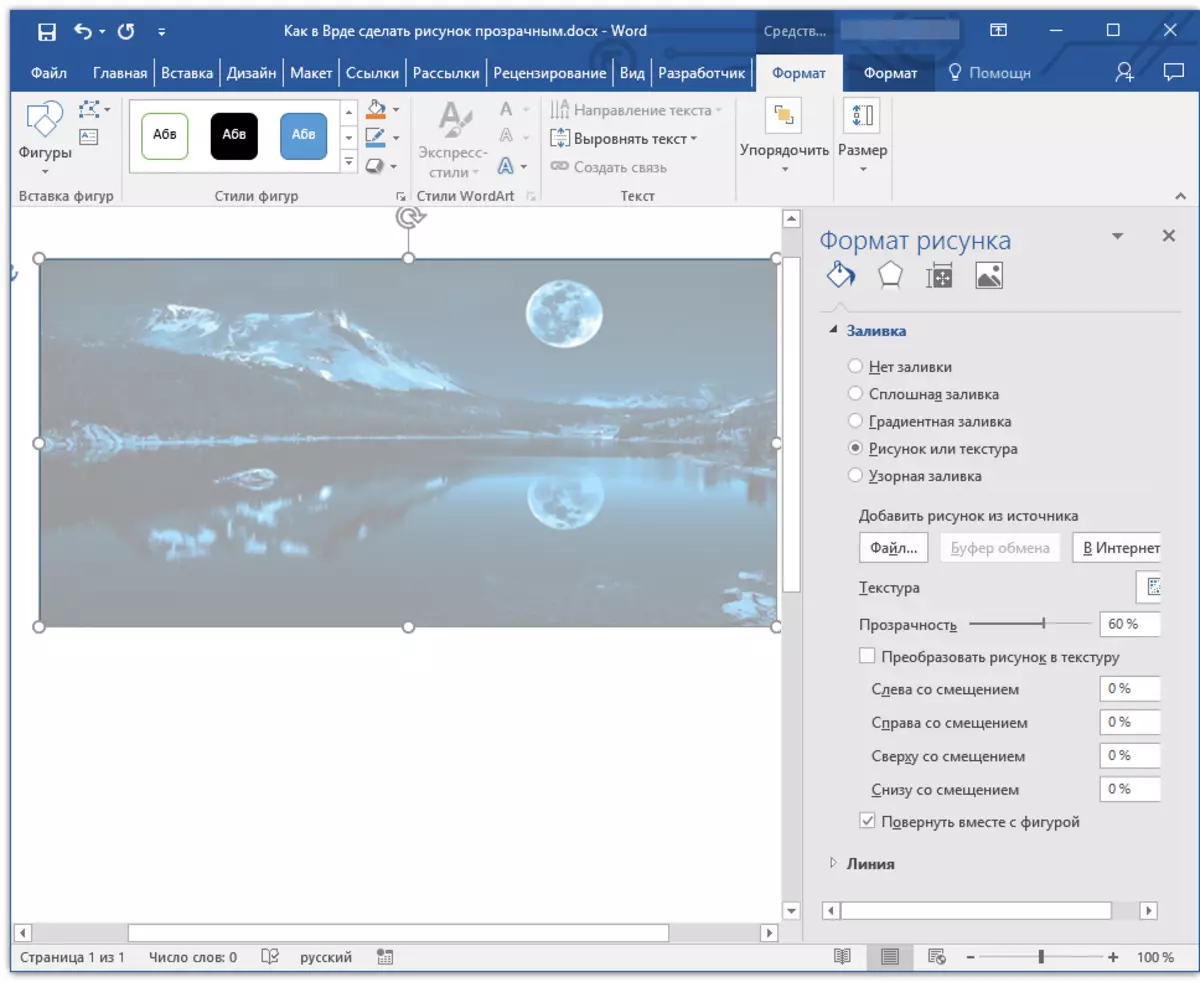
11. આકારની કોન્ટૂરને દૂર કરો, જેમાં ચિત્ર સ્થિત છે. આ કરવા માટે, આ પગલાં અનુસરો:
- ટેબમાં "ફોર્મેટ" જ્યારે તમે આકાર પર ક્લિક કરો છો, ત્યારે બટન મેનૂને વિસ્તૃત કરો "આંકડાઓની કોન્ટૂર";
- પસંદ કરો "કોઈ કોન્ટોર".
- સંપાદન મોડથી બહાર નીકળવા માટે દસ્તાવેજની ખાલી જગ્યામાં ક્લિક કરો.
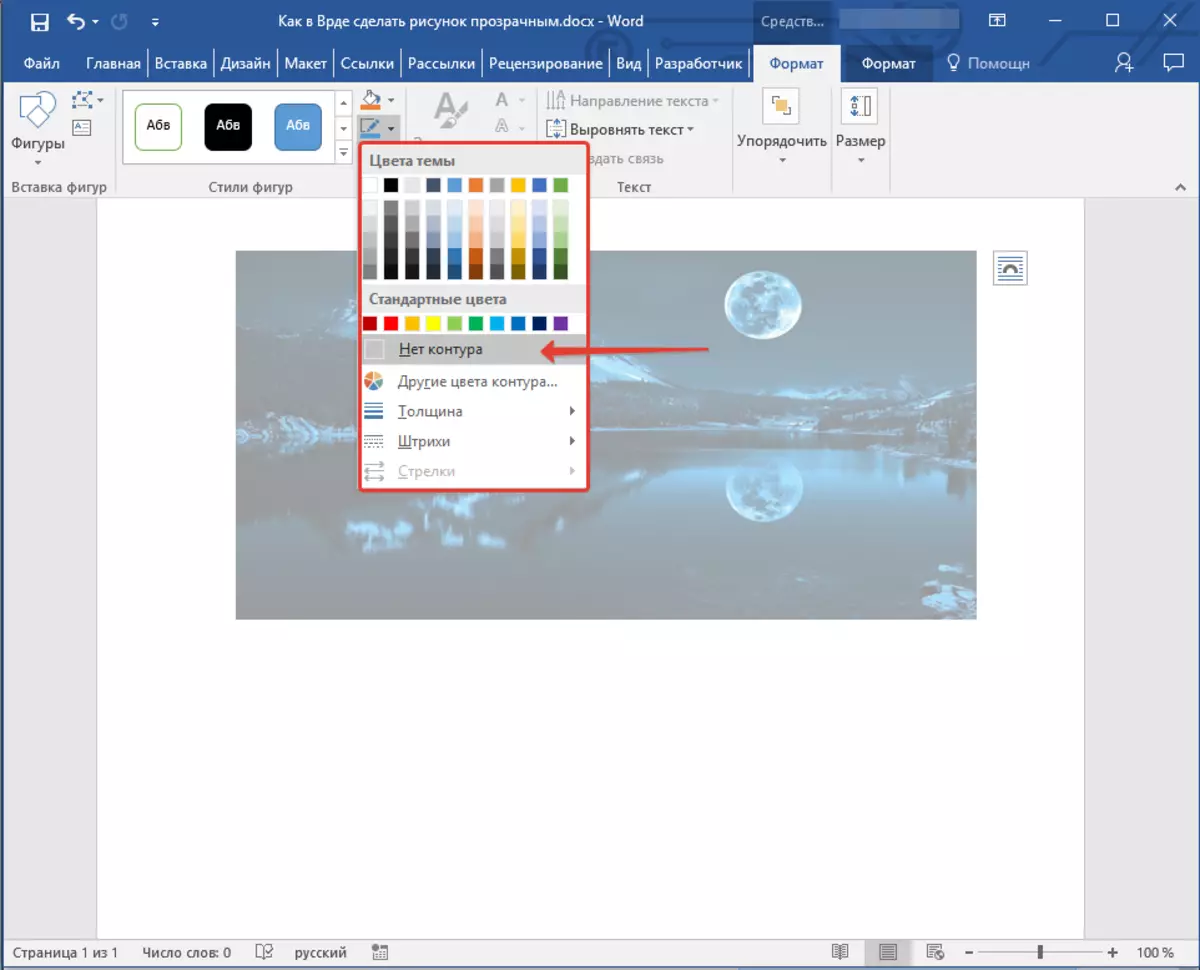
મહત્વપૂર્ણ નોંધ: તેના કોન્ટોર પર સ્થિત માર્કર્સને ખેંચીને આકારના મૂળ કદને બદલીને, તે અંદર સ્થિત થયેલ છબી વિકૃત થઈ શકે છે.
- સલાહ: ચિત્રના દેખાવને ગોઠવવા માટે, તમે પરિમાણનો ઉપયોગ કરી શકો છો "પૂર્વગ્રહ" જે પરિમાણ હેઠળ છે "પારદર્શિતા" વિંડોમાં સ્થિત છે "આકૃતિ ફોર્મેટ".
12. બધા જરૂરી ફેરફારો કર્યા પછી, વિન્ડો બંધ કરો "આકૃતિ ફોર્મેટ".

ચિત્રના ભાગની પારદર્શિતા બદલવી
ટેબમાં પ્રસ્તુત સાધનોમાં "ફોર્મેટ" (દસ્તાવેજમાં એક ચિત્ર ઉમેર્યા પછી દેખાય છે) ત્યાં તે પણ છે જેની સાથે તે પારદર્શક બનાવવાનું શક્ય નથી, પરંતુ તેના અલગ ક્ષેત્ર.
તે સમજવું મહત્વપૂર્ણ છે કે આદર્શ પરિણામ ફક્ત ત્યારે જ પ્રાપ્ત કરી શકાય છે જો પેટર્નનો વિસ્તાર, જેની પારદર્શિતા તમે બદલવા માંગો છો તે એક રંગ છે.
નૉૅધ: છબીઓના કેટલાક વિસ્તારોમાં મોનોક્રોમ લાગે છે, વાસ્તવમાં નહીં. ઉદાહરણ તરીકે, ફોટો અથવા ચિત્રમાં વૃક્ષોના સામાન્ય પાંદડાઓમાં ક્લોઝ-રંગીન શેડ્સની વિશાળ શ્રેણી હોઈ શકે છે. આ કિસ્સામાં, પારદર્શિતાની ઇચ્છિત અસર પ્રાપ્ત થશે નહીં.
1. અમારી સૂચનાઓનો ઉપયોગ કરીને કોઈ દસ્તાવેજમાં એક છબી ઉમેરો.
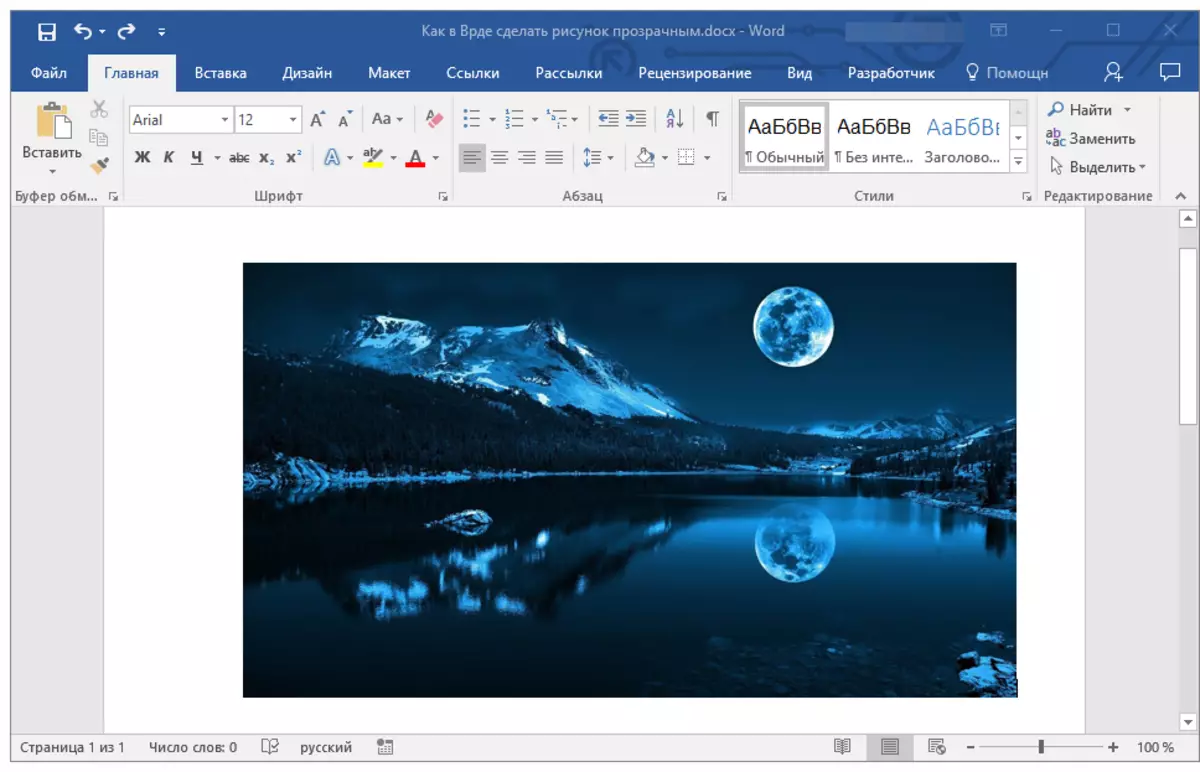
પાઠ: શબ્દમાં ચિત્ર કેવી રીતે દાખલ કરવું
2. ટેબ ખોલવા માટે છબી પર બે વાર ક્લિક કરો "ફોર્મેટ".
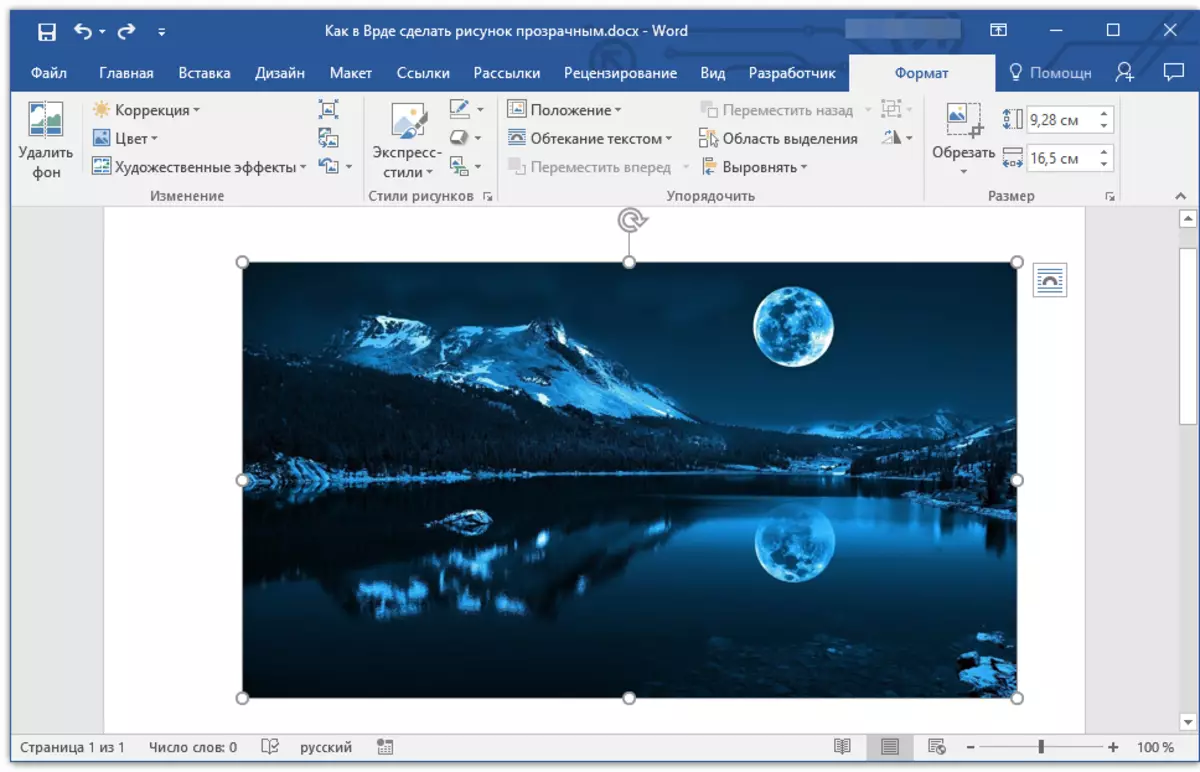
3. બટન પર ક્લિક કરો "રંગ" અને ડ્રોપ-ડાઉન મેનૂમાં પેરામીટર પસંદ કરો "પારદર્શક રંગ સ્થાપિત કરો".
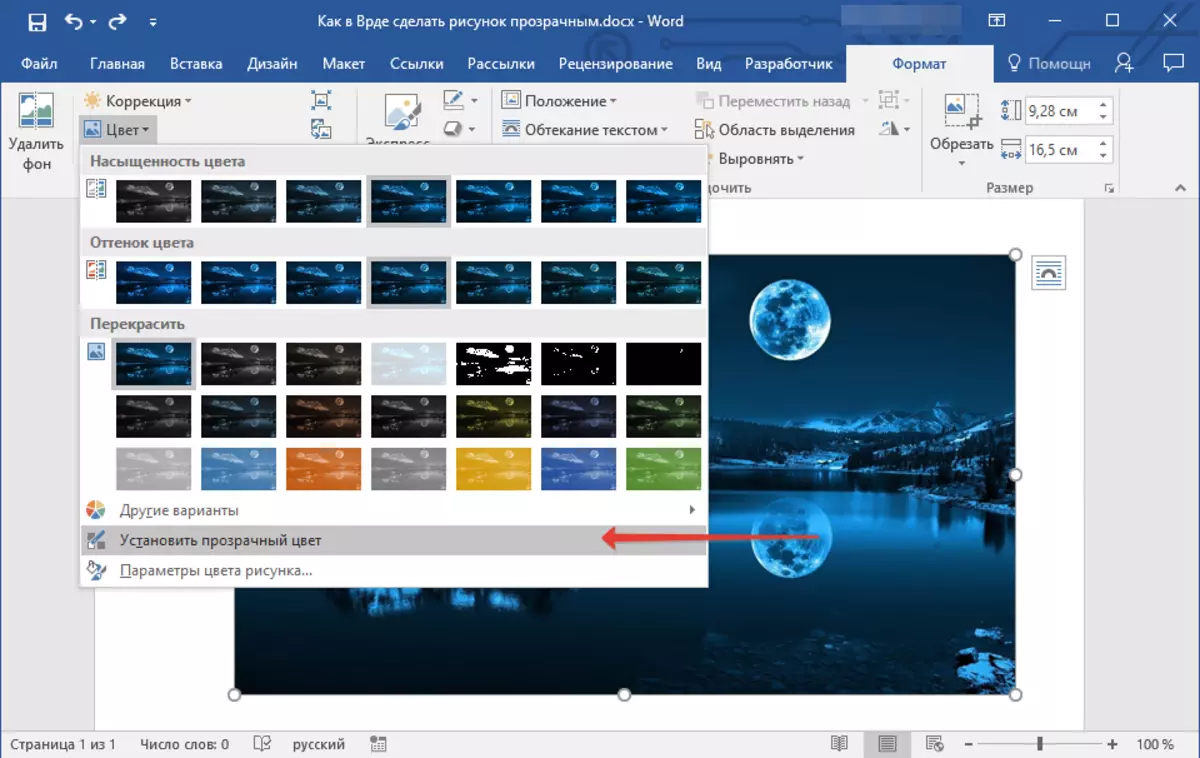
4. કર્સર પોઇન્ટરનું દૃશ્ય બદલાશે. તમે પારદર્શક કરવા માટે જરૂરી રંગમાં તેમને ક્લિક કરો.
5. ચિત્ર (રંગ) ની પસંદ કરેલી પેટર્ન પારદર્શક હશે.
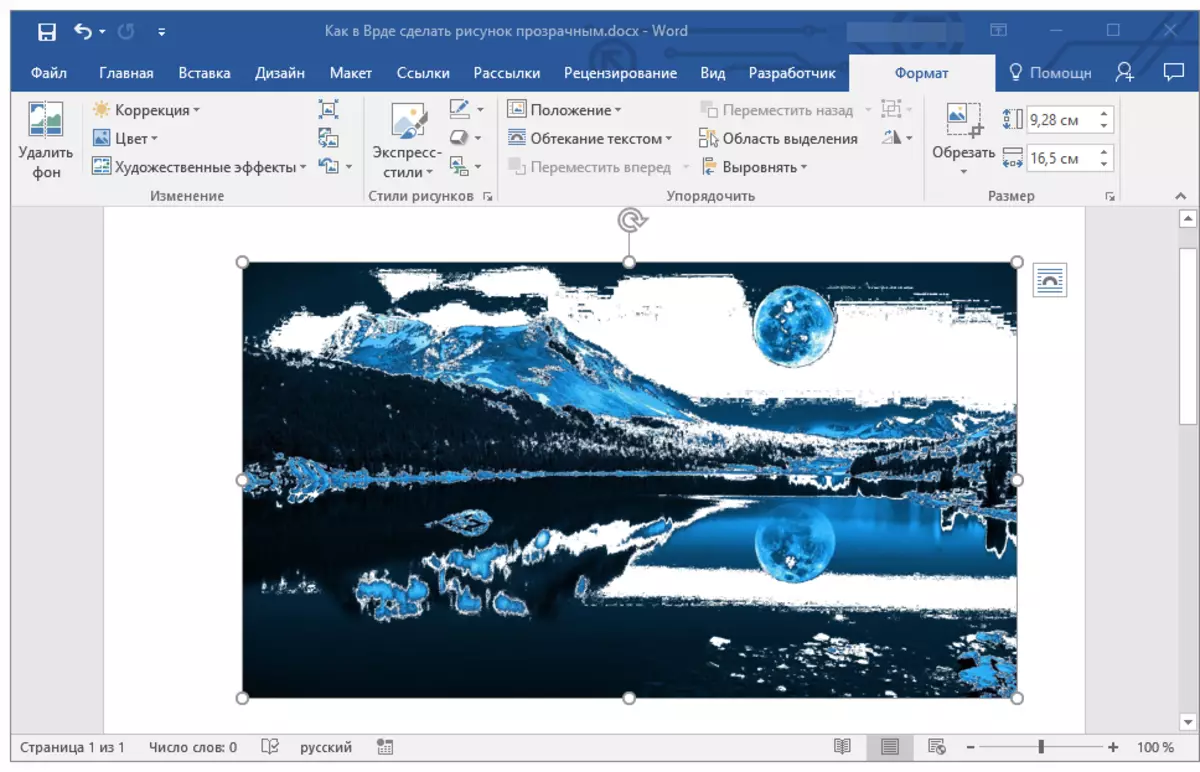
નૉૅધ: છાપવામાં, પારદર્શક છબી વિસ્તારોમાં તે જ રંગ હશે જે કાગળ કે જેના પર તેઓ છાપવામાં આવે છે. વેબસાઇટ પર આવી છબી શામેલ કરતી વખતે, તેના પારદર્શક વિસ્તાર રંગ પૃષ્ઠભૂમિ રંગ લેશે.
પાઠ: દસ્તાવેજ કેવી રીતે છાપવું
આના પર, બધું, હવે તમે જાણો છો કે શબ્દમાં ચિત્રની પારદર્શિતા કેવી રીતે બદલવી, અને તેને તેના વ્યક્તિગત ટુકડાઓમાં કેવી રીતે પારદર્શક બનાવવું તે પણ જાણો. ભૂલશો નહીં કે આ પ્રોગ્રામ એક ટેક્સ્ટ છે, ગ્રાફિક સંપાદક નહીં, તેથી તમારે ખૂબ ઊંચી માગણીઓ આગળ ન મૂકવી જોઈએ.
