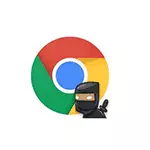
આ મેન્યુઅલમાં, Chrome વપરાશકર્તા પ્રોફાઇલ્સ માટે પાસવર્ડ વિનંતી કેવી રીતે સેટ કરવી તેમજ વ્યક્તિગત પ્રોફાઇલ્સનું સંચાલન કેવી રીતે કરવું તે વિગતવાર છે. તે પણ ઉપયોગી થઈ શકે છે: સાચવેલા Google Chrome પાસવર્ડ્સ અને અન્ય બ્રાઉઝર્સને કેવી રીતે જોવું.
નોંધ: Google Chrome માં વપરાશકર્તાઓ હાજર હોવા છતાં અને Google એકાઉન્ટ વિના વપરાશકર્તાઓ હોવા છતાં, નીચેની ક્રિયાઓ માટે જરૂરી છે કે મૂળભૂત વપરાશકર્તા પાસે આવા એકાઉન્ટ છે અને બ્રાઉઝરમાં પ્રવેશ્યું છે.
ગૂગલ ક્રોમ વપરાશકર્તાઓ માટે પાસવર્ડ વિનંતીને સક્ષમ કરો
વર્તમાન વપરાશકર્તા પ્રોફાઇલ મેનેજમેન્ટ સિસ્ટમ (સંસ્કરણ 57) તમને ક્રોમ પર પાસવર્ડ મૂકવાની મંજૂરી આપતું નથી, જો કે, બ્રાઉઝર પરિમાણોમાં એક વિકલ્પ શામેલ છે જે તમને નવી પ્રોફાઇલ મેનેજમેન્ટ સિસ્ટમને સક્ષમ કરવા દે છે, જે બદલામાં, અમને મેળવવા દેશે ઇચ્છિત પરિણામ.
Google Chrome વપરાશકર્તાની પ્રોફાઇલને સુરક્ષિત કરવા માટેના પગલાંઓના સંપૂર્ણ ક્રમમાં આના જેવા દેખાશે:
- બ્રાઉઝરની સરનામાં બારમાં, ક્રોમ દાખલ કરો: // ફ્લેગ્સ / # સક્ષમ-નવી-પ્રોફાઇલ-મેનેજમેન્ટ અને "નવી પ્રોફાઇલ મેનેજમેન્ટ સિસ્ટમ" આઇટમ શામેલ છે. પછી "પુનઃપ્રારંભ કરો" ક્લિક કરો, જે પૃષ્ઠના તળિયે દેખાશે.
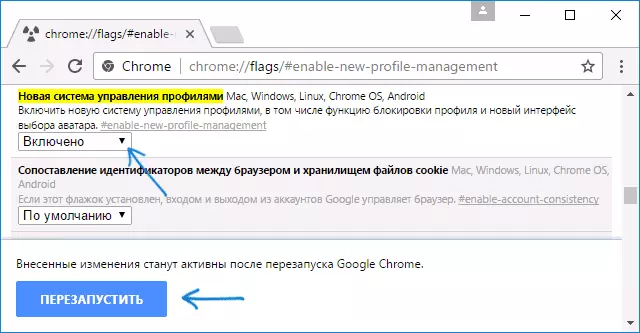
- ગૂગલ ક્રોમ સેટિંગ્સ પર જાઓ.
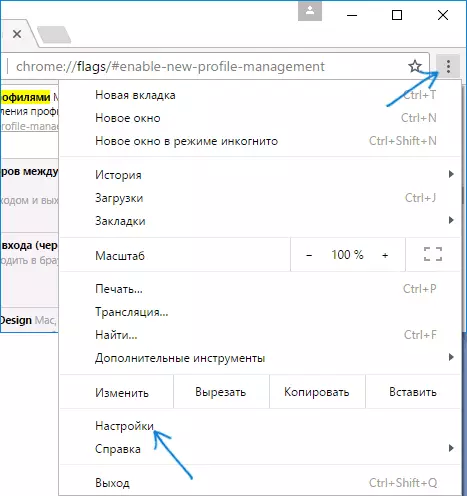
- "વપરાશકર્તાઓ" વિભાગમાં, "વપરાશકર્તા ઉમેરો" ક્લિક કરો.

- વપરાશકર્તામને સ્પષ્ટ કરો અને આઇટમ તપાસો "સાઇટ્સ જુઓ, આ વપરાશકર્તા દ્વારા ખોલો, અને તેના કાર્યોને એકાઉન્ટ દ્વારા નિયંત્રિત કરો" (જો આ આઇટમ ખૂટે છે, તો પછી તમે તમારા Google એકાઉન્ટમાં Chrome માં શામેલ નથી). તમે નવી પ્રોફાઇલ માટે એક અલગ લેબલ બનાવવા માટે એક ચિહ્ન પણ છોડી શકો છો (તે પાસવર્ડ વિના પ્રારંભ થશે). જ્યારે તમે નિયંત્રિત પ્રોફાઇલની સફળ રચના વિશે સંદેશ જોશો ત્યારે "આગલું" અને પછી "ઠીક" ક્લિક કરો.

- પ્રોફાઇલ્સની સૂચિ નીચે પ્રમાણે દેખાશે:
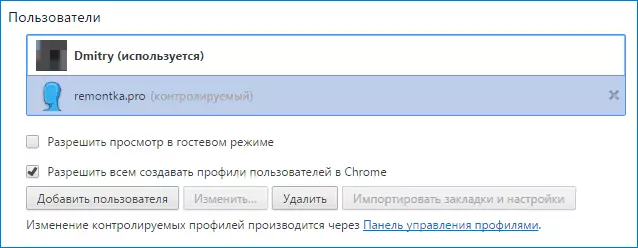
- હવે, તમારા પાસવર્ડ પ્રોફાઇલને અવરોધિત કરવા માટે (અને, તે મુજબ, બુકમાર્ક્સ, વાર્તાઓ અને પાસવર્ડ્સની નજીકની ઍક્સેસ) તમારા વપરાશકર્તાનામ અનુસાર Chrome વિંડોના હેડરને ક્લિક કરો અને "બહાર નીકળો અને અવરોધિત કરો" પસંદ કરો.
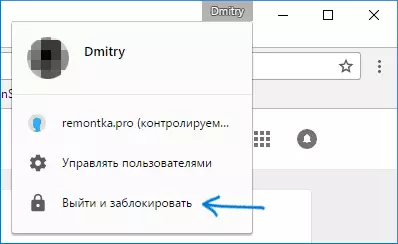
- પરિણામે, તમે ક્રોમ પ્રોફાઇલ્સ પર પ્રવેશ વિંડો જોશો, અને પાસવર્ડ (Google એકાઉન્ટનો પાસવર્ડ) તમારી મુખ્ય પ્રોફાઇલ પર ઇન્સ્ટોલ થશે. ઉપરાંત, આ વિંડો દરેક Google Chrome લોંચથી પ્રારંભ થશે.
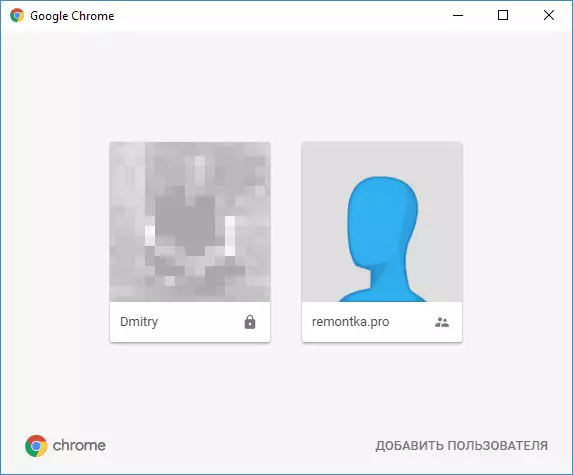
તે જ સમયે, 3-4 પગલાઓમાં બનાવેલ વપરાશકર્તા પ્રોફાઇલ તમને બ્રાઉઝરનો ઉપયોગ કરવાની મંજૂરી આપશે, પરંતુ તમારી વ્યક્તિગત માહિતીની ઍક્સેસ વિના, જે અન્ય પ્રોફાઇલમાં સંગ્રહિત થાય છે.
જો તમે ઇચ્છો તો તમારા પાસવર્ડ હેઠળ ક્રોમ દાખલ કરો, સેટિંગ્સમાં તમે "પ્રોફાઇલ કંટ્રોલ પેનલ" પર ક્લિક કરી શકો છો (જ્યારે ફક્ત અંગ્રેજી ઉપલબ્ધ છે) અને નવા વપરાશકર્તા માટે પરવાનગીઓ અને પ્રતિબંધોને ઇન્સ્ટોલ કરો (ઉદાહરણ તરીકે, ફક્ત ચોક્કસ સાઇટ્સને મંજૂરી આપવી), તેના જુઓ પ્રવૃત્તિ (તે કઈ સાઇટ્સ આવી), આ વપરાશકર્તાની પ્રવૃત્તિઓ વિશે સૂચનાઓ સક્ષમ કરો.

ઉપરાંત, નિયંત્રિત પ્રોફાઇલ માટે, એક્સ્ટેન્શન્સને ઇન્સ્ટોલ અને કાઢી નાખવાની ક્ષમતા, વપરાશકર્તાઓને ઉમેરો અથવા બ્રાઉઝર સેટિંગ્સને બદલો.
નોંધ: વર્તમાન ક્ષણ પર પાસવર્ડ (ફક્ત બ્રાઉઝરનો ઉપયોગ કરીને) વગર ક્રોમ લોંચ કરી શકાતો નથી તેની ખાતરી કરવાના રીતો. જો કે, ઉપરોક્ત ઉલ્લેખિત વપરાશકર્તા નિયંત્રણ પેનલમાં, તમે નિયંત્રિત પ્રોફાઇલ માટે કોઈપણ સાઇટ્સની મુલાકાતોને પ્રતિબંધિત કરી શકો છો, હું. બ્રાઉઝર તેના માટે નકામું હશે.
વધારાની માહિતી
વપરાશકર્તા બનાવતી વખતે, ઉપર વર્ણવ્યા પ્રમાણે, તમારી પાસે આ વપરાશકર્તા માટે એક અલગ ક્રોમ શૉર્ટકટ બનાવવાની ક્ષમતા છે. જો તમે આ પગલું ચૂકી ગયા છો અથવા તમારે તમારા મુખ્ય વપરાશકર્તા માટે શૉર્ટકટ બનાવવાની જરૂર છે, તો બ્રાઉઝર સેટિંગ્સ પર જાઓ, યોગ્ય વિભાગમાં ઇચ્છિત વપરાશકર્તાને પસંદ કરો અને સંપાદન બટનને ક્લિક કરો.
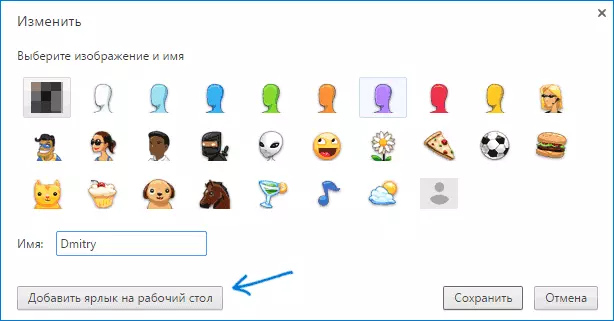
ત્યાં તમે "ડેસ્કટૉપમાં શૉર્ટકટ ઉમેરો" બટન જોશો, જે આ વપરાશકર્તા માટે સ્ટાર્ટઅપનો લેબલ ઉમેરે છે.
