
ફોટોશોપમાં પ્રોસેસિંગ ફોટોગ્રાફીની ઝડપ સ્તરો સાથે કામ કરવાની ક્ષમતા પર નિર્ભર છે, કારણ કે ઉપયોગિતાની મૂળભૂત થીમ ચોક્કસપણે માનવામાં આવે છે. તેથી, તમે ફોટોશોપમાં સ્તરો સાથે જેટલું ઝડપથી કામ કરો છો, તેટલું સારું તમે પ્રોગ્રામને સમજવાનું શરૂ કરશો અને ફોટો સાથે કામ કરવું સરળ લાગશે.
એક સ્તર શું છે
પિક્સેલ ગ્રીડનો આધાર અને ત્યાં એક સ્તર છે. જીવનમાં કંઇપણ કરવું અશક્ય છે, અને પ્રોગ્રામ્સમાં, જો ડિઝાઇન ઘટકો સમાન સ્તર પર હોય. શું તે શક્ય છે? એક પ્લેન સાથે કામ કરવું, ત્રણ ગણું ચિત્ર સાથે નહીં?આપણે વસ્તુઓ જોઈ શકીએ છીએ, પરંતુ તેમને ખસેડો, અથવા બદલો - ના. આ વ્યવસાયમાં સ્તરો ખાલી છે. 3D છબી બનાવવામાં આવી છે, અહીં દરેક વસ્તુ તેના સ્થાને છે, અને અમે કોઈપણ સમસ્યા વિના ફોટોમાં કોઈપણ વિષય સાથે કામ કરી શકીએ છીએ.
એક સરળ ઉદાહરણ લો: માસ્ટર સતત ચોક્કસ વિગતવાર બનાવે છે, તે પહેલાથી જ પરિચિત કદ, તત્વો ધરાવે છે. અચાનક ગ્રાહક તેને ખૂબ જ સહેજ ઘટાડવા માંગે છે. માસ્ટરને શરૂઆતથી બધું જ ફરીથી કરવું પડશે.
આ સિદ્ધાંત માટે, વપરાશકર્તાઓ જાણીતા પેઇન્ટ પ્રોગ્રામના વપરાશકર્તાઓ દ્વારા સંપાદિત કરવામાં આવે છે. અને શા માટે? ત્યાં ફક્ત એક જ કાર્યક્ષમતા સ્તર છે અને જો તમે નવી ઑબ્જેક્ટ ઉમેરવાનો પ્રયાસ કરો છો, તો તે ફક્ત સંપૂર્ણ ચિત્રને ભરી દેશે અને તેની પાછળ શું છે.
ફોટોશોપમાં એક સ્તર એક અદૃશ્ય સપાટી છે જેના પર કોઈપણ વસ્તુ મૂકી શકાય છે. આમ, એક આસપાસના ચિત્ર બનાવવામાં આવે છે: મધ્યમાં પાછળની અને આગળની પૃષ્ઠભૂમિમાં વસ્તુઓ છે.
ફોટોશોપમાં સ્તર અને વર્કસ્પેસ
લેયરમાં આ વિસ્તારમાં કોઈ પ્રતિબંધો નથી. નવી ફાઇલ બનાવતી વખતે, તમે 1000 પિક્સેલ્સ દીઠ 1000 નું કદ નક્કી કરી શકો છો, પરંતુ તેનો અર્થ એ નથી કે સ્તરો બધા 1000 પિક્સેલ્સ પર કબજો લેશે.
સ્તર - આ અનંત છે જે તમને ગમે તેટલું ખેંચી શકાય છે, કોઈપણ પક્ષો પર. ડરશો નહીં કે ત્યાં પૂરતી જગ્યા નથી. ત્યાં પુષ્કળ જગ્યા હશે (સિવાય કે તમારો કમ્પ્યુટર મૂળરૂપે કચરો અને બિનજરૂરી ફાઇલોથી ભરાયો ન હતો).
ફોટોશોપ માં પેનલ સ્તરો
ફોટોશોપમાં, ટૂલ્સ કંટ્રોલિંગ સ્તરો છે. સ્તર પેનલ શોધવા માટે મેનુ પર જાઓ "વિન્ડો" , પછી પસંદ કરો "સ્તરો" . તમારા માટે આરામદાયક સ્થળ મૂકો, તે હંમેશાં હાથમાં રહેશે. પેનલનો અભ્યાસ કરવો જ જોઇએ, આ દ્વારા તમે સમય બચાવશો અને કામની ગુણવત્તામાં વધારો કરશે.
તેથી પેનલ:
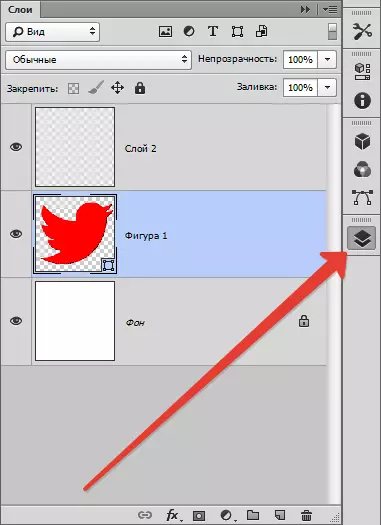
તેના મધ્ય ભાગમાં, ટૅબ્સ નોંધપાત્ર છે - આ સ્તરો છે. તેઓ મિશ્રિત કરી શકાય છે, કારણ કે તે તમારા માટે અનુકૂળ છે. જ્યારે તમે સ્તર પર કર્સરને હોવર કરો છો, ત્યારે તમે તેની લાક્ષણિકતાઓને ચિહ્નો (સ્તર અવરોધિત કરવા, તેની દૃશ્યતા) દ્વારા જોઈ શકો છો.
જ્યારે તમે કોઈ ફોટો ખોલો છો, ત્યારે તમારી પાસે એક સ્તર છે, અને અંશતઃ અવરોધિત છે, તેને પૃષ્ઠભૂમિ કહેવામાં આવે છે. માર્ગ દ્વારા, ઘણીવાર લોકોને સામાન્ય સ્તર અને પૃષ્ઠભૂમિ નક્કી કરવામાં મુશ્કેલી થાય છે, તે તેમને જાણતા નથી કે તેમને કેવી રીતે અલગ પાડવું. તેથી ચાલો આ બે પ્રકારના સ્તરને ધ્યાનમાં લઈએ.
પૃષ્ઠભૂમિ અને સામાન્ય સ્તર
ફોટોશોપમાં ફોટો ખોલતી વખતે, એક સ્તર છે - પૃષ્ઠભૂમિ. પૃષ્ઠભૂમિ સ્તર એ ફક્ત તેના વિશિષ્ટ ગુણધર્મો સાથે, સામાન્ય પ્રકારોમાંથી એક છે.
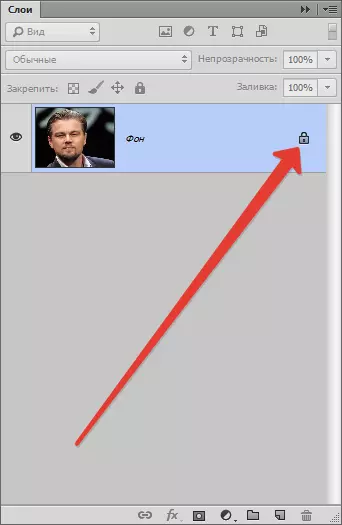
શરૂઆતમાં, પૃષ્ઠભૂમિ સ્તર સૂચિના ખૂબ તળિયે સ્થિત છે, જલદી નવી - પૃષ્ઠભૂમિ નીચે ઘટાડે છે. ઉપર જણાવ્યા પ્રમાણે - પૃષ્ઠભૂમિ હંમેશાં અંશતઃ અવરોધિત છે, લગભગ કોઈપણ ક્રિયાઓ તેની સાથે કરી શકાય છે: પ્લાસ્ટિક લાગુ કરો, ભરો; શેડ્સ બદલો, બ્રશથી તેના પર દોરો, તીક્ષ્ણતાને કસ્ટમાઇઝ કરો, ઑબ્જેક્ટને બ્લ્રુરીંગ કરો, ક્રોપિંગ કરો અને ઘણું બધું કરો.
તેથી ઘણી બધી ક્રિયાઓ કરી શકાય છે કે જો તમે ગણતરી કરી શકો છો - તમે મૂંઝવણ મેળવી શકો છો, તેથી પૃષ્ઠભૂમિ સ્તર સાથે શું કરવું તે નિર્ધારિત કરવું સરળ છે.
યાદી:
આંશિક રીતે અપારદર્શક સ્તર પણ અર્ધપારદર્શક બનશે નહીં.
મોડલ મોડ લાગુ કરી શકાતું નથી, તે કાઢી નાખવું પણ અશક્ય છે, કારણ કે તે ખૂબ જ શરૂઆતથી અવરોધિત છે.
ઓવરલે મોડ ફક્ત ઉપલા સ્તરો માટે જ લાગુ પડે છે, અને પૃષ્ઠભૂમિ - તે સૌથી નીચો, ઓવરલે લાગુ કરતું નથી.
જો તમે ઑબ્જેક્ટ પસંદ કરો છો અને ગ્રાફિક્સને દૂર કરો છો, તો સ્તર આંશિક રીતે અપારદર્શક છે, તે શક્ય બનશે નહીં, તેથી તમે ફક્ત પેઇન્ટની સંપૂર્ણ ઑબ્જેક્ટને આવરી શકો છો, ફરીથી વિખ્યાત "peint" ને યાદ કરીશું જે બધું આ રીતે કરવામાં આવે છે.
ઇન્ટરનેટમાં, વિનંતીઓની જેમ વિનંતીઓ જેવી વિનંતીઓ: "અર્ધપારદર્શક પૃષ્ઠભૂમિ કેવી રીતે બનાવવી", "બીજા રંગની પાછળની પૃષ્ઠભૂમિ કેવી રીતે બનાવવી", તે નોંધનીય છે કે લોકો સ્તરોની જાતોને સમજી શકતા નથી, તે જાણતા નથી, ખબર નથી ફોટોમાં બિનજરૂરી ભાગથી કેવી રીતે છુટકારો મેળવવો.
પૃષ્ઠભૂમિ સ્તર - ફોટોશોપ પ્રોગ્રામમાં ખૂબ જૂની સેટિંગ, તમે સરળતાથી તેને છુટકારો મેળવી શકો છો. આ કરવા માટે, તમારે ટેબ ખોલવું પડશે. "સ્તરો" , પસંદ કરો "નવું" પછી "પાછળની યોજનાથી સ્તર" (જો તમે ફોટોશોપના 6 સંસ્કરણમાં કામ કરી રહ્યા છો, તો જૂના સંસ્કરણો ટૅબ્સમાં સહેજ અલગ હોઈ શકે છે).
તે જ રીતે, તમે સામાન્ય સ્તર પૃષ્ઠભૂમિ બનાવી શકો છો: ટૅબ "સ્તરો" , પસંદ કરો "નવું" પછી "લેયરથી પાછા યોજના".
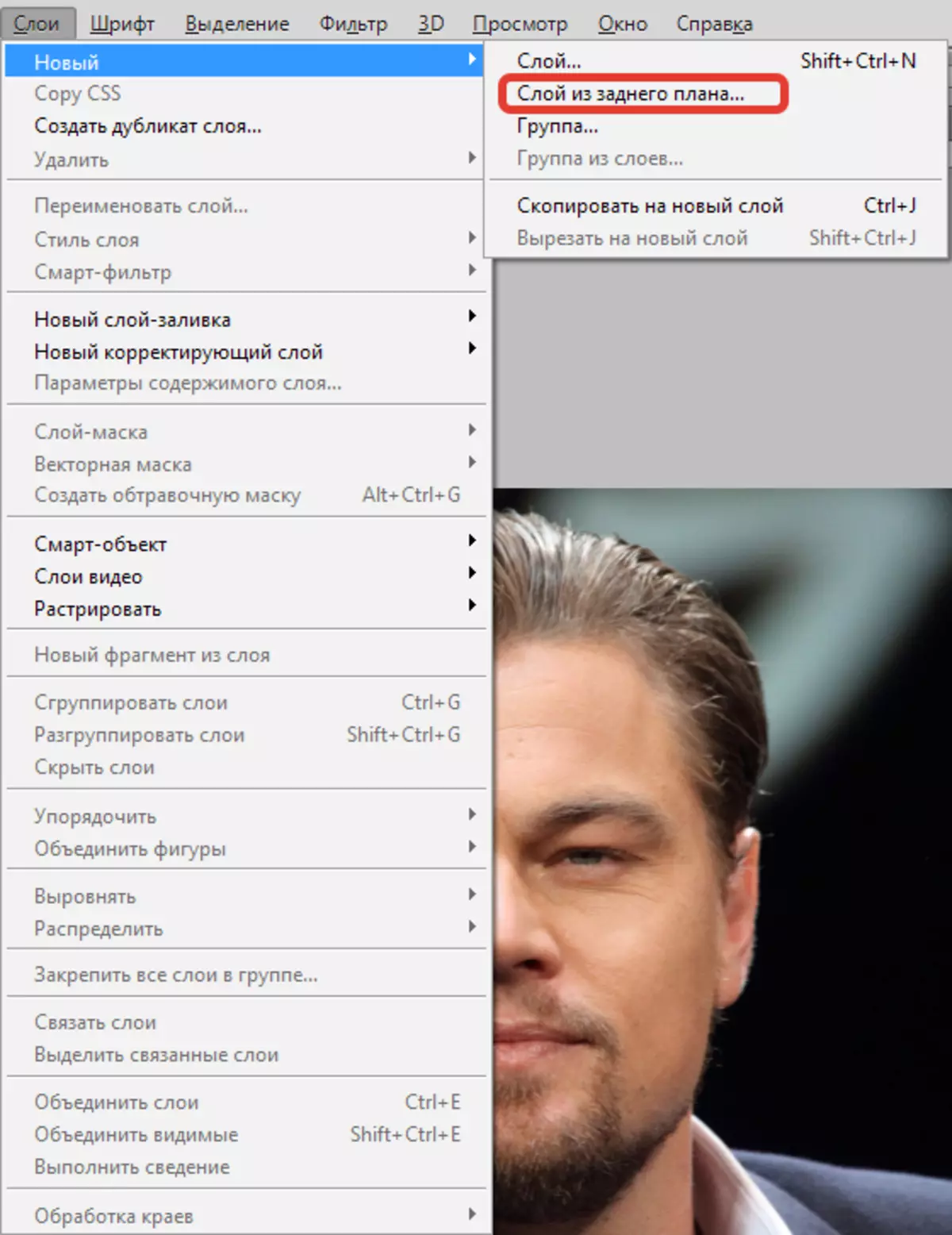
સમય બચાવવા અને ઇચ્છિત ટૅબ્સ શોધવા માટે નહીં, લેયર પેનલ પર ડબલ ક્લિક કરો. ફક્ત નીચે ક્લિક કરો અથવા લેયર નામ છોડી દો. પૃષ્ઠભૂમિ સ્તર નિયમિત સ્તર બન્યા પછી, સ્તર સાથેની બધી કામગીરી ઉપલબ્ધ થઈ જાય છે. એક અર્ધપારદર્શક સ્તર બનાવટ સહિત.
ફોટોશોપમાં સ્તરોના પ્રકારો
ફોટોશોપમાં સ્તરો ઘણો છે. તેમના મુખ્ય પ્રકારનો વિચાર કરો:
સામાન્ય સ્તર - આ એક સ્તર છે, કોઈપણ વધારાની સુવિધાઓ વિના, સૌથી સામાન્ય. તે એક ફોટો અને એક ચિત્ર તત્વ બંને હોઈ શકે છે.
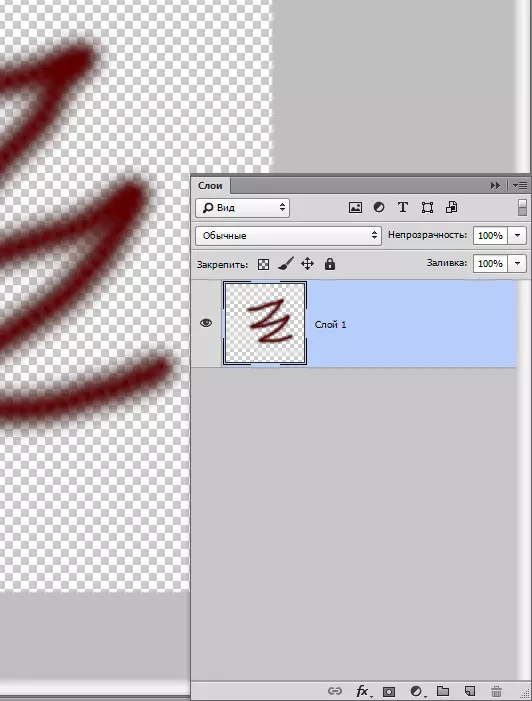
3 ડી સ્તર - ફોટોશોપ ઇનોવેશન, તેની સહાયથી તમે બે પરિમાણીય ગ્રાફિક્સને ત્રિ-પરિમાણીય રૂપે ઉમેરી શકો છો. તેની સાથે કામ કરવું સંતુષ્ટ સંક્ષિપ્ત છે, તે સૌથી મૂંઝવણમાં પણ એક માનવામાં આવે છે.
રંગ સુધારણા સ્તર - વિશિષ્ટ સ્તર. તમે એમ પણ કહી શકો છો કે આ એક ફિલ્ટર છે જે રંગોમાં બદલી શકાય છે. માર્ગ દ્વારા, રંગ-સુધારાત્મક સ્તરોમાં વધુ પ્રકાર હોય છે.
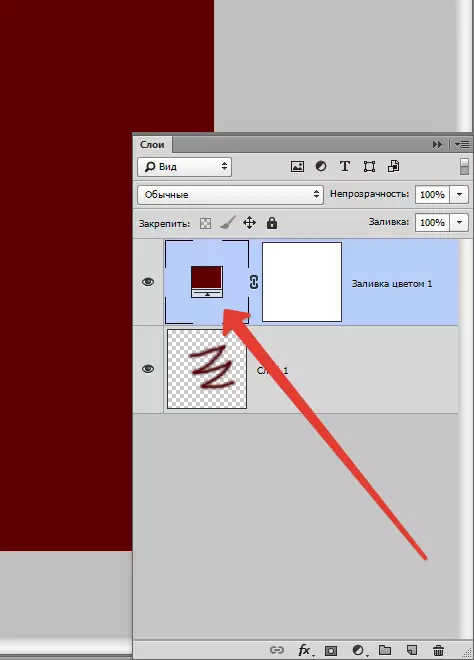
સ્તર ભરો - તેની મદદથી, તમે કોઈ પણ રંગ, અથવા તે પણ ટેક્સચરથી પૃષ્ઠભૂમિને પેઇન્ટ અથવા રેડવામાં પણ કરી શકો છો. તે નોંધવું મહત્વપૂર્ણ છે કે આવી સ્તરો સેટિંગ્સના સંદર્ભમાં અનુકૂળ છે (ત્યાં એક વિશિષ્ટ પેનલ છે, તે સુધારાઓ અને તેમાં ફેરફાર છે).
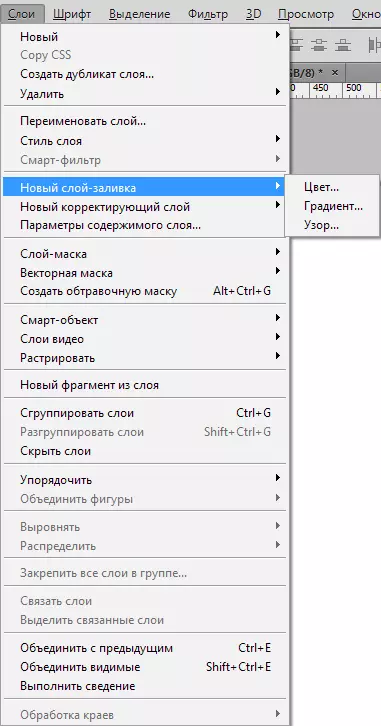
લખાણ સાથે સ્તર - કાર્યક્રમમાં, અક્ષરનો ભાગ વિવિધ સ્તરો પર સ્થિત છે. તેમને પણ કહેવામાં આવે છે - એક ટેક્સ્ટ સ્તર. મૂળભૂત રીતે, જો કોઈ વ્યક્તિ સમજે છે અને ઉપયોગિતામાં ટેક્સ્ટને શોધી શકે છે, તો તે આવા સ્તરોમાં સમસ્યાઓ વિના કાર્ય કરે છે.
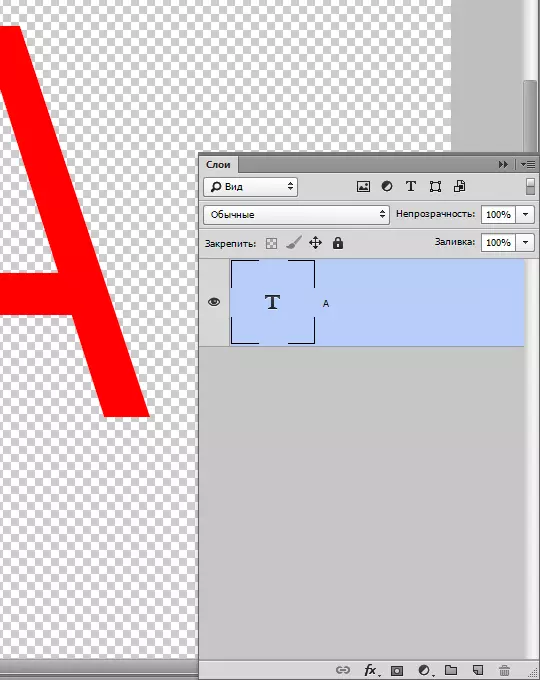
છેલ્લે સ્માર્ટ - સ્તર નવીનતમ સંસ્કરણથી નવીનતમ. ખાલી મૂકી, તે સામાન્ય સ્તરનું પ્રતિનિધિત્વ કરે છે, ફક્ત સંરક્ષણ હેઠળ. શું તમે જાણો છો કે રક્ષણનો સાર શું છે?
આપણું સ્તર ખાસ કન્ટેનરમાં મૂકવામાં આવ્યું છે, તે ગ્રાફિક છબીઓને બદલવાની મંજૂરી આપતું નથી. સ્માર્ટ - લેયર - ત્યાં સમાન "કન્ટેનર" છે. તમે લઘુચિત્ર પર એક નાનો આયકન નોટિસ કરી શકો છો - રક્ષણાત્મક કાર્યનું ઉત્પાદન શું છે તે એક સંકેત.
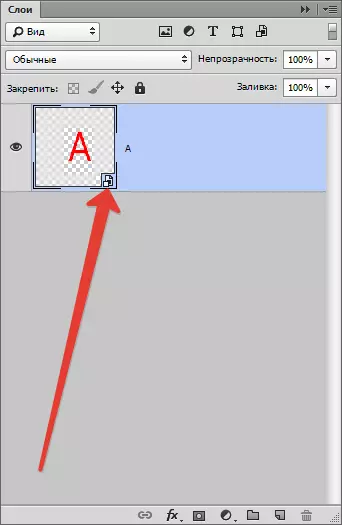
શા માટે અમે શેડ્યૂલને અવરોધિત કરીએ છીએ?
સ્માર્ટ - સ્તર હકીકતમાં, શબ્દના શાબ્દિક અર્થમાં શેડ્યૂલને અવરોધિત કરતું નથી. ગ્રાફિક્સ સ્માર્ટ લેયર કન્ટેનરમાં આવેલું છે, તમે કોઈપણ ક્રિયાઓ કરી શકો છો. આ ઉપરાંત, કોઈપણ અસરો લાગુ પાડવા માટે તકો છે, જ્યારે ગ્રાફિક્સ વધુ ખરાબ થતું નથી, પરંતુ તે જ ગુણવત્તામાં રહે છે.
પેનલ સ્તરો
અગાઉ, સ્તરોની પેનલને સ્તરોની પેલેટ કહેવાતી હતી. આ પ્રોગ્રામનો સૌથી મહત્વપૂર્ણ ભાગ છે, તે વિના તે સમજશે. જૂના સંસ્કરણોમાં, હજી પણ પેનલને શોધવા અને તેને ખોલવું જરૂરી હતું, અને હવે, આ પેનલને પ્રોગ્રામ લોડ કર્યા પછી આપમેળે ખુલે છે.
હકીકતમાં, પેનલ "મેનેજમેન્ટ" માં ખૂબ જ સરળ છે. હળવાશ માટે, તેને 3 ભાગોમાં વિભાજીત કરો: ઉપલા, નીચલા, સરેરાશ. ઉપલા - દૃશ્યતા સ્થિતિઓ, સરેરાશ - બધી સ્તરો, નીચલા સેટિંગ્સ.
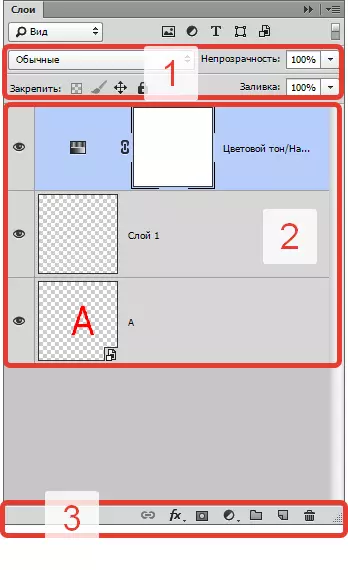
પેનલની ટોચ પર, તમે ઓવરલે મોડને પસંદ કરી શકો છો, તમે તેનો ઉપયોગ કરીને છબી માટે કોઈ અસર કરી શકો છો.
તમે કોઈપણ સ્તરની અસ્પષ્ટતા સ્થાપિત કરી શકો છો. જો અસ્પષ્ટતા ઘટાડી 0% થાય, તો સ્તર અદૃશ્ય થઈ જશે. તે અસ્પષ્ટતાને 100% પરત કરવા યોગ્ય છે, કારણ કે તમે સંપૂર્ણ સ્તર જોશો.
પેનલના તળિયે નોંધપાત્ર ચિહ્ન "એફએક્સ" જેની સાથે વિવિધ શૈલીઓ અને ઓવરલે લાગુ કરવામાં આવે છે.
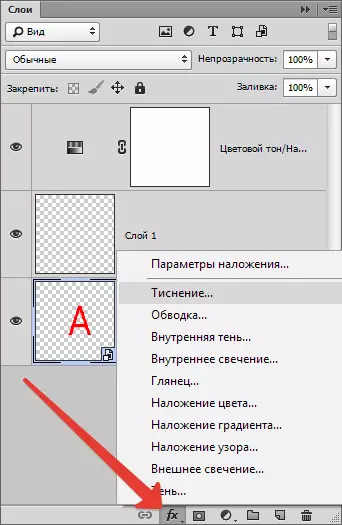
એક સ્તર ઉમેરવા માટે - એક માસ્ક, તમારે લંબચોરસ આયકન પર ક્લિક કરવાની જરૂર છે, જે અંદર એક વર્તુળ સ્થિત છે.
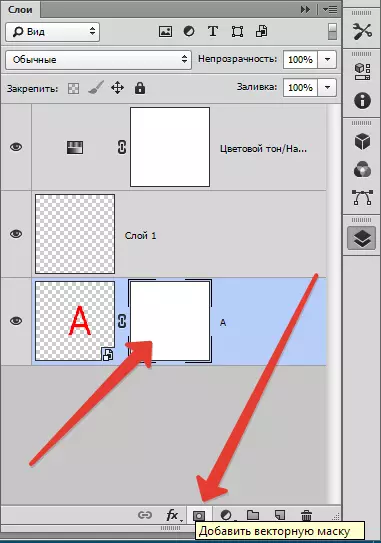
સુધારાત્મક સ્તર બનાવવા માટે, આગળ વર્તુળ પર ક્લિક કરો.
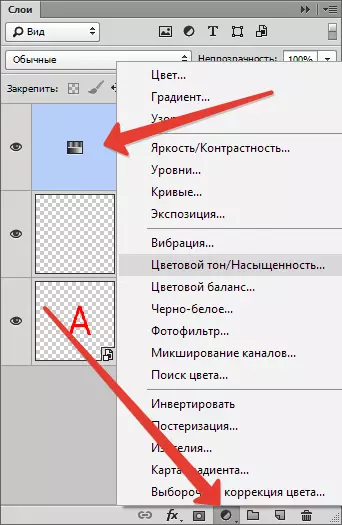
વક્ર કોણવાળા ચોરસ એક નવી પારદર્શક સ્તર બનાવે છે.
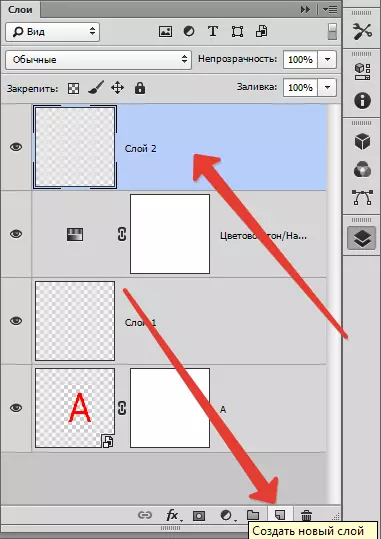
આયકનનો ઉપયોગ કરીને સ્તરને દૂર કરો "બાસ્કેટ".
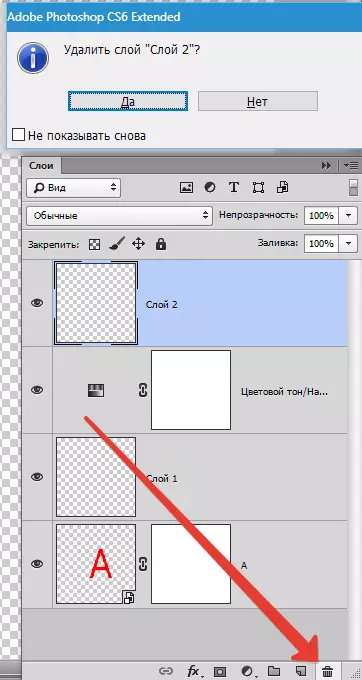
લેયર ડુપ્લિકેટ કેવી રીતે કરવું
ફોટોશોપમાં લેયરને ડુપ્લિકેટ કરવા માટે, જમણી માઉસ બટનથી પસંદ કરેલ સ્તરની સ્ટ્રિંગને ક્લિક કરો, તમે એક દુષ્ટ મેનૂ જોશો - પસંદ કરો "ડુપ્લિકેટ લેયર બનાવો".
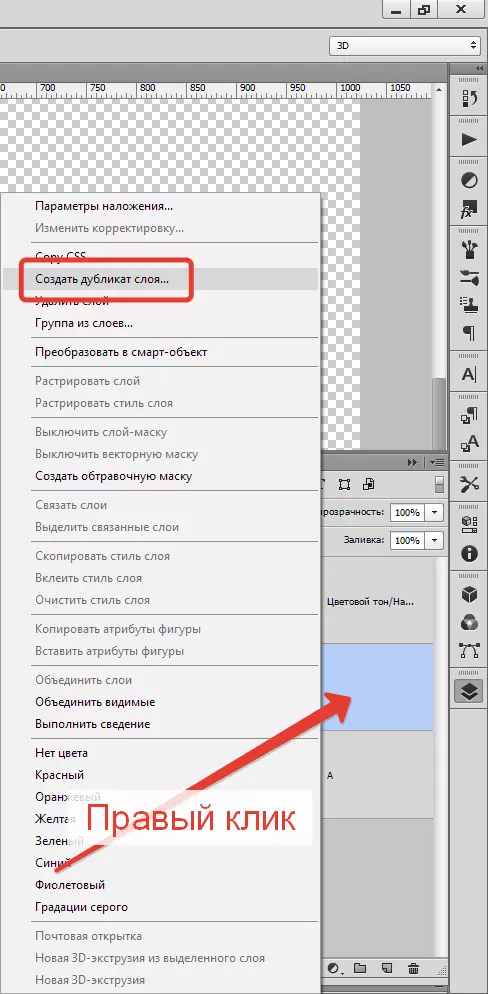
તમે કી સંયોજનને પણ ડુપ્લિકેટ કરી શકો છો Ctrl અને જે. , નવી લેયર તરત જ બનાવેલ છે - ડુપ્લિકેટ, ડિફૉલ્ટ મૂલ્યો હશે.
જો અસરો લેયર પર લાગુ ન થાય, તો તમે હજી પણ તેને આના જેવું ડુપ્લિકેટ કરી શકો છો: હેલ્મ Ctrl અને એ પછી Ctrl અને સી. ઓપરેશનનો ઉપયોગ કરીને શામેલ કરો Ctrl અને વી..
જો કે, સૌથી ઝડપી રસ્તો રાખવાનો છે Alt. અને ઉપર સ્તર ખેંચો.
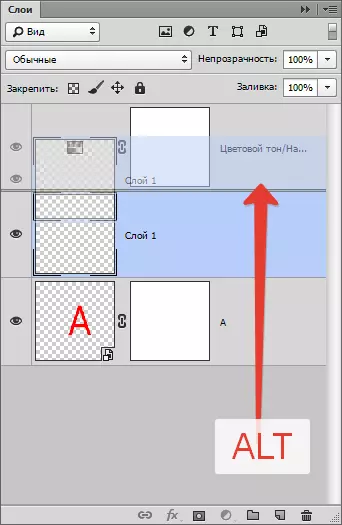
આમ, તમે બધું ડુપ્લિકેટ કરી શકો છો, ઉદાહરણ તરીકે: અસરો અથવા માસ્ક.
પારદર્શક સ્તર કેવી રીતે બનાવવી
ઘણા લોકો આશ્ચર્ય કરે છે કે કેવી રીતે કોઈ તત્વ પારદર્શક બનાવી શકાય છે. આવી સેટિંગ્સ ટોચ પર, સ્તરો પેનલમાં છે. ભરો અને અસ્પષ્ટતા સમસ્યાઓ વિના લેયર પારદર્શક બનાવે છે.
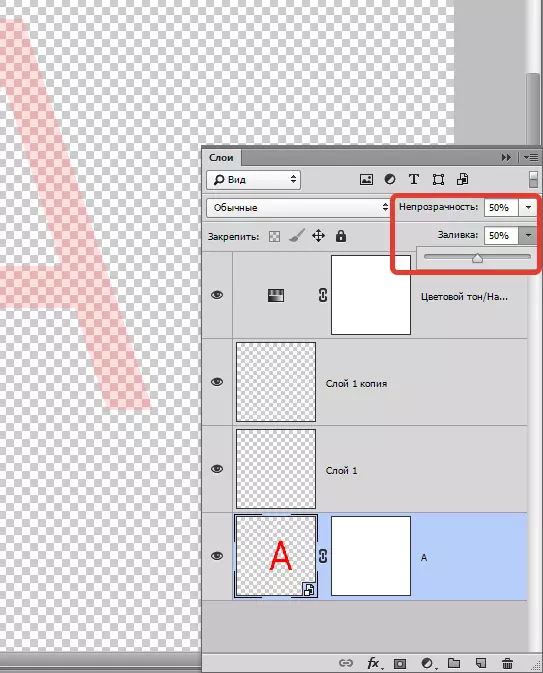
ભેદભાવથી ભરણ વચ્ચેનો તફાવત શું છે?
રેડવાની માત્ર કાસ્ટિંગ લેયરની માત્ર દેખાવને દૂર કરવામાં સક્ષમ છે.
અસ્પષ્ટતા સમગ્ર સ્તરના દેખાવને સંપૂર્ણપણે દૂર કરે છે.
જ્યારે વપરાશકર્તા સ્તરની દૃશ્યતા ઘટાડવા માંગે છે ત્યારે ભરણનો ઉપયોગ કરવો આવશ્યક છે. અન્ય તમામ કિસ્સાઓમાં, અસ્પષ્ટતાની જરૂર છે (ઉદાહરણ તરીકે, જો તે લેયર પ્રભાવોને દૃશ્યમાન રાખવાની જરૂર હોય તો).
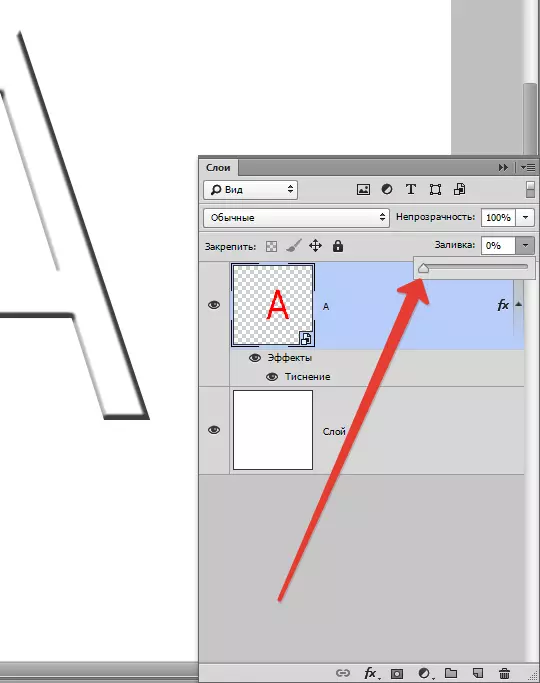
રસપ્રદ એક હકીકત: જો બંને સેટિંગ્સ 50% હોય, તો સ્તર અદૃશ્ય થઈ જાય છે, કારણ કે ભરો અને અસ્પષ્ટતા અડધા દૃશ્યતાને દૂર કરે છે, પરંતુ ભલે આપણે વિચારીએ કે, સેટિંગ્સ અલગ રીતે કાર્ય કરે છે.
અમે 50% ભરણ (50% સ્પષ્ટ) દૂર કરીએ છીએ. અસ્પષ્ટતા રેડવાની સફાઈથી 50% 50% દૂર કરે છે. પચાસ ટકા 50 ઇક્વેલ 25. અહીંથી, નિષ્કર્ષ એ છે કે જો તમે ભરણમાંથી 50% અને 50% અસ્પષ્ટતાને દૂર કરો છો, તો 75% એ એકંદરમાં પ્રકાશિત થશે.
સ્તર ઓવરલે સ્થિતિઓ
પ્રોગ્રામમાં મૂળભૂત ખ્યાલોમાંની એક ઓવરલે મોડ છે. જેમ આપણે પહેલાથી જ જાણીએ છીએ, છબીમાં પારદર્શિતાના વિવિધ સ્તરોની એક સ્તર શામેલ હોઈ શકે છે, જેમાંથી દરેક ડિફૉલ્ટ રૂપે "સામાન્ય" છે.
જો લેયર ઓવરલે માટે ઉપયોગમાં લેવાય છે, તો સામાન્યથી કંઇપણ દ્વારા વર્ગીકૃત કરવામાં આવે છે, તે તળિયે સ્તરો સાથે વાર્તાલાપ કરવાનું શરૂ કરશે, જે તમને છબીને બદલવા અથવા પ્રભાવો બનાવવાની મંજૂરી આપે છે. ઓવરલે મોડ્સ ફક્ત રિચચિંગ અને ડ્રોઇંગ માટે બનાવવામાં આવે છે.
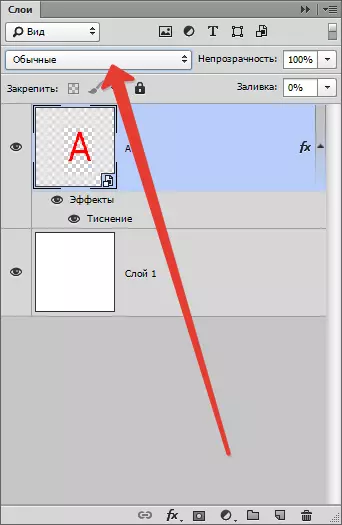
સ્તરોની મુખ્ય ક્રિયાપ્રતિક્રિયાઓ: વિસર્જન, ડાર્ક, ગુણાકાર, બર્નિંગ રંગ, લાઇટિંગ અને ઘણું બધું.
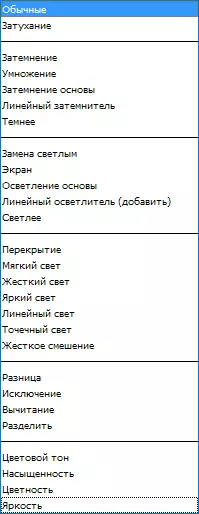
લૉક અવરોધિત મોડ્સ
નવા આવનારા સ્તરથી કંઇ પણ કરી શકતા નથી ત્યારે આવા કિસ્સાઓ છે, તે કંઈપણ પર પ્રતિક્રિયા આપતું નથી: ખસેડવા માટે ઇનકાર કરે છે, તે ક્રિયાઓમાં આપતું નથી. આ કિસ્સામાં, તે સ્પષ્ટ છે કે સ્તર અવરોધિત છે.
લૉક મોડ્સ તેના ઉપલા ભાગમાં સ્તરો પેનલમાં હોય છે. તમે 4 ક્રિયાઓ ખર્ચ કરી શકો છો: પિક્સેલ્સની પારદર્શિતાને સાચવો, પિક્સેલ્સના રંગો સાચવો, સ્થિતિને સુરક્ષિત કરો અને બધું સાચવો.
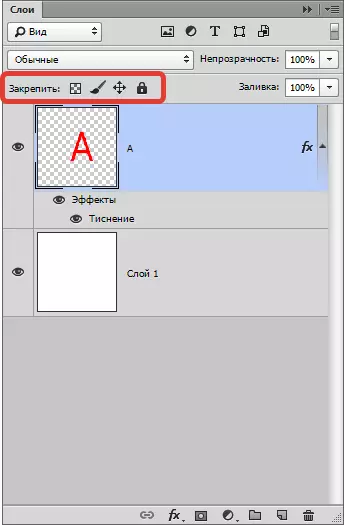
પારદર્શિતા પિક્સેલ્સને અવરોધિત કરવું - અહીં બધું સ્પષ્ટ છે, આ મોડ ઇનવિઝિબલ પિક્સેલ્સ સાથે બધી ક્રિયાઓને અવરોધિત કરે છે. ખાલી, એક સ્તર સાથે તમે ઘણું કરી શકો છો, ઉદાહરણ તરીકે: સંશોધિત કરો, ખસેડો અથવા કાઢી નાખો.
પરંતુ અદ્રશ્યતા વિશેની માહિતીને બદલવું અશક્ય છે, કારણ કે પિક્સેલ્સ અવરોધિત છે.
સંપાદન ફક્ત તે જ સાઇટ્સ છે જેના પર એક ચિત્ર છે.
પિક્સેલ અવરોધિત છબી - તે માને છે કે તમામ પિક્સેલ્સ (દૃશ્યમાન અને અદૃશ્ય) અવરોધિત છે. સ્તરને ખસેડો, તેના સ્કેલને બદલો, આ આદેશ સાથે આડી અને અન્ય ક્રિયાઓ પ્રતિબિંબિત કરી શકાય છે, અને બ્રશ, સ્ટેમ્પ્સ, ઘટકો અને અન્ય સાધનો સાથે ગ્રાફિક્સની સામગ્રીને બદલી શકાય છે - તે અશક્ય છે.
લૉકિંગ લેયર પોઝિશન. જો તમે આ ફંક્શન લાગુ કરો છો, તો લેયરને ગમે ત્યાં ખસેડી શકાતું નથી, બીજું બધું જ મંજૂરી છે. જરૂરી તે વપરાશકર્તાઓ માટે અનુકૂળ છે જે જરૂરી સ્થળ લેયર શોધી રહ્યા હતા, અને પછી આકસ્મિક રીતે તેને ખસેડ્યું.
બધું અવરોધિત કરો પૂર્ણ સ્તર લૉક. ગ્રાફિક્સ બદલો, તે ખસેડવા અશક્ય છે. આ સુવિધાને સરળતાથી મળી શકે છે: આ ચિહ્ન નિયમિત લૉક જેવું લાગે છે. તમે સરળતાથી નક્કી કરી શકો છો કે કઈ સ્તર અવરોધિત છે, અને જે નથી.
લેયર કેવી રીતે જોડવી
પ્રોગ્રામમાં કામ કરતી વખતે, ઘણી મોટી સંખ્યામાં સ્તરો સંગ્રહિત કરી શકે છે. કેટલીક લાગુ સેટિંગ્સ અને પ્રભાવો, સરળ બનાવવા માટે, તમારે સાંકળવા માટે ભેગા કરવાની જરૂર છે, જેથી તે વધારે પડતું નથી કે જેમાં ગુંચવણભર્યું થવું સરળ છે. આ કિસ્સામાં, આપણે પેનલના તળિયે સાંકળ જેવા તત્વને શોધી શકીએ છીએ, સ્તરો પસંદ કરો (કીને ક્લેમ્પ કરીને સ્તરોમાંથી એક પર ડાબી માઉસ બટનને ક્લિક કરો Ctrl , બાકીના પસંદ કરો).
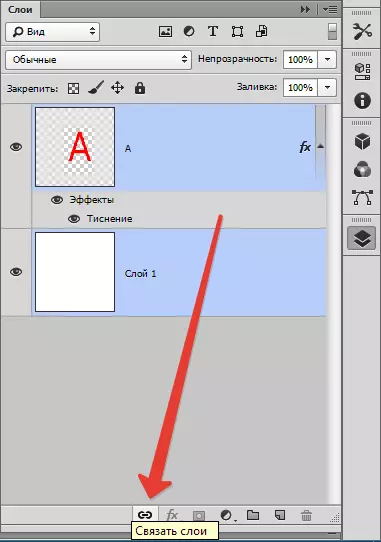
અન્ય રીતે: ટેબ શોધો "સ્તરો" , પસંદ કરો "સ્તરો જોડો".
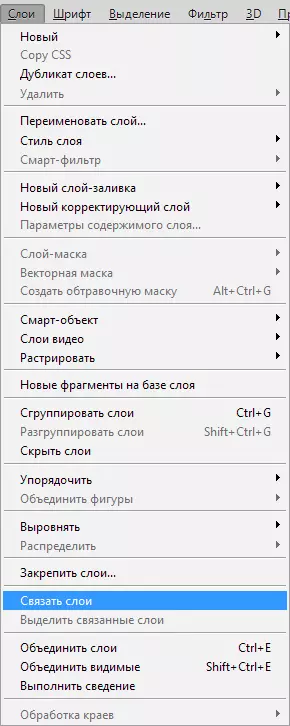
જંક્શન માટે, તમારે જમણી માઉસ બટનથી એક સ્તરો પર ક્લિક કરવું આવશ્યક છે અને યોગ્ય વસ્તુ પસંદ કરો.
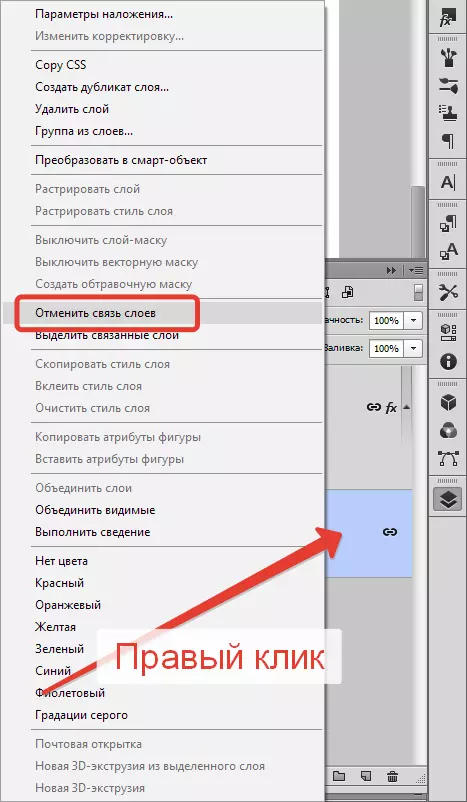
ફોટોશોપમાં એક સ્તર કેવી રીતે બનાવવી
પ્રોગ્રામમાં તમે જે સરળ વસ્તુ કરી શકો છો તે એક ક્લિક સાથે નવી લેયર બનાવવી છે. લેયર પેનલના તળિયે, નેટ શીટનો આયકનને દબાવીને તેને તાત્કાલિક નવી લેયર બનાવ્યું છે.
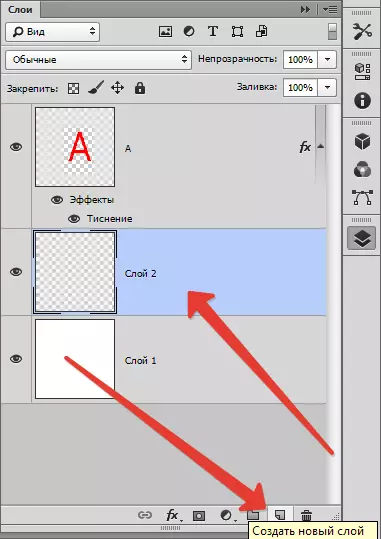
ત્યાં હજુ પણ એક ટીમ છે જે આ સંદર્ભમાં ધીમી છે. ટેબ "સ્તરો" , આગળ "નવી લેયર" , "સ્તર". અથવા ફક્ત કી સંયોજનને દબાવો Ctrl + Shift + N.
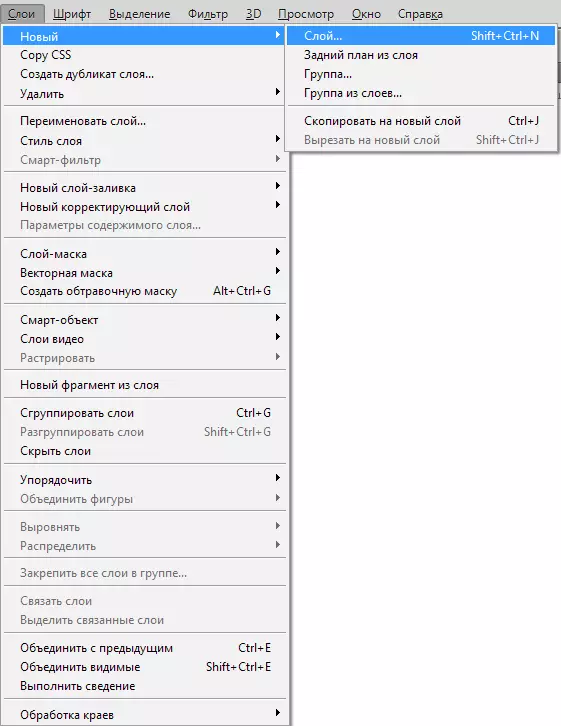
સંવાદ બૉક્સમાં, તમે સ્તર બનાવતા પહેલા તમને જરૂરી સેટિંગ્સ સેટ કરી શકો છો. ઉદાહરણ તરીકે, તમે ઓવરલે મોડને પ્રી-સેટ કરી શકો છો અને અદૃશ્યતાની ડિગ્રી પસંદ કરી શકો છો. બીજી તરફ, તમને આ બધું પછીથી કરવાનું અટકાવે છે.
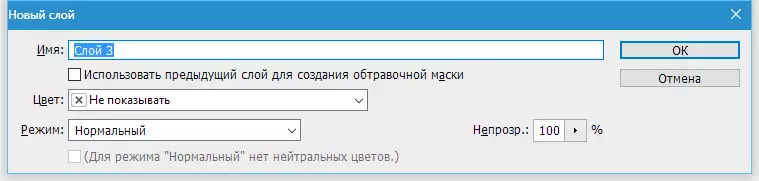
ડ્રોપ-ડાઉન વિંડોમાં "રંગ" તમે લેયર ડિસ્પ્લે રંગ સેટ કરી શકો છો. જો વપરાશકર્તા સાઇટ બનાવે છે અને રંગમાં સ્તરોને દૃષ્ટિથી વિભાજીત કરવું તે જરૂરી છે.
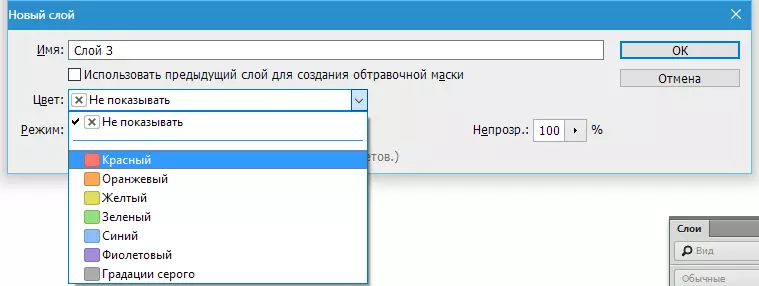
કદાચ, લેયર સેટિંગ્સ સંવાદ બૉક્સમાં હજી પણ એક ઉપયોગી સેટિંગ છે.
જો તમે અગાઉથી જાણો છો કે તમે ચોક્કસ ઓવરલે મોડ સાથે સ્તર બનાવો છો, તો પછી તમે તેને તટસ્થ રંગથી તરત જ રેડી શકો છો. આમ, ખાસ કરીને પસંદ કરેલ ઓવરલે મોડમાં અદ્રશ્ય હશે.
તે માટે શું જરૂરી છે? તટસ્થ રંગનો ઉપયોગ ઘણીવાર સ્તરોની અસરો બનાવવા માટે થાય છે. ઉદાહરણ તરીકે, તમે ખાલી સ્તર બનાવી શકો છો, તેને 50% ગ્રે રેડો, અસર લાગુ કરો "પૃષ્ઠભૂમિ" પછી "બ્લર" , અને ઓવરલે મોડ. તે વરસાદની અસર કરે છે. તે અસર સુધી મર્યાદિત હોઈ શકે છે "અવાજ" ઓવરલે મોડ લાગુ કરો.
તેથી અમે એક અલગ સ્તર પર કેટલાક અવાજ ઉમેરીશું. તેથી, એક સ્તર બનાવવાને બદલે, તેને ગ્રેથી રેડો, પછી ઓવરલે મોડને બદલો, તે તરત જ દબાવવું સરળ છે Ctrl + Shift + N અને બધા સેટિંગ્સ સંવાદ બૉક્સ પસંદ કરો.
અને એક નાની સલાહ. સ્તરોની પેનલ દ્વારા સ્તરો બનાવવાની જેમ? આ કિસ્સામાં, તમે ડાયલોગ બૉક્સને છોડો છો, કારણ કે સ્તર તરત જ ફ્લાય પર બનાવવામાં આવે છે. પરંતુ કેટલીક પરિસ્થિતિઓમાં, સંવાદ બૉક્સની હજી પણ જરૂર છે અને તેને કૉલ કરવા માટે, તમારે આયકન પર ક્લિક કરો ત્યારે તમારે Alt કી દબાવવાની જરૂર છે.
લેયર પ્રકાર કેવી રીતે અરજી કરવી
સ્તરની શૈલી એ જીવંત અસરો છે જે સીધી રીતે ખૂબ જ સ્તર પર જોડાયેલ છે. તેમના મોટા વત્તા એ છે કે તેઓ કાયમી સમય માટે અરજી કરતા નથી. તેઓ અક્ષમ કરી શકાય છે, છુપાવો, પાછા ચાલુ કરો અને, અલબત્ત, સેટિંગ્સને બદલો.
તેનો ઉપયોગ કરવાના બે રસ્તાઓ છે:
1. સમાપ્ત પ્રીસેટ લાગુ કરો
2. શરૂઆતથી બનાવો અને લાગુ કરો
પ્રથમ: ફોટોશોપ દસ્તાવેજ ખોલો અથવા બનાવો પૃષ્ઠભૂમિ સ્તરને ડુપ્લિકેટ કરો. મુખ્ય મેનુ ટેબ પર જાઓ "વિન્ડો" - "સ્ટાઇલ" લેયર સ્ટાઇલ પેલેટ ખોલવા માટે અને આ પેલેટમાંના એકમાંના એક પર ક્લિક કરો. તાત્કાલિક દૂર કરો કેવી રીતે શૈલી આપમેળે સ્તર પર લાગુ થાય છે. સફેદ લંબચોરસ, જે બેન્ડની આસપાસ ફેરવે છે, તમે સ્તર પર શૈલીને દૂર કરી શકો છો.
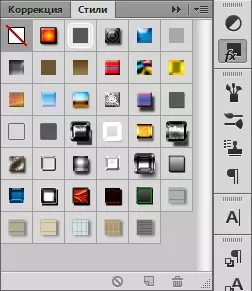
બીજું: તમારે ફોટોશોપ દસ્તાવેજ ખોલવાની અને બનાવવાની જરૂર છે, પૃષ્ઠભૂમિ સ્તરને ડુપ્લિકેટ કરો. લેયર પેનલમાં, લેયર પર બે વાર ડાબું માઉસ બટન ક્લિક કરો (પરંતુ નામથી નહીં!), અથવા આયકન પર ક્લિક કરો એફએક્સ. પેલેટના તળિયે અને એક શબ્દમાળા પસંદ કરો "ઓવરલે પરિમાણો".

રંગ સુધારણા સ્તર કેવી રીતે બનાવવી
રંગ સુધારણા સ્તર તમને બાકીના સ્તરોના રંગને બદલવાની મંજૂરી આપે છે.
તેને જરૂરી બનાવવા માટે:
ટેબ પસંદ કરો "સ્તરો", "નવી સુધારાત્મક સ્તર".
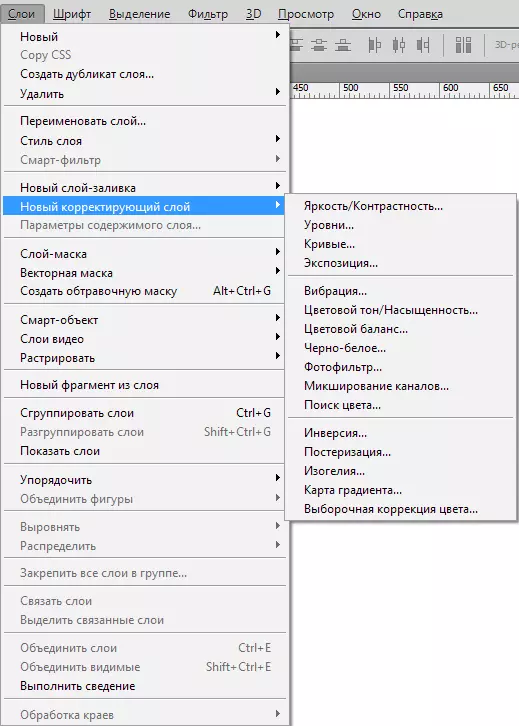
ભરણ સ્તર કેવી રીતે બનાવવી
ભરો સ્તર બરાબર સુધારણા સ્તર તરીકે કામ કરે છે, એકમાત્ર વસ્તુ, ભરણમાં મોનોફોનિક પેઇન્ટ હોય છે. તે સ્પષ્ટ છે કે ભરણની સ્તરને સંપાદિત કરી શકાય છે, કાઢી નાખવામાં આવે છે, જ્યારે અન્ય સ્તરોને અસર કરતી નથી.
ટેબ પર "સ્તરો" ટોચ પર સ્તર પસંદ કરો કે જેના પર ભરો સ્તર દેખાશે. મેનુ પ્રકાશિત થયેલ છે "નવું ભરો સ્તર બનાવવું" , પસંદ કરો "રંગ", "ઢાળ", "પેટર્ન".
જો અચાનક તમે બનાવતી વખતે પરિમાણો સેટ કરવાનું નક્કી કરો છો, તો ક્લિક કરો "સ્તર", "ભરોની નવી લેયર", "રંગ", "ઢાળ" લેયરનું નામ દાખલ કરવાની અને ટિક ઇન્સ્ટોલ કરવાની જરૂર છે "અગાઉના સાથે જૂથ".
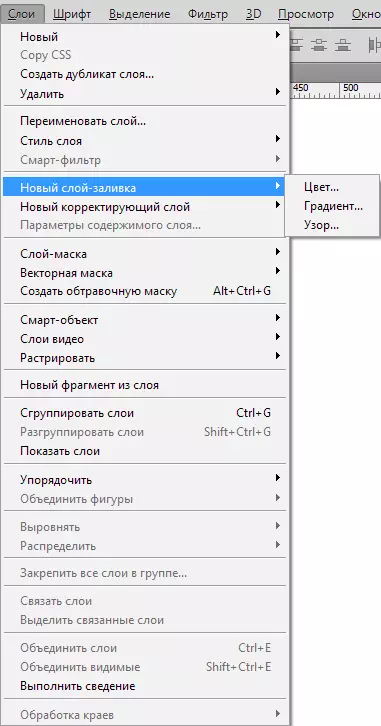
લેયર એપ્લિકેશન માસ્ક
લેયરનો હેતુ - માસ્ક સ્તરની પારદર્શિતાને નિયંત્રિત કરવાનો છે.
બિનઅનુભવી વપરાશકર્તાઓ પૂછશે: "આ લેયરને શા માટે જરૂર છે, જો પારદર્શિતા" અસ્પષ્ટતા "સેટિંગનો ઉપયોગ કરીને બદલી શકાય છે. બધું ખૂબ જ સરળ છે! હકીકત એ છે કે ફંક્શન "અસ્પષ્ટતા" સમગ્ર સ્તરની પારદર્શિતા બદલી શકે છે, અને "સ્તર - માસ્ક" તમે પસંદ કરો છો તે સ્તરના કોઈપણ ભાગને બદલી શકો છો.
લેયર કેવી રીતે મેળવવી - માસ્ક? લેયર પેનલના તળિયે એક આયકન છે: એક લંબચોરસમાં એક વર્તુળ. આ સૌથી ઝડપી રીત છે, તે ફક્ત આયકન પર ક્લિક કરવાનું છે. જો તમે 1 વખત ક્લિક કરો છો, તો એક રાસ્ટર માસ્ક બનાવવામાં આવે છે. જો બે, તો પછી વેક્ટર માસ્ક બનાવવામાં આવે છે.
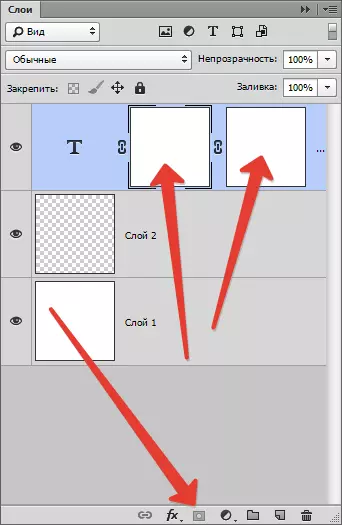
કી ક્લિક કરો અને ક્લેમ્પિંગ કરો Alt. એક છુપાવી કાળો માસ્ક બનાવો, તેવી જ રીતે, બીજી ક્લિક + ક્લેમ્પિંગ કી = છુપાવી વેક્ટર માસ્ક.
સ્તરો કેવી રીતે જૂથબદ્ધ કરવું
સ્તરો કેટલીકવાર એટલી બધી છે કે તેઓને કોઈક રીતે જૂથબદ્ધ કરવાની જરૂર છે. જો તમે સાઇટ ડિઝાઇન દોરો છો, તો વસ્તુઓને સેંકડો દ્વારા ગણતરી કરી શકાય છે. એક જટિલ પોસ્ટર અથવા કવર સાથે જ.
જૂથ સ્તરો માટે, પેનલ પર ઇચ્છિત સ્તરો પ્રકાશિત કરો અને પકડી રાખો Ctrl + જી. . કોઈપણ વેક્ટર પ્રોગ્રામમાં, આ એક બ્લોકમાં પદાર્થોની એક જૂથ છે. ફોટોશોપમાં, આ જૂથ એક વિશિષ્ટ ફોલ્ડર બનાવે છે અને તેમાં બધી સ્તરોને તેમાં ફોલ્ડ કરે છે.
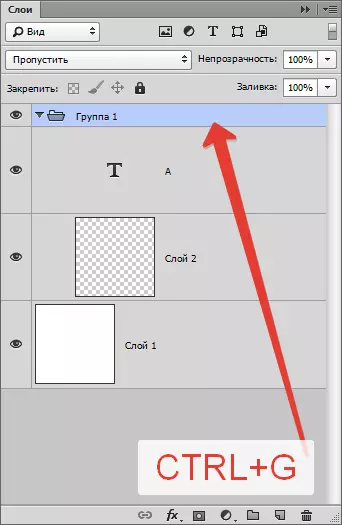
ફોલ્ડર સરળતાથી સ્તરો પેનલમાં બનાવી શકે છે. આ માટે એક વિશિષ્ટ આયકન છે: ખાલી ફોલ્ડર. તેના પર ક્લિક એ ફોલ્ડર બનાવે છે જેમાં તમે સ્તરો ખેંચી શકો છો (મેન્યુઅલી).
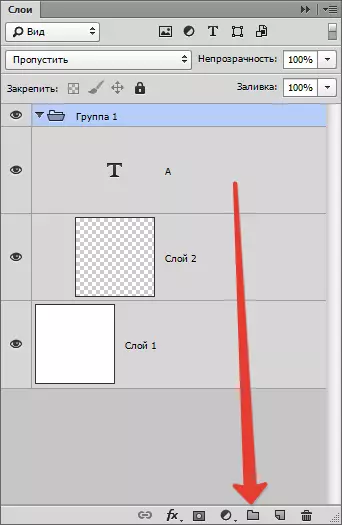
જો તમે કોઈ જૂથને કાઢી નાખવાનું નક્કી કરો છો, તો પ્રોગ્રામને યોગ્ય રીતે ગોઠવવામાં આવે છે, તો તમે કાઢી નાખવા માટે ક્રિયાઓ કરશો, મેનુને રિફાઇનમેન્ટથી પ્રદર્શિત કરવામાં આવશે જેને તમારે દૂર કરવાની જરૂર છે: એક જૂથ અને તે બધા અંદર અથવા ફક્ત એક જૂથ.
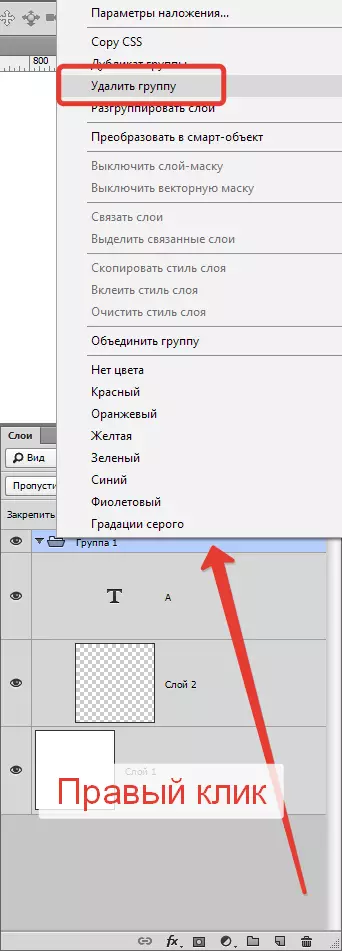
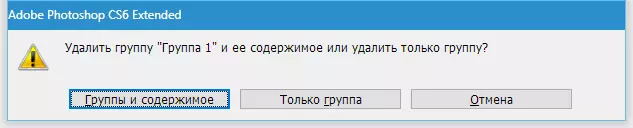
જૂથ સંવાદ બૉક્સને કૉલ કરવા Alt. અને જૂથ ચિહ્ન પર ક્લિક કરો.
ફોટોશોપમાં સ્તરોને દૂર કરવું
નવી સ્તરો બનાવવા માટે રિવર્સ ઑપરેશન - તેમનું દૂર કરવું. જો તમારે સહાયક સ્તરોને દૂર કરવાની જરૂર હોય અથવા ફક્ત એક લેયર નિષ્ફળ થઈ, તો દૂર કરવાના કાર્યનો ઉપયોગ કરો.
દૂર કરવાના પાંચ રસ્તાઓ છે, તેમને ધ્યાનમાં લો:
પ્રથમ, સૌથી સરળ: કીબોર્ડ પર દૂર કરવાની કી દબાવો. બેકસ્પેસ. અથવા કાઢી નાખો..
બીજું: બાસ્કેટ આયકન પર માઉસને ક્લિક કરો, જે સ્તરોના પેલેટના તળિયે સ્થિત છે. તે ફક્ત કાઢી નાખવા માટે જ બાકી રહેશે.
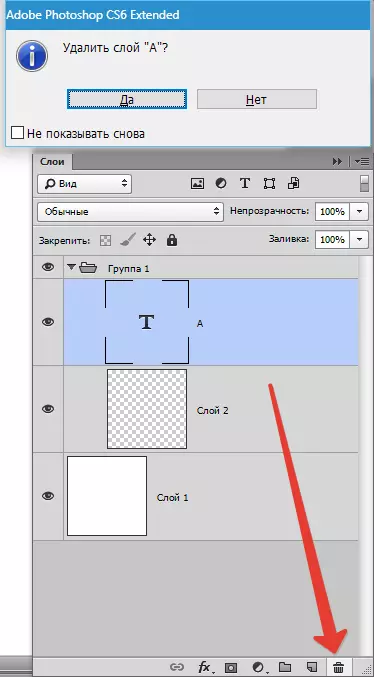
ત્રીજું: એક જ બાસ્કેટમાં બિનજરૂરી સ્તરને ખેંચો.
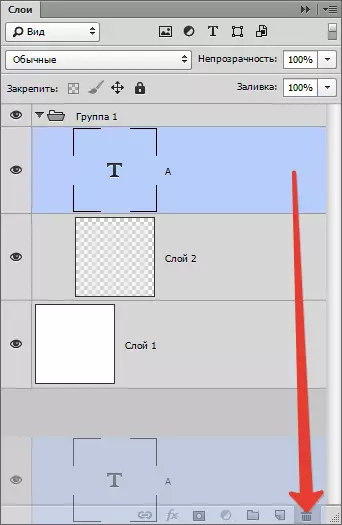
ચોથી: લેયરનું નામ જમણું-ક્લિક કરો, પસંદ કરો મેનૂ પસંદ કરો "લેયર કાઢી નાખો".
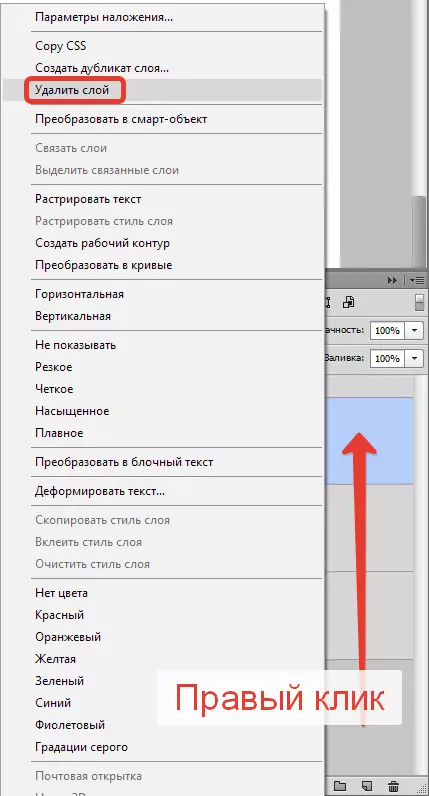
પાંચમી: એક વિંડો પસંદ કરો "સ્તરો", "કાઢી નાખો", "સ્તરો".
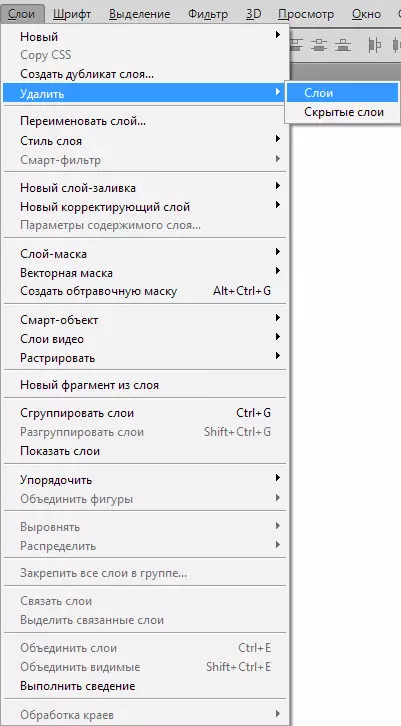
ફોટોશોપમાં નેવિગેટિંગ સ્તરો
કેટલીકવાર તે તારણ આપે છે કે સ્તરોની સંખ્યા ખૂબ મોટી થઈ છે અને આ બધું એક કંટાળાજનક વ્યવસાય હોવાનું જણાય છે. ત્યાં એક રસપ્રદ સાધન છે, તેને ચળવળનું સાધન કહેવામાં આવે છે. લેયર પસંદ કરવા માટે, કીને ક્લેમ્પ કરો Ctrl અને લેયર પર સ્થિત ઑબ્જેક્ટ પર ક્લિક કરો.સિમ્બોલ્સ અને ડિઝાઇન
સ્તરની સ્થિતિ હોદ્દા સાથે મળી શકે છે.
ફોટોશોપમાં સ્તરોમાં ઘણાં ચોક્કસ ડિઝાઇન છે. નિયુક્તિઓ સ્તરની સ્થિતિ સૂચવે છે. અહીંના કેટલાક લોકો અહીંના કેટલાક છે જેની સાથે તમે સામનો કરી શકો છો.
લેયર પેનલમાં ઘણી બધી સુવિધાઓ છે. ઉદાહરણ તરીકે, એક વિસ્તૃત સંદર્ભ મેનૂ છે, જ્યારે તમે કોઈપણ સાધન પર જમણું-ક્લિક ક્લિક કરો છો. તમે કોઈપણ લેયર પેનલ ઑબ્જેક્ટ પર જમણી માઉસ બટન પર ક્લિક કરી શકો છો, અને સંદર્ભ મેનૂ મેળવો જેમાંથી તમે આ આઇટમ સાથે શું કરી શકાય તે પસંદ કરી શકો છો.
માસ્ક પર ક્લિક કરો તમને ઝડપી માસ્ક સેટિંગ્સ મળે છે.
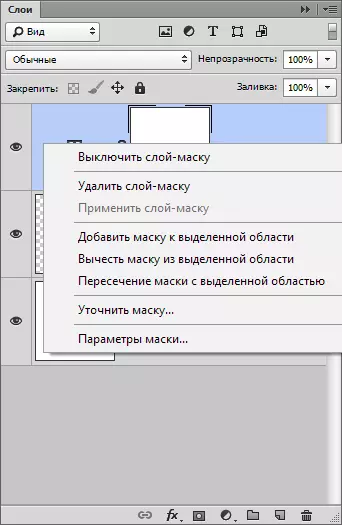
કેબિનેટ (લઘુચિત્ર) લેયર ચિહ્નો પર ક્લિક કરો તમને સેટિંગ્સ મેનૂ, કદ અને સંરેખણ મળે છે.
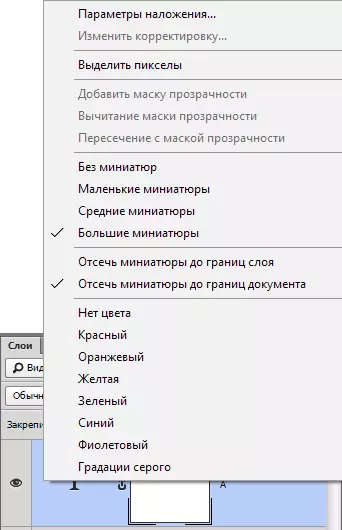
તમે શૈલી મેનુ મેળવો છો તે સ્તર શૈલી ચિહ્નો પર ક્લિક કરો.
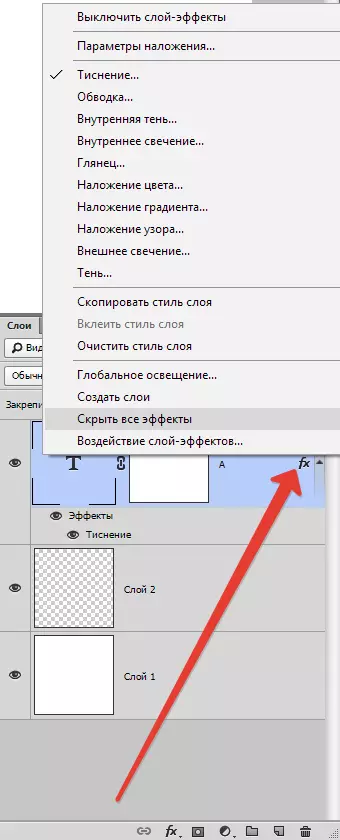
ફક્ત સ્તર પર ક્લિક કરો તમને બધા પ્રકારના વિકલ્પો અને સેટિંગ્સનો સામાન્ય મેનૂ મળે છે. ડુપ્લિકેટ, ભેગા અને તેથી.
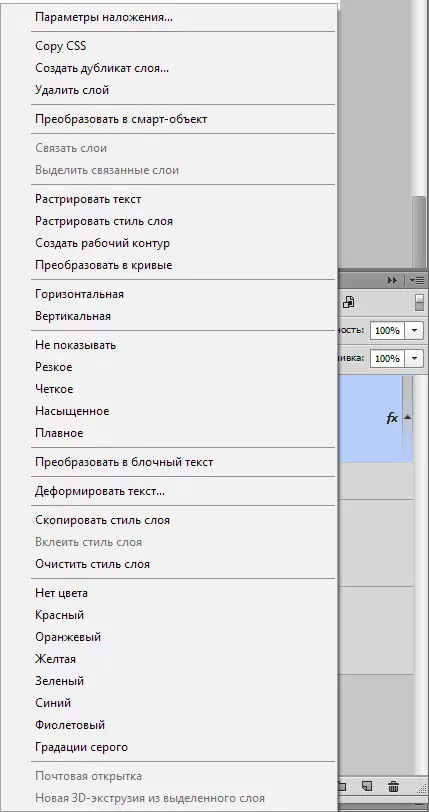
સ્તરો સેટઅપ પેનલ
લેયર પેનલના ખૂણાને બદલવું તમને પેનલના સંદર્ભ મેનૂમાં લઈ જવામાં આવશે "સ્તરો" . સામાન્ય રીતે, તે કોઈપણ રસને રજૂ કરતું નથી, કારણ કે તેમાં સ્તરોના મુખ્ય મેનૂ તરીકે સમાન આદેશો શામેલ છે.
નવી લેયર બનાવો, ડુપ્લિકેટ, એક જૂથ બનાવો અને બીજું. લેયર પેનલની સેટિંગ્સમાં, તે શક્ય છે, જો કે, ફક્ત આ મેનૂમાં જ મેળવશે.
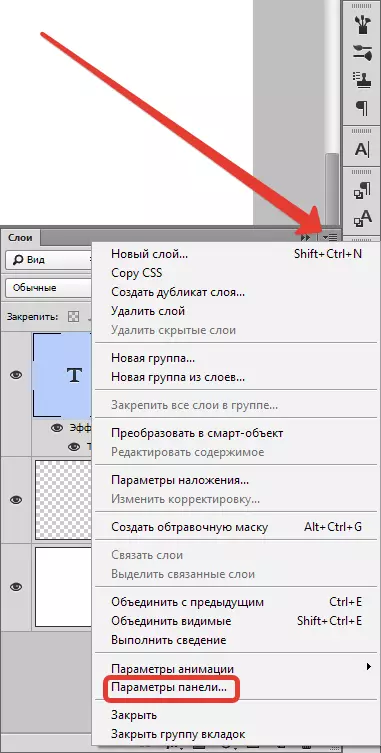
પસંદ કરવું "પેનલ પરિમાણો".
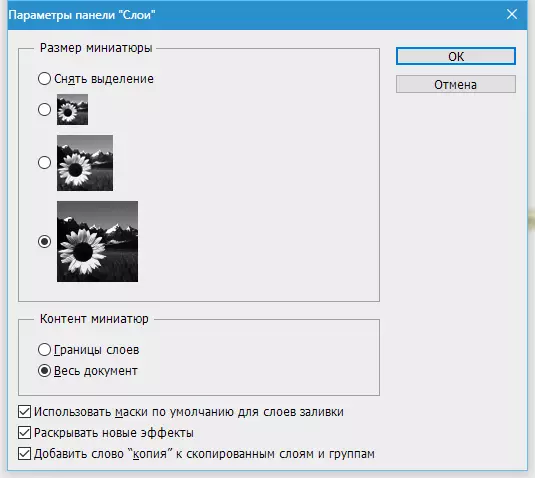
લેયર પેનલના સંવાદ બૉક્સમાં, તમે લેયર થંબનેલનું કદ કરી શકો છો. તમે સ્તરો પેનલ પર જમણી-ક્લિક જમણી-ક્લિક પર ફક્ત ક્લિક કરીને તે જ કરી શકો છો.
"પેનલ પરિમાણો" કૉલમમાં, તમે ગ્રાફિક્સ પ્રદર્શન પદ્ધતિ પસંદ કરી શકો છો:
"સ્તર સરહદો" - ફક્ત ગ્રાફિક્સ બતાવશે.
"બધા દસ્તાવેજ" - સમગ્ર વર્કસ્પેસ અને તેના પર ગ્રાફિક્સનું સ્થાન બતાવશે.
જો કાર્યસ્થળ ખૂબ મોટી હોય, તો નાના ગ્રાફિક્સ ઘટકો ફક્ત દૃશ્યક્ષમ નહીં હોય. આ વિંડોના બાકીના કાર્યો:
"ભરો સ્તરો માટે ડિફૉલ્ટ માસ્કનો ઉપયોગ કરો" - જ્યારે કાસ્ટિંગ સ્તર બનાવતી વખતે, ડિફૉલ્ટ રૂપે ખાલી માસ્ક બનાવવું. જો તમને તે ગમતું નથી, તો બંધ કરો.
"નવી અસરો છોડો" - જ્યારે લેયર શૈલીઓ બનાવતી હોય ત્યારે અથવા સ્માર્ટ લેયર માટે લાઇવ પ્રભાવો બનાવતી વખતે, તાત્કાલિક સ્તરો પેનલ પરની સંપૂર્ણ લંબાઈની અસરોની અસરોની સૂચિને ફેરવે છે. જો તમારી પાસે ઘણી વસ્તુઓ હોય તો દરેક ઘટકની પાસે દસ શૈલીઓ હોય, અને તમે સ્ટાઇલની સૂચિને સતત ચાલુ રાખવા માંગતા નથી, તો તેને ડિસ્કનેક્ટ કરો.
"સૂચિબદ્ધ સ્તરો અને જૂથોને એક શબ્દ કૉપિ ઉમેરો" - કોઈ જૂથ અથવા સ્તરની નકલ કરતી વખતે, પ્રોગ્રામ "કૉપિ" આયકનને લાગુ કરે છે, જો જરૂરી હોય, તો ફક્ત ચેકબૉક્સને દૂર કરો.
ફોટોશોપમાં સ્તરો કેવી રીતે ભેગા કરવી
પ્રોગ્રામમાં સ્તરોનું મિશ્રણ - તકનીકી કામગીરી હંમેશાં હંમેશાં જરૂરી છે. જ્યારે સ્તરો વધુ અને વધુ બની રહી છે, ત્યારે તેને ફક્ત એક જ સ્તરમાં જોડવું સરળ છે. ટીમ અમને આમાં મદદ કરે છે "સ્તરો - ઘટાડો કરવા".
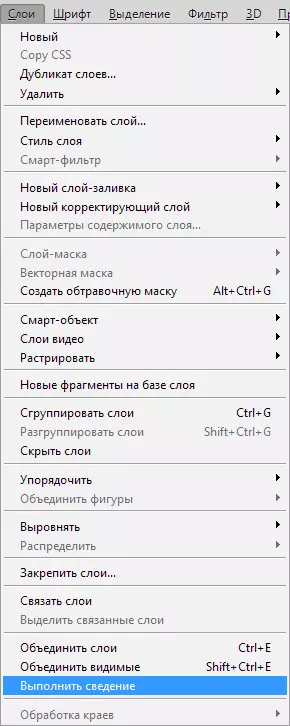
આ ક્રિયા કર્યા પછી, બધી અદૃશ્ય સ્તરો દૂર કરવામાં આવે છે.
દૃશ્યમાન લાગુ કરવા માટે "સ્તરો", "જોડવું દૃશ્યમાન".
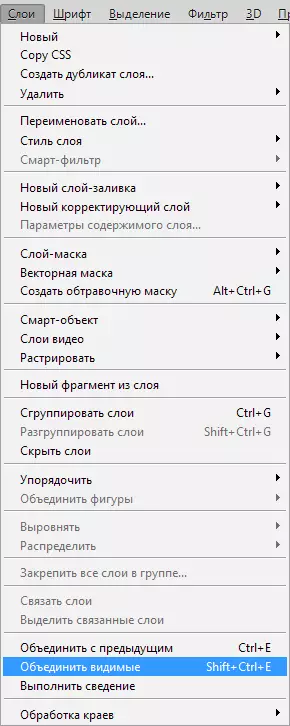
તે જ સમયે, જરૂરી સ્તરો જરૂરી નથી, પ્રોગ્રામ પોતાને બધું કરશે.
કેવી રીતે થોડા ચોક્કસ સ્તરો મર્જ કરવું
અન્ય પરિસ્થિતિઓમાં, તમારે ફક્ત થોડા સ્તરોને એકસાથે મર્જ કરવાની જરૂર છે. આ કિસ્સામાં, તમારે આ સ્તરોને સ્તરો પેનલ પર પસંદ કરવાની જરૂર છે અને લાગુ પડે છે "સ્તરો", "એકીકૃત સ્તરો" અથવા સરળ કી સંયોજનનો ઉપયોગ કરો Ctrl + ઇ..
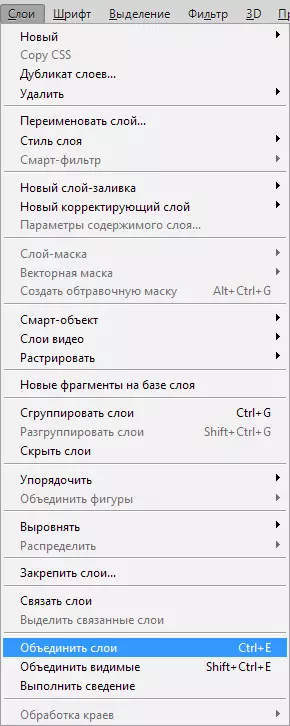
રાસ્ટર સ્ટાઇલ લેયર કેવી રીતે
ઘણીવાર નવીબીઓ શબ્દને સમજી શકતી નથી "તીવ્ર" . આ એઝા પ્રોગ્રામ, ઇમેજ બનાવટના મૂળ સિદ્ધાંતો વિશે કહી શકાય છે.રાસ્ટ્રો છબી - તે ચિત્રમાં કોઈ રૂપાંતર કરવાનો છે, એક ફોટો જેમાં વિવિધ આંકડાઓનો સમાવેશ થાય છે.
કેટલીકવાર તમારે સ્તરની શૈલીઓ પર ભરાઈ જવું પડે છે. જો કે, બધી શૈલીઓ એક શેડ્યૂલમાં મર્જ કરવા માટે કોઈ ટીમ નથી. પરંતુ તેઓ કહે છે, હંમેશા એક માર્ગ છે. તમારે ખાલી સ્તર બનાવવાની જરૂર છે, તે શૈલીઓથી હાઇલાઇટ કરો, ખાલી સ્તર સાથે, કી બંધ કરીને શિફ્ટ . હવે પસંદ કરો "સ્તરો - ભેગા સ્તરો" . શૈલીઓ વિના સ્ટાઇલ, રાસ્ટર ગ્રાફિક્સ ધરાવતી લેયર સાથે ખાલી સ્તરને મર્જ કરતી વખતે.
ઓવરલે મોડ્સ કેવી રીતે કાઢવું
જો તમે પહેલાથી ફોટોશોપનો ઉપયોગ કરો છો, તો મોટેભાગે લાદવામાં આવેલા મોડ્સ વિશે સંભવતઃ સાંભળ્યું છે. સ્તરો એકબીજા સાથે સુપરમોઝ્ડ કરવામાં આવે છે, જ્યારે એકબીજા સાથે વાતચીત કરે છે.
ઑવરલે મોડ્સનો ઉપયોગ પ્રભાવો બનાવવા માટે થઈ શકે છે. ઉદાહરણ તરીકે, મોડ "સ્ક્રીન" સ્નેપશોટને તેજસ્વી કરે છે "ગુણાકાર" એક ફોટો ઘાટા.
સ્તરોના સંયોજનના કાર્યમાં ઘણા ફાયદા છે. કારણ કે પેનલમાં સ્તરોનો ક્રમ સંપૂર્ણપણે સાચવવામાં આવે છે, દસ્તાવેજનું વજન ઘટાડે છે. સ્તરોનું સંયોજન સતત છબી સંપાદન પહેલાં જરૂરી હોય છે.
સ્તરોને લાદવાની અસર સાથે એકસાથે ભેગા કરવા માટે, બંને સ્તરો, ક્લેમ્પ હાઇલાઇટ કરવું જરૂરી છે Ctrl + ઇ..
બીજી પરિસ્થિતિ કે જેના પર તમને એક જટિલ સપાટી પર ઓવરલે કરવાની અસર મળે છે. જ્યારે તમને ઓવરલે મોડને દૂર કરતી વખતે રંગોને સેવ કરવાની જરૂર હોય ત્યારે.
તે આપમેળે અશક્ય છે.
તમારે જાણવાની જરૂર છે કે ઓવરલે મોડ્સનો ઉપયોગ કરતી વખતે ડિઝાઇનનો પ્રકાર તે તળિયે ઉપલા સ્તરની ક્રિયાપ્રતિક્રિયાનું પરિણામ છે. જો સ્તરો વિસ્થાપિત થાય છે, તો અસર બદલાઈ જશે. જો ઓવરલે મોડ બદલાય છે, તો અસર અદૃશ્ય થઈ જાય છે. સ્તરો ગુમાવવા માટે નહીં, તમારે ગ્રે સ્તરના નીચલા ભાગની કૉપિ કરવાની જરૂર છે અને તેને ટોચથી મર્જ કરવાની જરૂર છે.
સ્તરો કેવી રીતે નકલ કરવી
કૉપિ ખૂબ જ સરળ છે. તમારે 1 લેયર પસંદ કરવાની જરૂર છે, તેના પર ક્લિક કરો, જ્યારે clamping Alt. . ઉપરની સ્તરને ખસેડવું, એક કૉપિ દેખાશે.
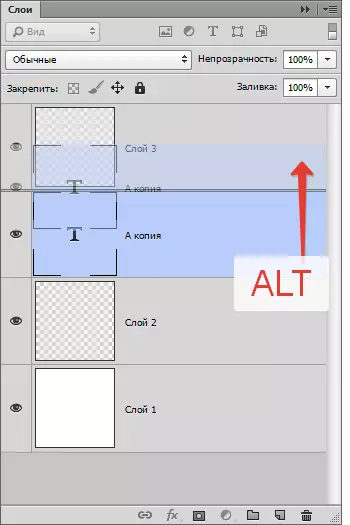
બીજી રીત - લેયર કોપીંગ કમાન્ડ Ctrl + જે. અથવા "સ્તરો", "નવું", "એક નવી લેયર પર કૉપિ કરો".
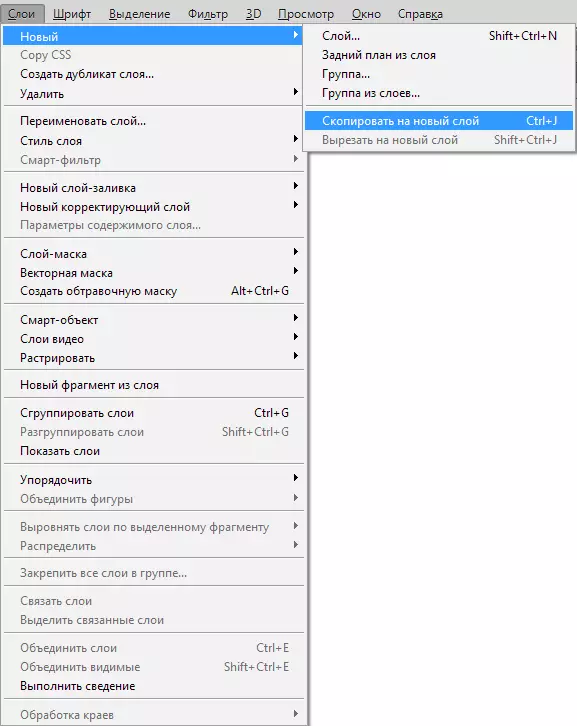
ત્યાં એક ડુપ્લિકેશન આદેશ પણ છે "સ્તરો", "ડુપ્લિકેટ લેયર બનાવો".
સ્તરોનું સંચાલન કેવી રીતે કરવું
વપરાશકર્તાઓ મોટેભાગે લેયર પેનલનો ઉપયોગ કરે છે. સ્તરને ખસેડીને, તમારે તેને માઉસથી પકડવા અને તેને ઉચ્ચ ખસેડવાની જરૂર છે. જો કે, આ બરાબર કરવું જરૂરી નથી! આ પ્રોગ્રામ ઘણાં આદેશોથી સજ્જ છે, જેમાં સ્તરોને ખસેડવા માટે ખાસ હેતુ છે.
તે સતત મેનૂને ઍક્સેસ કરવા અને ત્યાં આવશ્યક આઇટમ શોધવા માટે જરૂરી નથી, તમે આદેશોનો ઉપયોગ કરી શકો છો. આ સલામત રીતે સાચવી શકાય છે.
મુખ્ય:
"લેયર", "ગોઠવણી", "ફોર પર" - બધા ઉપર સ્તર ખસેડો,
"સ્તર", "ગોઠવણ", "આગળ વધો" - 1 સ્તર ઉપર ચાલે છે,
"સ્તર", "ગોઠવણી", "પાછા ખસેડો" - 1 લેયર પર નીચે ખસેડો,
"સ્તર", "ગોઠવણ", "પૃષ્ઠભૂમિમાં ખસેડો" "સ્તર નક્કી કરે છે જેથી તે સૌથી નીચું હશે.
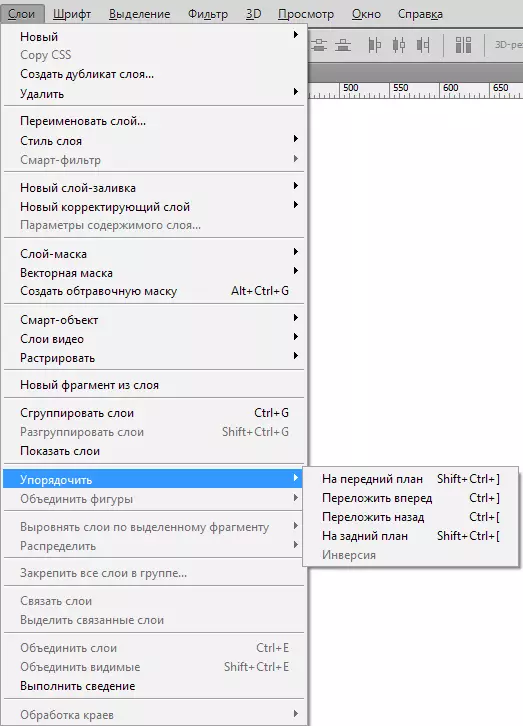
ત્યાં એક ખૂબ રસપ્રદ ટીમ પણ છે "સ્તર", "સૉર્ટ કરો", "ઇનવર્ઝન" . તે સ્તરોના સ્થાનોને બદલશે. અહીં બે સ્તરો પસંદ કરવાનું સ્વાભાવિક છે.
લેયર સંરેખણ આદેશ. તે ચાલ સાધનનો ઉપયોગ કરીને કરી શકાય છે, પરંતુ સાધન ઉપરાંત, આદેશ સેટિંગ્સ પેનલમાં છે.
તેઓ બી છે. "સ્તર", "સંરેખિત".
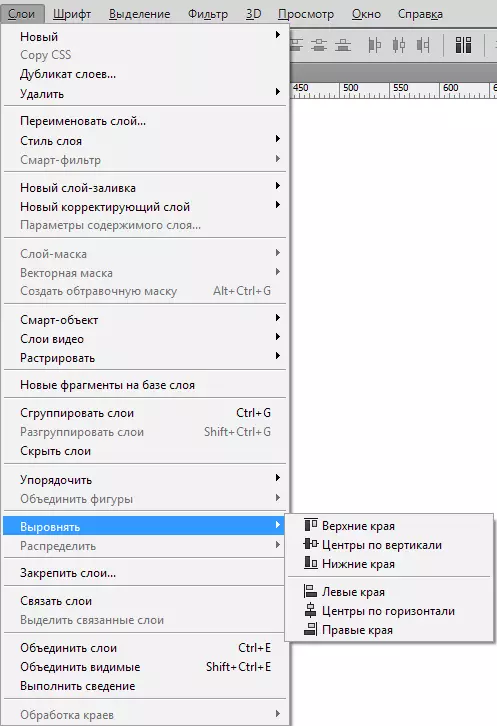
નિષ્કર્ષ
અહીં અમે પ્રોગ્રામ સાથે એક ખૂબ જ મહત્વપૂર્ણ, અંતર્ગત કામ જોયું, ખ્યાલ. આ લેખમાં મૂળભૂત ખ્યાલો, નવા આવનારા માટે જરૂરી ક્રિયાઓ શામેલ છે.
તેને વાંચ્યા પછી, તમે હવે જાણો છો કે એક સ્તર શું છે, મુખ્ય પ્રકારનાં સ્તરો, પેનલમાં કેવી રીતે કામ કરવું અને ફોટોશોપમાં સ્તરો કેવી રીતે ખોલવું તે કેવી રીતે કરવું.
વિશાળ વત્તા સ્તરો એ છે કે અહીં દરેકને ખસેડી શકાય છે, સંપાદિત કરી શકાય છે. વપરાશકર્તાઓ સરળતાથી તેમની પોતાની મૂળ ચિત્ર અથવા છબી પર કામ કરી શકે છે, દરેક સ્તરને સમાયોજિત કરી શકે છે.
