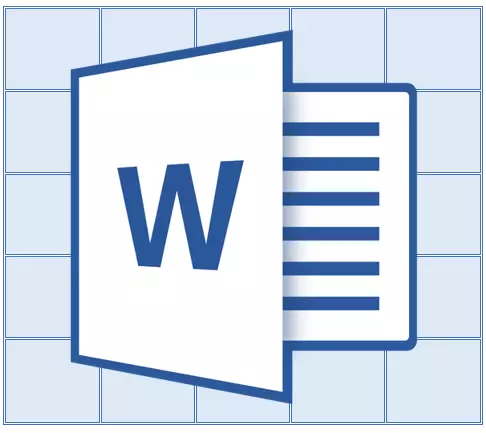
જો માઇક્રોસોફ્ટ શબ્દમાં તમે મોટા કદની કોષ્ટક બનાવી છે, જે તેની સાથે કામ કરવાની સુવિધા માટે, એકથી વધુ પૃષ્ઠ ધરાવે છે, તે દરેક દસ્તાવેજ પૃષ્ઠ પર હેડર પ્રદર્શન કરવા માટે જરૂરી હોઈ શકે છે. આ કરવા માટે, તમારે અનુગામી પૃષ્ઠો માટે શીર્ષક (સમાન કેપ) ના સ્વચાલિત સ્થાનાંતરણને ગોઠવવાની જરૂર પડશે.
પાઠ: કોષ્ટકને શબ્દમાં કેવી રીતે ચાલુ રાખવું
તેથી, અમારા દસ્તાવેજમાં ત્યાં એક મોટી કોષ્ટક છે જે પહેલેથી જ કબજે કરે છે અથવા ફક્ત એકથી વધુ પૃષ્ઠ લેશે. અમારું કાર્ય તમારી સાથે છે - આ ખૂબ જ કોષ્ટકને ગોઠવો જેથી તેની પર સ્વિચ કરતી વખતે તેની કેપ આપમેળે ટેબલની ટોચની પંક્તિમાં દેખાય. કોષ્ટક કેવી રીતે બનાવવી તેના પર, તમે અમારા લેખમાં વાંચી શકો છો.
પાઠ: શબ્દમાં કોષ્ટક કેવી રીતે બનાવવું
નૉૅધ: ટેબલને બે અથવા વધુ પંક્તિઓ ધરાવતી કોષ્ટકને સ્થાનાંતરિત કરવા માટે, તે પ્રથમ શબ્દમાળાને હાઇલાઇટ કરવું જરૂરી છે.
કેપ્સનું આપમેળે સ્થાનાંતરણ
1. પ્રથમ હેડર લાઇન (પ્રથમ સેલ) માં કર્સરને ઇન્સ્ટોલ કરો અને આ સ્ટ્રિંગ અથવા સ્ટ્રિંગ પસંદ કરો કે જેનાથી કૅપમાં શામેલ છે.
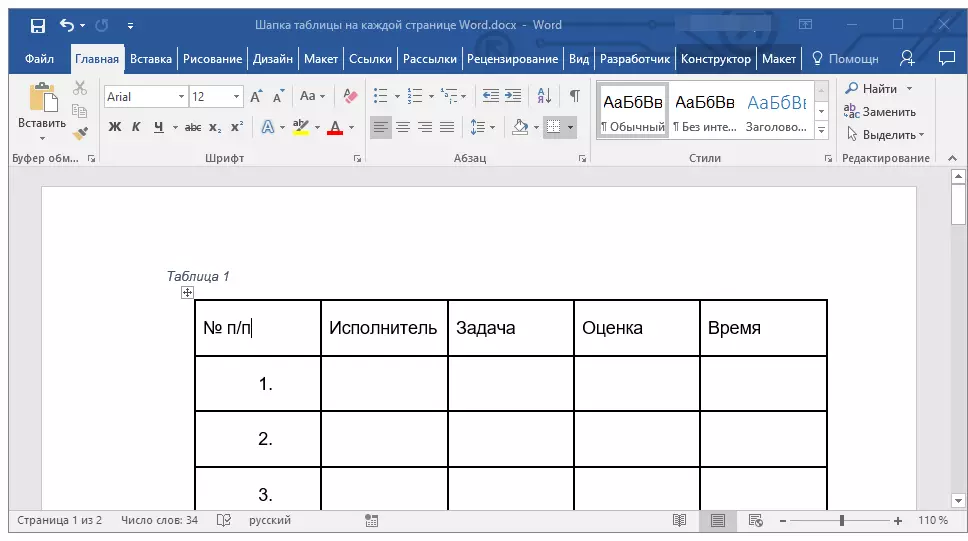
2. ટેબ પર જાઓ "લેઆઉટ" જે મુખ્ય વિભાગમાં સ્થિત છે "કોષ્ટકો સાથે કામ".
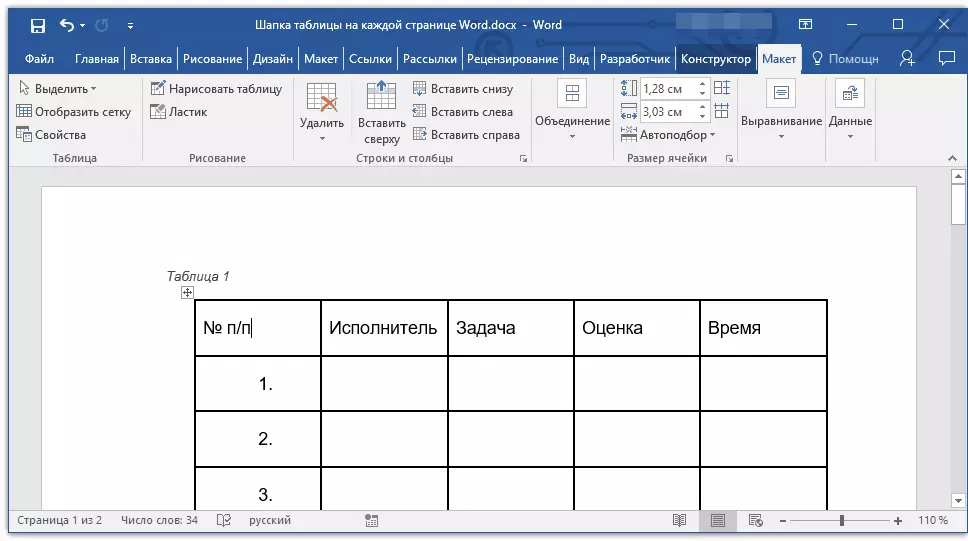
3. સાધનો વિભાગમાં "ડેટા" પેરામીટર પસંદ કરો "હેડલોક સ્ટ્રીંગ્સને પુનરાવર્તિત કરો".
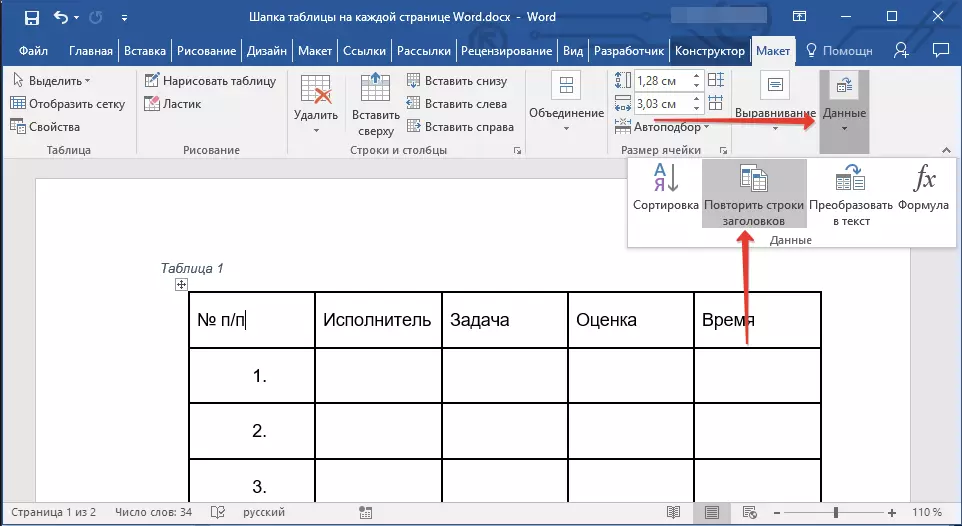
તૈયાર! ટેબલમાં પંક્તિઓના ઉમેરાથી કે જે આગલા પૃષ્ઠ પર સ્થાનાંતરિત કરવામાં આવશે, કેપ પ્રથમ આપમેળે ઉમેરવામાં આવશે, અને તેની પાછળ પહેલેથી નવી રેખાઓ છે.
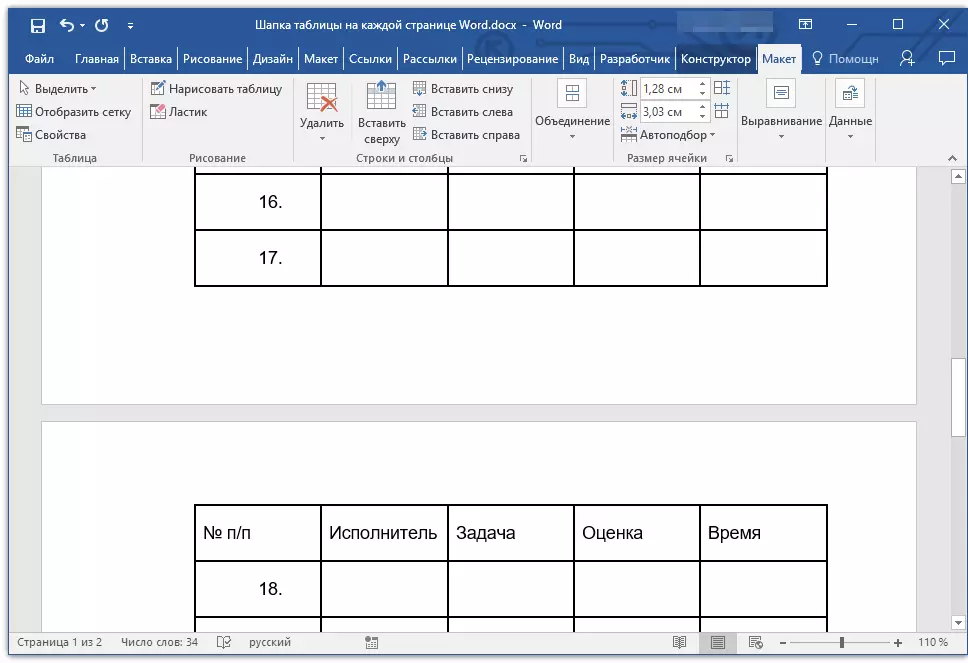
પાઠ: શબ્દમાં કોષ્ટકમાં એક શબ્દમાળા ઉમેરી રહ્યા છે
આપોઆપ સ્થાનાંતરણ પ્રથમ પંક્તિ ટેબલ ટોપી
કેટલાક કિસ્સાઓમાં, ટેબલ ટોપીમાં ઘણી લાઇન્સ હોઈ શકે છે, પરંતુ સ્વચાલિત સ્થાનાંતરણ ફક્ત તેમાંથી એક માટે આવશ્યક છે. આ, ઉદાહરણ તરીકે, મૂળ ડેટા સાથે સ્ટ્રિંગ અથવા પંક્તિઓ હેઠળ સ્થિત કૉલમ નંબર્સ સાથે સ્ટ્રિંગ હોઈ શકે છે.
પાઠ: શબ્દોમાં કોષ્ટકમાં આપમેળે પંક્તિઓ કેવી રીતે બનાવવી
આ કિસ્સામાં, તમારે જેની જરૂર છે તે પંક્તિને પંક્તિ બનાવીને ટેબલને વિભાજિત કરવાની જરૂર છે, જે દસ્તાવેજના બધા અનુગામી પૃષ્ઠો પર સ્થાનાંતરિત કરવામાં આવશે. આ વાક્ય માટે (પહેલેથી જ કેપ્સ) પછી જ તમે પરિમાણને સક્રિય કરી શકો છો "હેડલોક સ્ટ્રીંગ્સને પુનરાવર્તિત કરો".
1. દસ્તાવેજના પ્રથમ પૃષ્ઠ પર સ્થિત કોષ્ટકની છેલ્લી પંક્તિમાં કર્સરને ઇન્સ્ટોલ કરો.
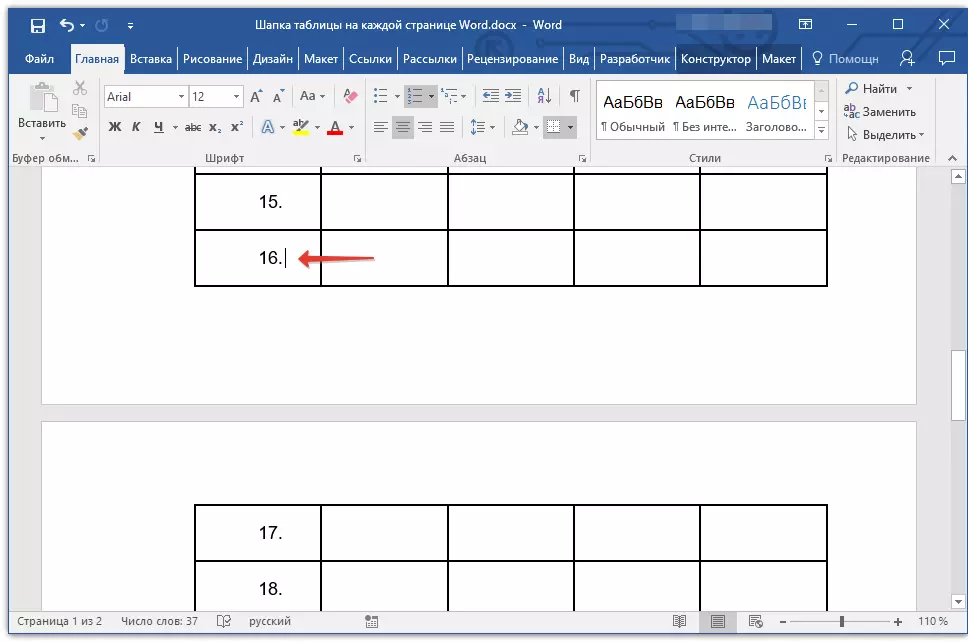
2. ટેબમાં "લેઆઉટ" ("કોષ્ટકો સાથે કામ" ) અને જૂથમાં "યુનિયન" પેરામીટર પસંદ કરો "ટેબલને વિભાજીત કરો".
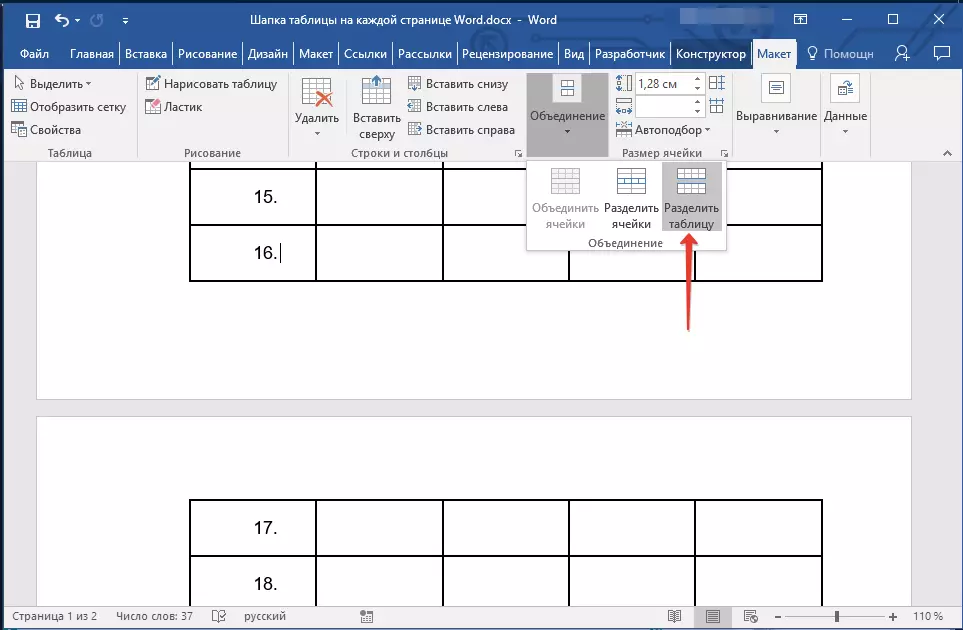
પાઠ: ટેબલને કેવી રીતે વિભાજીત કરવી
3. "મોટા", ટેબલના મુખ્ય મથાળુંથી સ્ટ્રિંગની કૉપિ કરો, જે બધા અનુગામી પૃષ્ઠો પર કૅપ કરશે (અમારા ઉદાહરણમાં તે કૉલમના નામ સાથે એક શબ્દમાળા છે).
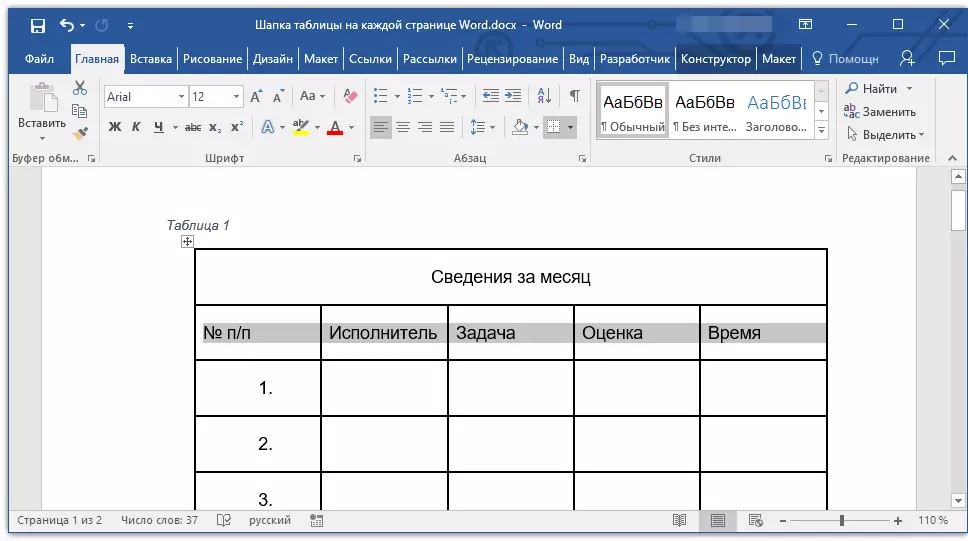
- સલાહ: કીની કૉપિ કરવા માટે તેને શરૂ કરીને સ્ટ્રિંગના અંત સુધી ખસેડીને લીટીને પ્રકાશિત કરવા માટે માઉસનો ઉપયોગ કરો "Ctrl + C".
4. આગામી પૃષ્ઠ પર કોષ્ટકની પ્રથમ લાઇનમાં કૉપિ કરેલ સ્ટ્રિંગ શામેલ કરો.
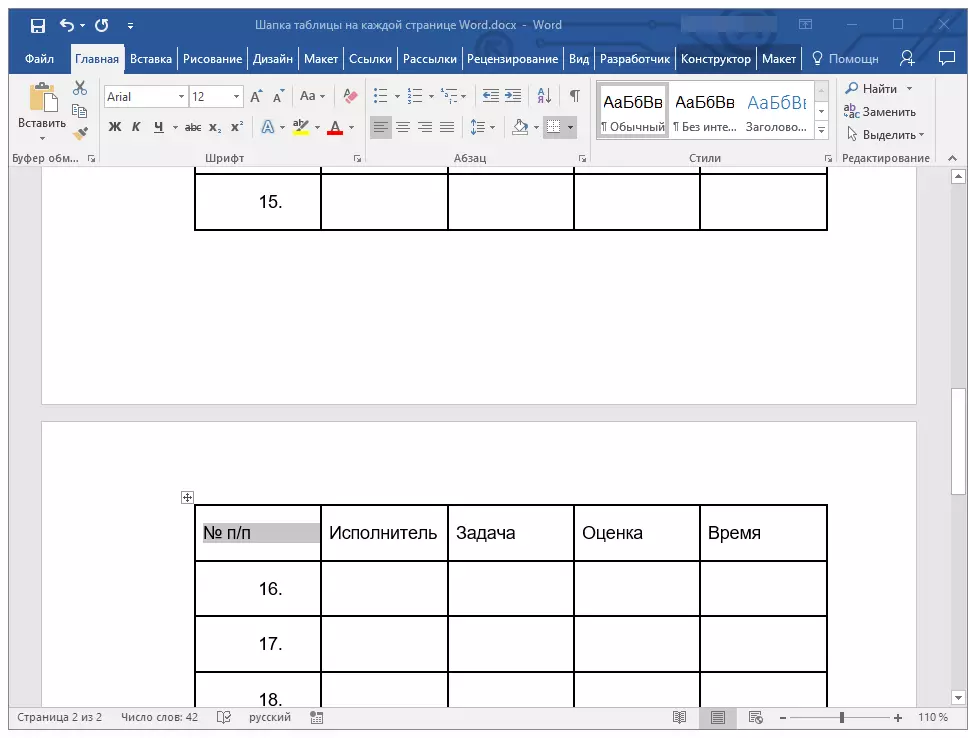
- સલાહ: દાખલ કરવા માટે કીઓ વાપરો "Ctrl + v".
5. માઉસનો ઉપયોગ કરીને નવી કૅપ હાઇલાઇટ કરો.
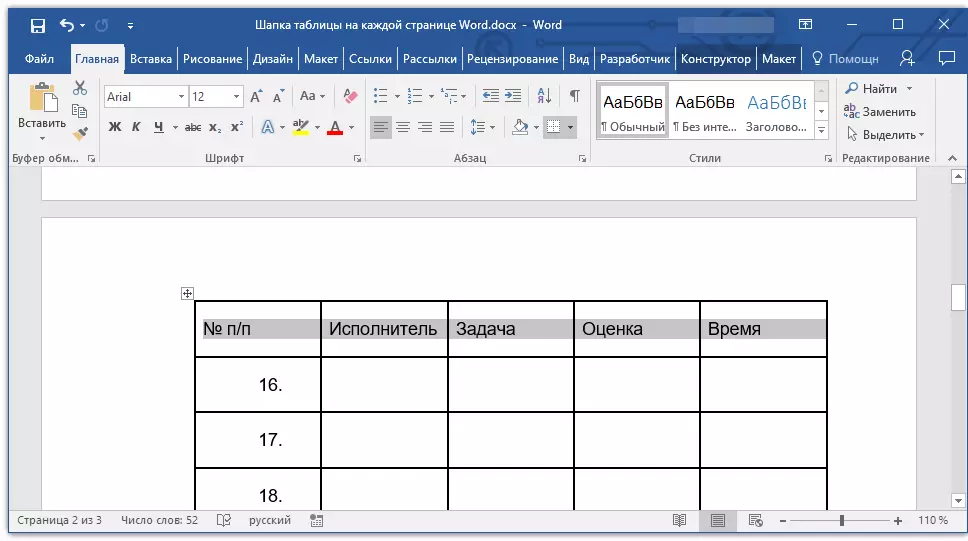
6. ટેબમાં "લેઆઉટ" બટન પર ક્લિક કરો "હેડલોક સ્ટ્રીંગ્સને પુનરાવર્તિત કરો" જૂથમાં સ્થિત છે "ડેટા".
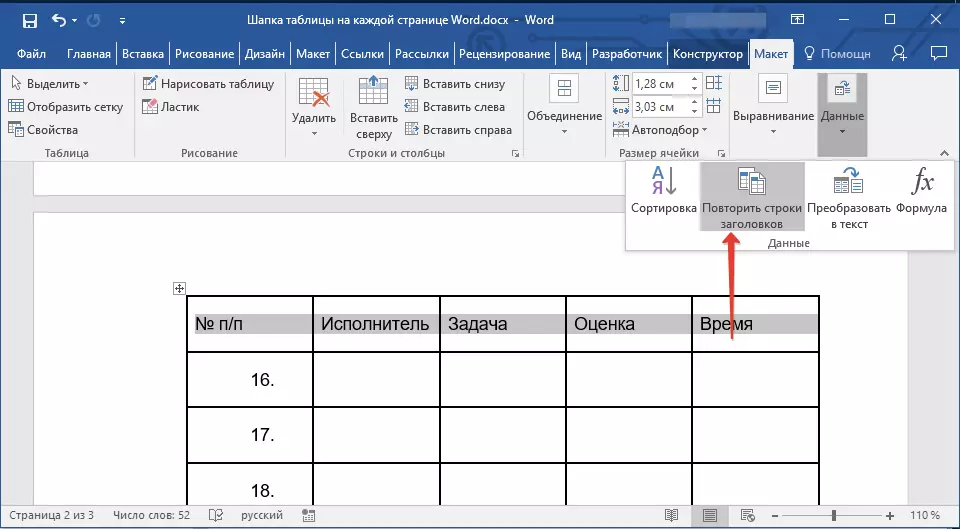
તૈયાર! હવે ઘણી લાઇન્સની બનેલી કોષ્ટકની મુખ્ય કોષ્ટક ફક્ત પ્રથમ પૃષ્ઠ પર જ પ્રદર્શિત થશે, અને તમે જે પંક્તિ ઉમેરી છે તે આપમેળે દસ્તાવેજના બધા પૃષ્ઠોને આપમેળે સ્થાનાંતરિત કરવામાં આવશે.
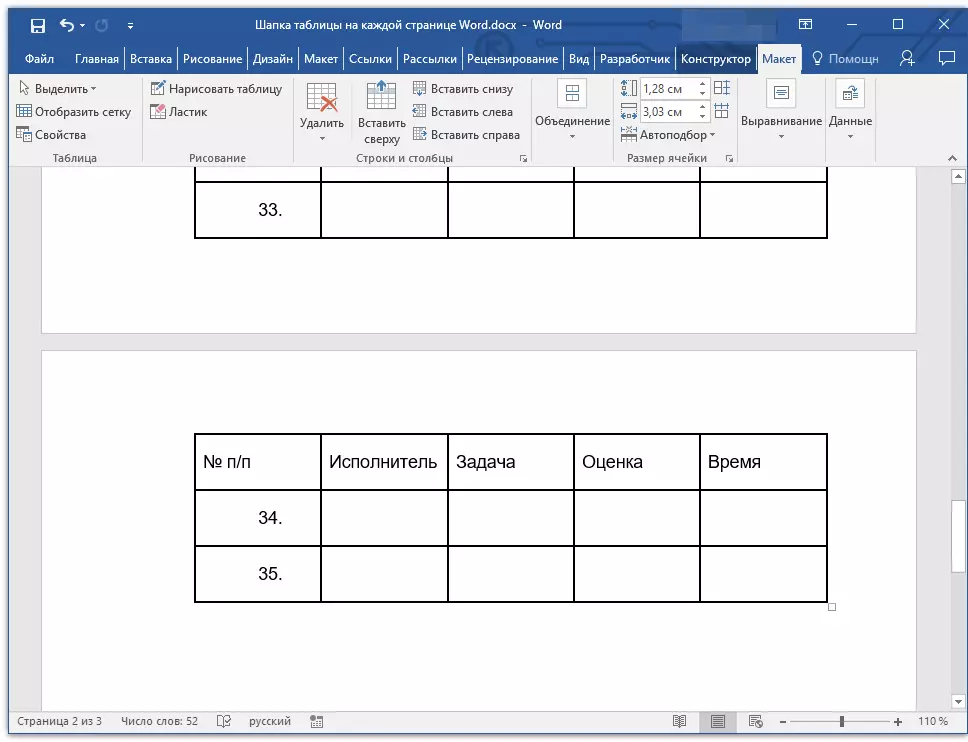
દરેક પૃષ્ઠ પર હેડરને દૂર કરવું
જો તમારે દસ્તાવેજના તમામ પૃષ્ઠો પર કોષ્ટક સાથે ઑટોમેટિક કોષ્ટકને દૂર કરવાની જરૂર છે, તો પહેલા, નીચે આપેલ છે:
1. દસ્તાવેજના પ્રથમ પૃષ્ઠ પર ટેબલ હેડરમાં બધી રેખાઓને હાઇલાઇટ કરો અને ટેબ પર જાઓ. "લેઆઉટ".
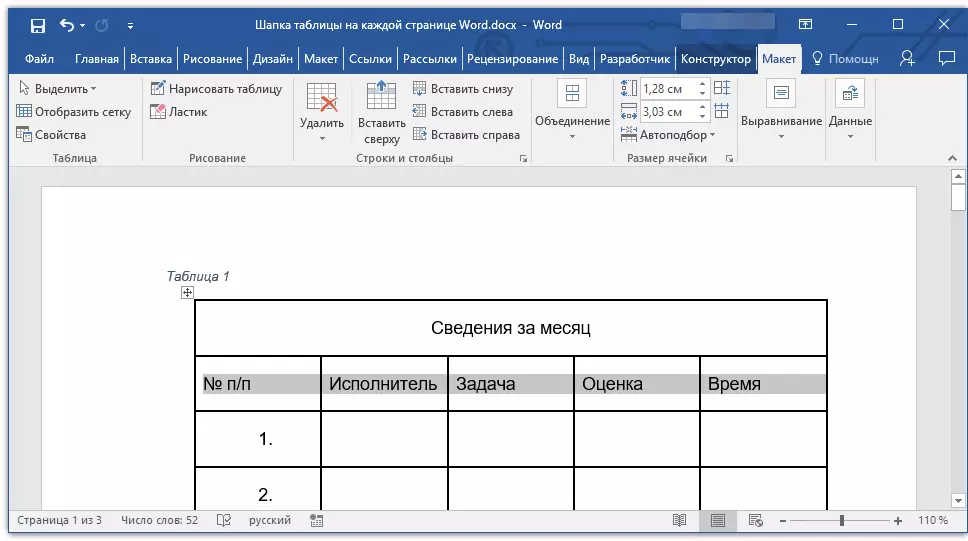
2. બટન પર ક્લિક કરો "હેડલોક સ્ટ્રીંગ્સને પુનરાવર્તિત કરો" (જૂથ "ડેટા").
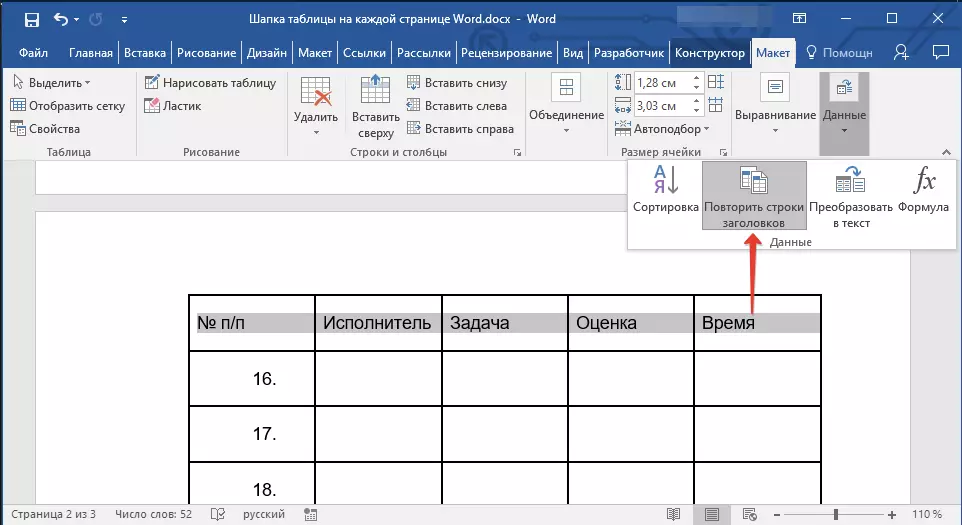
3. તે પછી, કેપ ફક્ત દસ્તાવેજના પ્રથમ પૃષ્ઠ પર જ પ્રદર્શિત થશે.
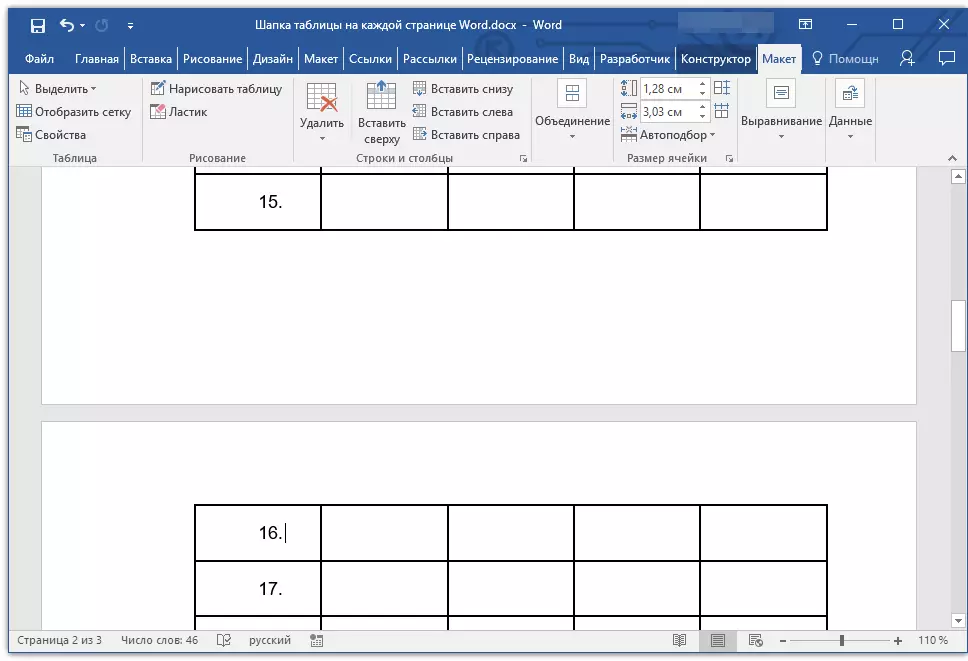
પાઠ: શબ્દમાં ટેક્સ્ટમાં કોષ્ટકને કેવી રીતે કન્વર્ટ કરવું
તમે આ લેખમાંથી, આ લેખમાંથી તમે વર્ડ ડોક્યુમેન્ટના દરેક પૃષ્ઠ પર કોષ્ટક હેડર કેવી રીતે બનાવવું તે શીખ્યા છે.
