
Microsoft વર્ડ એડિટરમાં બનાવેલ ટેક્સ્ટ દસ્તાવેજનું ભાષાંતર કરો જેપીજી ગ્રાફિક ફાઇલમાં સરળ છે. તમે આને થોડા સરળ રીતે કરી શકો છો, પરંતુ શરુઆત માટે ચાલો તેને શોધી કાઢીએ, આ શા માટે જરૂર છે?
ઉદાહરણ તરીકે, તમે ટેક્સ્ટ સાથે બીજા દસ્તાવેજમાં એક છબી શામેલ કરવા માંગો છો અથવા તેને સાઇટ પર ઉમેરવા માંગો છો, પરંતુ ત્યાંથી ટેક્સ્ટની કૉપિ કરવામાં સમર્થ થવા માંગતા નથી. ઉપરાંત, ટેક્સ્ટ સાથેની પૂર્ણ છબી ડેસ્કટૉપ પર વોલપેપર (નોટ્સ, રિમાઇન્ડર્સ) તરીકે ઇન્સ્ટોલ કરી શકાય છે કે જે તમે સતત જોશો અને તેના પર કબજે કરેલી માહિતી ફરીથી વાંચી શકશો.
માનક કાતર ઉપયોગિતાનો ઉપયોગ કરીને
માઇક્રોસોફ્ટ, વિન્ડોઝ વિસ્ટા અને વિન્ડોઝ 7 ના વર્ઝનથી શરૂ કરીને, તેના ઑપરેટિંગ સિસ્ટમમાં એકદમ ઉપયોગી ઉપયોગિતાને સંકલિત કરે છે - "કાતર".
આ એપ્લિકેશન સાથે, તમે તૃતીય-પક્ષ સૉફ્ટવેરમાં ક્લિપબોર્ડમાંથી છબીઓ શામેલ કરવાની જરૂર વિના સ્ક્રીનશૉટ્સને ઝડપથી અને સરળતાથી લઈ શકો છો, કારણ કે તે ઓએસના અગાઉના સંસ્કરણો પર હતું. વધુમાં, "કાતર" ની મદદથી તમે માત્ર સંપૂર્ણ સ્ક્રીનને જ નહીં, પણ એક અલગ ક્ષેત્ર પણ મેળવી શકો છો.
1. શબ્દ દસ્તાવેજ ખોલો કે જેનાથી તમે JPG ફાઇલ બનાવવા માંગો છો.

2. તે એવી રીતે સ્કેલિંગ કરે છે કે પૃષ્ઠ પરનો ટેક્સ્ટ સ્ક્રીન પર મહત્તમ જગ્યા પર કબજો લે છે, પરંતુ તે સંપૂર્ણપણે મૂકવામાં આવ્યો હતો.
3. "પ્રારંભ" મેનૂમાં - "પ્રોગ્રામ્સ" - "માનક" શોધો "કાતર" શોધો.
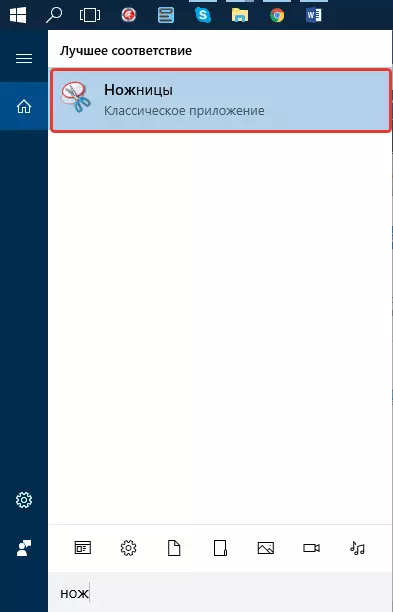
નૉૅધ: જો તમે વિન્ડોઝ 10 નો ઉપયોગ કરી રહ્યાં છો, તો તમે ઉપયોગિતા શોધી શકો છો અને શોધ દ્વારા, જેનું ચિહ્ન નેવિગેશન ફલક પર સ્થિત છે. આ કરવા માટે, ફક્ત શોધ શબ્દમાળામાં કીબોર્ડ પરની એપ્લિકેશનનું નામ દાખલ કરવાનું પ્રારંભ કરો.

4. "કાતર", "બનાવો" બટન મેનૂમાં, "વિંડો" પસંદ કરો અને કર્સરને માઇક્રોસોફ્ટ વર્ડમાં સ્પષ્ટ કરો. ટેક્સ્ટ સાથે ફક્ત તે જ ક્ષેત્ર પસંદ કરવા માટે, અને સંપૂર્ણ પ્રોગ્રામ વિંડો નહીં, ક્ષેત્ર પેરામીટર પસંદ કરો અને છબીમાં હોવું જરૂરી ક્ષેત્રનો ઉલ્લેખ કરો.
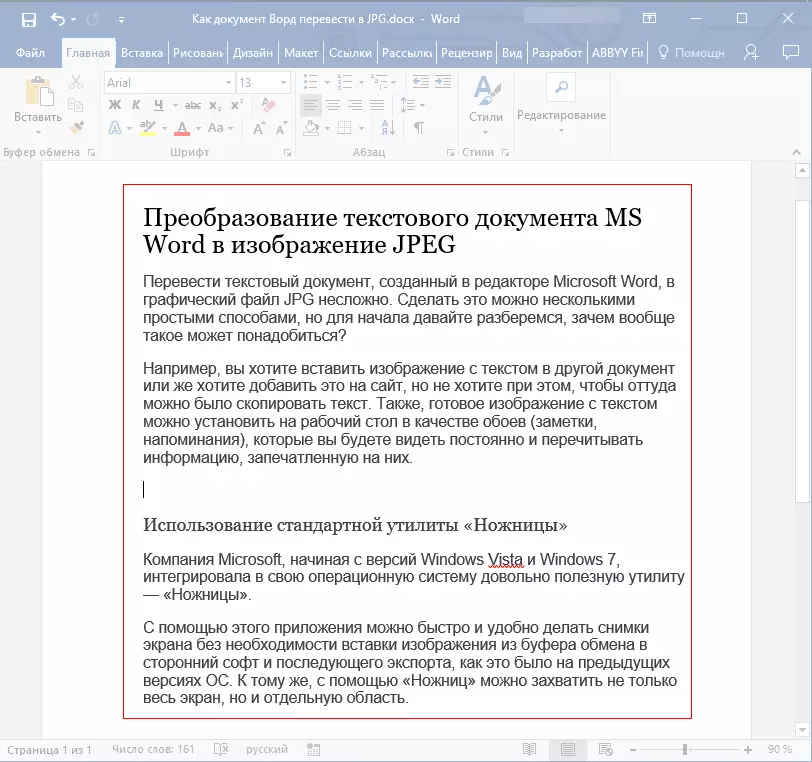
5. તમે જે વિસ્તાર પસંદ કર્યો છે તે પ્રોગ્રામ "કાતર" માં ખોલવામાં આવશે. ફાઇલ બટનને ક્લિક કરો, "સેવ તરીકે" પસંદ કરો અને પછી યોગ્ય ફોર્મેટ પસંદ કરો. આપણા કિસ્સામાં, આ એક JPG છે.
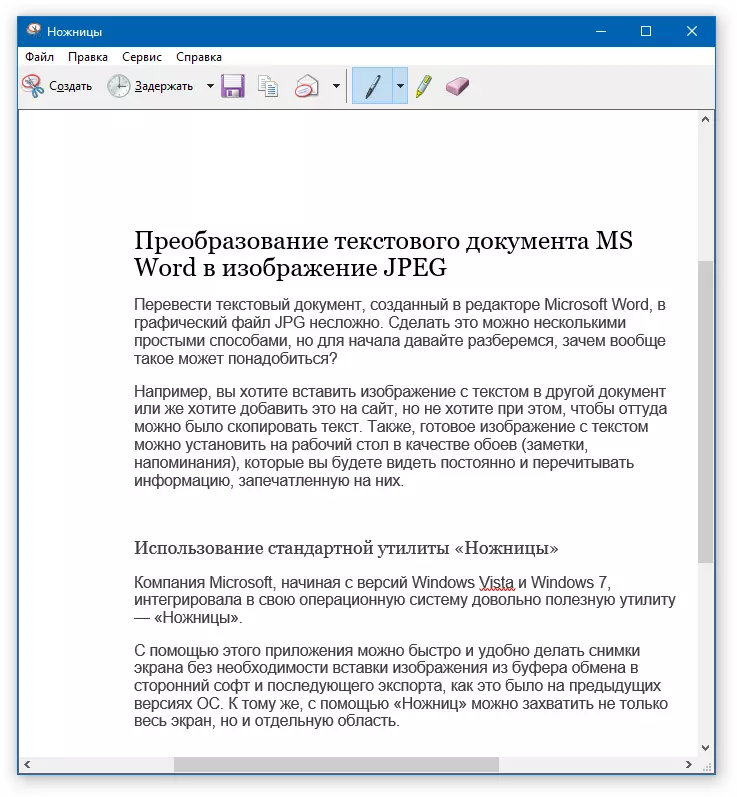
6. ફાઇલને સાચવવા માટે સ્થાન નિર્દિષ્ટ કરો, તેનું નામ સેટ કરો.
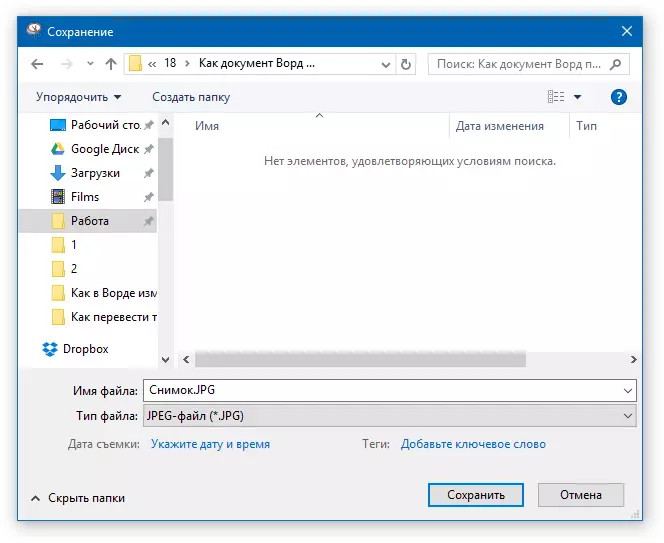
તૈયાર, અમે એક ચિત્ર ટેક્સ્ટ દસ્તાવેજને એક ચિત્ર તરીકે સાચવ્યું છે, પરંતુ અત્યાર સુધીમાં શક્ય પદ્ધતિઓમાંથી એક જ.
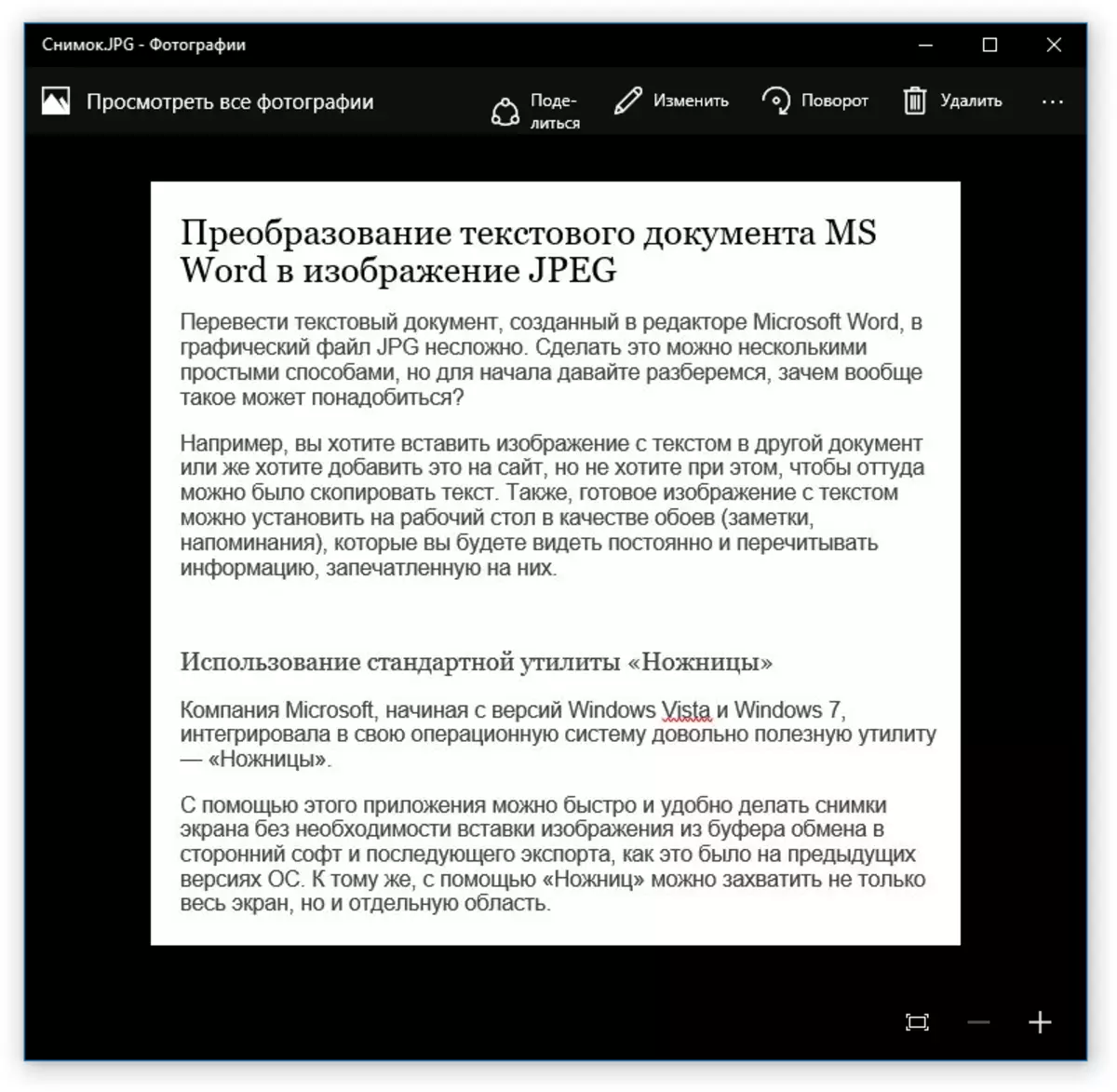
વિન્ડોઝ XP અને પહેલાની શીટ આવૃત્તિઓ પર સ્ક્રીનશોટ બનાવવું
આ પદ્ધતિ મુખ્યત્વે ઑપરેટિંગ સિસ્ટમના જૂના સંસ્કરણોના વપરાશકર્તાઓ માટે યોગ્ય છે, જેના પર કોઈ કાતર ઉપયોગીતા નથી. જો કે, જો તમે ઈચ્છો તો, તેઓ એકદમ બધુંનો ઉપયોગ કરી શકે છે.
1. શબ્દ દસ્તાવેજને ખોલો અને માપવામાં આવે છે જેથી ટેક્સ્ટમાં મોટાભાગની સ્ક્રીન પર કબજો લેવામાં આવે, પરંતુ તે જ સમયે ઉપર ચઢી ન જાય.

2. કીબોર્ડ પર "પ્રિન્ટસ્ક્રીન" કી દબાવો.
3. "પેઇન્ટ" ("પ્રારંભ" - "માનક" - "માનક" - "માનક", અથવા "શોધ" અને વિન્ડોઝ 10 માં પ્રોગ્રામનું નામ દાખલ કરો).
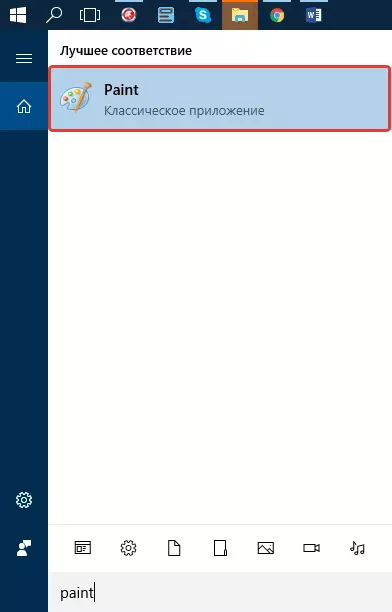
4. ટેક્સ્ટ એડિટરની કબજે કરેલી છબી હવે એક્સચેન્જ બફરમાં છે, જ્યાંથી આપણે તેને પેઇન્ટમાં શામેલ કરવાની જરૂર છે. આ કરવા માટે, ફક્ત "CTRL + V" ને ક્લિક કરો.
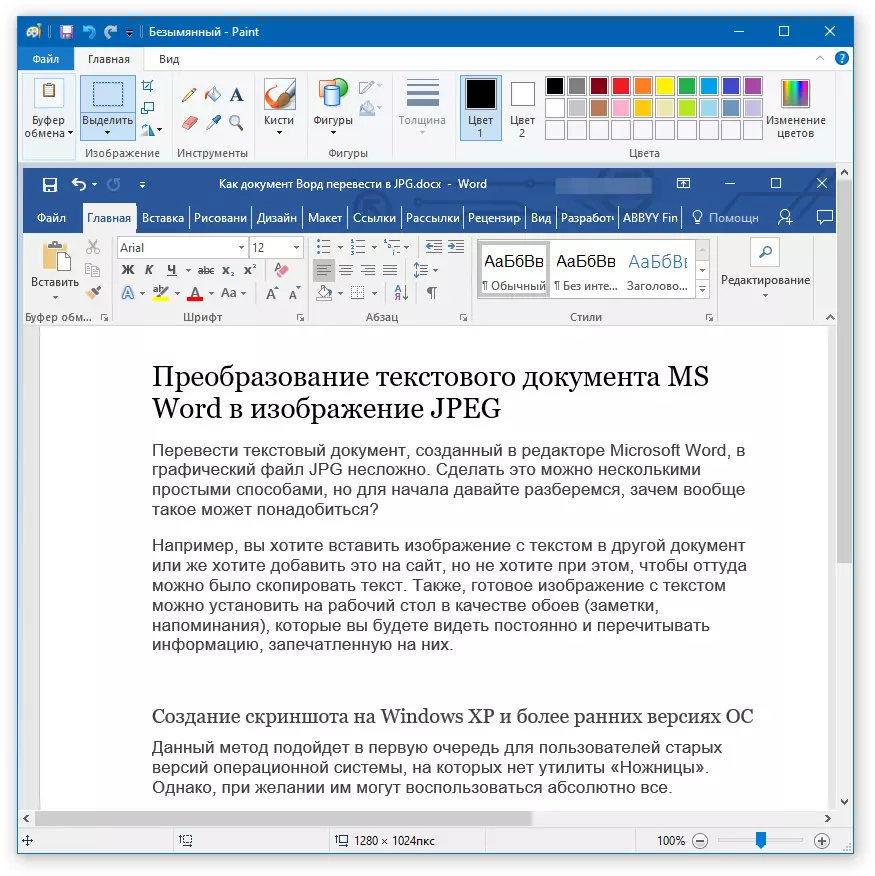
5. જો જરૂરી હોય, તો બિનજરૂરી વિસ્તારને કાપીને તેના કદને બદલીને છબીને સંપાદિત કરો.

6. ફાઇલ બટનને ક્લિક કરો અને "સેવ તરીકે" પસંદ કરો. "JPG" ફોર્મેટ પસંદ કરો, ફાઇલનું નામ સાચવવા અને સેટ કરવા માટેનો માર્ગ નિર્દિષ્ટ કરો.
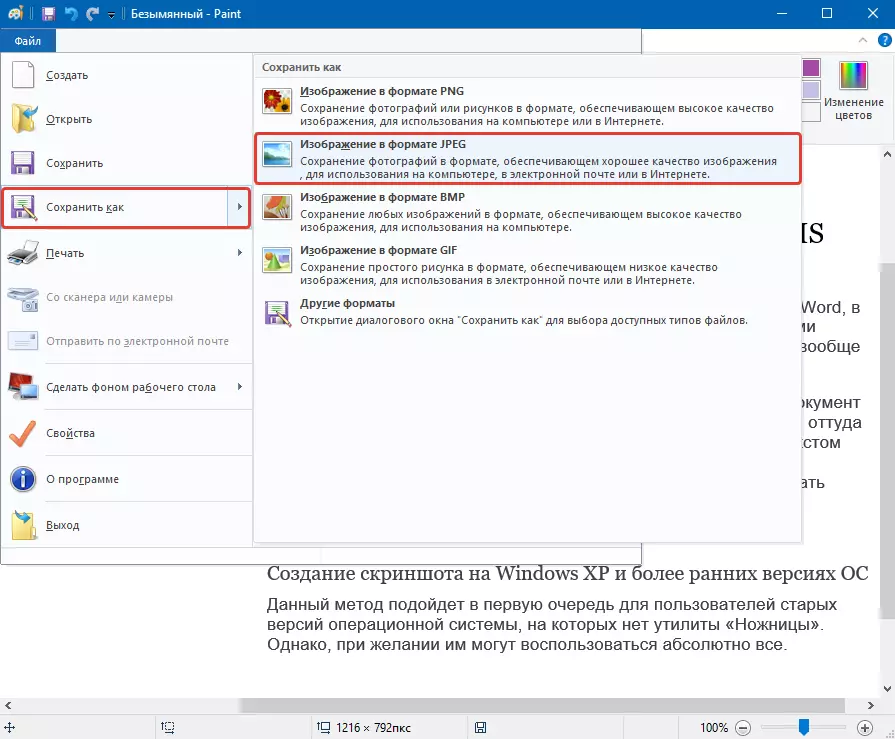
આ બીજી રીત છે, જેના માટે તમે ઝડપથી અને સરળ રીતે ચિત્રમાં ટેક્સ્ટ શબ્દનો અનુવાદ કરી શકો છો.
માઈક્રોસોફ્ટ ઑફિસ પેકેજ સુવિધાઓનો ઉપયોગ કરો
માઈક્રોસોફ્ટ ઑફિસ એ સંપૂર્ણ ફીચર્ડ પેકેજ છે જેમાં સંખ્યાબંધ પ્રોગ્રામ્સનો સમાવેશ થાય છે. તેમાંથી ફક્ત ટેક્સ્ટ એડિટર, એક્સેલ ટેબ્યુલર પ્રોસેસર, પાવરપોઇન્ટ પ્રસ્તુતિઓ બનાવવા માટેનું ઉત્પાદન, પણ નોંધો બનાવવા માટેના સાધનો છે - OneNote. તે તે છે જેને ટેક્સ્ટ ફાઇલને ગ્રાફિકમાં રૂપાંતરિત કરવા માટે તેની જરૂર પડશે.
નૉૅધ: આ પદ્ધતિ વિન્ડોઝ અને માઇક્રોસોફ્ટ ઑફિસના અપ્રચલિત સંસ્કરણોના વપરાશકર્તાઓ માટે યોગ્ય નથી. માઇક્રોસોફ્ટથી સૉફ્ટવેરની બધી શક્યતાઓ અને કાર્યોને ઍક્સેસ કરવા માટે, અમે તેને સમયસર રીતે અપડેટ કરવાની ભલામણ કરીએ છીએ.
પાઠ: શબ્દ કેવી રીતે અપડેટ કરવું
1. છબીમાં ભાષાંતર કરવા માટે ટેક્સ્ટને ખોલો, અને ઝડપી ઍક્સેસ પેનલ પર ફાઇલ બટનને ક્લિક કરો.

નૉૅધ: અગાઉ, આ બટનને "એમએસ ઑફિસ" કહેવામાં આવ્યું હતું.
2. "છાપો" પસંદ કરો, અને પ્રિન્ટર વિભાગમાં, "OneNote ને મોકલો" વિકલ્પ પસંદ કરો. "છાપો" બટનને ક્લિક કરો.

3. એક ટેક્સ્ટ દસ્તાવેજ OneNote ના નોંધોના એક અલગ પૃષ્ઠ તરીકે ખોલવામાં આવશે. ખાતરી કરો કે પ્રોગ્રામમાં ફક્ત એક જ ટેબ ખુલ્લો છે કે ડાબી બાજુ અને જમણી બાજુએ કાંઈ નથી (જો કોઈ હોય તો - કાઢી નાખો, બંધ કરો).
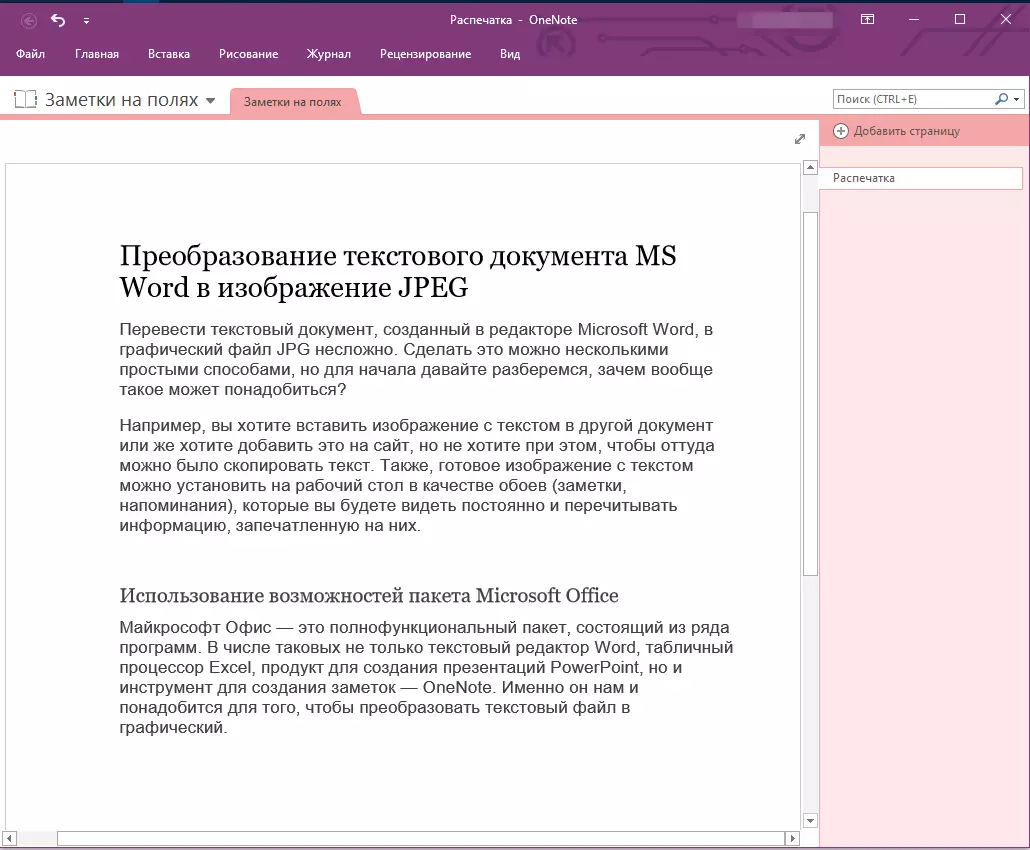
4. ફાઇલ બટનને ક્લિક કરો, નિકાસ પસંદ કરો અને પછી "વર્ડ ડોક્યુમેન્ટ" પસંદ કરો. નિકાસ બટનને ક્લિક કરો અને પછી ફાઇલ સેવિંગ પાથને સ્પષ્ટ કરો.

5. હવે આ ફાઇલને શબ્દમાં ખોલો - દસ્તાવેજ પૃષ્ઠો તરીકે પ્રદર્શિત થશે જેના પર સામાન્ય ટેક્સ્ટની જગ્યાએ ટેક્સ્ટ સાથેની છબીઓ શામેલ હશે.

6. તમારી પાસે બધું છે - ટેક્સ્ટ સાથે છબીઓને અલગ ફાઇલો તરીકે સાચવો. ફક્ત જમણી માઉસ બટનથી ચિત્રો પર વૈકલ્પિક રૂપે ક્લિક કરો અને "આકૃતિ તરીકે સાચવો" આઇટમ પસંદ કરો, પાથનો ઉલ્લેખ કરો, JPG ફોર્મેટ પસંદ કરો અને ફાઇલ નામ સેટ કરો.

હું શબ્દ દસ્તાવેજમાંથી છબીને કેવી રીતે દૂર કરી શકું છું, તમે અમારા લેખમાં વાંચી શકો છો.
પાઠ: શબ્દમાં છબી કેવી રીતે રાખવી
કેટલીક ટીપ્સ અને નોંધો
ટેક્સ્ટ દસ્તાવેજમાંથી ચિત્ર બનાવવું, તમારે એ હકીકત ધ્યાનમાં લેવી જોઈએ કે ટેક્સ્ટની ગુણવત્તા આખરે શબ્દ જેટલી ઊંચી રહેશે નહીં. વસ્તુ એ છે કે ઉપરોક્ત દરેક પદ્ધતિ વેક્ટર ટેક્સ્ટને રાસ્ટર ગ્રાફિક્સમાં રૂપાંતરિત કરે છે. ઘણા કિસ્સાઓમાં (ઘણા પરિમાણો પર આધાર રાખીને), આ હકીકત તરફ દોરી શકે છે કે ચિત્રમાં રૂપાંતરિત ટેક્સ્ટને અસ્પષ્ટ અને નબળી રીતે વાંચી શકાય તેવું છે.
અમારી સરળ ભલામણો તમને ઉચ્ચતમ શક્ય, હકારાત્મક પરિણામ પ્રાપ્ત કરવામાં અને સુવિધા પ્રદાન કરવામાં સહાય કરશે.
1. દસ્તાવેજમાં સ્કેલ પૃષ્ઠ છબીમાં રૂપાંતરિત કરતા પહેલા, છાપવા માટે શક્ય તેટલું ફોન્ટ કદ વધારો. આ ખાસ કરીને એવા કેસો માટે સારું છે જ્યારે શબ્દમાં તમારી પાસે કોઈ પ્રકારની સૂચિ અથવા નાની રીમાઇન્ડર છે.
2. પેઇન્ટ પ્રોગ્રામ દ્વારા ગ્રાફિક ફાઇલને સાચવીને, તમે સંપૂર્ણ પૃષ્ઠને સંપૂર્ણપણે જોઈ શકતા નથી. આ કિસ્સામાં, ફાઇલ પ્રદર્શિત થાય તે સ્કેલને ઘટાડવા માટે જરૂરી છે.
આના પર, આ લેખમાંથી, તમે સરળ અને સૌથી વધુ સસ્તું પદ્ધતિઓ વિશે શીખ્યા, જેની સાથે તમે શબ્દને JPG ફાઇલમાં કન્વર્ટ કરી શકો છો. જો તમને છબીને ટેક્સ્ટમાં રૂપાંતરિત કરવા - તમારે આ વિષય પર અમારી સામગ્રીથી પરિચિત કરવાની ભલામણ કરવાની ભલામણ કરીએ છીએ.
પાઠ: શબ્દ દસ્તાવેજના ફોટા સાથે ટેક્સ્ટ કેવી રીતે અનુવાદ કરવો
