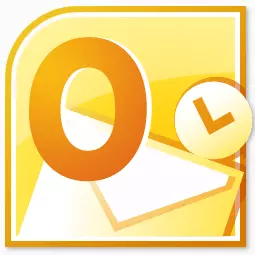
માઈક્રોસોફ્ટ આઉટલુક એ સૌથી લોકપ્રિય મેઇલ એપ્લિકેશન્સમાંની એક છે. તેને વાસ્તવિક માહિતી મેનેજર કહેવામાં આવે છે. લોકપ્રિયતા એ હકીકત દ્વારા ઓછામાં ઓછા સમજાવી નથી કે આ માઇક્રોસોફ્ટથી વિન્ડોઝ માટે આગ્રહણીય ઇમેઇલ એપ્લિકેશન છે. પરંતુ, તે જ સમયે, આ પ્રોગ્રામ આ ઑપરેટિંગ સિસ્ટમમાં પૂર્વ-ઇન્સ્ટોલ કરેલું નથી. તે ખરીદવું જ જોઇએ અને OS માં ઇન્સ્ટોલેશન પ્રક્રિયા હાથ ધરવા જોઈએ. ચાલો શોધીએ કે કમ્પ્યુટર પર માઇક્રોસોફ્ટ આઉટલુક કેવી રીતે ઇન્સ્ટોલ કરવું તે શોધો.
કાર્યક્રમ ખરીદી
માઈક્રોસોફ્ટ આઉટલુક પ્રોગ્રામ માઇક્રોસોફ્ટ ઑફિસ એપ્લિકેશન પેકેજમાં પ્રવેશ કરે છે, અને તેના પોતાના ઇન્સ્ટોલર ધરાવે છે. તેથી, આ એપ્લિકેશન ઑફિસ પેકેજના અન્ય પ્રોગ્રામ્સ સાથે હસ્તગત કરવામાં આવે છે. પસંદ કરવા માટે, તમે ડિસ્ક ખરીદી કરી શકો છો, અથવા ઇલેક્ટ્રોનિક સ્વરૂપની ગણતરીના ઉપયોગની ગણતરી કરીને ચોક્કસ રકમ માઇક્રોસોફ્ટથી ઇન્સ્ટોલેશન ફાઇલને ડાઉનલોડ કરી શકો છો.સ્થાપન શરૂ કરો
સ્થાપન પ્રક્રિયા સ્થાપન ફાઇલ, અથવા Microsoft Office પેનલ ડિસ્ક લોન્ચ સાથે શરૂ થાય છે. પરંતુ, તે પહેલાં, અન્ય તમામ એપ્લિકેશન્સને બંધ કરવું જરૂરી છે, ખાસ કરીને જો તેઓ માઇક્રોસોફ્ટ ઑફિસ પેકેજમાં પણ શામેલ હોય, પરંતુ અગાઉ ઇન્સ્ટોલ કરવામાં આવ્યાં હતાં, અન્યથા સંઘર્ષની શક્યતા અથવા ઇન્સ્ટોલેશનમાં ભૂલો.
માઈક્રોસોફ્ટ ઑફિસ ઇન્સ્ટોલેશન ફાઇલ શરૂ કર્યા પછી, એક વિંડો ખુલે છે જેમાં પ્રસ્તુત પ્રોગ્રામ્સની સૂચિમાંથી, તમારે માઇક્રોસોફ્ટ આઉટલુક પસંદ કરવાની જરૂર છે. અમે પસંદ કરીએ છીએ, અને "ચાલુ રાખો" બટન પર ક્લિક કરીએ છીએ.

તે પછી, એક વિંડો લાઇસન્સ કરાર સાથે ખુલે છે જે તેને વાંચવું અને સ્વીકારવું જોઈએ. દત્તક માટે, અમે શિલાલેખની નજીક એક ટિક મૂકીએ છીએ "હું આ કરારની શરતો સ્વીકારું છું." પછી, "ચાલુ રાખો" બટન દબાવો.
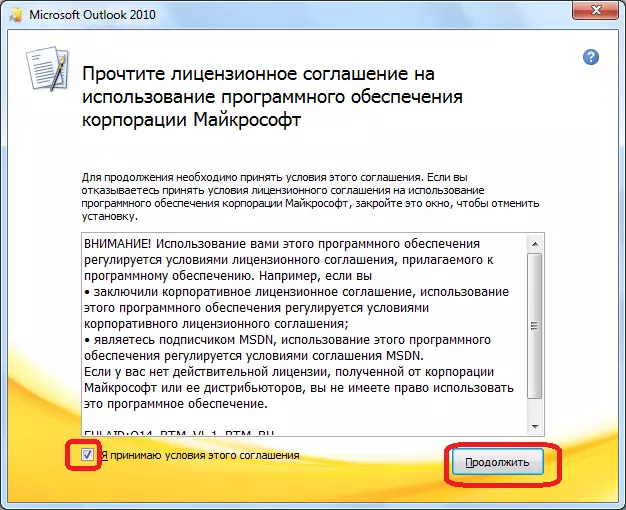
આગળ, વિન્ડો ખુલે છે જેમાં માઇક્રોસોફ્ટ આઉટલુક પ્રોગ્રામ આમંત્રિત થાય છે. જો વપરાશકર્તા માનક સેટિંગ્સ માટે યોગ્ય છે, અથવા તેમાં આ એપ્લિકેશનના રૂપરેખાંકનને બદલવાની સપાટી જ્ઞાન છે, તો તમારે "ઇન્સ્ટોલ કરો" બટન પર ક્લિક કરવું જોઈએ.
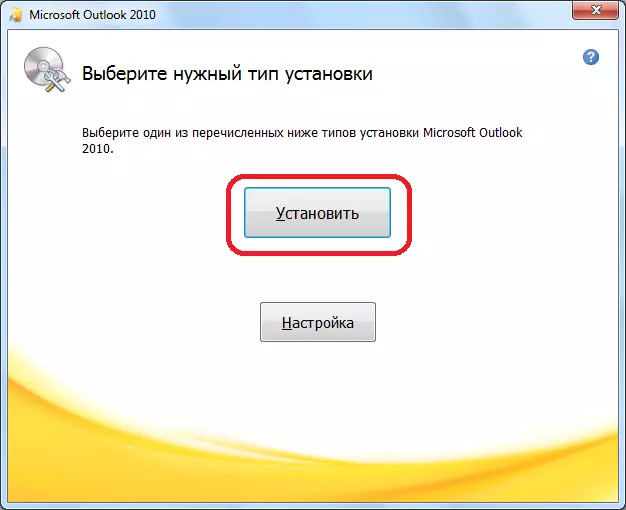
સ્થાપન સુયોજિત કરી રહ્યા છે
જો માનક વપરાશકર્તા ગોઠવણી બંધબેસતું નથી, તો તમારે "સેટિંગ્સ" બટન પર ક્લિક કરવું જોઈએ.
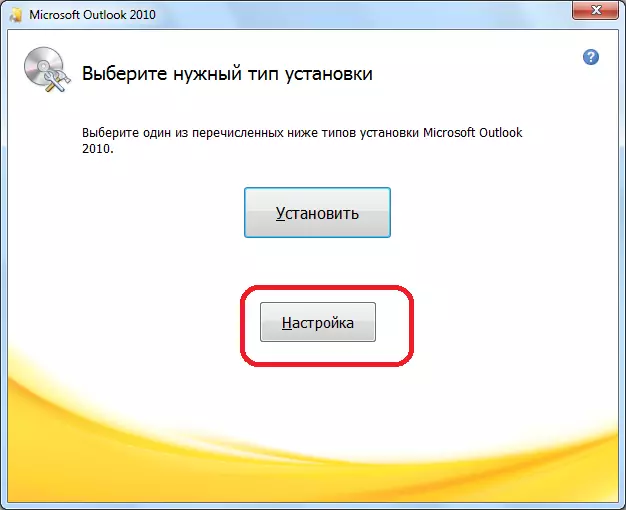
સેટિંગ્સના પહેલા ટેબમાં, "ઇન્સ્ટોલેશન પરિમાણો" કહેવામાં આવે છે, ત્યાં વિવિધ ઘટકો પસંદ કરવાની શક્યતા છે જે પ્રોગ્રામ સાથે ઇન્સ્ટોલ કરવામાં આવશે: ફોર્મ્સ, સુપરસ્ટ્રક્ચર્સ, વિકાસ સાધનો, ભાષાઓ, વગેરે. જો વપરાશકર્તા આ સેટિંગ્સને સમજી શકતું નથી, બધા પરિમાણોને ડિફૉલ્ટ છોડવાનું શ્રેષ્ઠ છે.
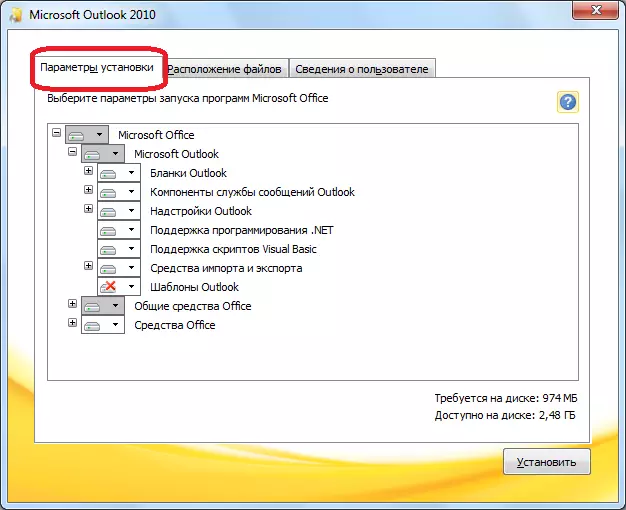
"ફાઇલ સ્થાન" ટૅબમાં, વપરાશકર્તા સૂચવે છે કે માઇક્રોસોફ્ટ આઉટલુક પ્રોગ્રામ કયા ફોલ્ડર ઇન્સ્ટોલેશન પછી હશે. ખાસ જરૂરિયાત વિના, આ પરિમાણ બદલવું જોઈએ નહીં.
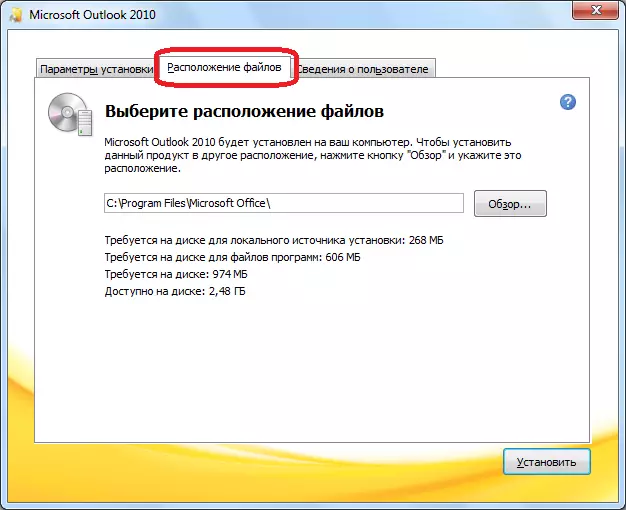
"યુઝર ઇન્ફર્મેશન" ટૅબ વપરાશકર્તાનું નામ અને કેટલાક અન્ય ડેટા સૂચવે છે. અહીં, વપરાશકર્તા તેના ગોઠવણો કરી શકે છે. કોઈ ચોક્કસ દસ્તાવેજ બનાવ્યો અથવા સંપાદિત કરનાર વિશેની માહિતી જોતી વખતે તે નામ બનાવશે. ડિફૉલ્ટ રૂપે, આ ફોર્મમાંનો ડેટા ઑપરેટિંગ સિસ્ટમ વપરાશકર્તા ખાતામાંથી ખેંચાય છે જેમાં વપરાશકર્તા હાલમાં સ્થિત છે. પરંતુ, માઇક્રોસોફ્ટ ઑટ્લુક પ્રોગ્રામ માટેનો આ ડેટા, જો ઇચ્છા હોય તો, બદલો.

સ્થાપન ચાલુ રાખવું
બધી સેટિંગ્સ બનાવવામાં આવે તે પછી, "ઇન્સ્ટોલ કરો" બટન દબાવો.
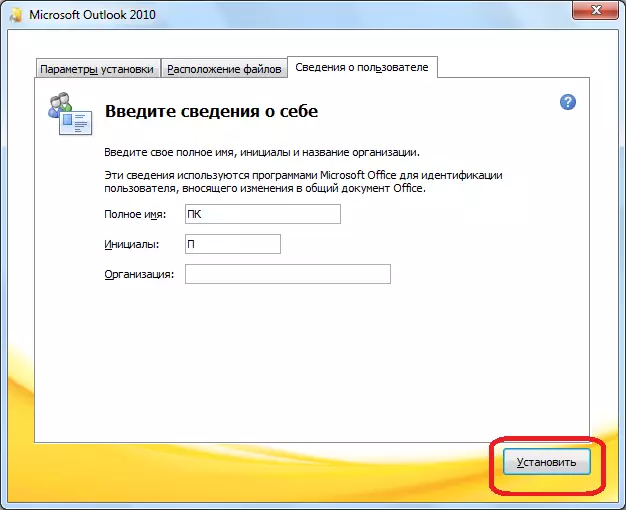
માઈક્રોસોફ્ટ આઉટલુક ઇન્સ્ટોલેશન પ્રક્રિયા શરૂ થાય છે, જે, કમ્પ્યુટરની શક્તિને આધારે, અને ઑપરેટિંગ સિસ્ટમ, લાંબા સમય લાગી શકે છે.

ઇન્સ્ટોલેશન પ્રક્રિયા સમાપ્ત થઈ જાય પછી, યોગ્ય શિલાલેખ ઇન્સ્ટોલેશન વિંડોમાં દેખાશે. "બંધ કરો" બટન પર ક્લિક કરો.

સ્થાપક બંધ થાય છે. વપરાશકર્તા હવે માઈક્રોસોફ્ટ આઉટલુક પ્રોગ્રામને ચલાવી શકે છે અને તેનો ઉપયોગ કરી શકે છે.
જેમ તમે જોઈ શકો છો, માઇક્રોસોફ્ટ આઉટલુક પ્રોગ્રામને ઇન્સ્ટોલ કરવાની પ્રક્રિયા, સંપૂર્ણ રીતે, સાહજિક છે, અને જો વપરાશકર્તા ડિફૉલ્ટ સેટિંગ્સને બદલવાનું શરૂ કરતું નથી, તો હજી પણ સંપૂર્ણ નવોદિત માટે ઉપલબ્ધ છે. આ કિસ્સામાં, તમારે કમ્પ્યુટર પ્રોગ્રામ્સને સંભાળવામાં કેટલાક જ્ઞાન અને અનુભવ કરવાની જરૂર છે.
