
એમએસ વર્ડમાં બનાવેલ ટેક્સ્ટ દસ્તાવેજો કેટલીકવાર પાસવર્ડ દ્વારા સુરક્ષિત કરવામાં આવે છે, સારું, પ્રોગ્રામની શક્યતાઓ તમને કરવા દે છે. ઘણા કિસ્સાઓમાં, તે ખરેખર જરૂરી છે અને તમને ફક્ત સંપાદનથી નહીં, પણ તેની શોધથી દસ્તાવેજને સુરક્ષિત કરવાની મંજૂરી આપે છે. પાસવર્ડને જાણતા નથી, આ ફાઇલ ખોલો કામ કરશે નહીં. પરંતુ જો તમે પાસવર્ડ ભૂલી ગયા છો અથવા તેને ગુમાવશો તો શું? આ કિસ્સામાં, દસ્તાવેજમાંથી સુરક્ષાને દૂર કરવાનો એકમાત્ર ઉપાય છે.
તમારા તરફથી સંપાદન કરવા માટે કોઈ શબ્દ દસ્તાવેજને અનલૉક કરવા માટે, કેટલાક વિશિષ્ટ જ્ઞાન અને કુશળતાની જરૂર પડશે. તે જરૂરી છે તે સૌથી સુરક્ષિત ફાઇલની હાજરી છે, તમારા પીસી પર ઇન્સ્ટોલ કરેલું શબ્દ, કોઈપણ આર્કાઇવર (ઉદાહરણ તરીકે, વિનરર) અને નોટપેડ ++ સંપાદક.
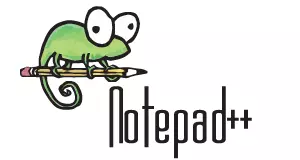
પાઠ: નોટપેડ ++ નો ઉપયોગ કેવી રીતે કરવો
નૉૅધ: આ લેખમાં વર્ણવેલ કોઈપણ પદ્ધતિઓ કોઈ સુરક્ષિત ફાઇલ ખોલવાની 100 ટકા સંભાવનાની ખાતરી આપે છે. તે પ્રોગ્રામના સંસ્કરણ, ફાઇલ ફોર્મેટ (ડૉક અથવા ડોક્સ), તેમજ દસ્તાવેજના રક્ષણનું સ્તર (પાસવર્ડ સુરક્ષા અથવા ફક્ત સંપાદન મર્યાદા) સહિતના ઘણા પરિબળો પર આધાર રાખે છે.
ફોર્મેટ ફેરફાર દ્વારા પાસવર્ડ પુનઃપ્રાપ્તિ
કોઈપણ દસ્તાવેજમાં ફક્ત ટેક્સ્ટ જ નથી, પણ વપરાશકર્તા વિશેની માહિતી, અને તેમની સાથે મળીને અને ઘણી બધી માહિતી, ફાઇલમાંથી પાસવર્ડનો સમાવેશ થાય છે, જો કોઈ હોય. આ બધા ડેટાને શોધવા માટે, તમારે ફાઇલ ફોર્મેટને બદલવાની જરૂર છે, અને પછી તેમાં "જુઓ".ફાઇલ ફોર્મેટ બદલો
1. માઇક્રોસોફ્ટ વર્ડ પ્રોગ્રામ (ફાઇલ નહીં) ચલાવો અને મેનૂ પર જાઓ "ફાઇલ".
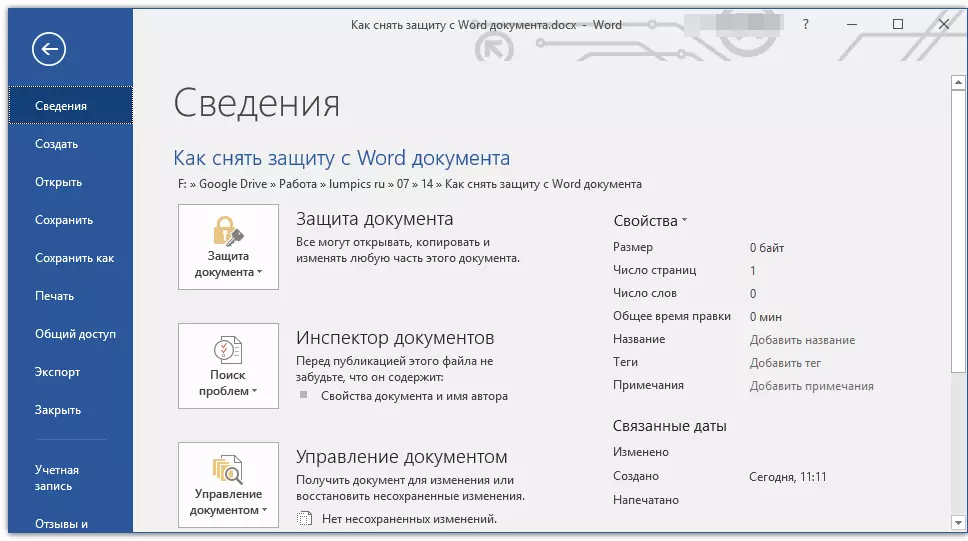
2. પસંદ કરો "ખુલ્લા" અને તમે જે દસ્તાવેજને અનલૉક કરવા માંગો છો તે પાથનો ઉલ્લેખ કરો. ફાઇલ શોધવા માટે બટનનો ઉપયોગ કરો. "ઝાંખી".

3. આ તબક્કે તેને સંપાદિત કરવા માટે ખોલો કામ કરશે નહીં, પરંતુ અમને તેની જરૂર નથી.

બધા જ મેનુમાં "ફાઇલ" પસંદ કરો "તરીકે જમા કરવુ".

4. ફાઇલને સાચવવા માટે સ્થાન નિર્દિષ્ટ કરો, તેના પ્રકારને પસંદ કરો: "વેબ પેજ".

5. ક્લિક કરો "સાચવો" ફાઇલને વેબ દસ્તાવેજ તરીકે સાચવવા માટે.
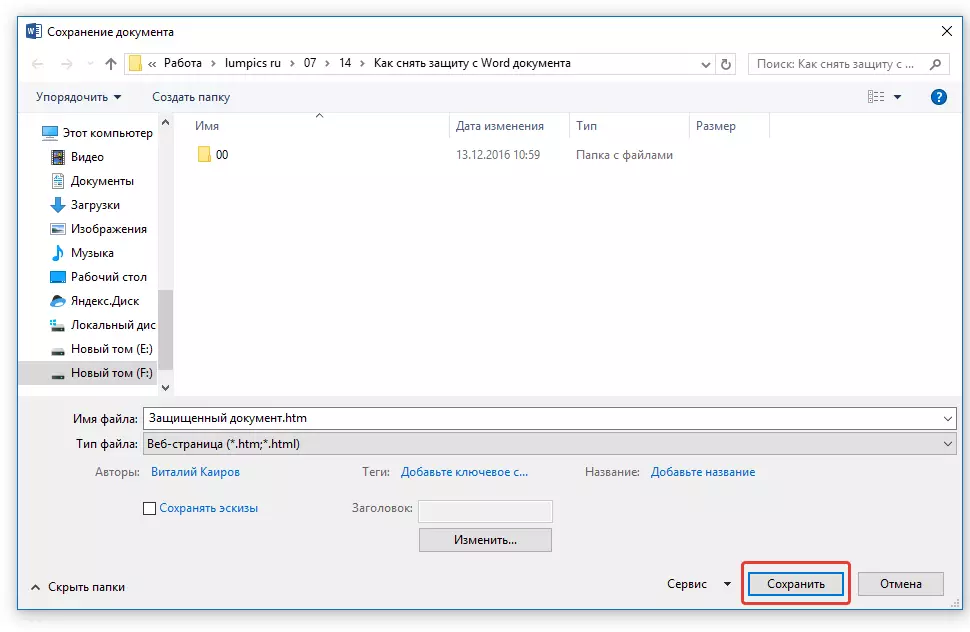
નૉૅધ: જો તમે જે દસ્તાવેજમાં ફરીથી સાચવો છો, ખાસ ફોર્મેટિંગ શૈલીઓ લાગુ થાય છે, તો એક સૂચના દેખાઈ શકે છે કે આ દસ્તાવેજના કેટલાક ગુણધર્મો વેબ બ્રાઉઝર્સ દ્વારા સમર્થિત નથી. આપણા કિસ્સામાં, તે સંકેતોની સીમાઓ છે. કમનસીબે, "ચાલુ રાખો" બટનને ક્લિક કરીને સ્વીકારવા માટે આ પરિવર્તન જેવું કંઈ નથી.

પાસવર્ડ શોધ
1. ફોલ્ડર પર જાઓ જેમાં તમે સુરક્ષિત દસ્તાવેજને વેબ પૃષ્ઠ તરીકે સાચવ્યું છે, ફાઇલ એક્સ્ટેંશન હશે "એચટીએમ".

2. જમણી માઉસ બટન પર ક્લિક કરો અને પસંદ કરો "સાથે ખોલવા".
3. પ્રોગ્રામ પસંદ કરો નોટપેડ ++..
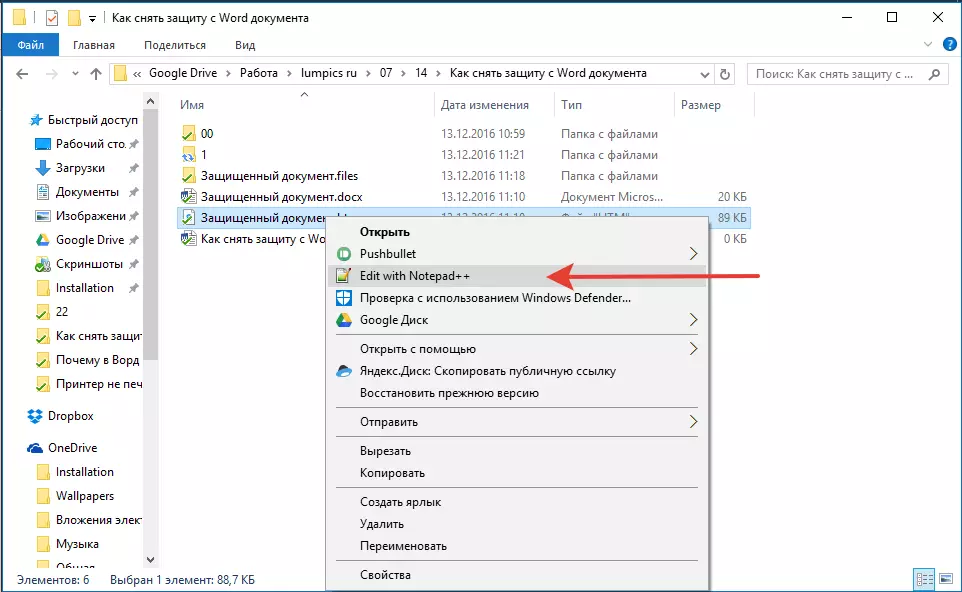
નૉૅધ: સંદર્ભ મેનૂમાં "નોટપેડ ++ સાથે સંપાદિત કરો" શામેલ હોઈ શકે છે. તેથી, ફાઇલ ખોલવા માટે તેને પસંદ કરો.
4. પ્રોગ્રામ વિંડોમાં જે વિભાગમાં ખુલે છે "શોધ" પસંદ કરો "શોધો".

5. ખૂણા કૌંસ () ટૅગમાં શોધ બારમાં દાખલ કરો ડબલ્યુ: અસુરક્ષિતપાસવર્ડ. . ક્લિક કરો "વધુ શોધો".
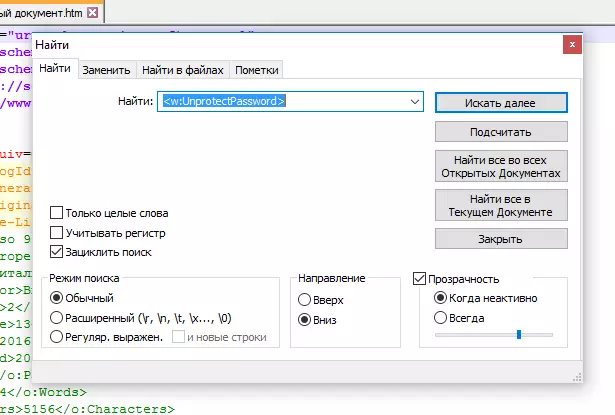
6. હાઇલાઇટ કરેલા ટેક્સ્ટ ફ્રેગમેન્ટમાં, સમાન સામગ્રીની એક પંક્તિ શોધો: ડબલ્યુ: unfrotectpassword> 00000000 જ્યાં અંકો "00000000" ટૅગ્સ વચ્ચે સ્થિત થયેલ છે, આ એક પાસવર્ડ છે.

નૉૅધ: સંખ્યાઓની જગ્યાએ "00000000" અમારા ઉદાહરણમાં ઉલ્લેખિત અને ઉપયોગમાં લેવાય છે, ટેગ્સ અને / અથવા અક્ષરો વચ્ચે સંપૂર્ણપણે અલગ નંબર્સ હશે. કોઈપણ કિસ્સામાં, આ એક પાસવર્ડ છે.
7. તેમને હાઇલાઇટ કરીને અને ક્લિક કરીને ટૅગ્સ વચ્ચેનો ડેટા કૉપિ કરો "Ctrl + C".

8. પાસવર્ડ દ્વારા સુરક્ષિત મૂળ શબ્દ દસ્તાવેજ ખોલો (HTML-કૉપિ નહીં) અને પાસવર્ડ લાઇનમાં કૉપિ કરેલ મૂલ્ય શામેલ કરો ( Ctrl + V.).
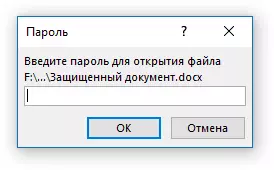
9. ક્લિક કરો "બરાબર" દસ્તાવેજ ખોલવા માટે.

10. આ પાસવર્ડ રેકોર્ડ કરો અથવા તેને કોઈપણ અન્યને બદલો, તમે ચોક્કસપણે ખાતરી કરો છો. તમે તેને મેનૂમાં કરી શકો છો "ફાઇલ" — "સેવા" — "દસ્તાવેજ સંરક્ષણ".
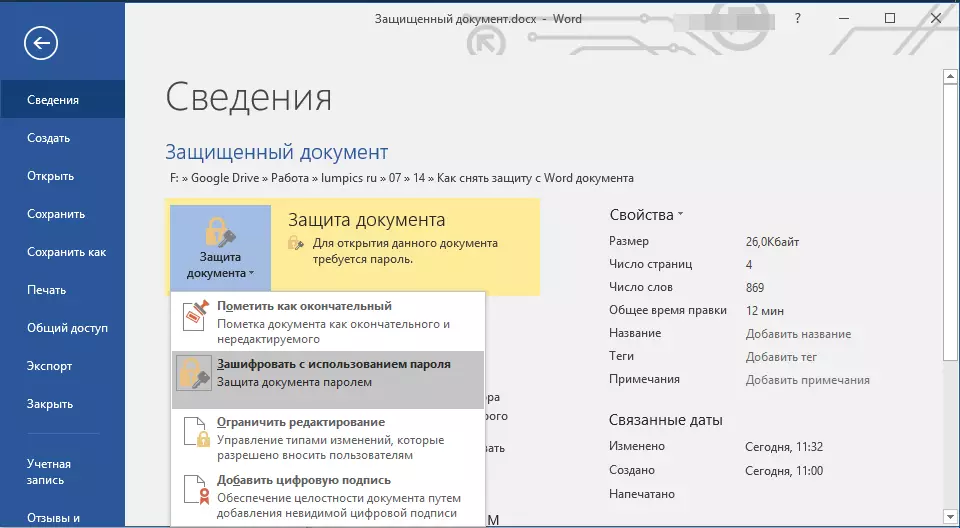
વૈકલ્પિક પદ્ધતિ
જો ઉપરોક્ત પદ્ધતિએ તમને મદદ કરી નથી અથવા કોઈ કારણોસર તે તમને અનુકૂળ નહોતું, તો અમે વૈકલ્પિક ઉકેલનો પ્રયાસ કરવાની ભલામણ કરીએ છીએ. આ પદ્ધતિમાં ટેક્સ્ટ દસ્તાવેજને આર્કાઇવમાં રૂપાંતરિત કરવું, તેમાં સમાયેલ એક ઘટકને બદલવું, અને ફાઇલના અનુગામી રૂપાંતરણને ટેક્સ્ટ દસ્તાવેજમાં પાછું ફેરવો. કંઈક સમાન છે જે અમને તેનાથી છબીઓ કાઢવા માટે દસ્તાવેજ સાથે કરવામાં આવ્યું છે.પાઠ: દસ્તાવેજ શબ્દમાંથી ચિત્રો કેવી રીતે સાચવી શકાય છે
ફાઇલ એક્સ્ટેંશન બદલો
સુરક્ષિત ફાઇલ ધરાવતી ફોલ્ડરને ખોલો અને ઝિપ પર ડોક્સ સાથે તેના એક્સ્ટેંશનને બદલો. આ કરવા માટે, નીચેનાને અનુસરો:

1. ફાઇલ પર ક્લિક કરો અને ક્લિક કરો એફ 2..
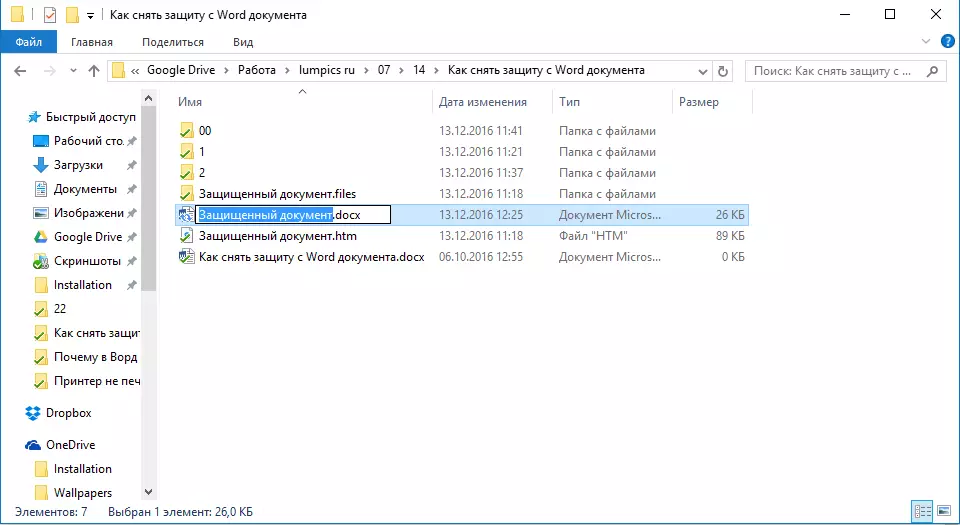
2. એક્સ્ટેંશન દૂર કરો ડોકૉક્સ.
3. તેના બદલે દાખલ કરો ઝિપ. અને દબાવો "દાખલ કરો".

4. દેખાતી વિંડોમાં તમારી ક્રિયાઓની પુષ્ટિ કરો.

આર્કાઇવની સમાવિષ્ટો બદલવી
1. ઝિપ આર્કાઇવ ખોલો, ફોલ્ડર પર જાઓ શબ્દ. અને ત્યાં એક ફાઇલ શોધો "સેટિંગ્સ.એક્સએમએલ".

2. ક્વિક એક્સેસ પેનલ પરના બટન પર ક્લિક કરીને, સંદર્ભ મેનૂ દ્વારા અથવા કોઈપણ અનુકૂળ સ્થળે આર્કાઇવથી સરળ રીતે ખસેડવાની દ્વારા આર્કાઇવથી તેને દૂર કરો.
3. નોટપેડ ++ નો ઉપયોગ કરીને આ ફાઇલ ખોલો.

4. ખૂણા કૌંસ ટૅગમાં સ્થિત શોધ દ્વારા શોધો ડબલ્યુ: ડોક્યુમેન્ટ પ્રોટેક્શન ... , ક્યાં «…» - આ પાસવર્ડ છે.

5. આ ટૅગને કાઢી નાખો અને તેના પ્રારંભિક ફોર્મેટ અને નામ બદલ્યાં વિના ફાઇલને સાચવો.

6. સુધારેલી ફાઇલને આર્કાઇવ પર પાછા ઉમેરો, તેને બદલવા માટે સંમત થાઓ.
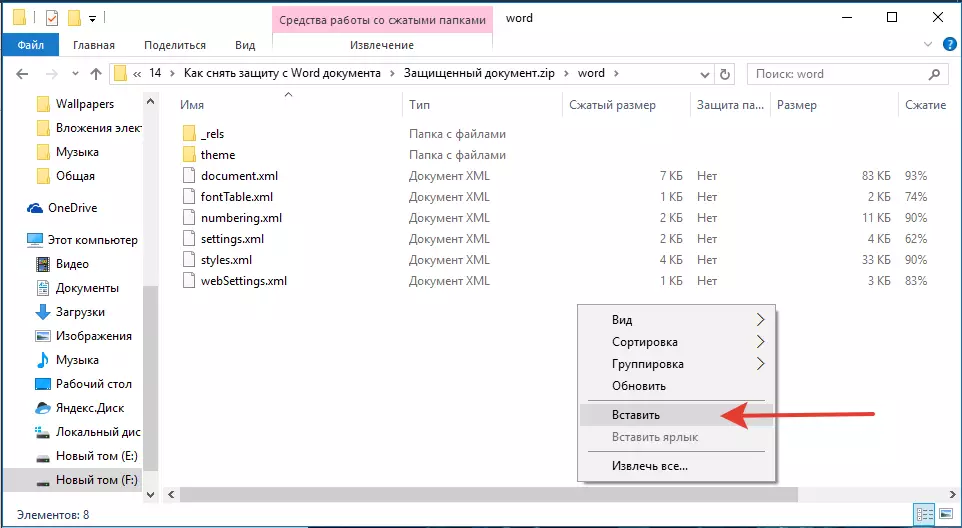
સુરક્ષિત ફાઇલ ખોલીને
આર્કાઇવ વિસ્તરણ સાથે બદલો ઝિપ. ફરીથી ડોકૉક્સ . દસ્તાવેજ ખોલો - સુરક્ષા દૂર કરવામાં આવશે.એક્સ્ટેંશન ઑફિસ પાસવર્ડ પુનઃપ્રાપ્તિ ઉપયોગિતાનો ઉપયોગ કરીને ખોવાયેલો પાસવર્ડ પુનઃસ્થાપિત કરવો
એક્સેંટ ઑફિસ પાસવર્ડ પુનઃપ્રાપ્તિ - માઈક્રોસોફ્ટ ઑફિસ પેકેજ દસ્તાવેજોમાં પાસવર્ડ્સને પુનર્સ્થાપિત કરવા માટે આ એક સાર્વત્રિક ઉપયોગિતા છે. તે લગભગ જૂના અને નવીનતમ બંને સાથે પ્રોગ્રામ્સનાં તમામ સંસ્કરણો સાથે કાર્ય કરે છે. તમે મૂળભૂત કાર્યક્ષમતાના સુરક્ષિત દસ્તાવેજને ખોલવા માટે અધિકૃત વેબસાઇટ પર પ્રારંભિક સંસ્કરણને ડાઉનલોડ કરી શકો છો.

એક્સેસ ઑફિસ પાસવર્ડ પુનઃપ્રાપ્તિ ડાઉનલોડ કરો
પ્રોગ્રામ ડાઉનલોડ કરીને, તેને ઇન્સ્ટોલ કરો અને ચલાવો.

પાસવર્ડની પુનઃપ્રાપ્તિ સાથે આગળ વધતા પહેલા, તમારે સેટિંગ્સ સાથે કેટલાક મેનિપ્યુલેશન્સ કરવી આવશ્યક છે.

સેટઅપ એક્સેસ ઑફિસ પાસવર્ડ પુનઃપ્રાપ્તિ
1. મેનૂ ખોલો "સ્થાપના" અને પસંદ કરો "રૂપરેખાંકન".

2. ટેબમાં "કામગીરી" પ્રકરણમાં "એપ્લિકેશન પ્રાધાન્યતા" આ વિભાગની નજીક સ્થિત નાના તીર પર ક્લિક કરો અને પસંદ કરો "ઉચ્ચ" અગ્રતા.
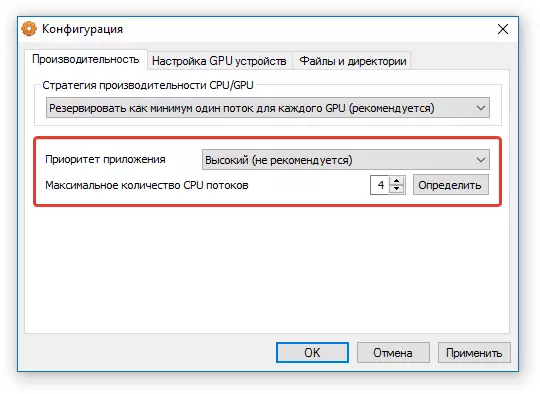
3. ટેપ કરો "લાગુ કરો".
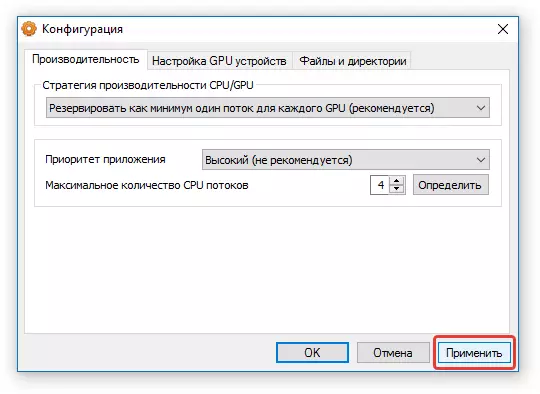
નૉૅધ: જો બધી વસ્તુઓ આપમેળે આ વિંડોમાં ચિહ્નિત થાય છે, તો તે મેન્યુઅલી કરો.
4. ક્લિક કરો "બરાબર" ફેરફારોને સાચવવા અને સેટિંગ્સ મેનૂથી બહાર નીકળવા માટે.
પાસવર્ડ પુનઃપ્રાપ્તિ
1. મેનૂ પર જાઓ "ફાઇલ" કાર્યક્રમો એક્સેંટ ઑફિસ પાસવર્ડ પુનઃપ્રાપ્તિ અને દબાવો "ખુલ્લા".
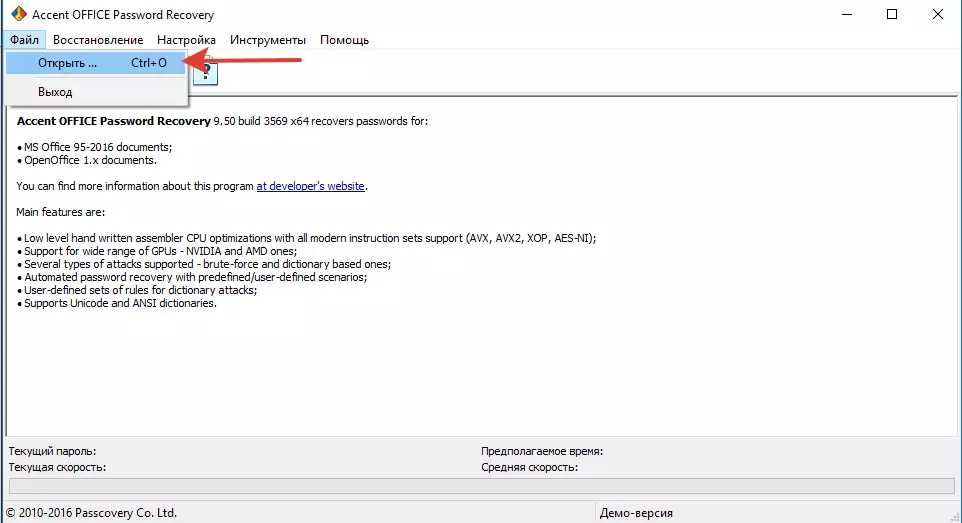
2. સુરક્ષિત દસ્તાવેજને પાથનો ઉલ્લેખ કરો, તેને માઉસના ડાબા ક્લિકથી પ્રકાશિત કરો અને ક્લિક કરો "ખુલ્લા".

3. બટન દબાવો "શરૂઆત" શૉર્ટકટ પેનલ પર. તમારી પસંદ કરેલી ફાઇલમાં પાસવર્ડ પુનઃપ્રાપ્તિ પ્રક્રિયા શરૂ થશે, તે થોડો સમય લેશે.

4. પ્રક્રિયાને પૂર્ણ કર્યા પછી, સ્ક્રીન પર એક વિંડો દેખાશે, જેમાં પાસવર્ડ ઉલ્લેખિત કરવામાં આવશે.
5. સુરક્ષિત દસ્તાવેજ ખોલો અને રિપોર્ટમાં ઉલ્લેખિત પાસવર્ડ દાખલ કરો. એક્સેંટ ઑફિસ પાસવર્ડ પુનઃપ્રાપ્તિ.

આના પર આપણે સમાપ્ત કરીશું, હવે તમે જાણો છો કે વર્ડ ડોક્યુમેન્ટથી રક્ષણ કેવી રીતે દૂર કરવું, અને સુરક્ષિત દસ્તાવેજ ખોલવા માટે ભૂલી ગયા છો અથવા ખોવાયેલો પાસવર્ડ કેવી રીતે પુનઃસ્થાપિત કરવો તે પણ જાણો છો.
