
હકીકત એ છે કે, સામાન્ય રીતે, માઇક્રોસોફ્ટ એક્સેલ પ્રોગ્રામને ઉચ્ચ સ્તરની સ્થિરતા દ્વારા વર્ગીકૃત કરવામાં આવે છે, આ એપ્લિકેશન સાથે પણ કેટલીકવાર સમસ્યાઓ થાય છે. આવી એક સમસ્યા એ સંદેશનો દેખાવ છે "આદેશ એપ્લિકેશન મોકલતી વખતે ભૂલ". તે ત્યારે થાય છે જ્યારે તમે ફાઇલને સાચવવાનો અથવા ખોલવાનો પ્રયાસ કરો છો, તેમજ તેની સાથે કેટલીક અન્ય ક્રિયાઓ ખર્ચો છો. ચાલો આ સમસ્યાને કારણે વ્યવહાર કરીએ, અને તે કેવી રીતે દૂર થઈ શકે છે.
ભૂલના કારણો
આ ભૂલના કયા મુખ્ય કારણો છે? તમે નીચેનાને પસંદ કરી શકો છો:- સુપરસ્ટ્રક્ચરને નુકસાન;
- સક્રિય એપ્લિકેશન ડેટાને ઍક્સેસ કરવાનો પ્રયાસ;
- સિસ્ટમ રજિસ્ટ્રીમાં ભૂલો;
- એક્સેલ પ્રોગ્રામને નુકસાન.
સચોટ
આ ભૂલને દૂર કરવાની રીતો તેના કારણ પર આધારિત છે. પરંતુ, મોટાભાગના કિસ્સાઓમાં, તેને દૂર કરવા માટેનું કારણ સ્થાપિત કરવું વધુ મુશ્કેલ છે, પછી વધુ બુદ્ધિગમ્ય ઉકેલ એ નમૂના પદ્ધતિ છે જે નીચે આપેલા વિકલ્પોમાંથી ક્રિયાઓની સાચી રીત શોધવાનો પ્રયાસ કરે છે.
પદ્ધતિ 1: DDE ને અવગણો
મોટેભાગે, જ્યારે આદેશ દિશા નિર્દેશિત કરી શકાય છે ત્યારે ભૂલને દૂર કરી શકાય છે.
- "ફાઇલ" ટેબ પર જાઓ.
- "પરિમાણો" પર ક્લિક કરો.
- પરિમાણો વિંડોમાં જે ખુલે છે, ઉપસંહાર "અદ્યતન" પર જાઓ.
- અમે "સામાન્ય" સેટિંગ્સ બ્લોક શોધી રહ્યા છીએ. "અન્ય એપ્લિકેશન્સમાંથી DDE વિનંતીઓને અવગણો" પરિમાણ વિશેની ટીકને દૂર કરો. "ઑકે" બટન પર ક્લિક કરો.
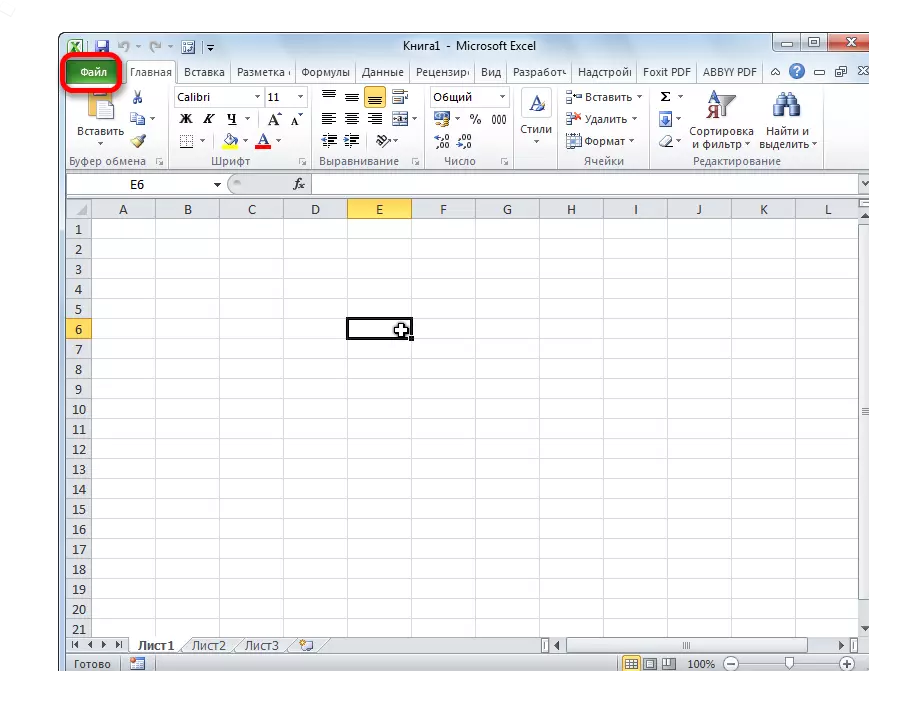
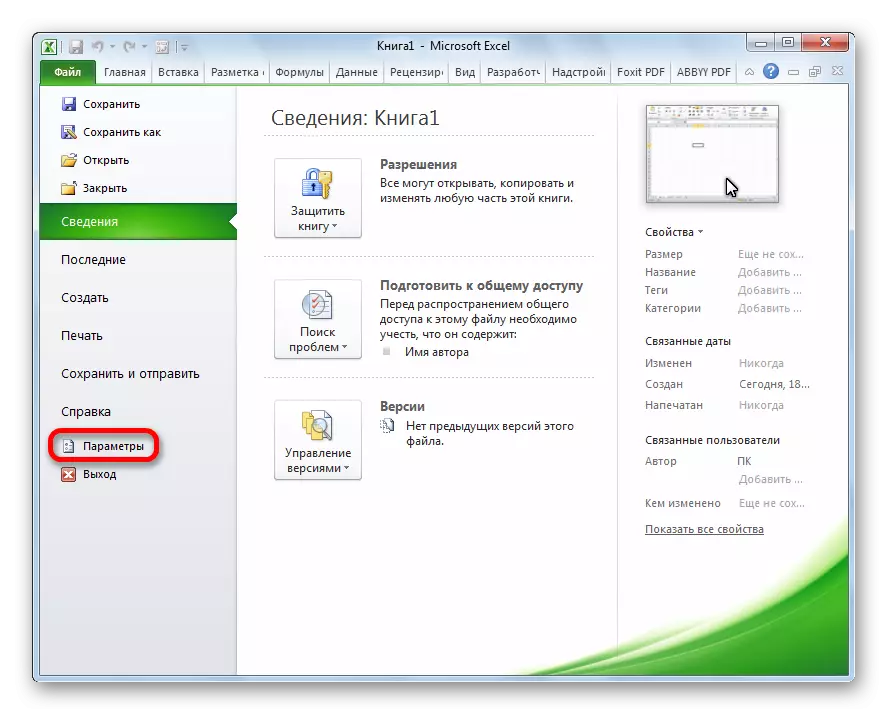
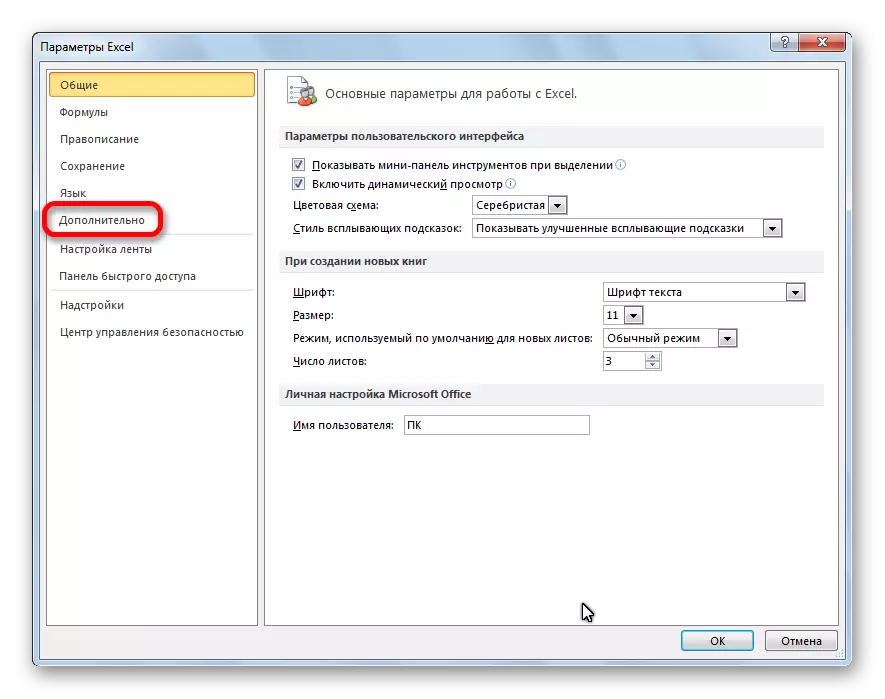

તે પછી, નોંધપાત્ર સંખ્યામાં કિસ્સાઓમાં, સમસ્યા દૂર કરવામાં આવે છે.
પદ્ધતિ 2: સુસંગતતા મોડને અક્ષમ કરો
સમસ્યા ઉપર વર્ણવેલ અન્ય સંભવિત કારણ સુસંગતતા મોડ શામેલ હોઈ શકે છે. તેને અક્ષમ કરવા માટે, તમારે નીચેના પગલાઓ સતત કરવા માટે જરૂર છે.
- તમારા કમ્પ્યુટર પર માઇક્રોસોફ્ટ ઑફિસ સૉફ્ટવેર પેકેજ ડાયરેક્ટરીમાં વિન્ડોઝ એક્સપ્લોરર, અથવા કોઈપણ ફાઇલ મેનેજર દ્વારા જાઓ. તેના માટેનો માર્ગ નીચે પ્રમાણે છે: સી: \ પ્રોગ્રામ ફાઇલો \ માઇક્રોસોફ્ટ ઑફિસ \ ઑફિસ. ના. ઑફિસ પેકેજ નંબર છે. ઉદાહરણ તરીકે, એક ફોલ્ડર જ્યાં માઇક્રોસોફ્ટ ઑફિસ 2007 સંગ્રહિત છે, જેને ઓફિસ 12, માઇક્રોસોફ્ટ ઑફિસ 2010 - ઑફિસ 14, માઇક્રોસોફ્ટ ઑફિસ 2013 - ઑફિસ 15, વગેરે કહેવામાં આવશે.
- ઑફિસ ફોલ્ડરમાં અમે excel.exe ફાઇલ શોધી રહ્યા છીએ. હું તેના પર જમણી માઉસ બટનથી ક્લિક કરું છું, અને દેખાય છે સંદર્ભ મેનૂમાં, આઇટમ "ગુણધર્મો" પસંદ કરો.
- એક્સેલ પ્રોપર્ટીઝ વિંડોમાં જે ખુલે છે, સુસંગતતા ટૅબ પર જાઓ.
- જો તમે "સુસંગતતા મોડમાં પ્રારંભ પ્રોગ્રામ" ની સામે ચેક બૉક્સીસ છો, અથવા "આ પ્રોગ્રામને એડમિનિસ્ટ્રેટરની વતી ચલાવો", તો પછી તેમને દૂર કરો. "ઑકે" બટન પર ક્લિક કરો.




જો ચેકબોક્સ સંબંધિત વસ્તુઓ પર ઇન્સ્ટોલ કરેલું નથી, તો પછી અન્યત્ર સમસ્યાના સ્ત્રોતને જોવાનું ચાલુ રાખો.
પદ્ધતિ 3: રજિસ્ટ્રી સફાઈ
એક્સેલ એપ્લિકેશનમાં આદેશ મોકલતી વખતે એક કારણ બની શકે તેવા એક કારણ એ રજિસ્ટ્રીમાં સમસ્યાઓ છે. તેથી, આપણે સાફ કરવાની જરૂર પડશે. આગળની ક્રિયાઓ તરફ આગળ વધતા પહેલા, આ પ્રક્રિયાના સંભવિત અનિચ્છનીય પરિણામોથી પોતાને પ્રગતિ કરવા માટે, અમે સખત રીતે સિસ્ટમ પુનઃપ્રાપ્તિ બિંદુ બનાવવાની ભલામણ કરીએ છીએ.
- "રન" વિંડોને આમંત્રિત કરવા માટે, અમે કીબોર્ડ પર વિન + આર કી સંયોજન દાખલ કરીએ છીએ. ખોલતી વિંડોમાં, અવતરણ વિના "regedit" આદેશ દાખલ કરો. "ઑકે" બટન પર ક્લિક કરો.
- રજિસ્ટ્રી એડિટર ખુલે છે. સંપાદકની ડાબી બાજુએ ડિરેક્ટરીઓનો એક વૃક્ષ છે. અમે આગલી રીત પર tarrenversion ડિરેક્ટરીમાં જઇએ છીએ: hkey_current_user \ સૉફ્ટવેર \ Microsoft \ વિન્ડોઝ \ ડિફરન્સવર્ઝન.
- અમે "renterversion" ડિરેક્ટરીમાં સ્થિત બધા ફોલ્ડર્સને કાઢી નાખીએ છીએ. આ કરવા માટે, જમણી માઉસ બટનથી દરેક ફોલ્ડર પર ક્લિક કરો અને સંદર્ભ મેનૂમાં "કાઢી નાખો" પસંદ કરો.
- કાઢી નાખવું પછી, કમ્પ્યુટરને રીબૂટ કરો અને એક્સેલ પ્રોગ્રામનું પ્રદર્શન તપાસો.

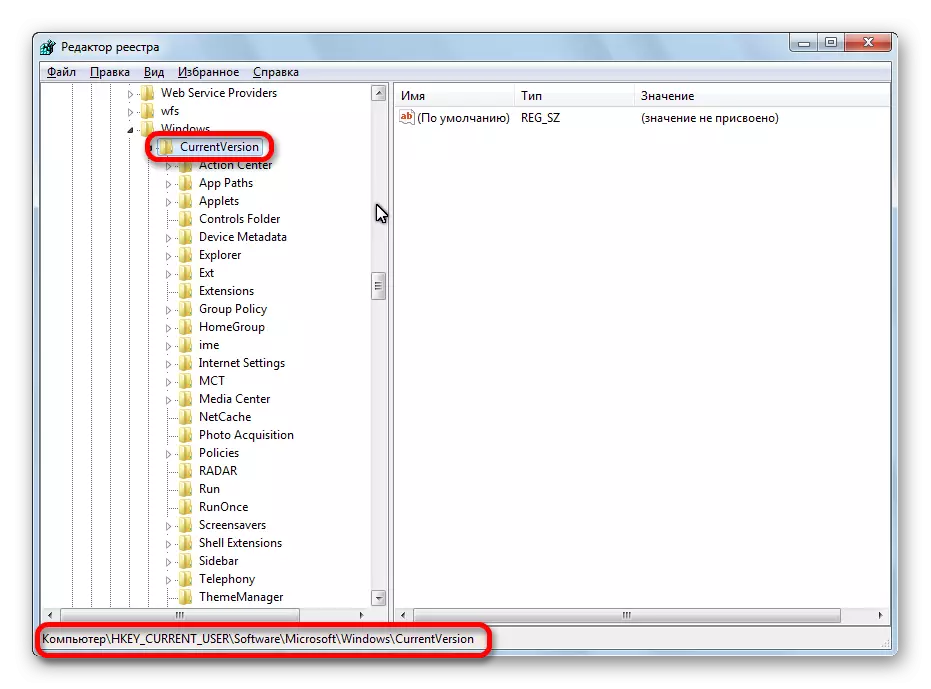
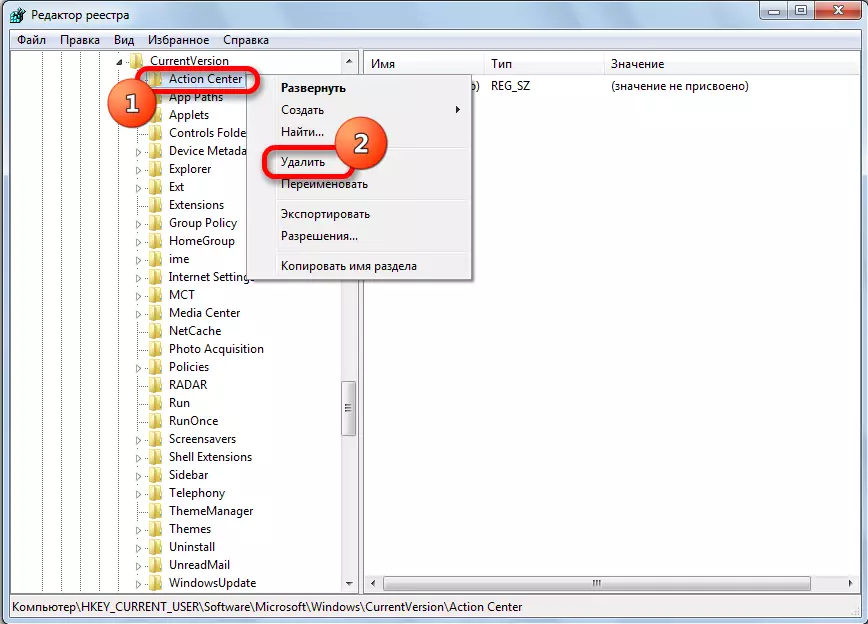
પદ્ધતિ 4: હાર્ડવેર પ્રવેગકને બંધ કરવું
સમસ્યાનો અસ્થાયી ઉકેલ Excel માં હાર્ડવેર પ્રવેગકને અક્ષમ કરી શકે છે.
- "ફાઇલ" ટૅબમાં સમસ્યા "પરિમાણો" સમસ્યાને ઉકેલવા માટે પ્રથમ રીતમાં અમને પહેલાથી જ પરિચિત પર જાઓ. ફરીથી, "અદ્યતન" આઇટમ પર ક્લિક કરો.
- ખુલ્લા વધારાના એક્સેલ પરિમાણો વિંડોમાં, અમે "સ્ક્રીન" સેટિંગ્સ બ્લોક શોધી રહ્યા છીએ. "ઇમેજ પ્રોસેસિંગના હાર્ડવેર પ્રવેગકને અક્ષમ કરો" વિશે ટિક ઇન્સ્ટોલ કરો. "ઑકે" બટન પર ક્લિક કરો.
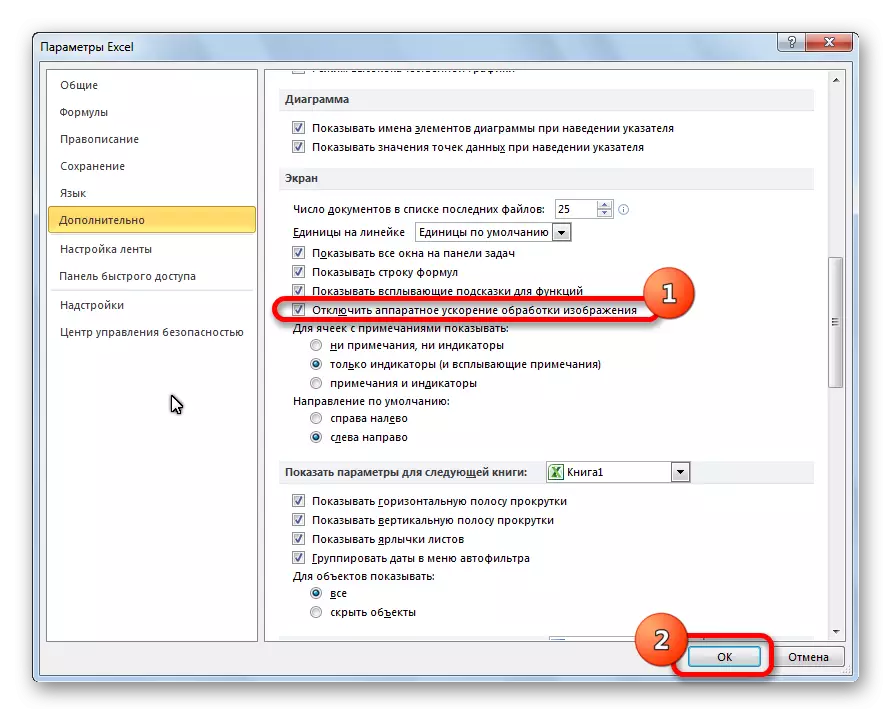
પદ્ધતિ 5: ઍડ-ઑન્સને બંધ કરવું
ઉપર જણાવ્યા મુજબ, આ સમસ્યાના કારણોમાંના એકમાં કેટલાક સુપરસ્ટ્રક્ચરનો ખામી હોઈ શકે છે. તેથી, અસ્થાયી માપ તરીકે, તમે એક્સેલ ઍડ-ઑનનો ઉપયોગ કરી શકો છો.
- ફરીથી, "ફાઇલ" ટેબ પર જાઓ, "પરિમાણો" વિભાગમાં, પરંતુ આ વખતે હું "ઍડ-ઇન" પર ક્લિક કરું છું.
- વિંડોના નીચલા ભાગમાં, "મેનેજમેન્ટ" ડ્રોપ-ડાઉન સૂચિમાં, "જટિલ જટિલ" આઇટમ પસંદ કરો. "ગો બટન" પર ક્લિક કરો.
- સૂચિબદ્ધ બધા ઍડ-ઑન્સમાંથી ટિક દૂર કરો. "ઑકે" બટન પર ક્લિક કરો.
- જો તે પછી, સમસ્યા અદૃશ્ય થઈ ગઈ, તો ફરીથી આપણે જટિલ સંકુલની વિંડોમાં પાછા ફરો. ટિક ઇન્સ્ટોલ કરો અને "ઑકે" બટન દબાવો. અમે તપાસ કરી નથી કે સમસ્યા પાછો ફર્યો નથી. જો બધું જ ક્રમમાં હોય, તો પછીના સુપરસ્ટ્રક્ચર, વગેરે પર જાઓ. તે સુપરસ્ટ્રક્ચર કે જેના પર ભૂલ આવી, બંધ થઈ જાય, અને હવે ચાલુ નહીં થાય. અન્ય તમામ સુપરસ્ટ્રક્ચર શામેલ કરી શકાય છે.
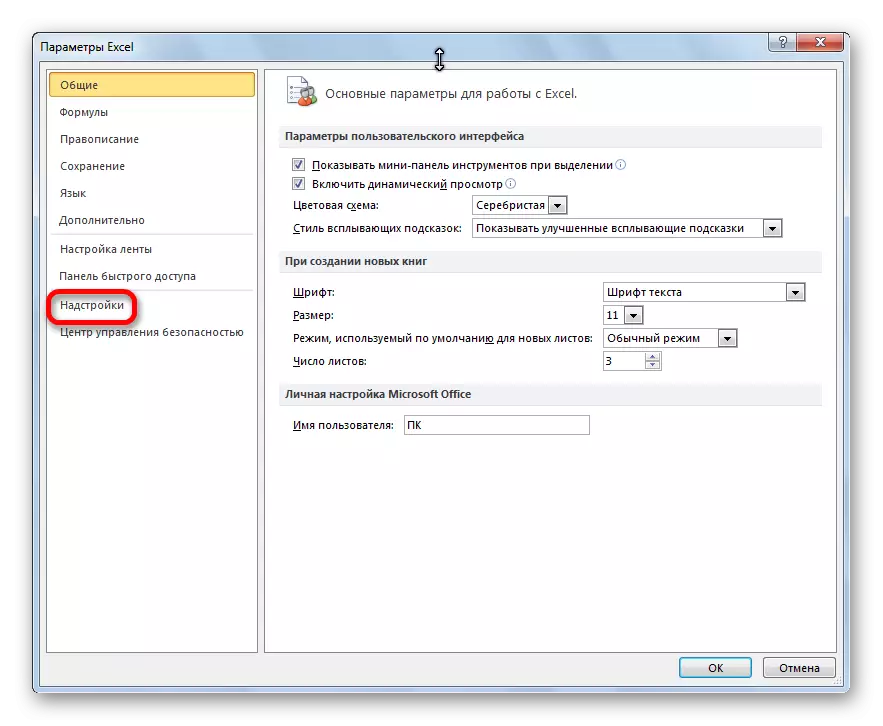



જો, તમામ ઍડ-ઑન્સને બંધ કર્યા પછી, સમસ્યા રહે છે, તો આનો અર્થ એ થાય કે સુપરસ્ટ્રક્ચર્સ ચાલુ કરી શકાય છે, અને ભૂલને બીજી પદ્ધતિ દ્વારા દૂર કરવી જોઈએ.
પદ્ધતિ 6: ફાઇલ મેપિંગ ફરીથી સેટ કરો
સમસ્યાને ઉકેલવા માટે, તમે ફાઇલ મેચિંગ ફરીથી સેટ કરવાનો પણ પ્રયાસ કરી શકો છો.
- "પ્રારંભ કરો" બટન દ્વારા, નિયંત્રણ પેનલ પર જાઓ.
- કંટ્રોલ પેનલમાં, "પ્રોગ્રામ્સ" વિભાગ પસંદ કરો.
- ખોલતી વિંડોમાં, ડિફૉલ્ટ પ્રોગ્રામ પેટા વિભાગ પર જાઓ.
- ડિફૉલ્ટ પ્રોગ્રામ સેટિંગ્સ વિંડોમાં, "ફાઇલ પ્રકારો મેપિંગ ફાઇલ પ્રકારો અને વિશિષ્ટ પ્રોગ્રામ્સના પ્રોટોકોલ્સ" પસંદ કરો.
- ફાઇલોની સૂચિમાં, XLSX એક્સ્ટેંશન પસંદ કરો. "બદલો પ્રોગ્રામ" બટન પર ક્લિક કરો.
- આગ્રહણીય પ્રોગ્રામ્સની સૂચિમાં જે ખુલે છે, માઇક્રોસોફ્ટ એક્સેલ પસંદ કરો. અમે "ઑકે" બટન પર એક ક્લિક કરીએ છીએ.
- એક્સેલ પ્રોગ્રામ્સ ભલામણ કરેલ પ્રોગ્રામ્સની સૂચિમાં નથી, તો "ઝાંખી ..." બટન પર ક્લિક કરો. સુસંગતતા ડિસ્કનેક્ટિંગની સમસ્યાને ઉકેલવા માટે એક રીત પર ચર્ચા કરવા, અને excel.exe ફાઇલ પસંદ કરવા માટે અમે જે માર્ગ વિશે વાત કરી હતી તેમાંથી પસાર થાઓ.
- સમાન ક્રિયાઓ થાય છે અને એક્સએલએસ વિસ્તૃત કરવામાં આવે છે.
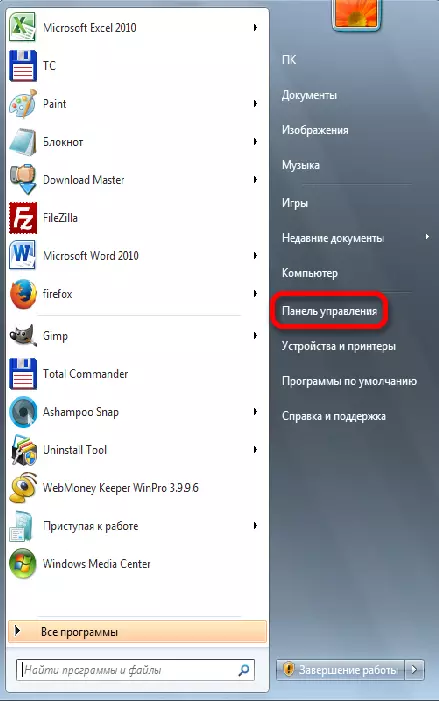

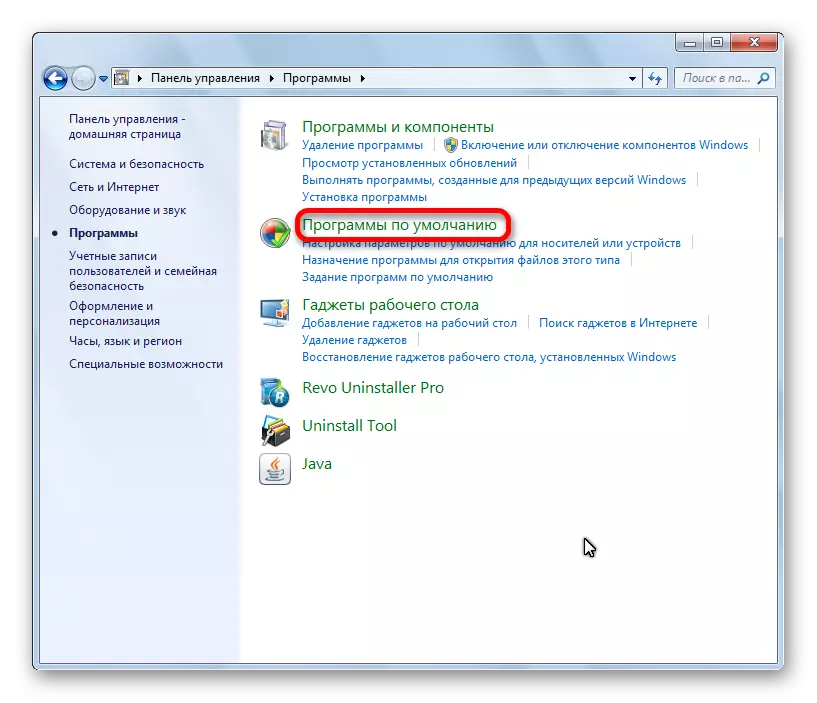


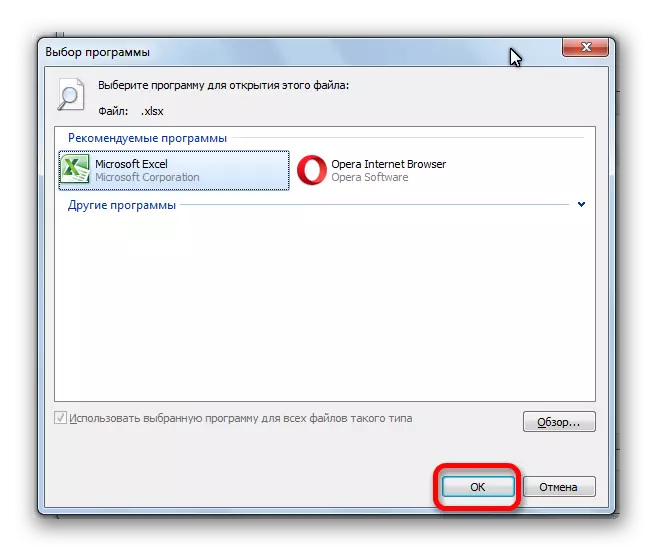
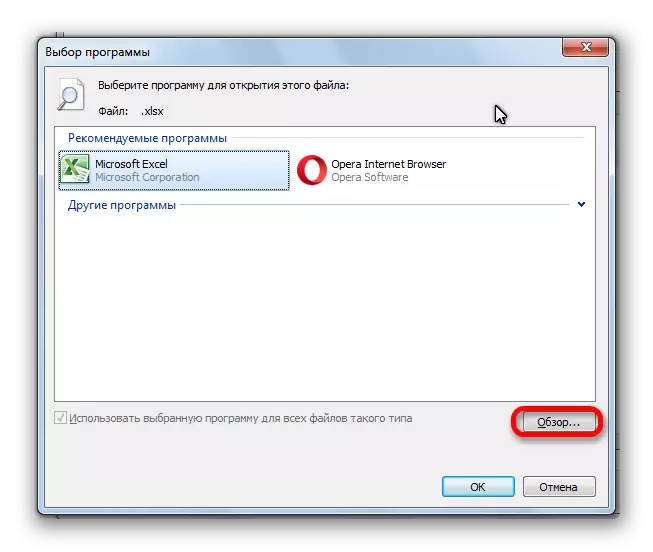
પદ્ધતિ 7: વિન્ડોઝ અપડેટ્સ ડાઉનલોડ કરો અને માઇક્રોસોફ્ટ ઑફિસ પેકને ફરીથી ઇન્સ્ટોલ કરો
Excel માં આ ભૂલની ભૂલમાં ઓછામાં ઓછા મહત્વપૂર્ણ વિંડોઝ અપડેટ્સની અભાવ હોઈ શકે છે. તમારે બધા અપડેટ્સ ડાઉનલોડ કરવામાં આવે છે કે નહીં તે તમારે તપાસવાની જરૂર છે, અને જો જરૂરી હોય, તો ગુમ થયેલ ડાઉનલોડ કરો.
- ફરીથી નિયંત્રણ પેનલ ખોલો. "સિસ્ટમ અને સુરક્ષા" વિભાગ પર જાઓ.
- વિન્ડોઝ અપડેટ કલમ પર ક્લિક કરો.
- જો ખોલતી વિંડો, અપડેટ્સની ઉપલબ્ધતા વિશે એક સંદેશ છે, તો "અપડેટ્સ ઇન્સ્ટોલ કરો" બટન પર ક્લિક કરો.
- અપડેટ્સ ઇન્સ્ટોલ થાય ત્યાં સુધી અમે રાહ જોઈ રહ્યા છીએ અને કમ્પ્યુટરને રીબૂટ કરીએ છીએ.
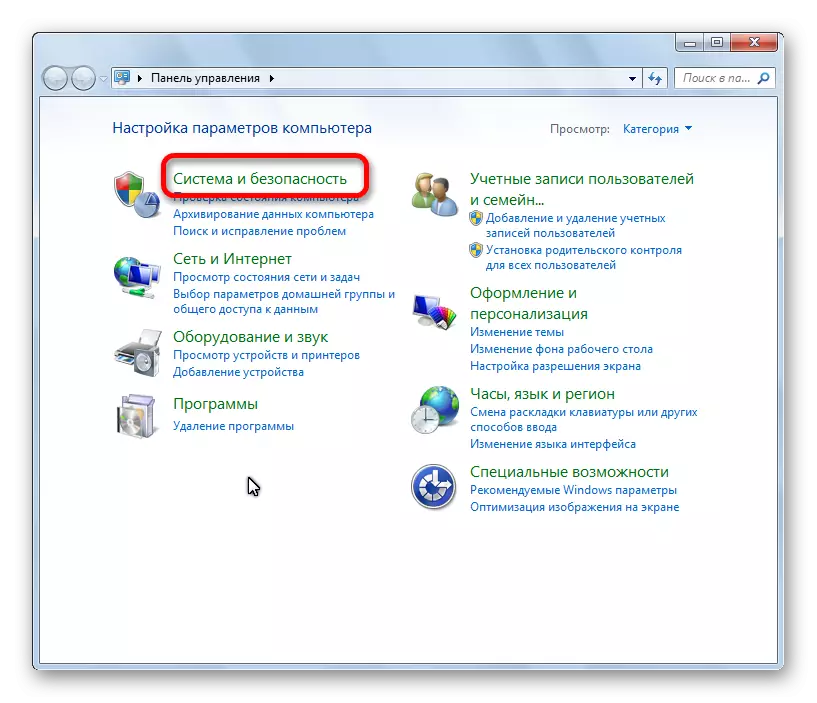
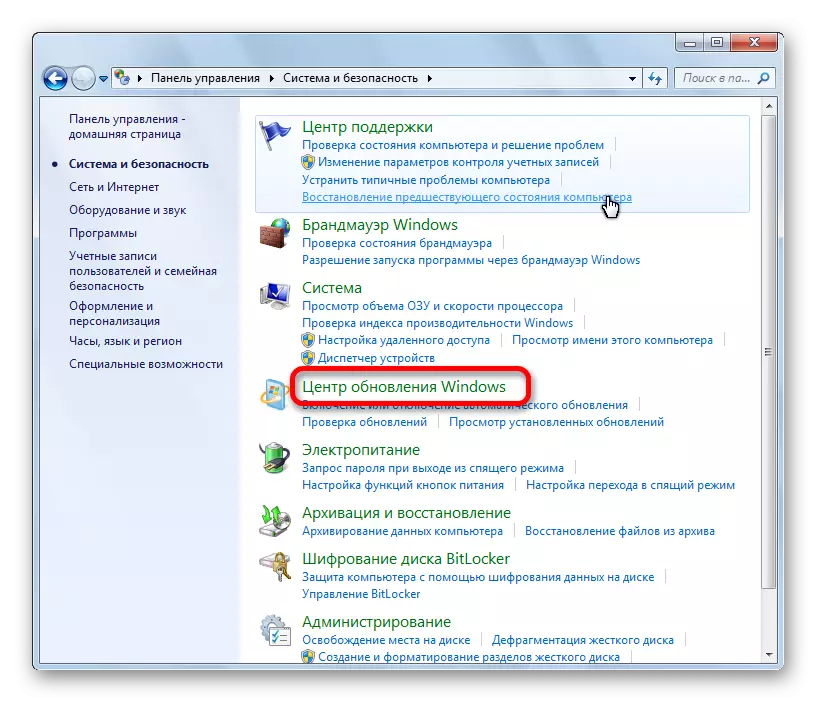
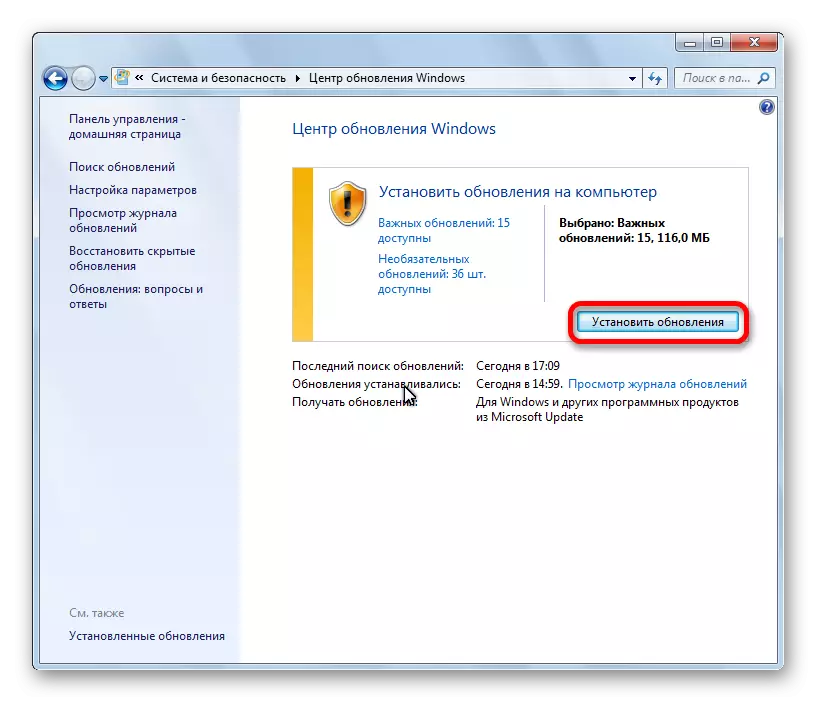
જો સૂચિબદ્ધ પદ્ધતિઓમાંથી કોઈ સમસ્યાને હલ કરવામાં મદદ કરી ન હોય, તો તે માઇક્રોસોફ્ટ ઑફિસ સૉફ્ટવેર પેકેજને ફરીથી ઇન્સ્ટોલ કરવા વિશે વિચારવાનો અર્થપૂર્ણ હોઈ શકે છે, અને સંપૂર્ણ રૂપે વિન્ડોઝ ઑપરેટિંગ સિસ્ટમને ફરીથી ઇન્સ્ટોલ કરવા વિશે પણ.
તમે જોઈ શકો છો કે એક્સેલમાં કમાન્ડ મોકલતી વખતે ભૂલને દૂર કરવા માટે ઘણાં બધા શક્ય વિકલ્પો છે. પરંતુ, એક નિયમ તરીકે, દરેક કિસ્સામાં ત્યાં ફક્ત એક જ જમણો ઉકેલ છે. તેથી, આ સમસ્યાને દૂર કરવા માટે, તે એકમાત્ર સાચો વિકલ્પ મળ્યો ત્યાં સુધી ભૂલને ઉકેલવા માટે તેને વિવિધ રીતોનો ઉપયોગ કરવો પડશે.
