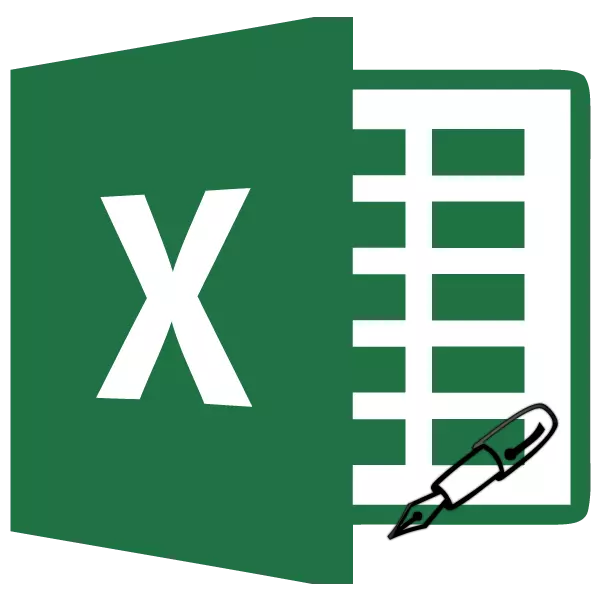
થોડા લોકો જે લાંબા સમયથી અને એકવિધ રીતે એક જ અથવા સમાન પ્રકારના ટેબલમાં સમાન હોય છે. આ ખૂબ કંટાળાજનક કામ છે, મોટી સંખ્યામાં સમય કાઢે છે. એક્સેલ પ્રોગ્રામમાં આવા ડેટાની એન્ટ્રીને સ્વયંચાલિત કરવાની ક્ષમતા છે. આ કોશિકાઓના ઑટોસિલ્રીના કાર્ય માટે પ્રદાન કરે છે. ચાલો જોઈએ કે તે કેવી રીતે કાર્ય કરે છે.
એક્સેલ માં ઓટોફિલ ઓપરેશન
માઇક્રોસોફ્ટ એક્સેલમાં સ્વત: પૂર્ણતા એક ખાસ ભરણ માર્કરનો ઉપયોગ કરીને કરવામાં આવે છે. આ સાધનને આમંત્રિત કરવા માટે, તમારે કર્સરને કોઈપણ કોષના નીચલા જમણા કિનારે લાવવાની જરૂર છે. ત્યાં એક નાનો કાળો ક્રોસ હશે. આ એક ભરણ માર્કર છે. તમારે ડાબી માઉસ બટનને પકડી રાખવાની જરૂર છે અને શીટને ટોચ પર ખેંચો જ્યાં તમે કોશિકાઓ ભરવા માંગો છો.
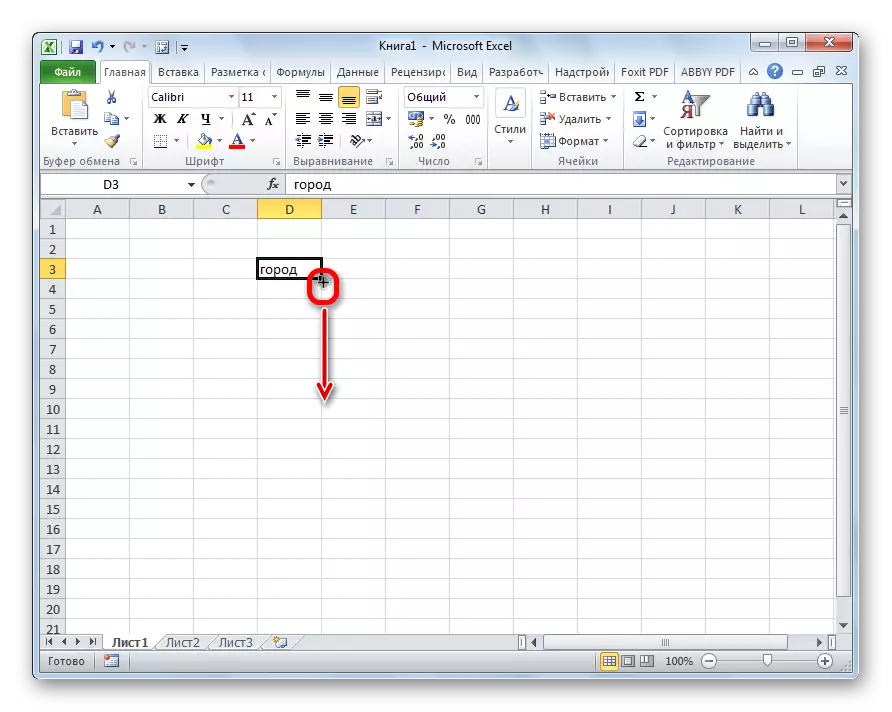
જે રીતે કોષોને બરતરફ કરવામાં આવશે તે પહેલાથી જ મૂળ કોષમાં રહેલા ડેટાના પ્રકાર પર આધારિત છે. ઉદાહરણ તરીકે, જો શબ્દોના સ્વરૂપમાં સામાન્ય ટેક્સ્ટ હોય, તો પછી ભરણ માર્કરનો ઉપયોગ કરીને ચિત્રકામ કરતી વખતે, તે શીટના અન્ય કોશિકાઓને કૉપિ કરવામાં આવે છે.

કોશિકાઓની સંખ્યા ઓટો કોન્ફિલમેન્ટ
મોટેભાગે ઑટોફિલનો ઉપયોગ ક્રમમાં અનુસરતા મોટી સંખ્યામાં સંખ્યા દાખલ કરવા માટે થાય છે. ઉદાહરણ તરીકે, ચોક્કસ કોષમાં એક નંબર 1 છે, અને અમને કોશિકાઓની સંખ્યા 1 થી 100 ની જરૂર છે.
- ભરવા માર્કરને સક્રિય કરો અને તેને જરૂરી સંખ્યામાં કોષો પર ખર્ચ કરો.
- પરંતુ, આપણે જોઈ શકીએ છીએ કે, ફક્ત એક એકમ ફક્ત બધા કોષો પર કૉપિ કરવામાં આવી હતી. આયકન પર ક્લિક કરો, જે પૂર્ણ થયેલ વિસ્તારની નીચેથી ડાબી બાજુએ છે અને તેને "ઑટો-ફિલિંગ પરિમાણો" કહેવામાં આવે છે.
- ખુલે છે તે સૂચિમાં, સ્વિચને "ભરો" આઇટમ પર સેટ કરો.
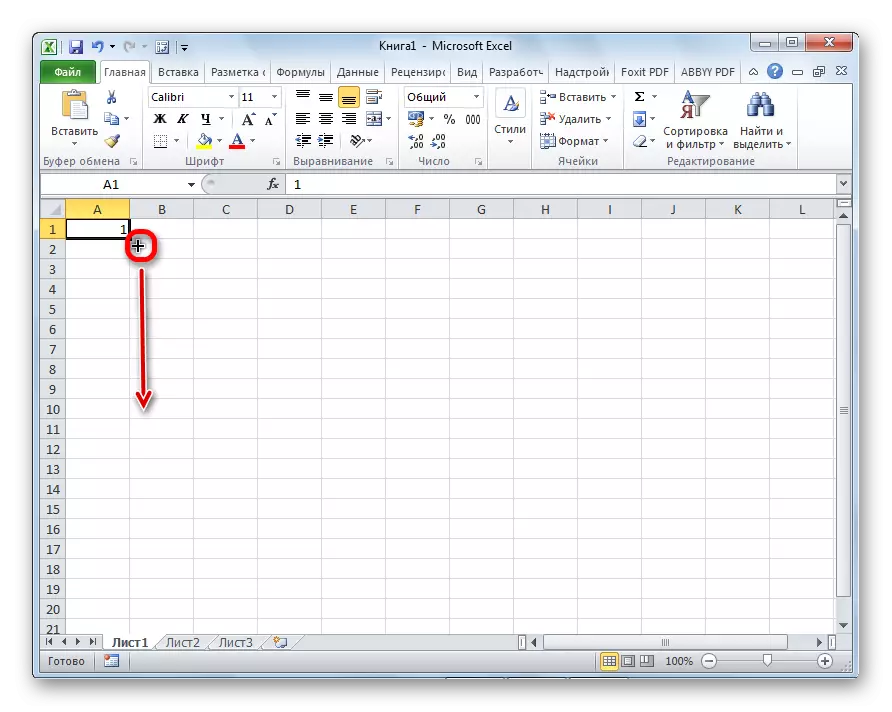
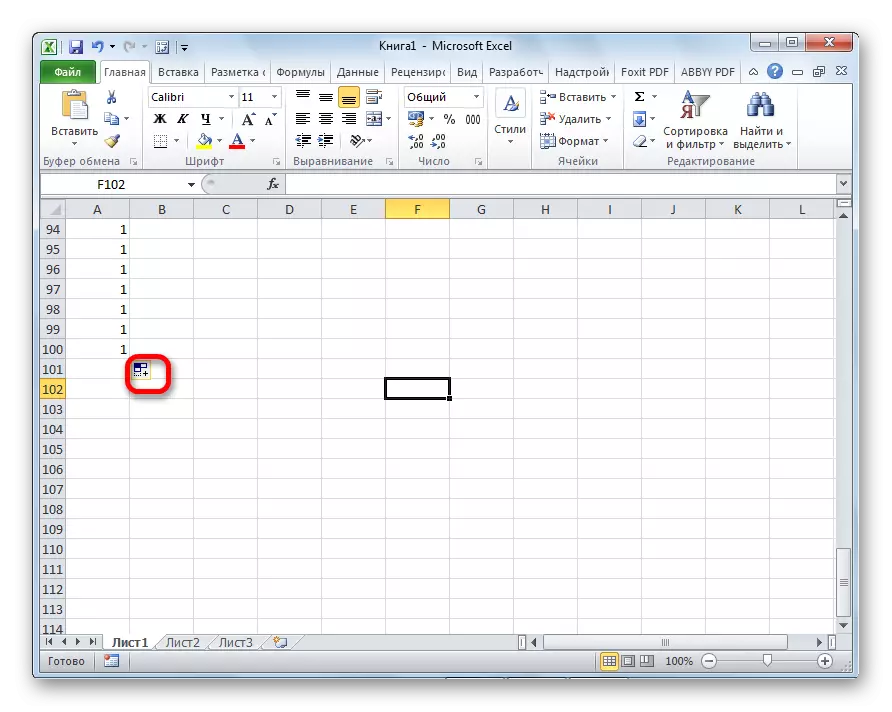
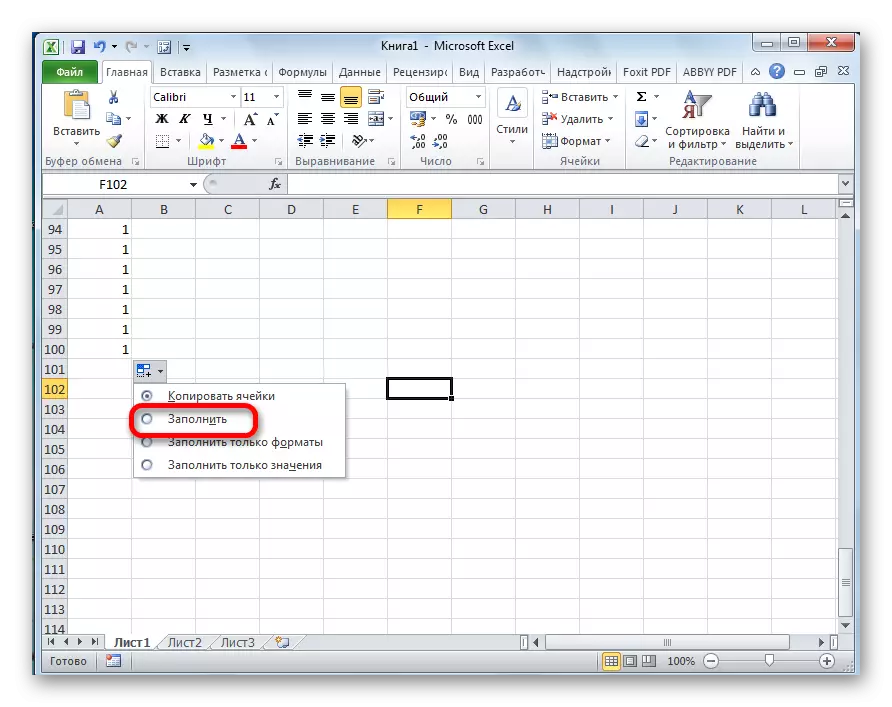
જેમ આપણે જોયું તેમ, તે પછી, સંપૂર્ણ આવશ્યક શ્રેણી ક્રમમાં સંખ્યાઓથી ભરપૂર હતી.
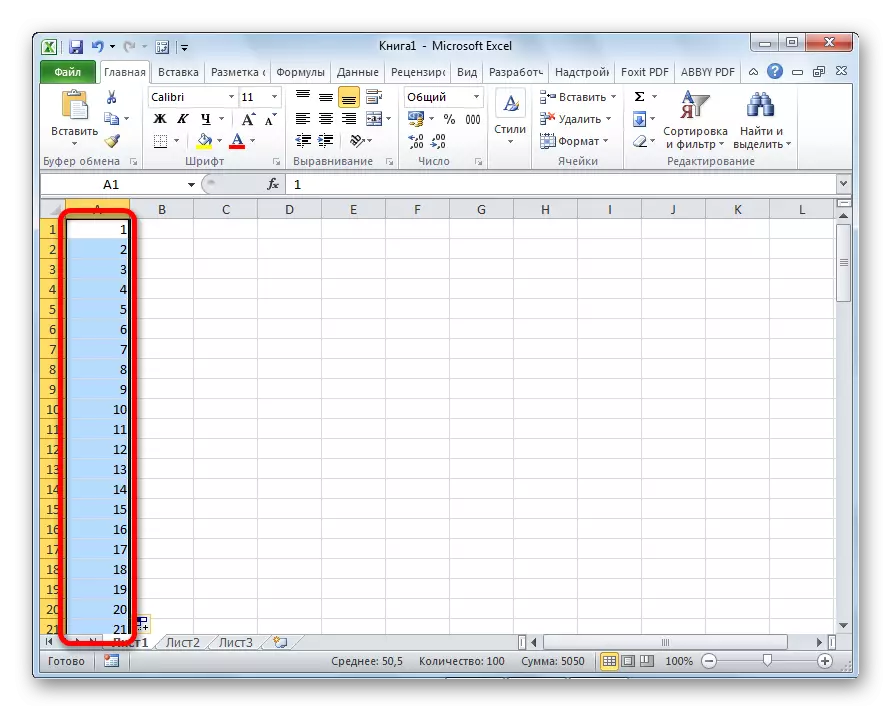
પરંતુ તે પણ સરળ કરી શકાય છે. તમારે સ્વત: પૂર્ણ પરિમાણોને કૉલ કરવાની જરૂર રહેશે નહીં. આ કરવા માટે, જ્યારે ભરપાઈ ડાઉનર ડાઉન થાય છે, ત્યારે ડાબી માઉસ બટન ઉપરાંત, તમારે કીબોર્ડ પર CTRL બટનને પકડી રાખવાની જરૂર છે. તે પછી, કોષો ભરવા તરત જ થાય છે.
ઑટોકોપ્ટર્સને સંખ્યાબંધ પ્રગતિ કરવાની એક રીત પણ છે.
- અમે પડોશી કોશિકાઓમાં પ્રગતિના પ્રથમ બે નંબરો રજૂ કરીએ છીએ.
- અમે તેમને પ્રકાશિત કરીએ છીએ. ભરણ માર્કરનો ઉપયોગ કરીને અમે અન્ય કોષોને ડેટા રજૂ કરીએ છીએ.
- જેમ આપણે જોઈએ છીએ તેમ, આપેલ પગલું સાથે અસંખ્ય સંખ્યાઓ બનાવવામાં આવે છે.
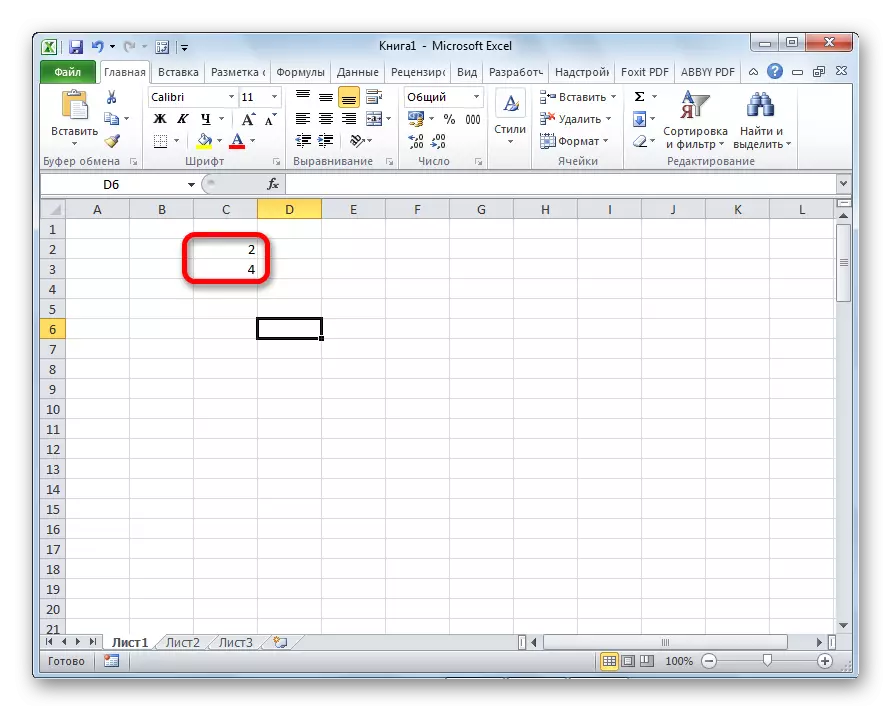
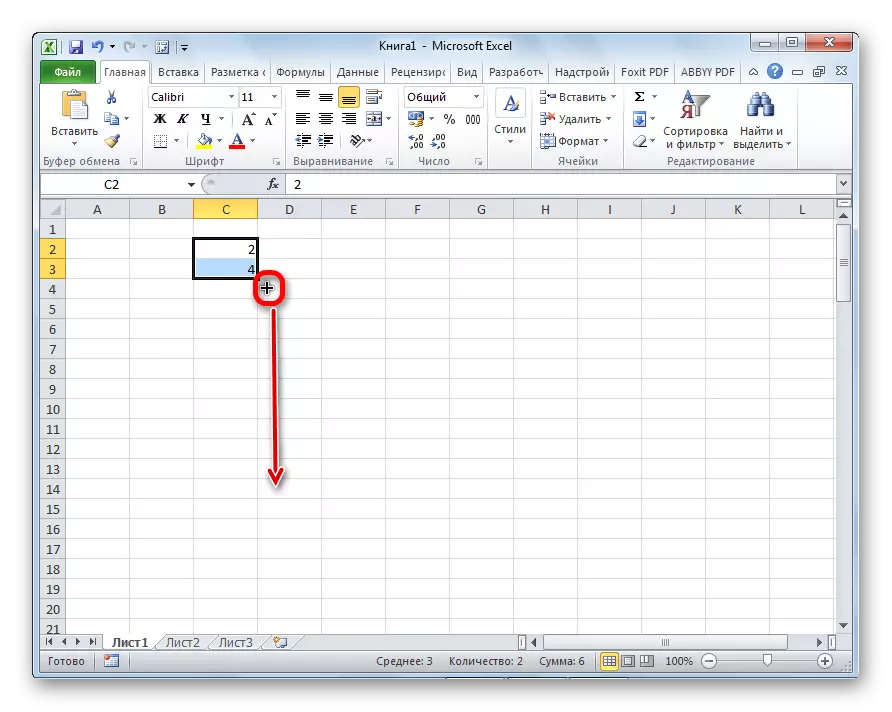
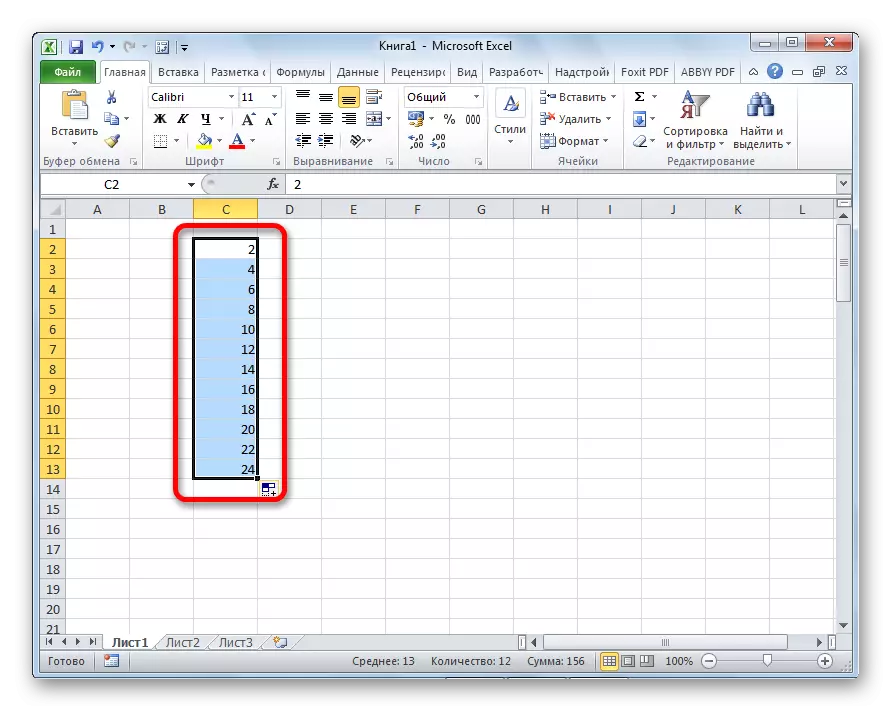
ટૂલ "ભરો"
એક્સેલ પ્રોગ્રામમાં "ભરો" નામનો એક અલગ સાધન પણ છે. તે સંપાદન ટૂલબારમાં "હોમ" ટેબમાં રિબન પર સ્થિત છે.

- અમે કોઈપણ કોષમાં ડેટા રજૂ કરીએ છીએ, અને પછી તેને પસંદ કરવા જઈ રહ્યાં છો અને તે કોશિકાઓની શ્રેણી પસંદ કરો.
- "ભરો" બટન પર ક્લિક કરો. જે સૂચિ દેખાય છે તે દિશા પસંદ કરો જેમાં કોષો ભરવા જોઈએ.
- જેમ આપણે જોયું તેમ, આ ક્રિયાઓ પછી, એક કોષનો ડેટા બીજા બધામાં કૉપિ કરવામાં આવ્યો હતો.
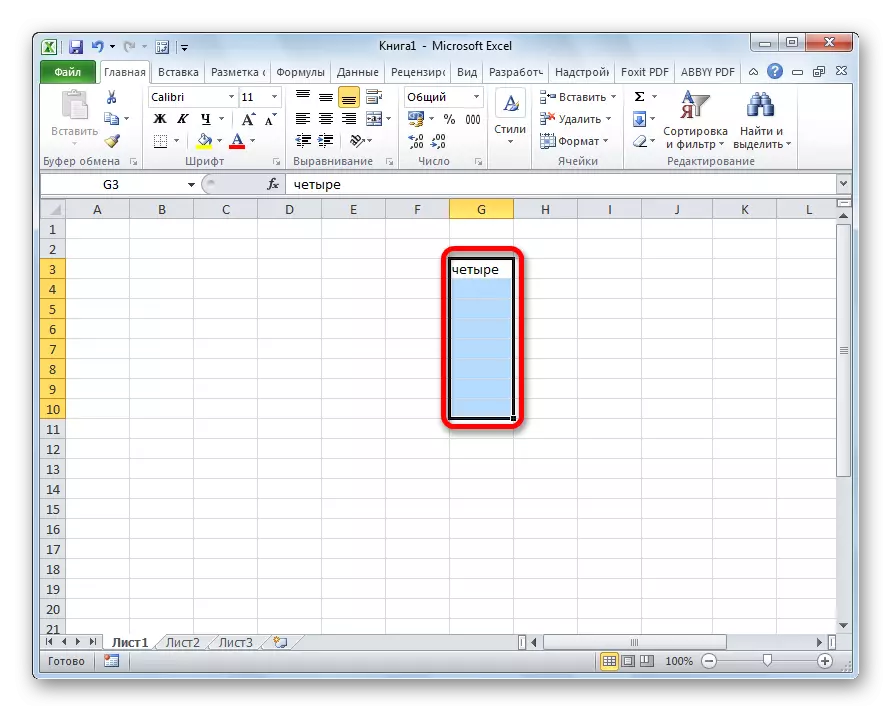

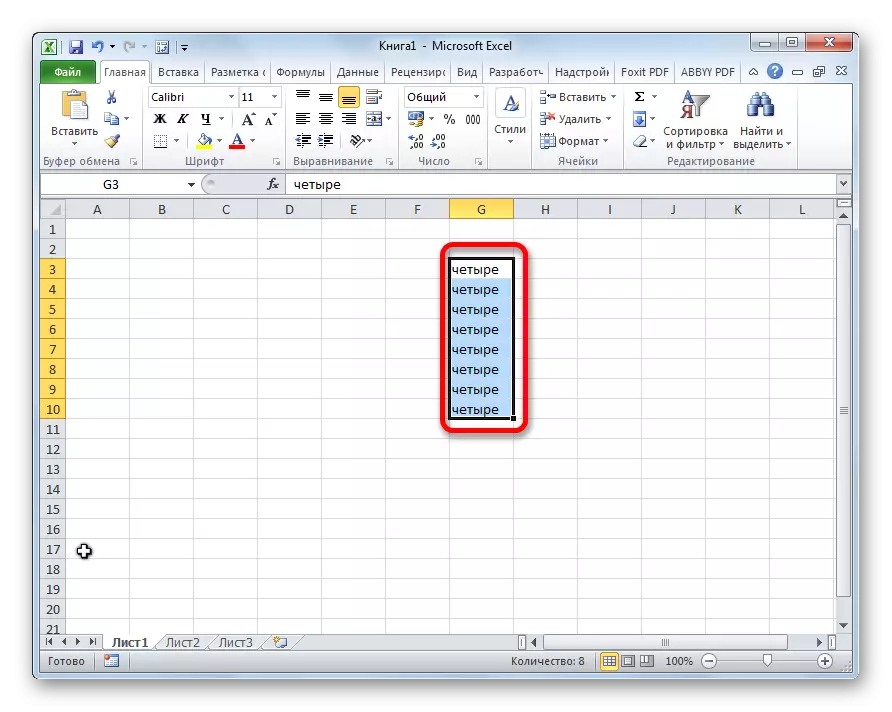
આ સાધન સાથે, તમે પ્રગતિશીલ કોશિકાઓ પણ ભરી શકો છો.
- અમે કોષમાં નંબર દાખલ કરીએ છીએ અને કોશિકાઓની શ્રેણી ફાળવી છે જે ડેટાથી ભરવામાં આવશે. અમે "ભરો" બટન પર ક્લિક કરીએ છીએ, અને સૂચિમાં જે સૂચિમાં દેખાય છે, "પ્રગતિ" આઇટમ પસંદ કરો.
- પ્રગતિ સેટઅપ વિન્ડો ખુલે છે. અહીં તમારે ઘણા મેનીપ્યુલેશન્સ બનાવવાની જરૂર છે:
- પ્રગતિના સ્થાન (કૉલમ પર અથવા રેખાઓ દ્વારા) પસંદ કરો;
- પ્રકાર (ભૌમિતિક, અંકગણિત, તારીખો, ઑટોફિલ);
- એક પગલું સેટ કરો (ડિફૉલ્ટ રૂપે તે 1 છે);
- મર્યાદા મૂલ્ય (વૈકલ્પિક પરિમાણ) સેટ કરો.
વધુમાં, કેટલાક કિસ્સાઓમાં, એકમો સેટ કરવામાં આવે છે.
જ્યારે બધી સેટિંગ્સ બનાવવામાં આવે છે, ત્યારે "ઑકે" બટન પર ક્લિક કરો.
- જેમ તમે જોઈ શકો છો, તે પછી, કોશિકાઓની સંપૂર્ણ સમર્પિત શ્રેણી તમે સ્થાપિત થયેલ પ્રગતિ નિયમો અનુસાર ભરવામાં આવે છે.

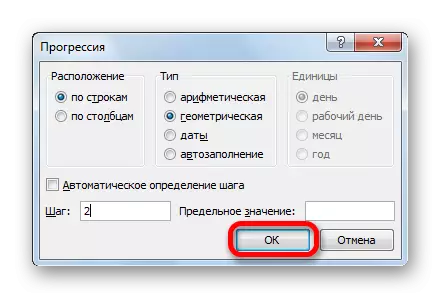
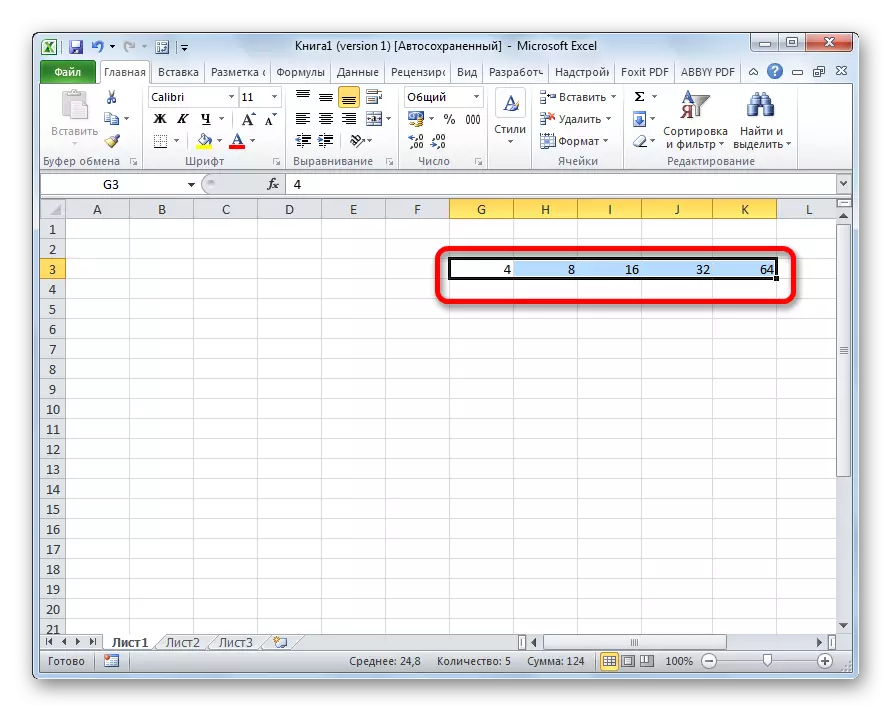
ઓટોફિલ ફોર્મ્યુલા
મુખ્ય સાધનોમાંથી એક એક્સેલ ફોર્મ્યુલા છે. જો તે જ ફોર્મ્યુલાની કોષ્ટકમાં મોટી સંખ્યા હોય, તો તમે સ્વતઃ-સંપૂર્ણ કાર્યનો પણ ઉપયોગ કરી શકો છો. સાર બદલાતા નથી. ફોર્મ્યુલાને અન્ય કોશિકાઓમાં સમાન રીતે કૉપિ કરવું આવશ્યક છે. તે જ સમયે, જો ફોર્મ્યુલામાં અન્ય કોષોના સંદર્ભો શામેલ હોય, તો ડિફૉલ્ટ રૂપે જ્યારે આ રીતે કોઓર્ડિનેટ્સ સાપેક્ષતાના સિદ્ધાંત અનુસાર બદલાય છે. તેથી, આવી લિંક્સને સંબંધિત કહેવામાં આવે છે.

જો તમે આપમેળે સરનામાં સાથે નિશ્ચિત થવા માંગતા હો, તો તમારે પંક્તિઓ અને કૉલમ્સના કોઓર્ડિનેટ્સની સામે ડોલરનું ચિહ્ન મૂકવાની જરૂર છે. આવી લિંક્સને સંપૂર્ણ કહેવામાં આવે છે. પછી, સામાન્ય ઑટોફિલ પ્રક્રિયા ભરણ માર્કરનો ઉપયોગ કરીને કરવામાં આવે છે. આ રીતે ભરેલા તમામ કોશિકાઓમાં, સૂત્ર એકદમ અપરિવર્તિત થશે.

પાઠ: એક્સેલ માટે સંપૂર્ણ અને સંબંધિત લિંક્સ
અન્ય મૂલ્યો દ્વારા સ્વત: પૂર્ણ
આ ઉપરાંત, એક્સેલ પ્રોગ્રામ ઑટોફિલને ક્રમમાં અન્ય મૂલ્યો સાથે પ્રદાન કરે છે. ઉદાહરણ તરીકે, જો તમે કેટલીક તારીખ દાખલ કરો છો, અને પછી ભરણ માર્કરનો ઉપયોગ કરીને, અન્ય કોશિકાઓ પસંદ કરો, પછી સંપૂર્ણ પસંદ કરેલ શ્રેણી કડક અનુક્રમમાં તારીખોથી ભરવામાં આવશે.
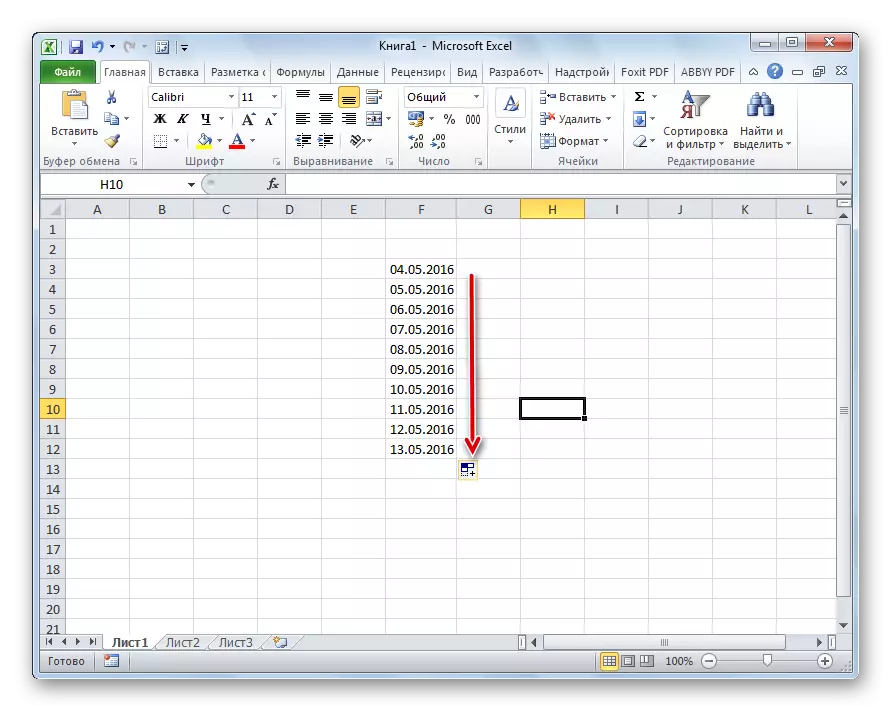
તે જ રીતે, અઠવાડિયાના દિવસો (સોમવાર, મંગળવાર, બુધવાર ...) અથવા મહિના (જાન્યુઆરી, ફેબ્રુઆરી, માર્ચ ...) દ્વારા સ્વતઃભરો બનાવવાનું શક્ય છે.
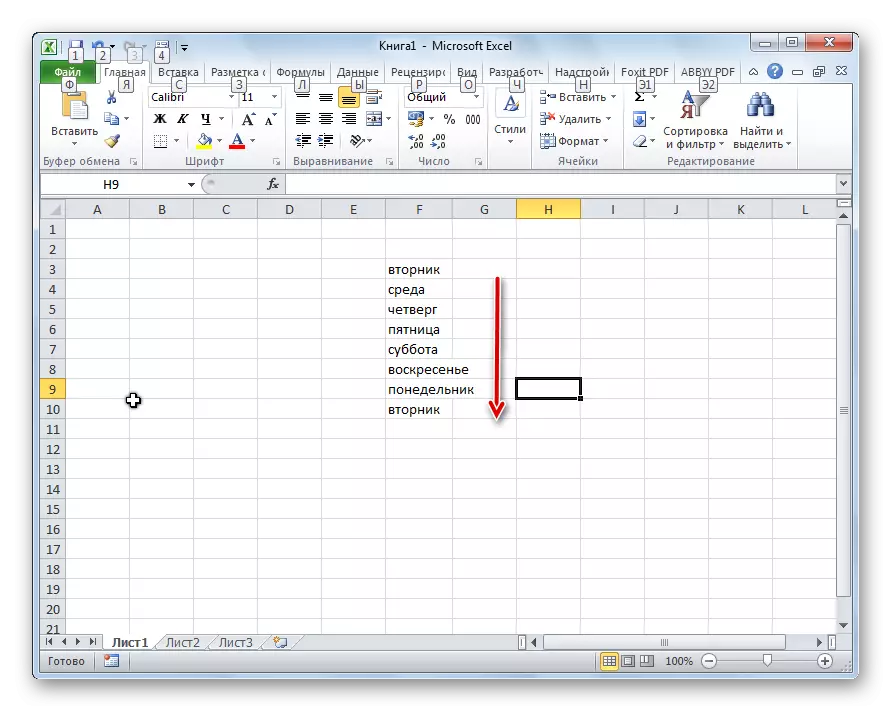
તદુપરાંત, જો ટેક્સ્ટમાં કોઈ આંકડો હોય, તો એક્સેલ તેને ઓળખે છે. ભરણ માર્કરનો ઉપયોગ કરતી વખતે, આ ઘટનામાં ફેરફાર સાથે ટેક્સ્ટની કૉપિ કરવામાં આવશે. ઉદાહરણ તરીકે, જો તમે કોષમાં "4 કેસ" અભિવ્યક્તિ રેકોર્ડ કરો છો, તો પછી ભરાયેલા અન્ય કોશિકાઓમાં, આ નામ "5 હાઉસિંગ", "6 હુલ", "7 કેસ", વગેરેમાં રૂપાંતરિત કરવામાં આવશે.

તમારી પોતાની સૂચિ ઉમેરી રહ્યા છે
એક્સેલમાં ઑટોફિલ ફંક્શનની ક્ષમતાઓ ચોક્કસ એલ્ગોરિધમ્સ અથવા પૂર્વ-સ્થાપિત સૂચિ સુધી મર્યાદિત નથી, જેમ કે, ઉદાહરણ તરીકે, અઠવાડિયાના દિવસો. જો ઇચ્છા હોય, તો વપરાશકર્તા પ્રોગ્રામમાં વ્યક્તિગત સૂચિ ઉમેરી શકે છે. પછી, જ્યારે ફિલિંગ માર્કરને લાગુ કર્યા પછી, સૂચિમાંના કોઈ પણ શબ્દના કોષને લખતી વખતે, કોશિકાઓની સંપૂર્ણ પસંદ કરેલ શ્રેણી આ સૂચિથી ભરવામાં આવશે. તમારી સૂચિ ઉમેરવા માટે, તમારે ક્રિયાઓની આક્રમકતા કરવાની જરૂર છે.
- અમે "ફાઇલ" ટેબમાં સંક્રમણ કરીએ છીએ.
- "પરિમાણો" વિભાગ પર જાઓ.
- આગળ, અમે ઉપભોક્તા "અદ્યતન" તરફ જઈએ છીએ.
- "સામાન્ય" સેટિંગ્સમાં વિંડોના મધ્ય ભાગમાં અવરોધિત કરો અમે "બદલો સૂચિ ..." બટન પર ક્લિક કરીએ છીએ.
- સૂચિની સૂચિ ખુલે છે. ડાબી ભાગમાં પહેલાથી ઉપલબ્ધ સૂચિ છે. નવી સૂચિ ઉમેરવા માટે, "સૂચિ તત્વો" ક્ષેત્રમાં ઇચ્છિત શબ્દોને લખો. દરેક તત્વ નવી લાઇનથી શરૂ થવું જોઈએ. બધા શબ્દો રેકોર્ડ કર્યા પછી, "ઉમેરો" બટન પર ક્લિક કરો.
- તે પછી, સૂચિ વિંડો બંધ થાય છે, અને જ્યારે તે ખોલે છે, ત્યારે વપરાશકર્તા તે તત્વોને જોઈ શકશે જે તે પહેલાથી સક્રિય સૂચિ વિંડોમાં ઉમેરે છે.
- હવે, તમે શીટના કોઈપણ કોષમાં એક શબ્દ બનાવ્યા પછી, જે ઉમેરાયેલ સૂચિના તત્વોમાંનો એક હતો, અને ભરણ માર્કરને લાગુ કરો, પસંદ કરેલ કોષો અનુરૂપ સૂચિમાંથી અક્ષરોથી ભરવામાં આવશે.
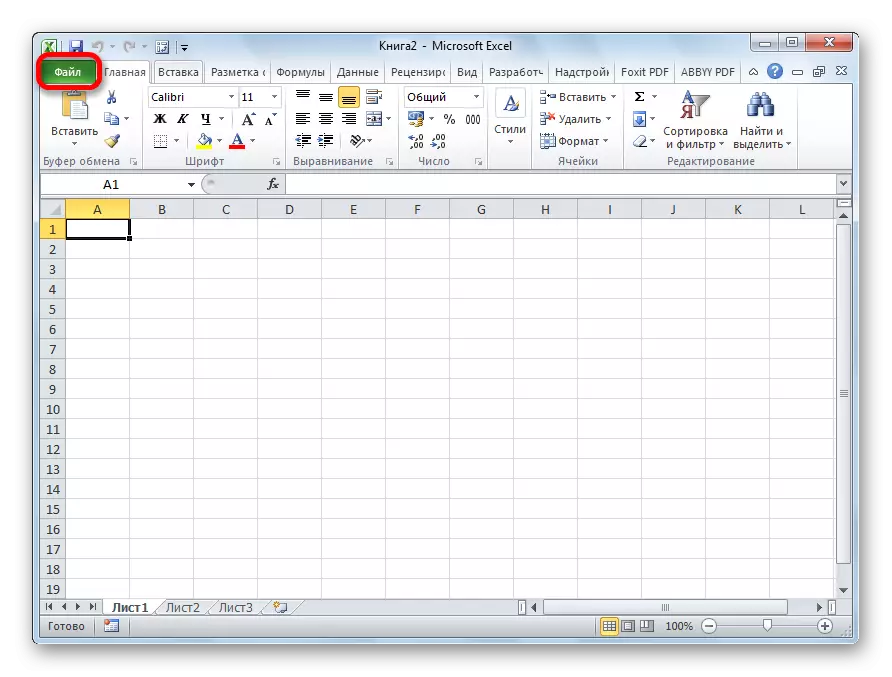
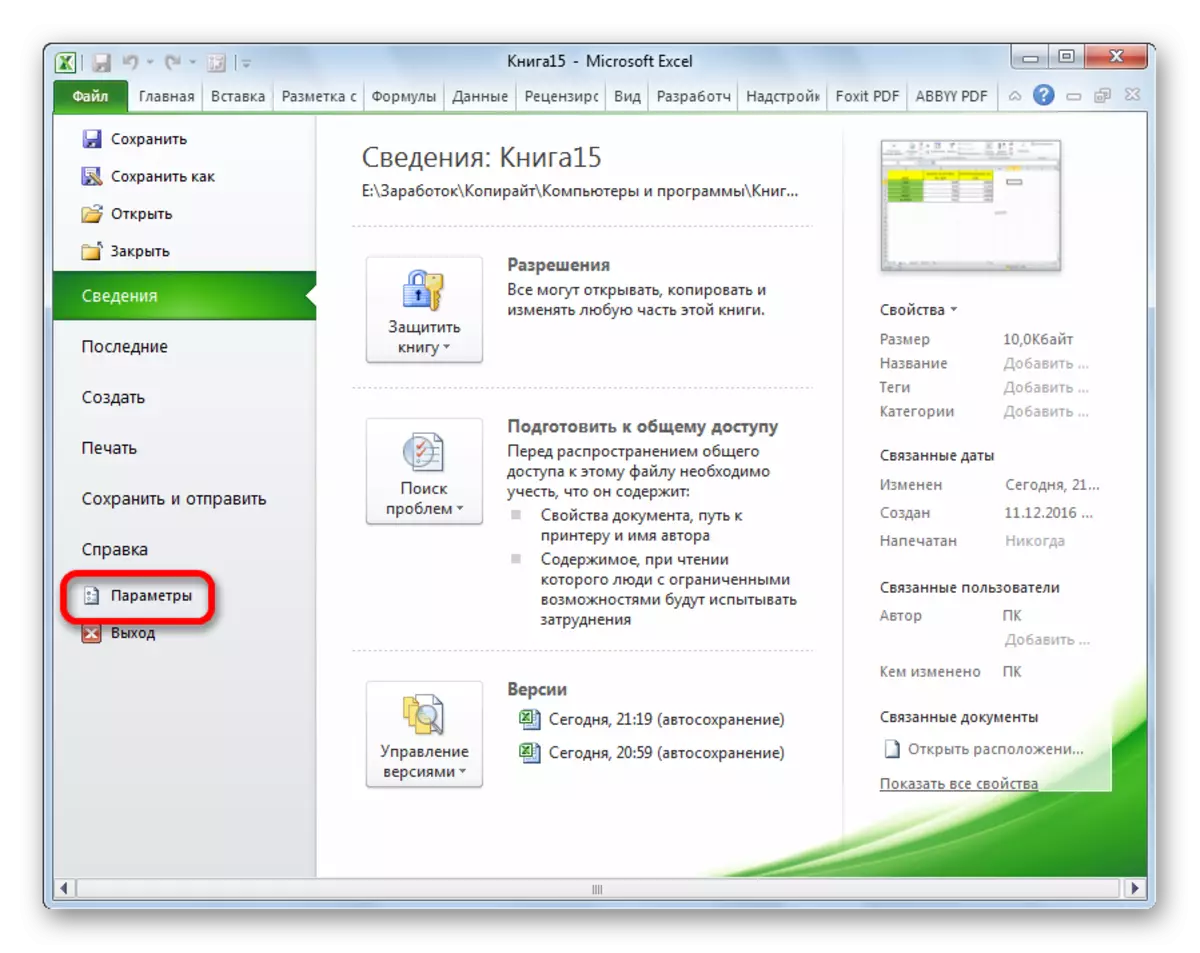
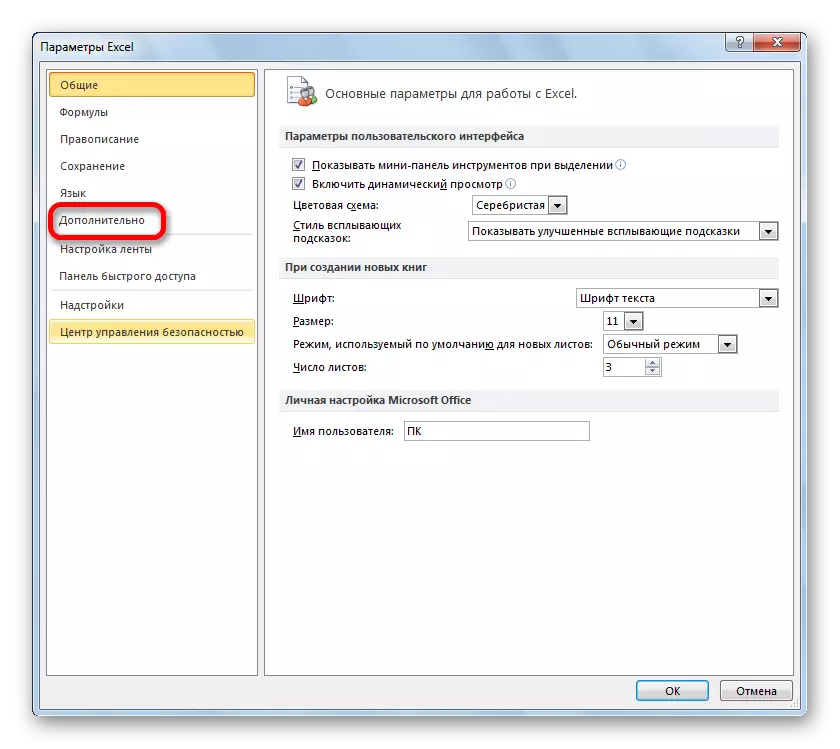
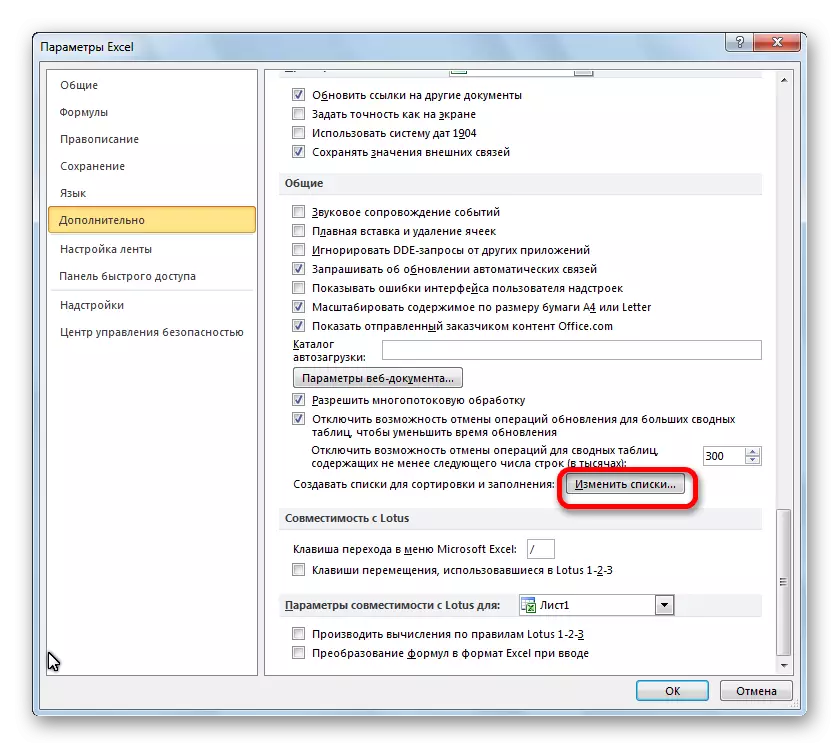



જેમ તમે જોઈ શકો છો, એક્સેલમાં ઑટોફિલ એ એક ખૂબ જ ઉપયોગી અને અનુકૂળ સાધન છે જે તમને સમાન ડેટા પુનરાવર્તિત સૂચિઓ ઉમેરવા પર નોંધપાત્ર સમય બચાવવાની મંજૂરી આપે છે. આ સાધનનો ફાયદો એ છે કે તે વૈવિધ્યપૂર્ણ છે. તમે નવી સૂચિ બનાવી શકો છો અથવા જૂનાને બદલી શકો છો. વધુમાં, ઑટોફિલની મદદથી, વિવિધ પ્રકારના ગાણિતિક પ્રગતિ સાથે કોશિકાઓને ઝડપથી ભરવાનું શક્ય છે.
