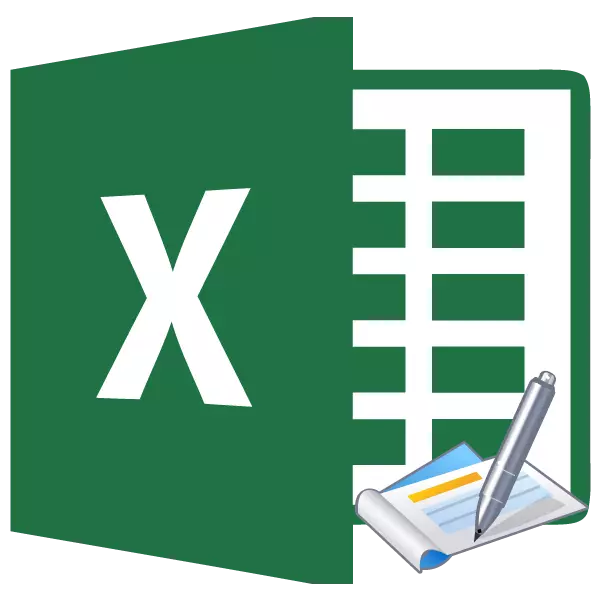
ફૂટર એ એક્સેલ શીટના ઉપલા અને નીચલા ભાગમાં સ્થિત ક્ષેત્રો છે. તેઓ વપરાશકર્તાની વિવેકબુદ્ધિથી નોંધો અને અન્ય ડેટાને રેકોર્ડ કરે છે. તે જ સમયે, શિલાલેખ તેમાંથી પસાર થશે, એટલે કે, એક પૃષ્ઠ પર રેકોર્ડ કરતી વખતે, તે એક જ સ્થાને દસ્તાવેજના અન્ય પૃષ્ઠો પર પ્રદર્શિત થશે. પરંતુ, જ્યારે તેઓ ફૂટરને અક્ષમ અથવા સંપૂર્ણપણે દૂર કરી શકતા નથી ત્યારે કેટલીકવાર વપરાશકર્તાઓ સમસ્યા સાથે થાય છે. ખાસ કરીને જો તે ભૂલથી શામેલ હોય તો તે થાય છે. ચાલો એક્સેલમાં ફૂટરને કેવી રીતે દૂર કરવું તે શોધી કાઢીએ.
ફૂટર દૂર કરવા માટે માર્ગો
ફૂટર દૂર કરવા માટે ઘણા માર્ગો છે. તેઓને બે જૂથોમાં વહેંચી શકાય છે: છૂપાવી ફૂટર અને તેમના સંપૂર્ણ કાઢી નાખવું.
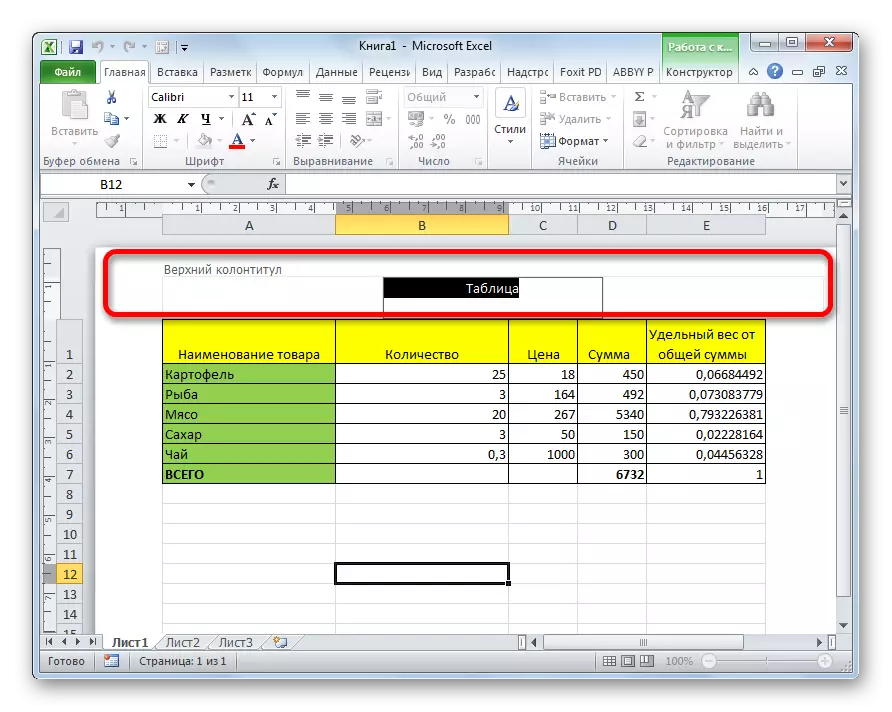
પદ્ધતિ 1: છુપાવી ફૂટર
નોંધોના રૂપમાં ફૂટર અને તેમના સમાવિષ્ટોને છુપાવીને, વાસ્તવમાં દસ્તાવેજમાં રહે છે, પરંતુ તે મોનિટર સ્ક્રીનથી દૃશ્યક્ષમ નથી. જો જરૂરી હોય તો તેમને સક્ષમ કરવું હંમેશા શક્ય છે.
ફૂટર છુપાવવા માટે, તે કોઈ પણ અન્ય મોડમાં લેઆઉટ મોડમાં કાર્યમાંથી Excel ને સ્વિચ કરવા માટે સ્ટેટસ બારમાં પૂરતું છે. આ કરવા માટે, સ્થિતિ પટ્ટી "સામાન્ય" અથવા "પૃષ્ઠ" માં સ્થિતિ બારમાં ક્લિક કરો.
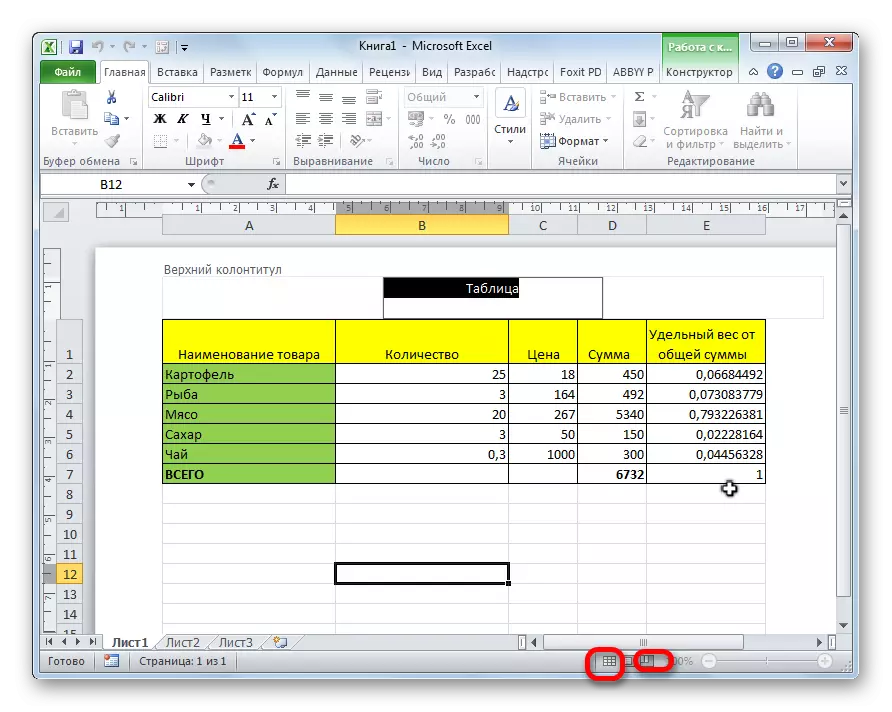
તે પછી, ફૂટર છુપાવશે.
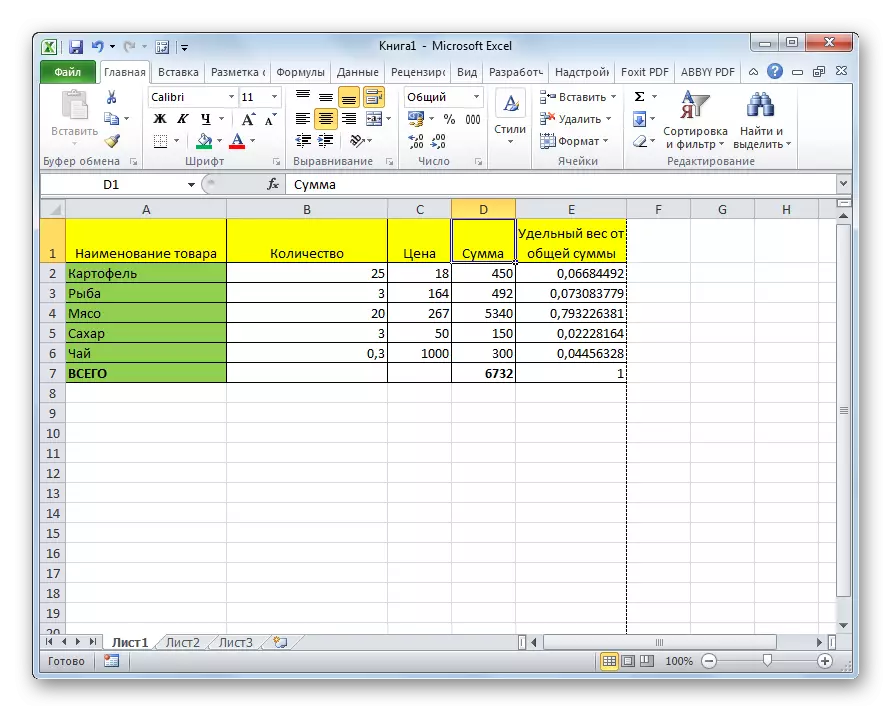
પદ્ધતિ 2: ફૂટર મેન્યુઅલ દૂર કરવું
ઉપર જણાવ્યા પ્રમાણે, જ્યારે અગાઉના માર્ગનો ઉપયોગ કરતી વખતે, ફૂટર કાઢી નાખવામાં આવ્યાં નથી, પરંતુ ફક્ત છુપાયેલા છે. ત્યાં સ્થિત થયેલ તમામ નોંધો અને નોંધો સાથે ફૂટરને સંપૂર્ણપણે દૂર કરવા માટે, તમારે બીજી રીતે કાર્ય કરવાની જરૂર છે.
- "શામેલ કરો" ટેબ પર જાઓ.
- "ફૂટર" બટન પર ક્લિક કરો, જે ટેક્સ્ટ ટૂલબારમાં ટેપ પર સ્થિત છે.
- કીબોર્ડ પર કાઢી નાંખો બટનનો ઉપયોગ કરીને દરેક દસ્તાવેજ પૃષ્ઠ પર ફૂટરમાં બધી એન્ટ્રીઓને દૂર કરો.
- બધા ડેટા કાઢી નાખવામાં આવે તે પછી, સ્ટેટસ બારમાં વર્ણવેલ પદ્ધતિ પહેલાં હેડરના પ્રદર્શનને બંધ કરો.
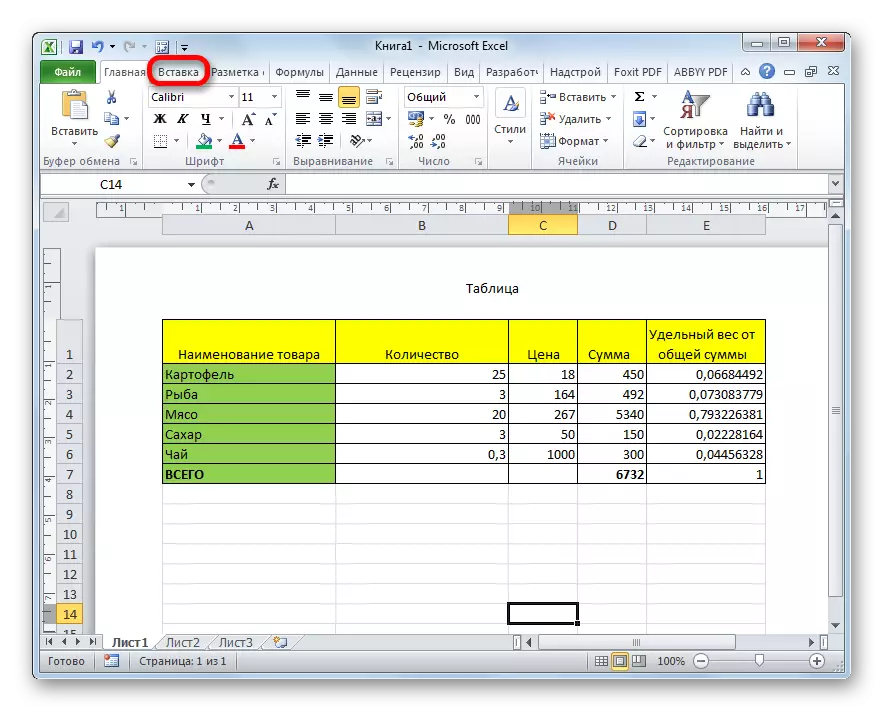
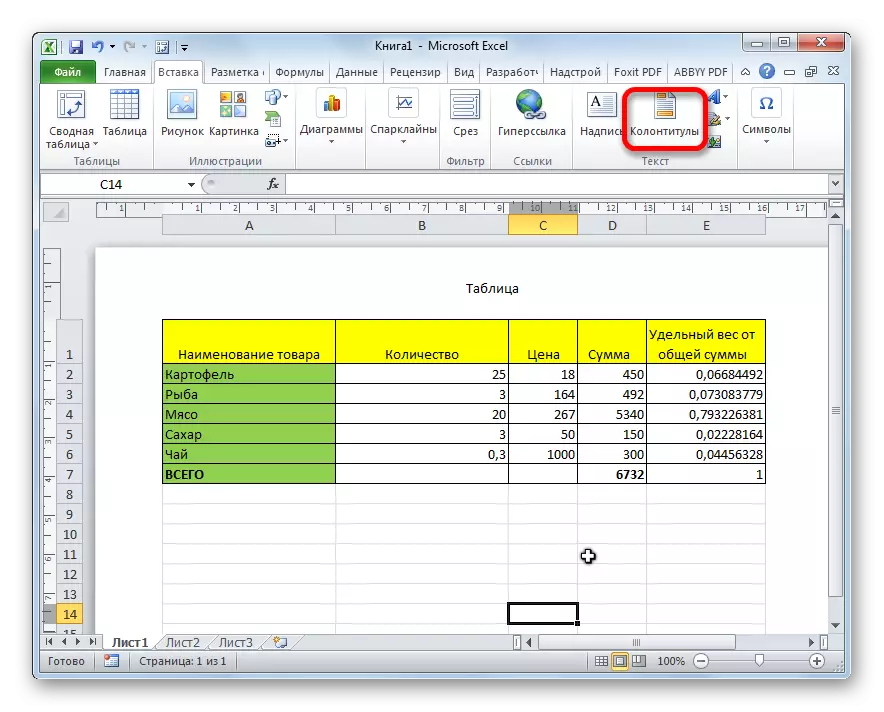
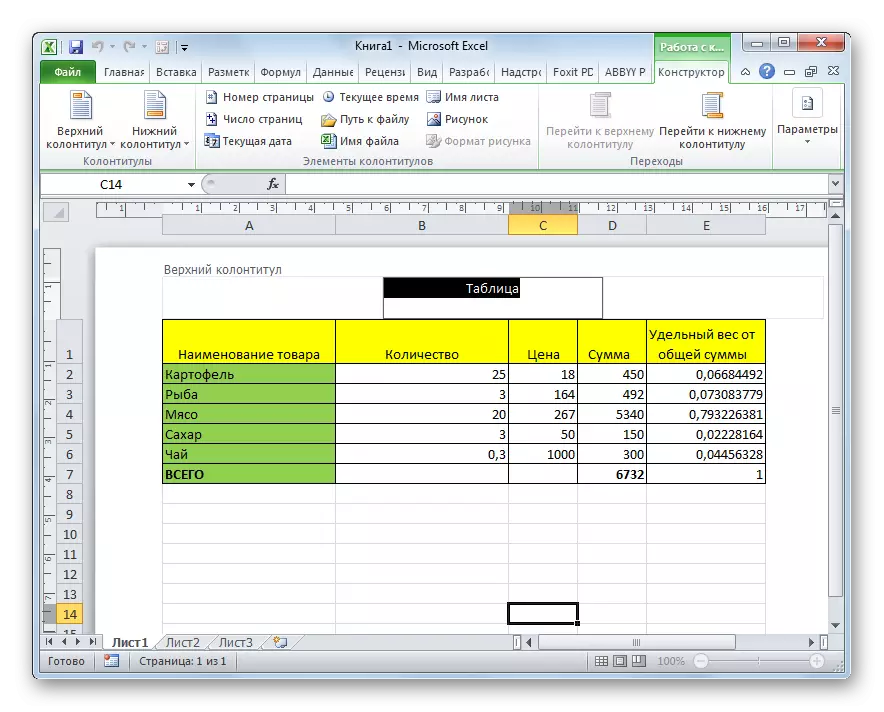

તે નોંધવું જોઈએ કે ફૂટરમાં આ રીતે નોંધો સાફ કરવામાં આવે છે તે હંમેશાં કાઢી નાખવામાં આવે છે, અને ફક્ત તેમના પ્રદર્શનને ચાલુ કરશે નહીં. રેકોર્ડ્સ ફરીથી બનાવવાની જરૂર પડશે.
પદ્ધતિ 3: ફૂટર આપોઆપ દૂર કરવું
જો દસ્તાવેજ નાનો હોય, તો ફૂટરને દૂર કરવાની ઉપરોક્ત વર્ણવેલ પદ્ધતિ લાંબા સમય સુધી લેતી નથી. પરંતુ જો પુસ્તકમાં ઘણા પૃષ્ઠો હોય તો શું કરવું તે, કારણ કે આ કિસ્સામાં, આખી ઘડિયાળ પણ સાફ થઈ શકે છે? આ કિસ્સામાં, તે એક રીતનો ઉપયોગ કરે છે જે ફૂટરને બધી શીટ્સથી આપમેળે સામગ્રી સાથે દૂર કરશે.
- અમે તે પૃષ્ઠોને પ્રકાશિત કરીએ છીએ જેમાંથી તમે ફૂટરને દૂર કરવા માંગો છો. પછી, "માર્કઅપ" ટેબ પર જાઓ.
- આ બ્લોકના નીચલા જમણા ખૂણામાં સ્થિત ઝંખનાવાળા એરો તરીકે નાના આયકન પર ક્લિક કરીને "પૃષ્ઠ પરિમાણો" ટૂલબારમાં ટેપ પર.
- ખુલે છે તે વિંડોમાં, "હેન્ડી" ટેબ પર જાઓ.
- "ઉપલા ફૂટર" અને "ફૂટર" પરિમાણોમાં, વૈકલ્પિક રીતે ડ્રોપ-ડાઉન સૂચિને કૉલ કરો. સૂચિમાં, આઇટમ પસંદ કરો "(ના)". "ઑકે" બટન પર ક્લિક કરો.
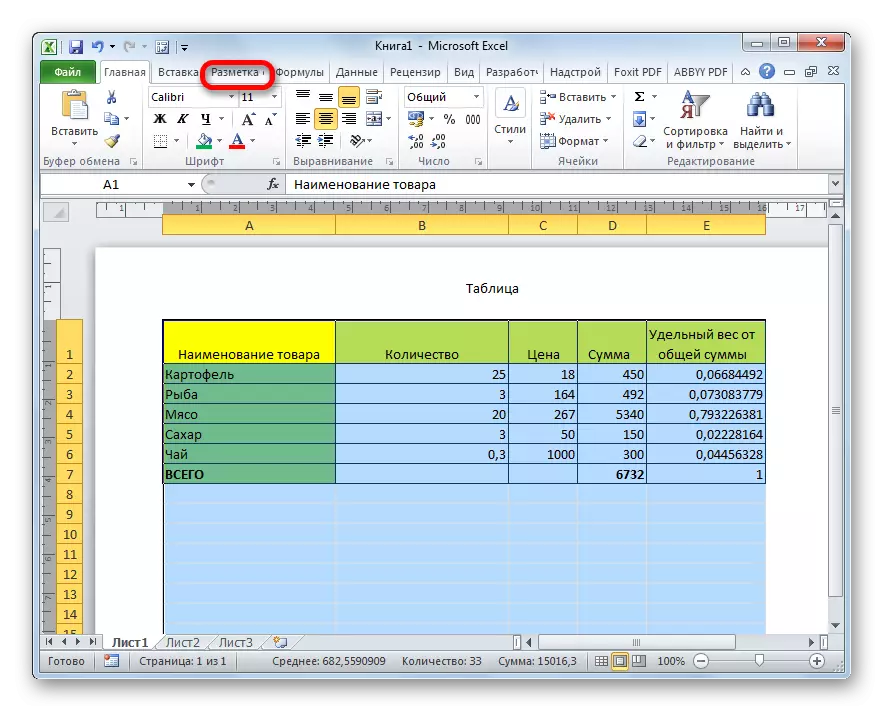
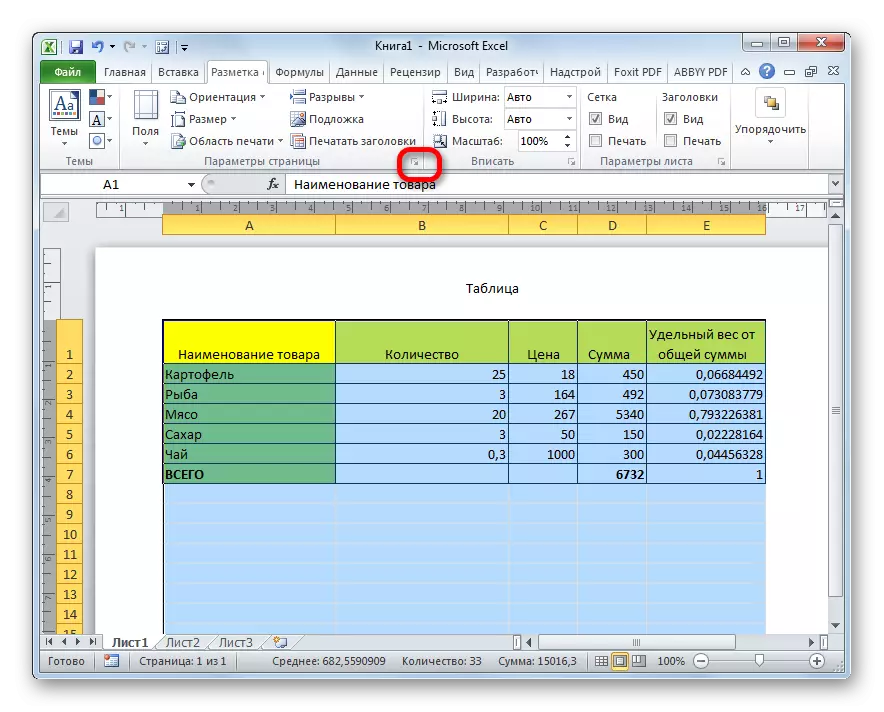
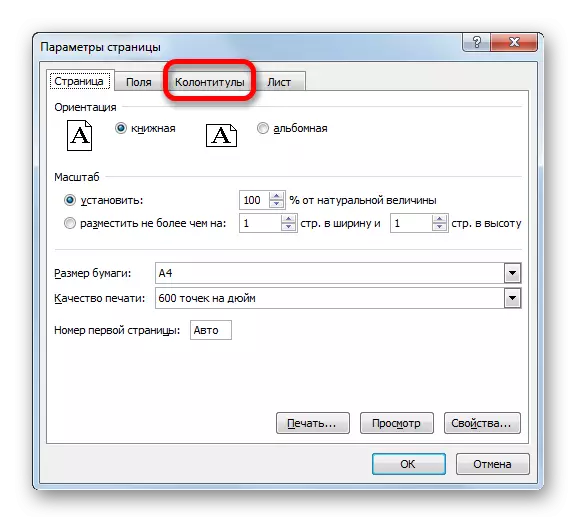
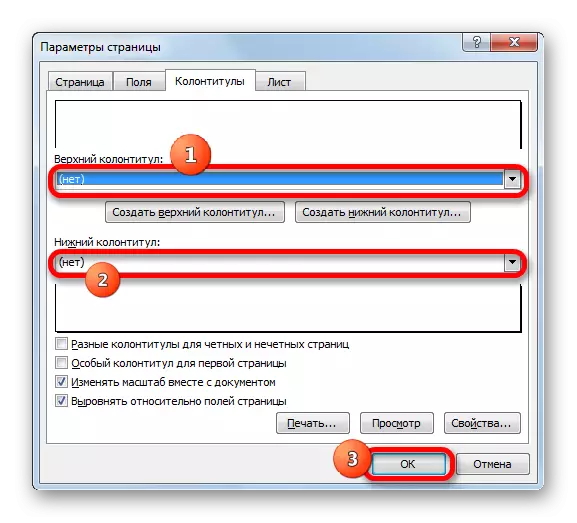
જેમ આપણે જોઈ શકીએ છીએ, તે પછી, ફૂટર પસંદ કરેલા પૃષ્ઠોમાંની બધી એન્ટ્રીઓ સાફ કરવામાં આવી હતી. હવે, સ્ટેટસ બાર પરના આયકન દ્વારા છેલ્લી વાર, તમારે હેડર મોડને બંધ કરવાની જરૂર છે.
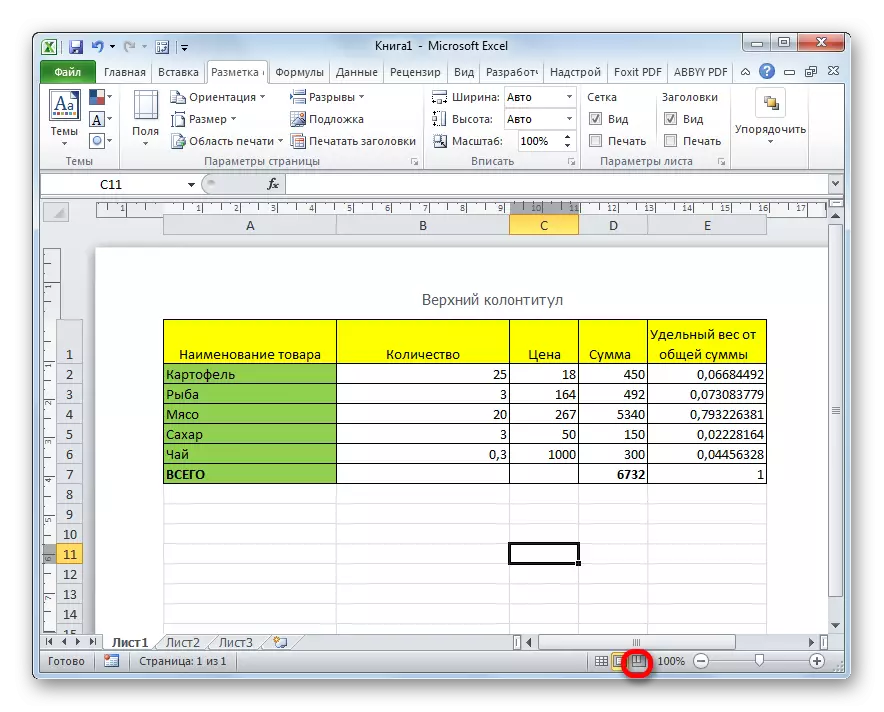
હવે ફૂટર સંપૂર્ણપણે દૂર કરવામાં આવે છે, એટલે કે, તે ફક્ત મોનિટર સ્ક્રીન પર જ પ્રદર્શિત થશે નહીં, પરંતુ ફાઇલની મેમરીથી પણ તેને સાફ કરવામાં આવશે.
જેમ તમે જોઈ શકો છો, જો તમે એક્સેલ પ્રોગ્રામ સાથે કામ કરવાના કેટલાક ઘોંઘાટને જાણો છો, તો લાંબા અને નિયમિત વર્ગોમાંથી ફૂટરને દૂર કરવું એ એકદમ ઝડપી પ્રક્રિયામાં ફેરવી શકે છે. જો કે, જો દસ્તાવેજમાં ઘણા બધા પૃષ્ઠો હોય, તો તમે મેન્યુઅલ દૂર કરી શકો છો. મુખ્ય વસ્તુ એ છે કે તમે શું કરવા માંગો છો તે નક્કી કરવું: ફૂટરને સંપૂર્ણપણે દૂર કરો અથવા ફક્ત અસ્થાયી રૂપે તેમને છુપાવો.
