
એક્સેલ પ્રોગ્રામમાં કામ કરતી વખતે કેસો છે, સેલમાં સંખ્યાની સંખ્યા પછી, તે એક તારીખ તરીકે પ્રદર્શિત થાય છે. ખાસ કરીને આ પરિસ્થિતિ ત્રાસદાયક છે જો તમારે બીજા પ્રકારનો ડેટા દાખલ કરવાની જરૂર હોય, અને વપરાશકર્તાને તે કેવી રીતે કરવું તે જાણતું નથી. ચાલો તેને શોધી કાઢીએ કે શા માટે નંબર્સની જગ્યાએ Excele માં તારીખ પ્રદર્શિત થાય છે, તેમજ આ પરિસ્થિતિને કેવી રીતે ઠીક કરવી તે વ્યાખ્યાયિત કરે છે.
તારીખોની સંખ્યા દર્શાવવાની સમસ્યાને હલ કરવી
એકમાત્ર કારણ એ છે કે કોષમાં ડેટા તારીખ તરીકે પ્રદર્શિત કરી શકાય છે તે એ છે કે તેમાં યોગ્ય ફોર્મેટ છે. આમ, ડેટા ડિસ્પ્લેને સ્થાપિત કરવા માટે, તે જરૂરી છે, વપરાશકર્તાએ તેને બદલવું આવશ્યક છે. તમે આ એક જ સમયે આ કરી શકો છો.પદ્ધતિ 1: સંદર્ભ મેનુ
મોટાભાગના વપરાશકર્તાઓ આ કાર્યને ઉકેલવા માટે સંદર્ભ મેનૂનો ઉપયોગ કરે છે.
- શ્રેણી પર જમણું-ક્લિક કરો જેમાં તમારે ફોર્મેટ બદલવાની જરૂર છે. સંદર્ભ મેનૂમાં, જે આ ક્રિયાઓ પછી દેખાશે, આઇટમ "કોશિકાઓનું ફોર્મેટ" પસંદ કરો.
- ફોર્મેટિંગ વિન્ડો ખુલે છે. "નંબર" ટેબ પર જાઓ જો તે અચાનક બીજા ટેબમાં ખુલ્લું હતું. તમારે "તારીખ" મૂલ્ય સાથે તમને "તારીખ" મૂલ્ય સાથે "આંકડાકીય બંધારણો" પરિમાણને બદલવાની જરૂર છે. મોટેભાગે તે "સામાન્ય", "આંકડાકીય", "મની", "ટેક્સ્ટ" નો અર્થ છે, પરંતુ ત્યાં અન્ય હોઈ શકે છે. તે બધું ચોક્કસ પરિસ્થિતિ અને ઇનપુટ ડેટાનો હેતુ પર નિર્ભર છે. પેરામીટરને સ્વિચ કર્યા પછી, "ઑકે" બટન પર ક્લિક કરો.
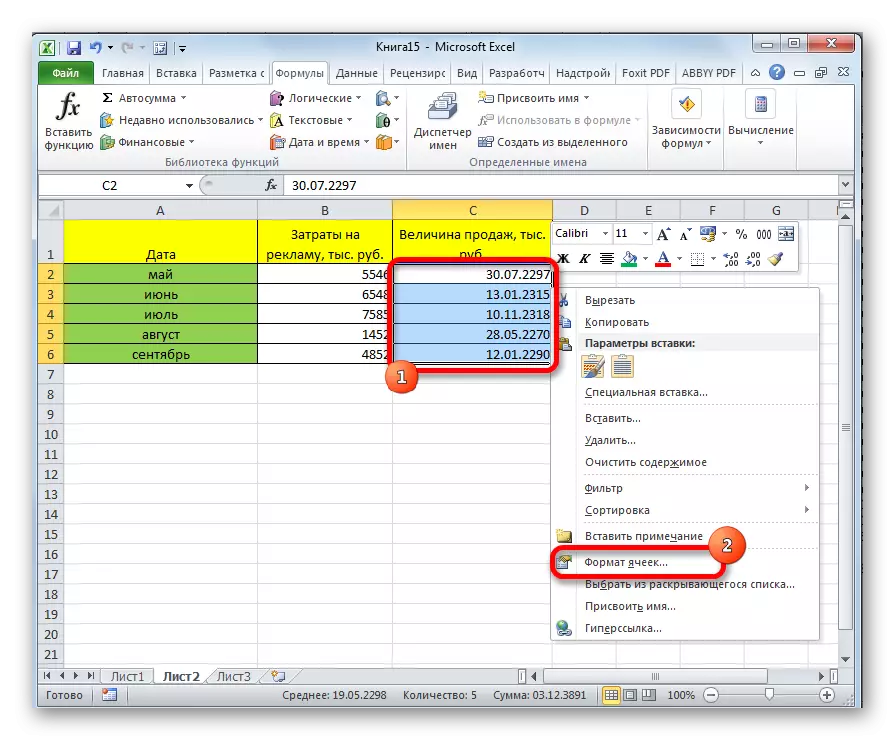
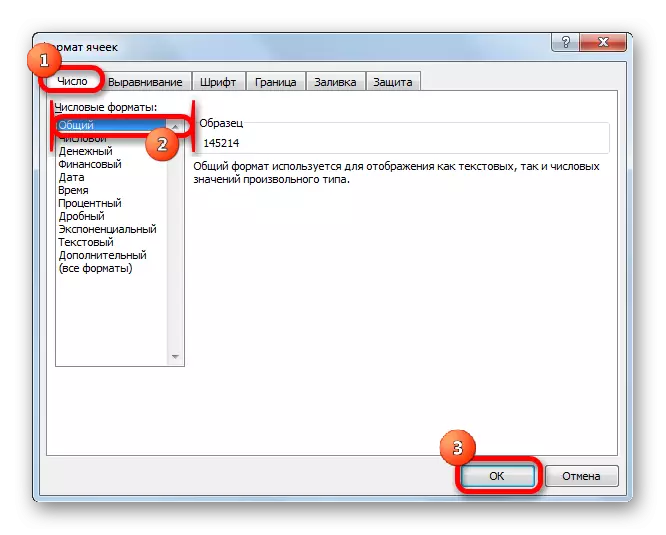
તે પછી, પસંદ કરેલા કોષોનો ડેટા તારીખ તરીકે દર્શાવવામાં આવશે નહીં, અને તમને જરૂરી ફોર્મેટમાં બતાવવામાં આવશે. એટલે કે, ધ્યેય પ્રાપ્ત થશે.
પદ્ધતિ 2: રિબન પર ફોર્મેટિંગ બદલવાનું
બીજી પદ્ધતિ પ્રથમ પણ સરળ છે, જોકે કેટલાક કારણોસર વપરાશકર્તાઓમાં ઓછા લોકપ્રિય માટે.
- તારીખ ફોર્મેટ સાથે સેલ અથવા રેન્જ પસંદ કરો.
- "નંબર" ટૂલબારમાં "હોમ" ટેબમાં હોવું, ખાસ ફોર્મેટિંગ ફીલ્ડ ખોલો. તે સૌથી લોકપ્રિય બંધારણો રજૂ કરે છે. ચોક્કસ ડેટા માટે સૌથી યોગ્ય છે તે પસંદ કરો.
- જો પ્રસ્તુત કરેલ સૂચિમાં ઇચ્છિત વિકલ્પ મળ્યો ન હોય, તો તે જ સૂચિમાં આઇટમ "અન્ય આંકડાકીય બંધારણો ..." પર ક્લિક કરો.
- અગાઉના પદ્ધતિમાં, બરાબર એ જ ફોર્મેટિંગ સેટિંગ્સ વિંડો ખોલે છે. તેમાં સેલમાં સંભવિત ડેટા ફેરફારની વિશાળ સૂચિ છે. તદનુસાર, જ્યારે સમસ્યા પ્રથમ ઉકેલ છે ત્યારે વધુ ક્રિયાઓ પણ બરાબર જ હશે. ઇચ્છિત વસ્તુ પસંદ કરો અને "ઑકે" બટન પર ક્લિક કરો.
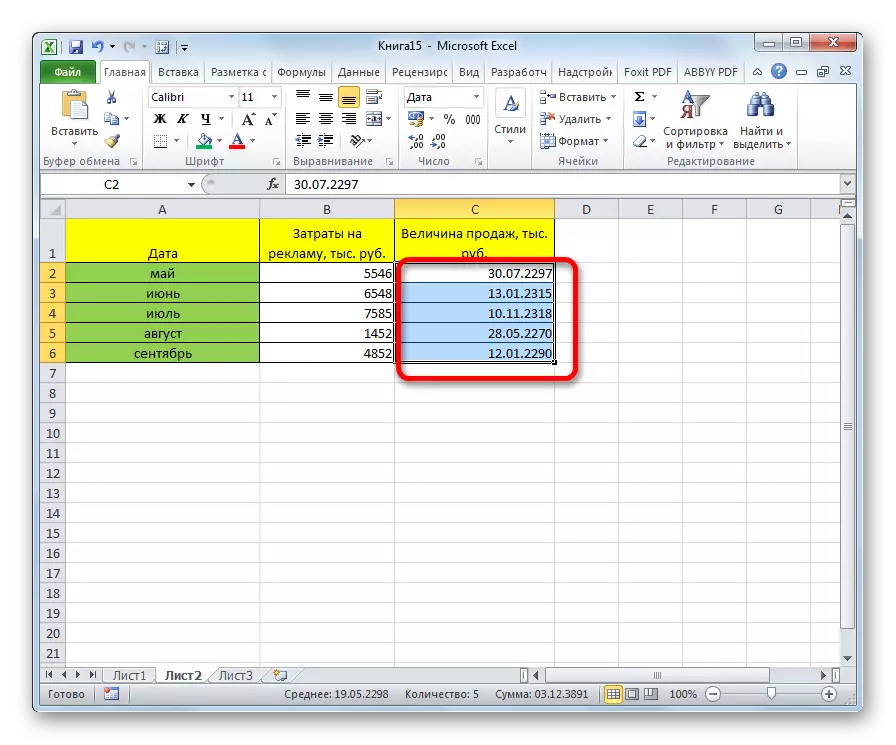
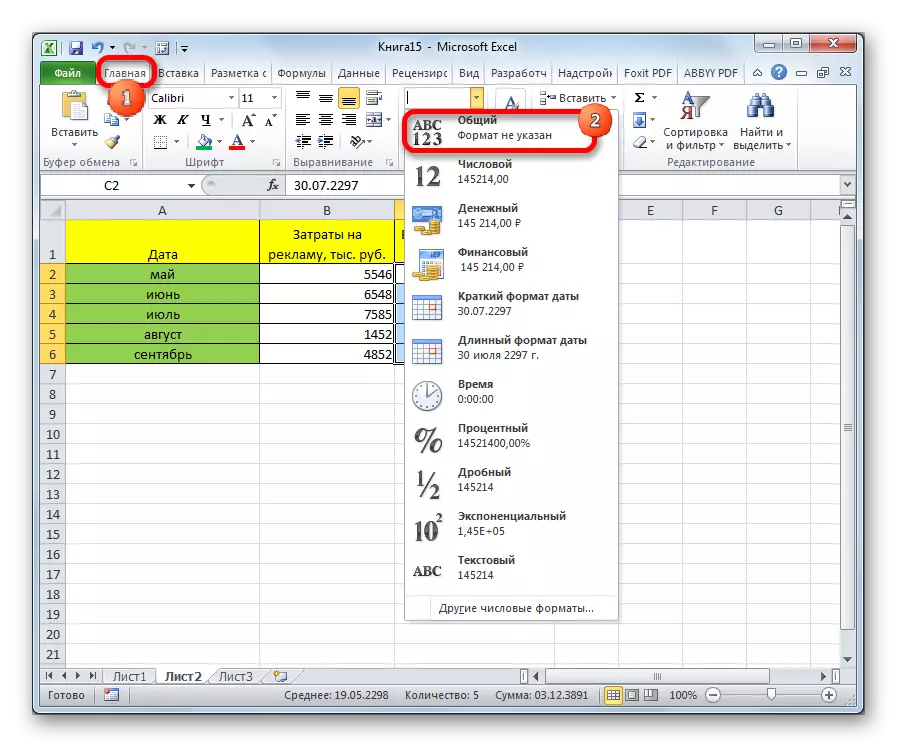
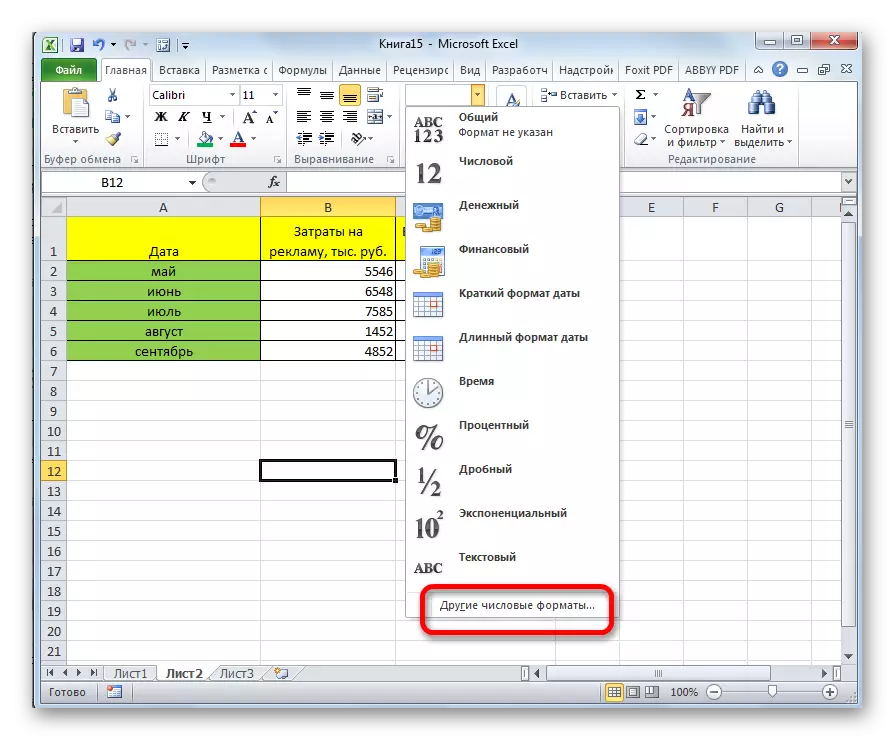
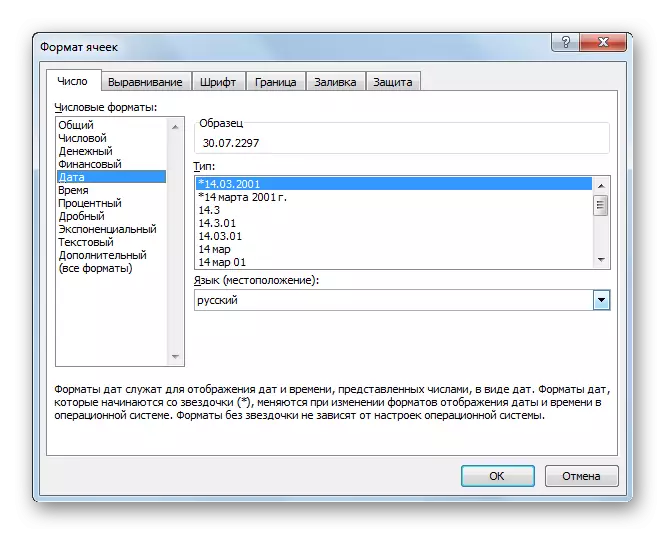
તે પછી, પસંદ કરેલા કોષમાંનું ફોર્મેટ તમને જરૂરી છે તે બદલવામાં આવશે. હવે તેમની સંખ્યામાં સંખ્યા એક તારીખ તરીકે પ્રદર્શિત થશે નહીં, પરંતુ એક સ્પષ્ટ ફોર્મ લેશે.
જેમ તમે જોઈ શકો છો, સંખ્યાને બદલે કોષોમાં તારીખ પ્રદર્શિત કરવાની સમસ્યા ખાસ કરીને મુશ્કેલ સમસ્યા નથી. તે તેને ઉકેલવા માટે ખૂબ જ સરળ છે, માઉસ સાથે થોડા ક્લિક્સ. જો વપરાશકર્તા ક્રિયાઓના અલ્ગોરિધમ જાણે છે, તો આ પ્રક્રિયા પ્રારંભિક બની જાય છે. તમે તેને બે રીતે કરી શકો છો, પરંતુ તે બંનેને તારીખથી કોઈપણ અન્યની કોષ ફોર્મેટ બદલવા માટે ઘટાડે છે.
