
કોષ્ટકો સાથે કામ કરતી વખતે, જેમાં મોટી સંખ્યામાં પંક્તિઓ અથવા કૉલમ શામેલ હોય છે, ડેટા માળખુંનો પ્રશ્ન સંબંધિત બને છે. એક્સેલમાં, આ સંબંધિત ઘટકોના જૂથનો ઉપયોગ કરીને પ્રાપ્ત કરી શકાય છે. આ સાધન ફક્ત સરળ રીતે માળખું ડેટાને જ નહીં, પણ અસ્થાયી રૂપે બિનજરૂરી તત્વોને છુપાવવા દે છે, જે તમને ટેબલના અન્ય ભાગો પર તમારું ધ્યાન કેન્દ્રિત કરવાની મંજૂરી આપે છે. ચાલો એક્સેલમાં એક જૂથ કેવી રીતે બનાવવું તે શોધીએ.
જૂથ બનાવવી
પંક્તિઓ અથવા કૉલમ જૂથબદ્ધ કરવા પહેલાં, તમારે આ સાધનને ગોઠવવાની જરૂર છે જેથી અંતિમ પરિણામ વપરાશકર્તા અપેક્ષાઓની નજીક હોય.
- "ડેટા" ટેબ પર જાઓ.
- રિબન પર "માળખું" ટૂલ બ્લોકના નીચલા ડાબા ખૂણામાં એક નાનું વલણ એરો છે. તેના પર ક્લિક કરો.
- એક જૂથ સેટઅપ વિંડો ખુલે છે. જેમ આપણે ડિફૉલ્ટ રૂપે જોશું તેમ તે સ્થપાયું છે કે કૉલમ પરના પરિણામો અને નામો તેમના જમણી બાજુએ સ્થિત છે, અને નીચે પંક્તિઓ પર છે. તે ઘણા વપરાશકર્તાઓને અનુકૂળ નથી, કારણ કે જ્યારે નામ ટોચ પર મૂકવામાં આવે છે ત્યારે તે વધુ અનુકૂળ છે. આ કરવા માટે, તમારે અનુરૂપ વસ્તુમાંથી ટિક દૂર કરવાની જરૂર છે. સામાન્ય રીતે, દરેક વપરાશકર્તા પોતાને માટે આ પરિમાણોને ગોઠવી શકે છે. આ ઉપરાંત, તમે આ નામની નજીક ટિક ઇન્સ્ટોલ કરીને તાત્કાલિક સ્વચાલિત શૈલીઓ શામેલ કરી શકો છો. સેટિંગ્સ પ્રદર્શિત કર્યા પછી, "ઑકે" બટન પર ક્લિક કરો.
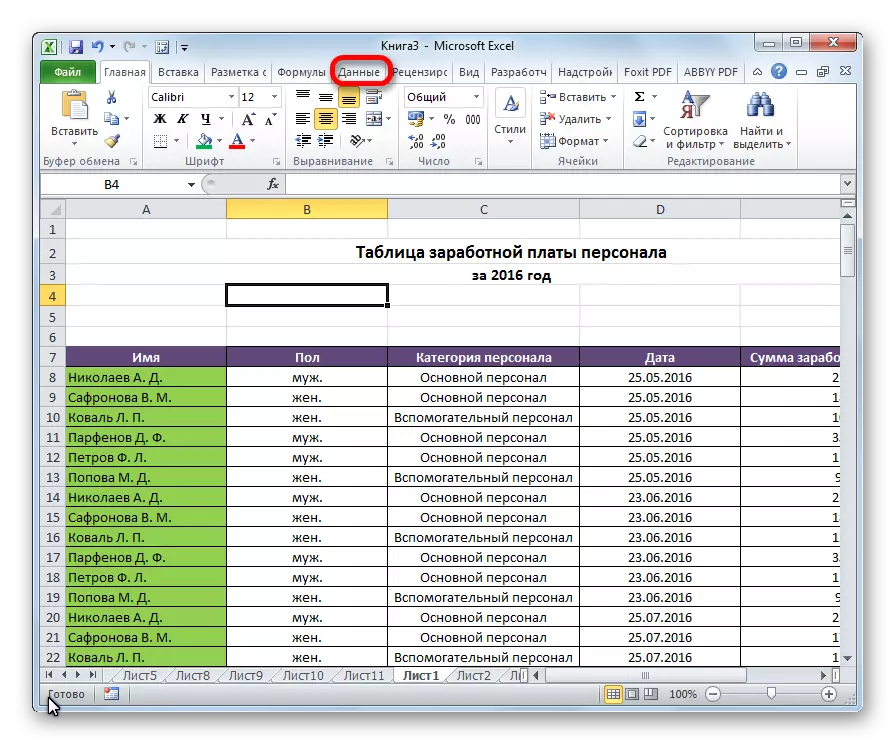


આ સેટિંગ પર એક્સેલમાં જૂથના પરિમાણો પૂર્ણ થાય છે.
શબ્દમાળાઓ પર જૂથ
રેખાઓ પર ડેટાનો સમૂહ કરો.
- આપણે નામ અને પરિણામો કેવી રીતે પ્રદર્શિત કરવાની યોજના બનાવીએ તેના આધારે કૉલમના જૂથ પર અથવા તેના હેઠળ એક રેખા ઉમેરો. નવા સેલમાં અમે જૂથના મનસ્વી નામ રજૂ કરીએ છીએ, જે સંદર્ભ દ્વારા તેના માટે યોગ્ય છે.
- અમે અંતિમ શબ્દમાળા ઉપરાંત, જૂથબદ્ધ કરવાની જરૂર છે તે લાઇન્સને પ્રકાશિત કરીએ છીએ. "ડેટા" ટેબ પર જાઓ.
- "ગ્રાઇન્ડ" બટન પર ક્લિક કરીને "માળખું" ટૂલ બ્લોકમાં ટેપ પર.
- એક નાની વિંડો ખુલે છે જેમાં તમને જવાબ આપવાની જરૂર છે કે આપણે સ્ટ્રિંગ્સ અથવા કૉલમ જૂથ કરવા માંગીએ છીએ. અમે સ્વિચને "સ્ટ્રિંગ" પોઝિશન પર મૂકીએ છીએ અને "ઑકે" બટન પર ક્લિક કરીએ છીએ.

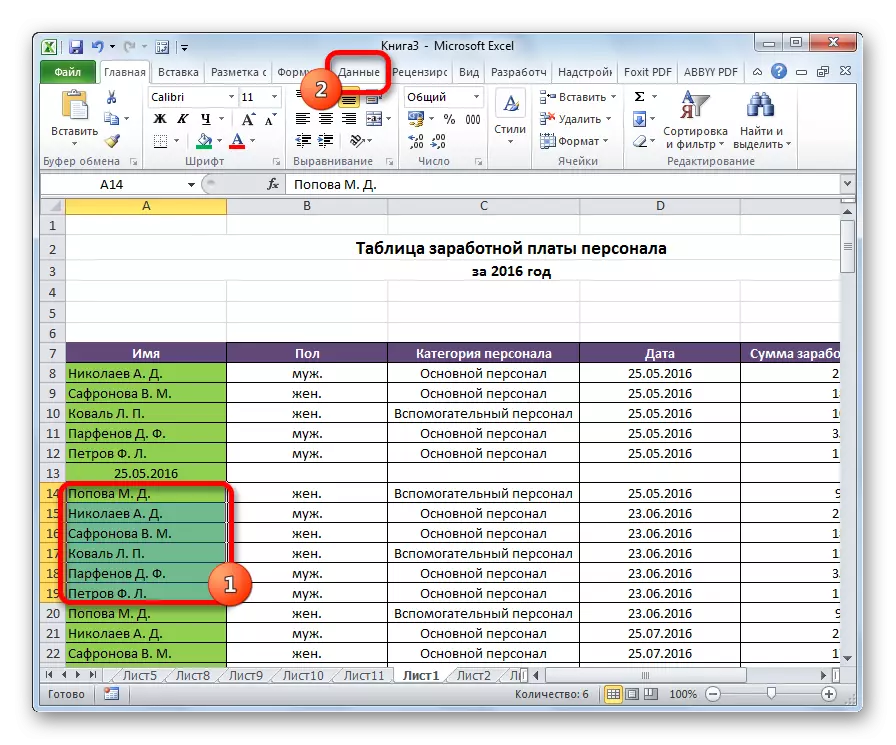

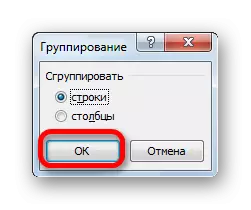
આ બનાવટ આ પર પૂર્ણ થઈ ગઈ છે. "માઇનસ" સાઇન પર ક્લિક કરવા માટે પૂરતી તેને રોલ કરવા માટે.

જૂથને ફરીથી જમાવવા માટે, તમારે પ્લસ સાઇન પર ક્લિક કરવાની જરૂર છે.
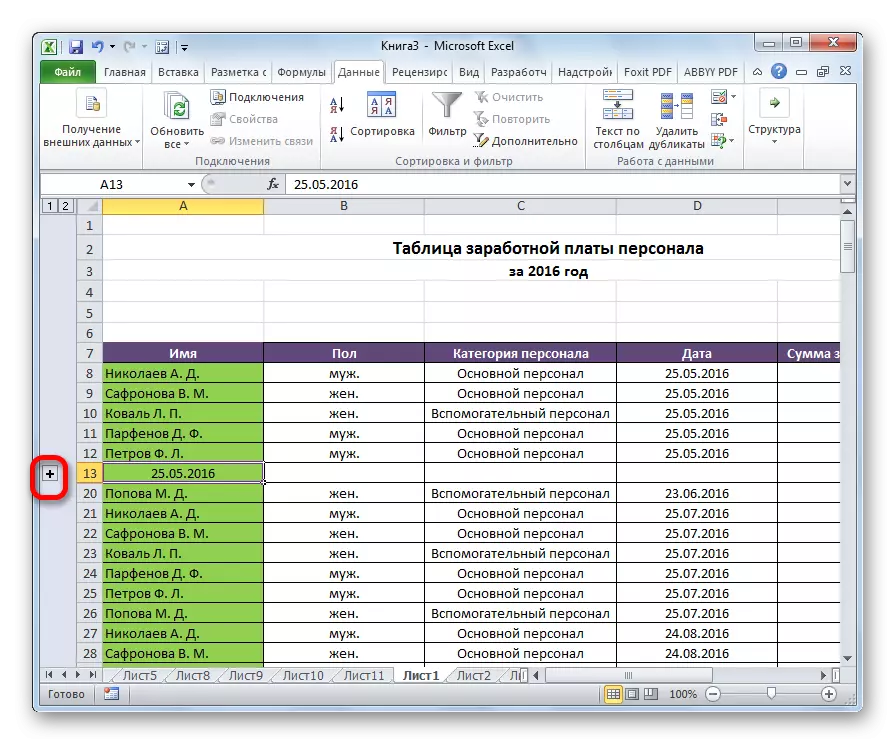
કૉલમ પર જૂથ
એ જ રીતે, કૉલમ પર જૂથ હાથ ધરવામાં આવે છે.
- જમણી અથવા groupable માહિતી ડાબી પર, એક નવો સ્તંભ ઉમેરવા અને તેમાં થયેલાં જૂથ અનુરૂપ નામ સૂચવે છે.
- સ્તંભોમાં કોશિકાઓ જે જૂથ જોઈ રહ્યા છે, નામ સાથે સ્તંભમાં સિવાય પસંદ કરો. "ગ્રાઇન્ડ" બટન પર ક્લિક કરો.
- વિન્ડો આ સમય ખુલે છે, તેમાં આપણે "કૉલમ્સ" સ્થિતિ પર સ્વિચ કરો મૂકો. "ઑકે" બટન પર ક્લિક કરો.
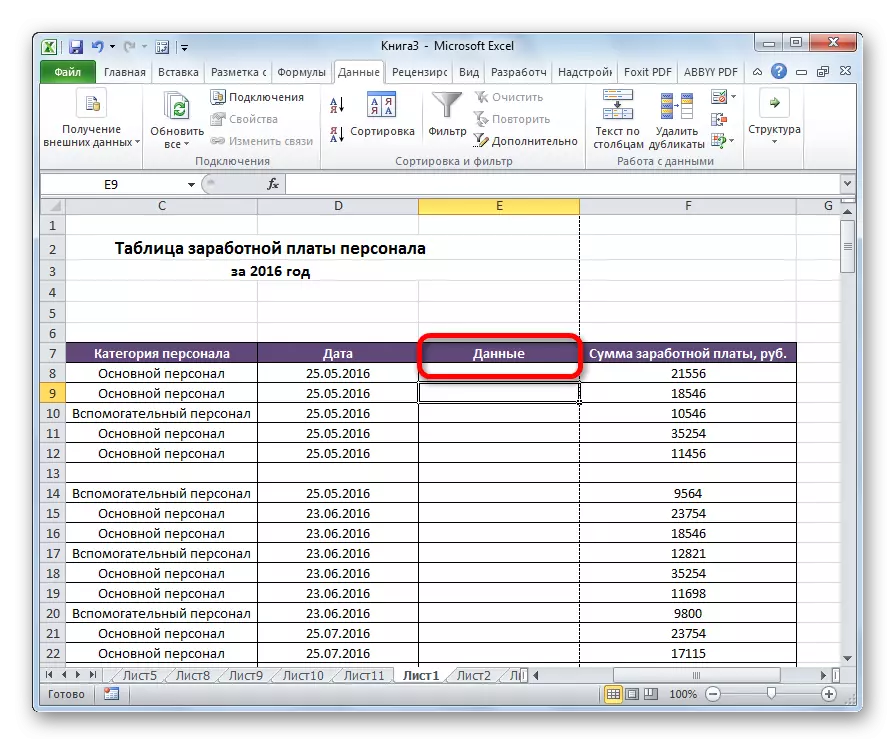
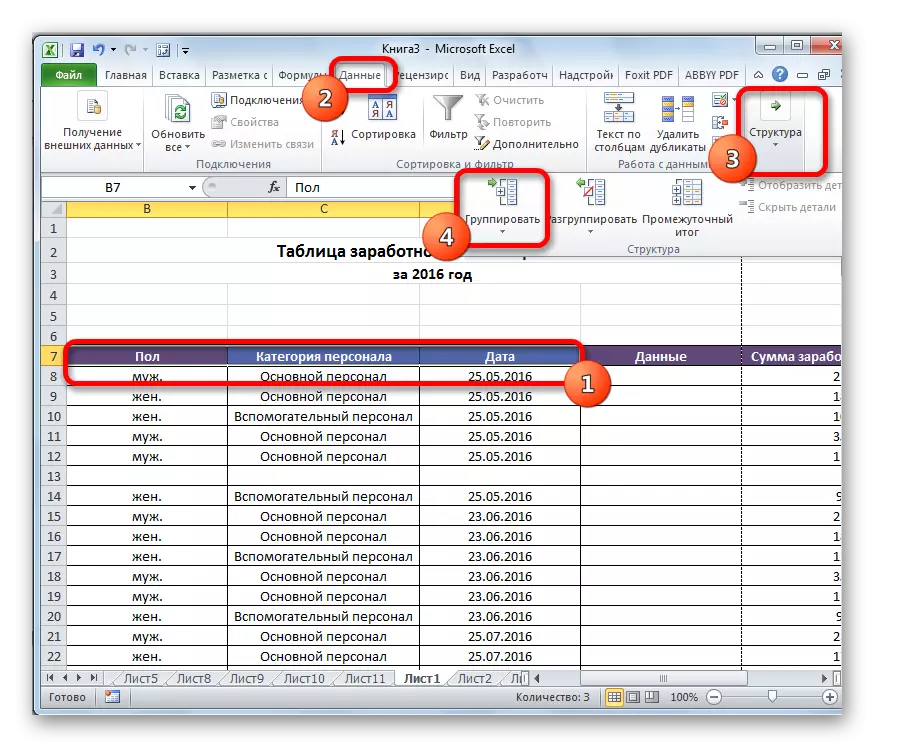

જૂથ તૈયાર છે. એ જ રીતે, જ્યારે કૉલમ જૂથબદ્ધ, તે બંધ કરી દેવાઇ હતી અને અનુક્રમે "ઓછા" અને "ઉપરાંત" ચિહ્નો પર ક્લિક કરીને તૈનાત કરી શકાય છે.
પુનરાવર્તિત જૂથો બનાવી
Excel માં, તમે માત્ર પ્રથમ ક્રમના જૂથો બનાવી શકે છે, પણ રોકાણ કર્યું હતું. આ માટે, તે ચોક્કસ કોશિકાઓ છે, જે તમે અલગ ગ્રુપ કરવા જઇ રહ્યા છીએ હાઇલાઇટ કરવા પિતૃ જૂથ ડિપ્લોયમેન્ટ જરૂરી છે. પછી તે કાર્યવાહી કે ઉપર વર્ણવેલ કરવામાં આવી હતી, પછી ભલે તમે કૉલમ સાથે અથવા પંક્તિઓ સાથે કામ પર આધાર રાખીને એક જ કરાવવું જોઈએ.
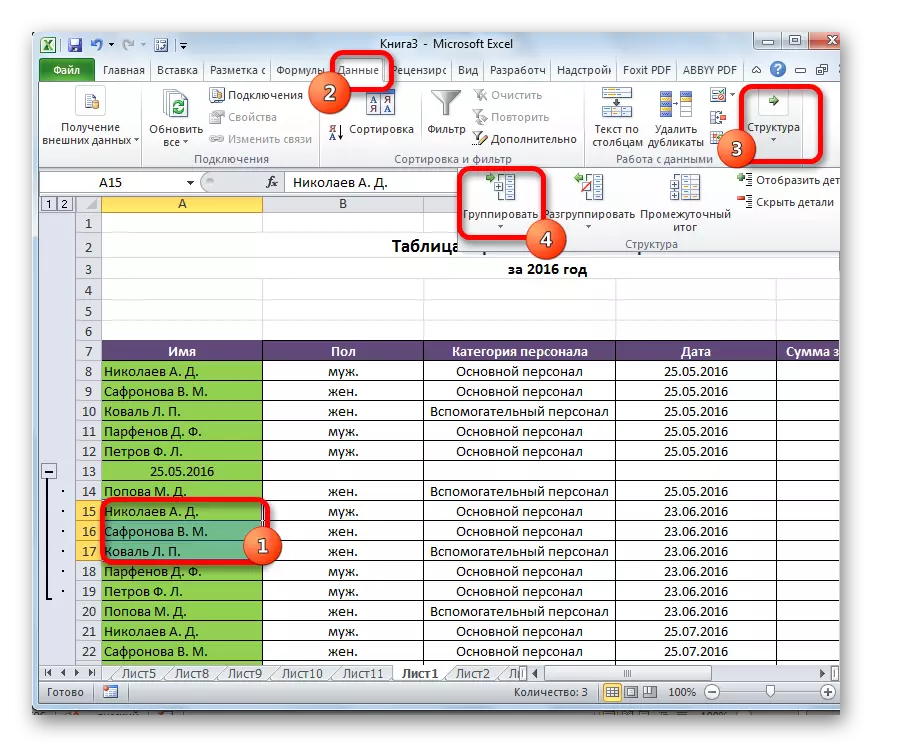
તે પછી, પુનરાવર્તિત જૂથ તૈયાર થઈ જશે. તમે સમાન જોડાણો અમર્યાદિત સંખ્યામાં બનાવી શકો છો. તેમની વચ્ચે નેવિગેશન પસાર કરવા માટે, ડાબી પર અથવા શીટ આધાર રાખીને કે જેના પર શબ્દમાળા અથવા કૉલમ્સ વહેંચવામાં આવે છે ટોચ પર સ્થિત નંબરો દ્વારા ફરતા સરળ છે.

કામાતુરતા
તમે સુધારા કરવા માંગો છો અથવા ફક્ત એક જૂથ કાઢી નાંખો છો, તો તે ungraved કરવાની જરૂર પડશે.
- કૉલમ અથવા લીટીઓ કે ungrouping આધીન છે કોશિકાઓ પસંદ કરો. "છુટું પાડેલુ" બટન, "માળખું" સેટિંગ્સ બ્લોકમાં ટેપ પર સ્થિત પર ક્લિક કરો.
- પંક્તિઓ અથવા કૉલમ્સ: દેખાયા વિંડોમાં, અમે બરાબર અમે ડિસ્કનેક્ટ કરવાની જરૂર છે પસંદ કરો. તે પછી, અમે "ઑકે" બટન પર ક્લિક કરીએ છીએ.


હવે સમર્પિત જૂથો વિખેરી નાખવામાં આવશે, અને શીટ માળખું તેના મૂળ દેખાવ લેશે.
તમે જોઈ શકો છો કારણ કે, બનાવો કૉલમ અથવા પંક્તિઓ એક જૂથ તદ્દન સરળ છે. તે જ સમયે, આ પ્રક્રિયા બાદ, વપરાશકર્તા તેને સરળ ટેબલ સાથે કામ કરવા માટે, ખાસ કરીને જો તે ખૂબ જ મોટી છે કરી શકો છો. આ કિસ્સામાં, પુનરાવર્તિત જૂથો રચના પણ મદદ કરી શકે. સરળ ungraveing માહિતી જૂથ હાથ ધરવા કરો.
