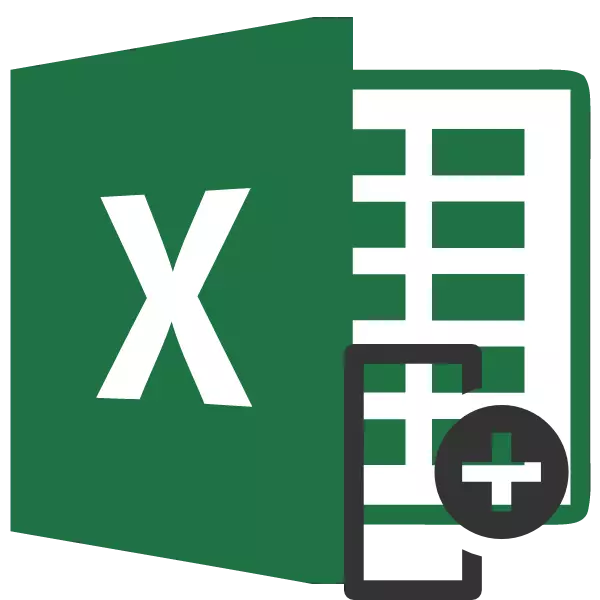
કોષ્ટકો સાથે કામ કરતી વખતે, કેટલીકવાર તેમાં સ્થિત સ્તંભોને બદલવાની જરૂર હોય છે. ચાલો માઇક્રોસોફ્ટ એક્સેલ એપ્લિકેશનમાં ડેટા ગુમાવ્યા વિના કેવી રીતે કરવું તે શોધી કાઢીએ, પરંતુ, જ્યારે શક્ય તેટલું સરળ અને ઝડપી.
કૉલમ ખસેડો
એક્સેલમાં, કૉલમ ઘણી રીતોમાં બદલી શકાય છે, બંને સમય-લેણાંક અને વધુ પ્રગતિશીલ છે.પદ્ધતિ 1: કૉપિ કરી રહ્યું છે
આ પદ્ધતિ સાર્વત્રિક છે, કારણ કે તે એક્સેલના જૂના સંસ્કરણો માટે પણ યોગ્ય છે.
- કોઈપણ સેલ કૉલમ પર ક્લિક કરો, જેની ડાબી બાજુએ આપણે બીજા કૉલમ સ્થાનાંતરિત કરવાની યોજના બનાવીએ છીએ. સંદર્ભ સૂચિમાં, "પેસ્ટ કરો ..." આઇટમ પસંદ કરો.
- એક નાની વિંડો દેખાય છે. તેમાં "કૉલમ" મૂલ્ય પસંદ કરો. "ઑકે" ઘટક પર ક્લિક કરો, જેના પછી ટેબલમાં નવા કૉલમ ઉમેરવામાં આવશે.
- અમે તે સ્થાનમાં કોઓર્ડિનેટ પેનલ પર જમણું-ક્લિક કરીએ છીએ જ્યાં કૉલમનું નામ આપણે ખસેડવા માંગીએ છીએ તે સૂચવે છે. સંદર્ભ મેનૂમાં, "કૉપિ" આઇટમ પર પસંદગીને રોકો.
- ડાબું માઉસ બટન એક કૉલમ દ્વારા પ્રકાશિત થયેલ છે જે પહેલાં બનાવવામાં આવ્યું છે. "શામેલ સેટિંગ્સ" બ્લોકમાં સંદર્ભ મેનૂમાં, "પેસ્ટ કરો" મૂલ્ય પસંદ કરો.
- શ્રેણીને ઇચ્છિત સ્થાનમાં શામેલ કર્યા પછી, આપણે સ્રોત કૉલમને દૂર કરવાની જરૂર છે. તેના હેડર પર જમણું-ક્લિક કરો. સંદર્ભ મેનૂમાં, કાઢી નાખો આઇટમ પસંદ કરો.
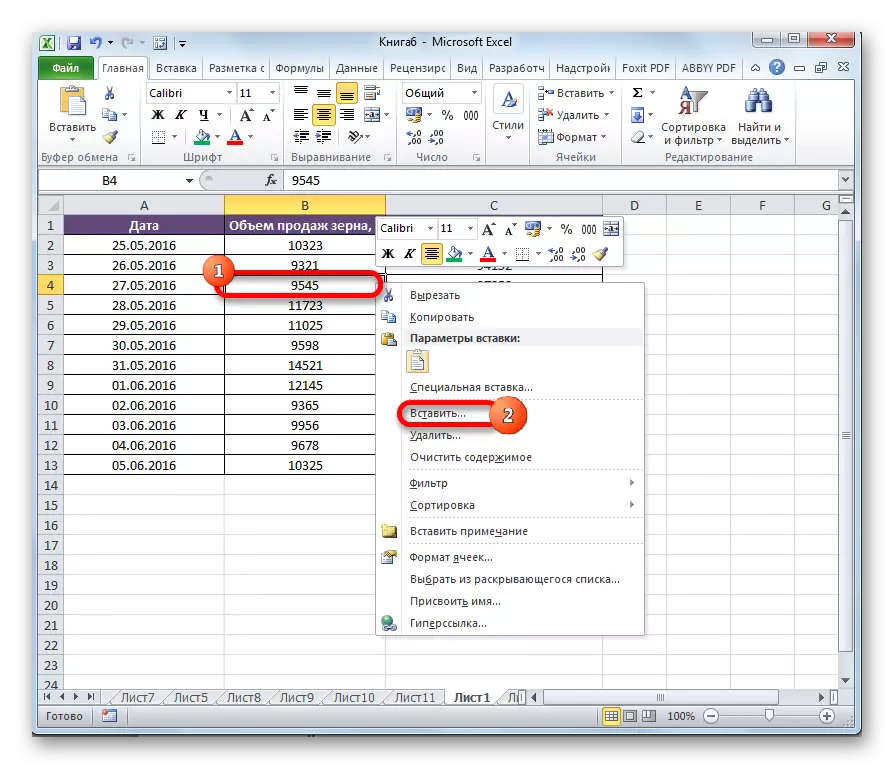
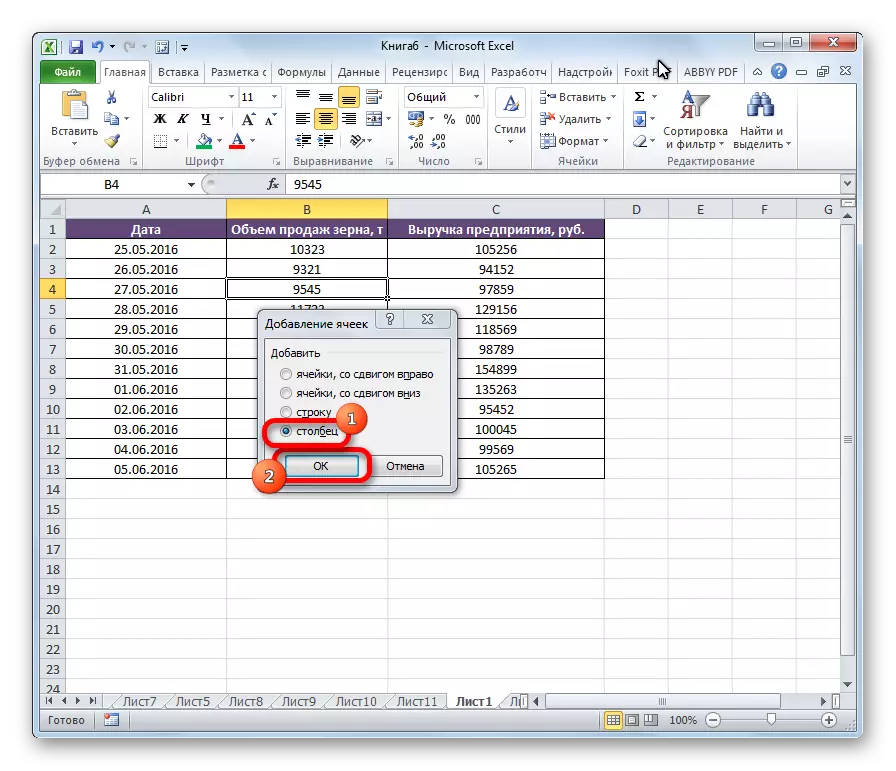
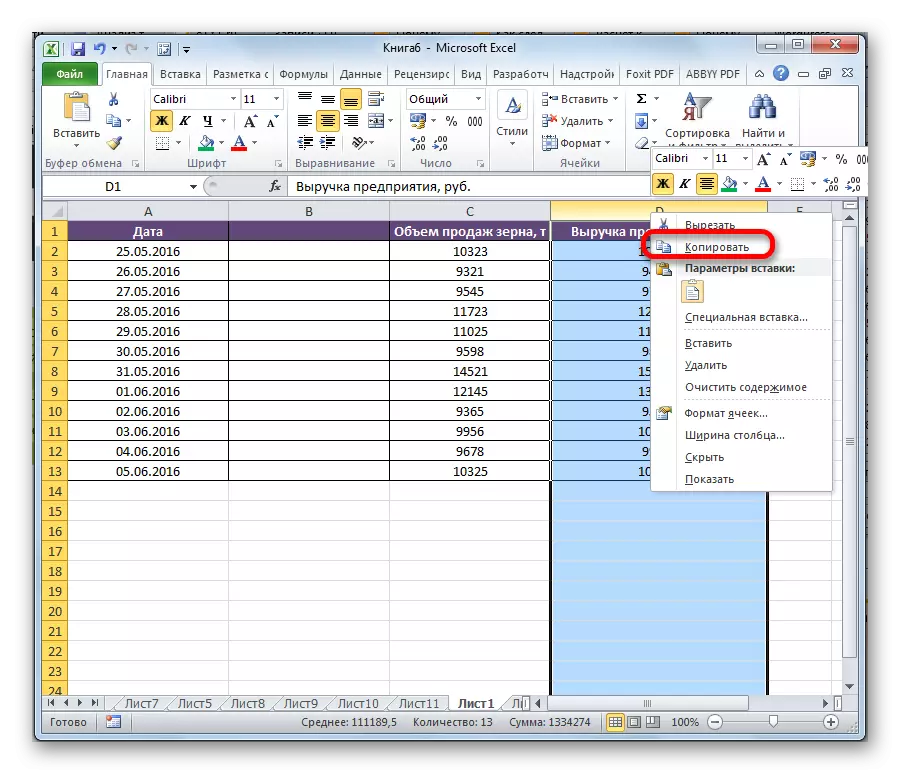
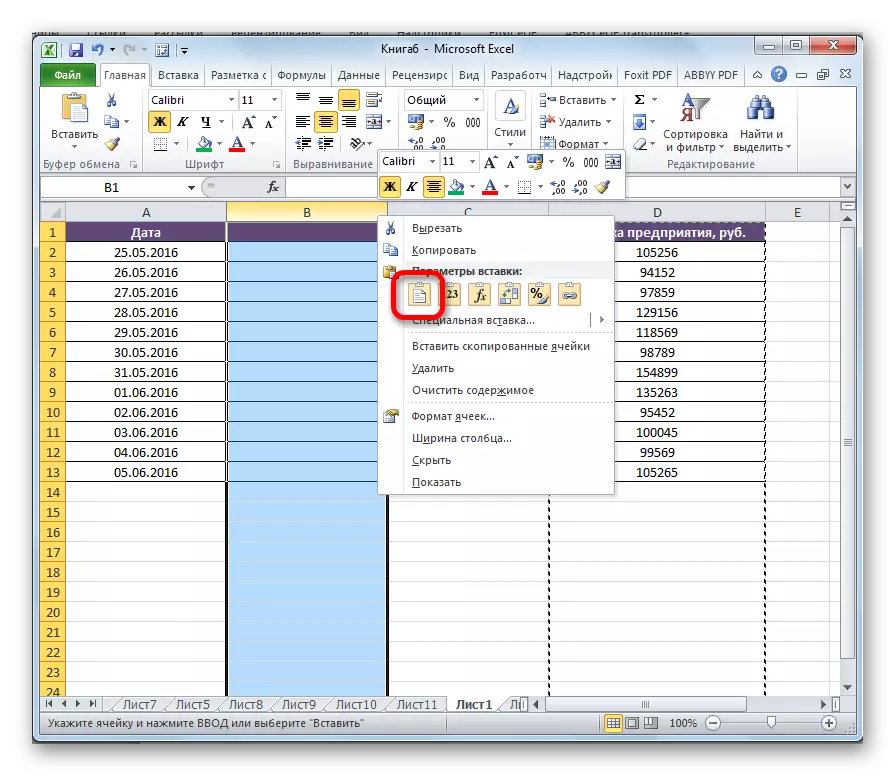
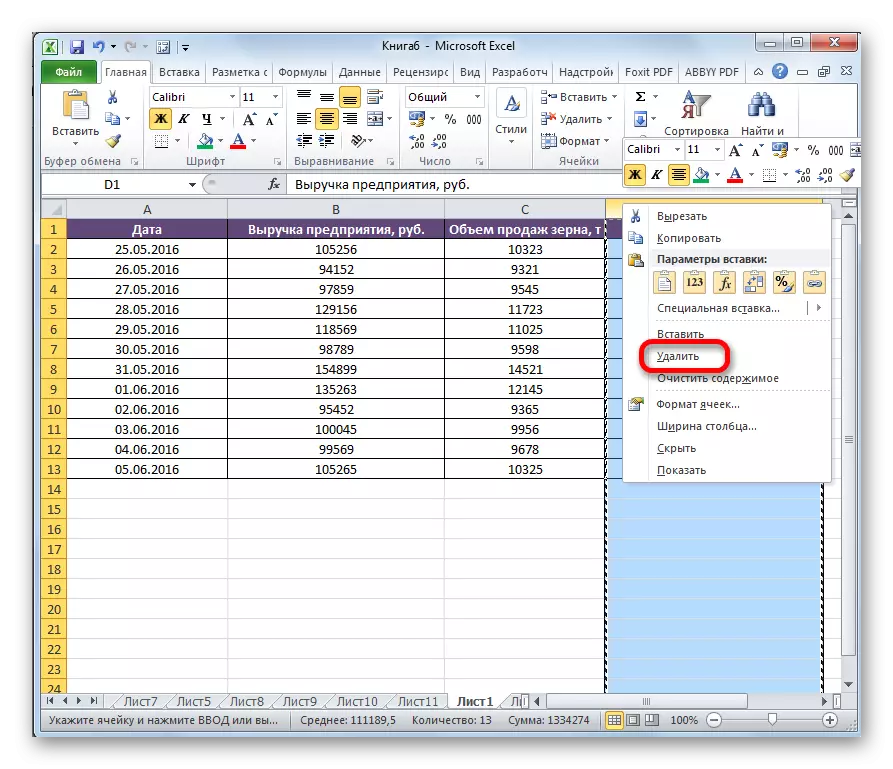
આના પર, વસ્તુઓની હિલચાલ પૂર્ણ થશે.
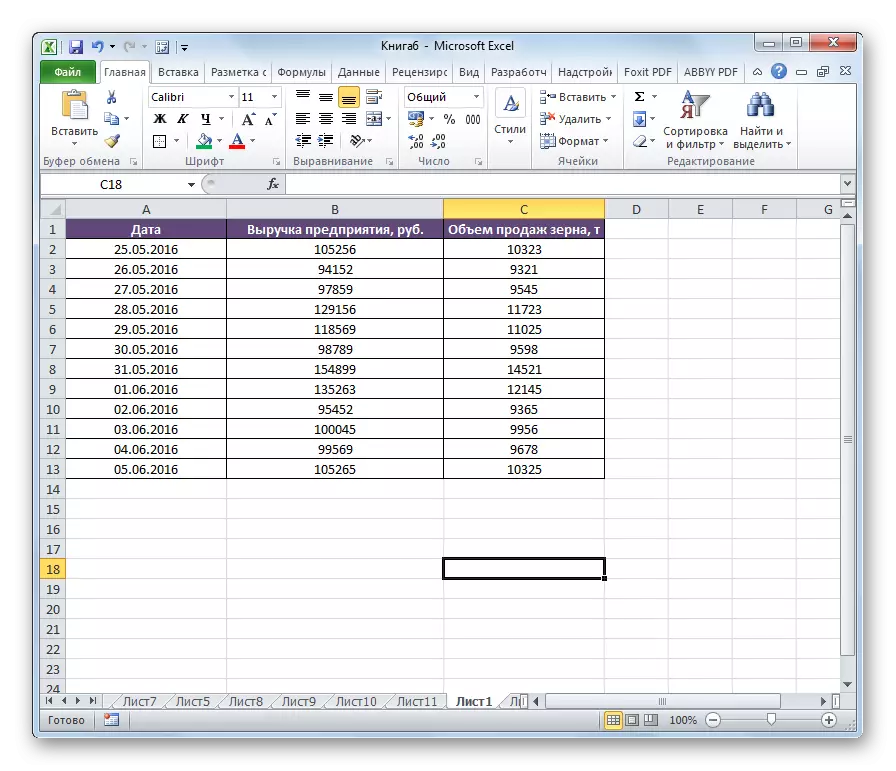
પદ્ધતિ 2: દાખલ કરો
જો કે, એક્સેલમાં એક સરળ વિસ્થાપન છે.
- સંપૂર્ણ કૉલમ પ્રકાશિત કરવા માટે સરનામાં સૂચવેલા પત્ર સાથે આડી કોઓર્ડિનેટ પેનલ પર ક્લિક કરો.
- ફાળવેલ વિસ્તાર પર જમણી માઉસ બટન પર ક્લિક કરો અને મેનૂમાં જે ખુલે છે, "કટ" આઇટમ પર પસંદગીને રોકો. તેના બદલે, તમે સમાન નામવાળા આયકન પર ક્લિક કરી શકો છો, જે "એક્સચેન્જ બફર" ટૂલમાં "હોમ" ટેબમાં રિબન પર છે.
- તે જ રીતે, ઉપરની નોંધ લેવામાં આવી હતી, અમે સ્તંભને હાઇલાઇટ કરીએ છીએ, જેની ડાબી બાજુએ કૉલમ કટને પહેલાથી ખસેડવાની જરૂર પડશે. જમણી માઉસ બટન પર ક્લિક કરો. સંદર્ભ મેનૂમાં, "શામેલ કટ કેશ્ડ" આઇટમ પરની પસંદગીને રોકો.
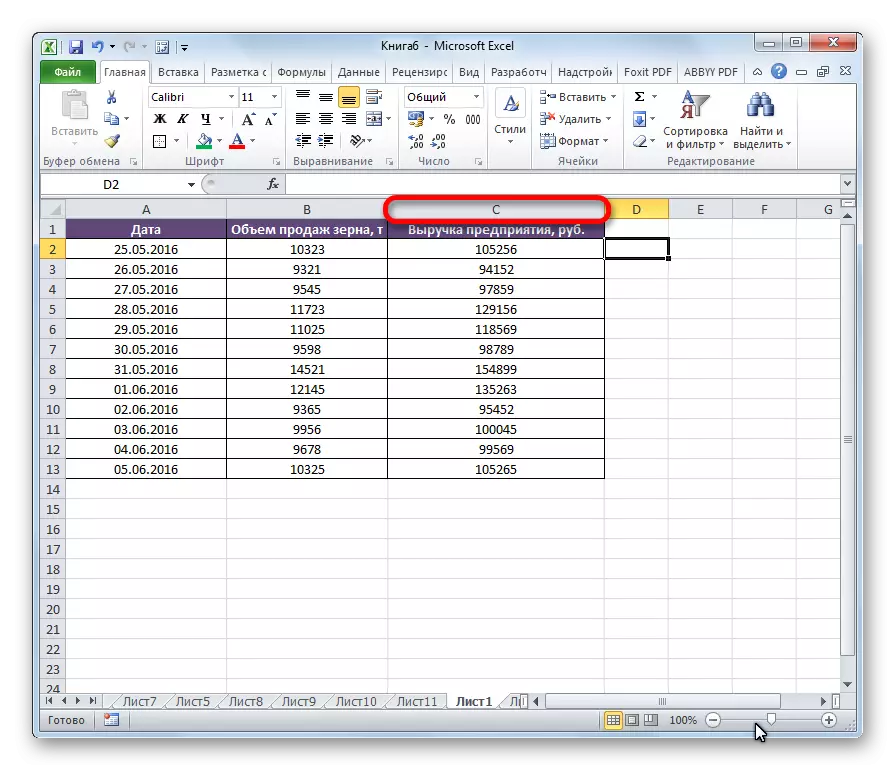
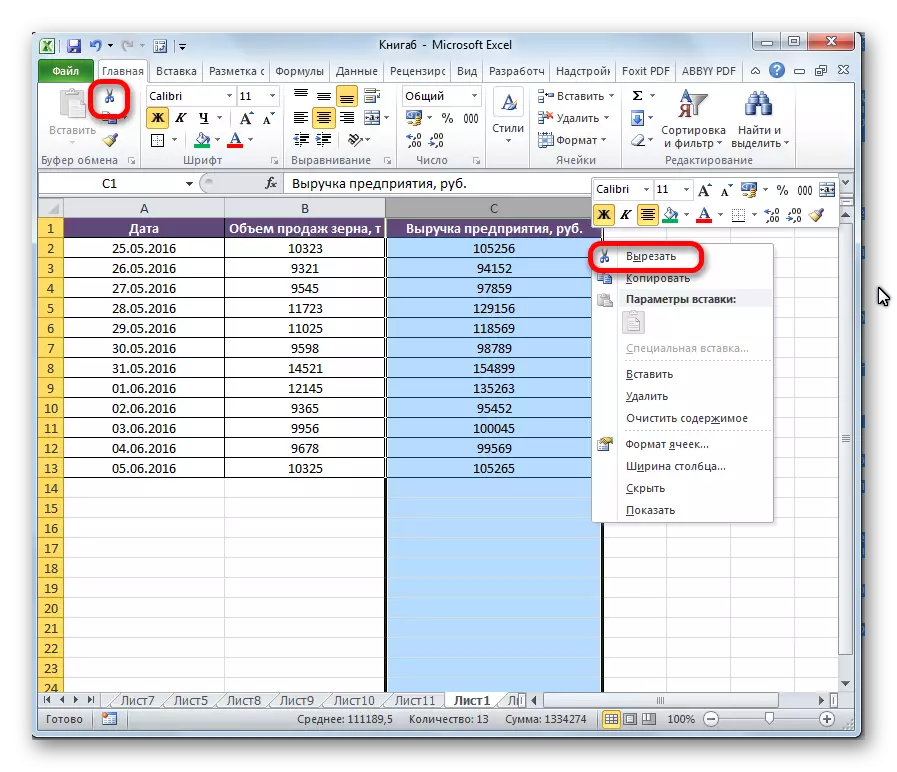
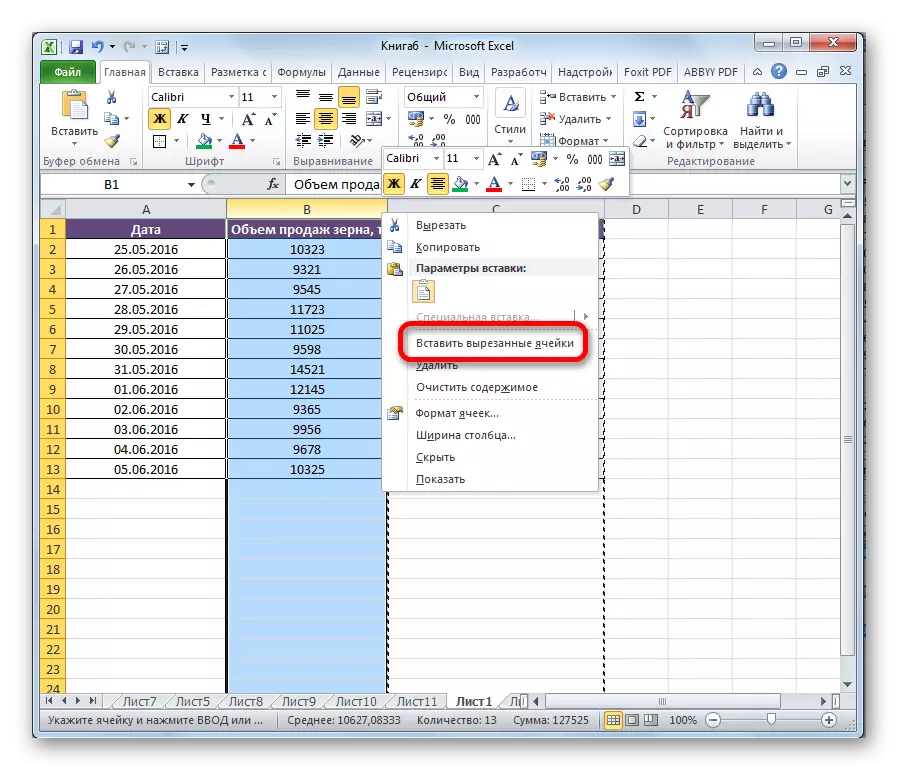
આ ક્રિયા પછી, તત્વો તમે ઇચ્છો તે રીતે માર્ગો કરશે. જો જરૂરી હોય, તો તે જ રીતે, તમે કૉલમ જૂથને ખસેડી શકો છો, આ માટે અનુરૂપ શ્રેણીને હાઇલાઇટ કરી શકો છો.
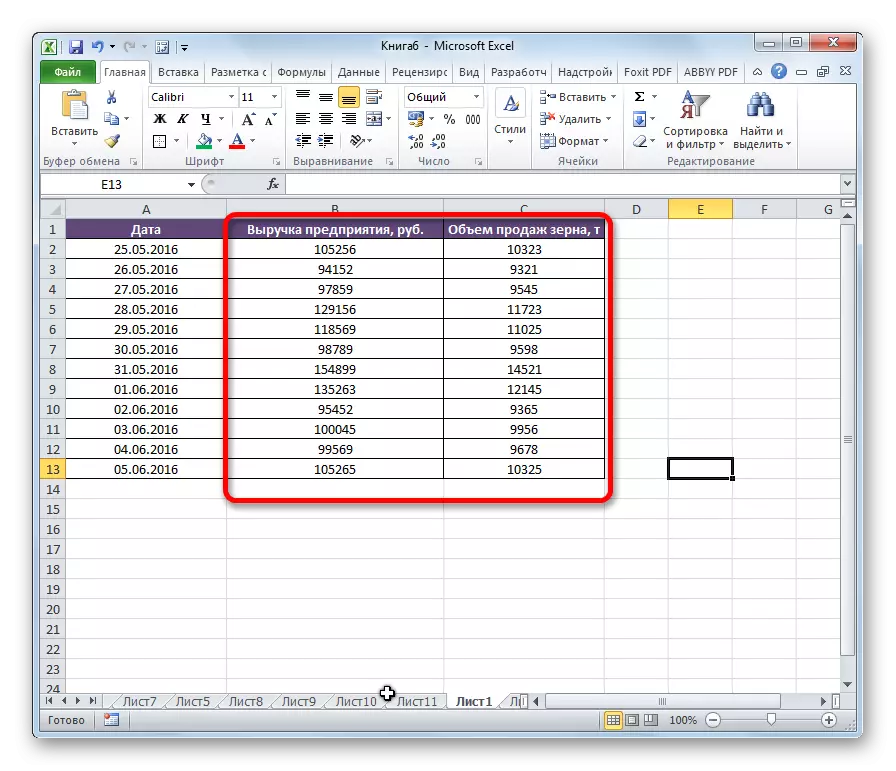
પદ્ધતિ 3: ઉન્નત ચળવળ
ત્યાં જવા માટે એક સરળ અને અદ્યતન માર્ગ પણ છે.
- અમે કૉલમને પ્રકાશિત કરીએ છીએ જેને આપણે ખસેડવા માંગીએ છીએ.
- કર્સરને પસંદ કરેલા ક્ષેત્રની સીમામાં ખસેડો. તે જ સમયે, કીબોર્ડ પર ક્લેમ્પ શિફ્ટ અને ડાબું માઉસ બટન. માઉસને તે સ્થળ તરફ ખસેડો જ્યાં તમારે કૉલમ ખસેડવાની જરૂર છે.
- આ પગલા દરમિયાન, કૉલમ્સ વચ્ચેની લાક્ષણિક રેખા બતાવે છે કે પસંદ કરેલ ઑબ્જેક્ટ શામેલ કરવામાં આવશે. લીટી યોગ્ય જગ્યાએ થઈ જાય પછી, તમારે ખાલી માઉસ બટનને છોડવી જોઈએ.
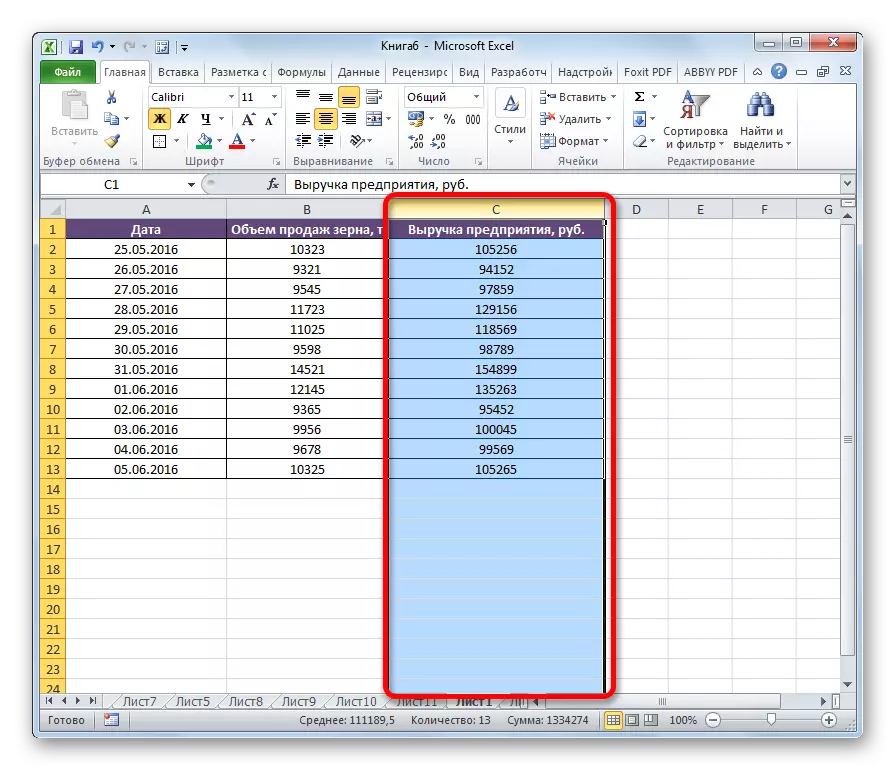
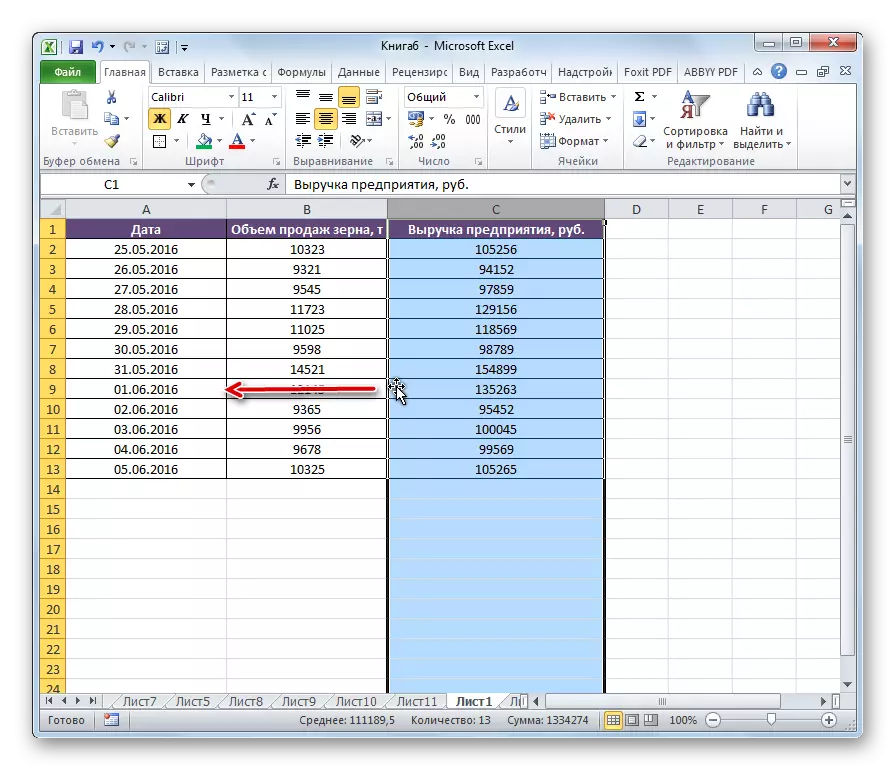
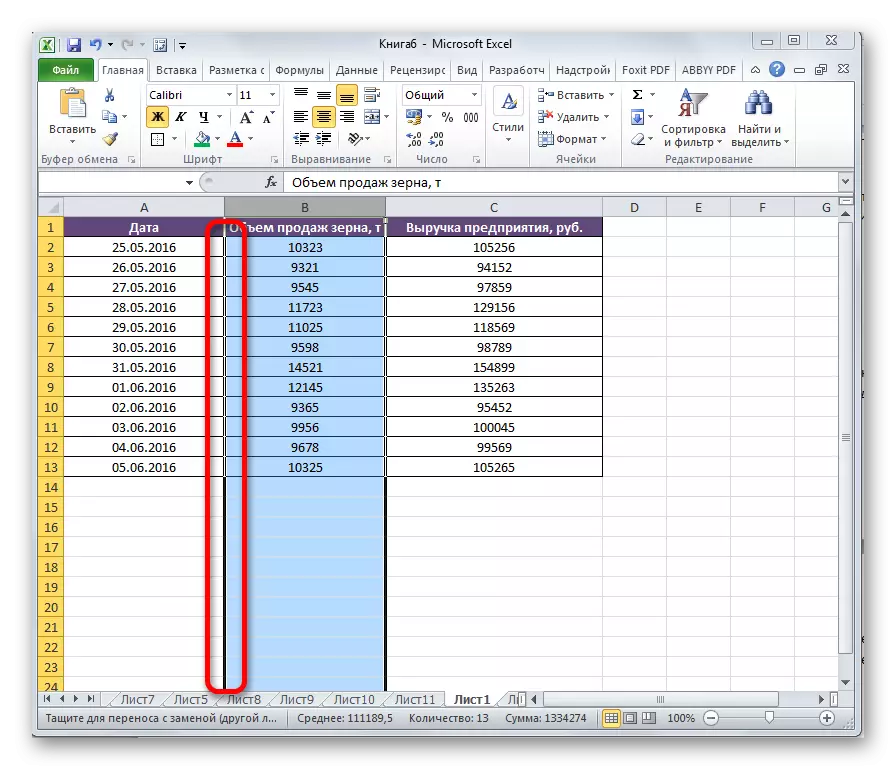
તે પછી, ઇચ્છિત કૉલમ સ્થળોએ બદલવામાં આવશે.
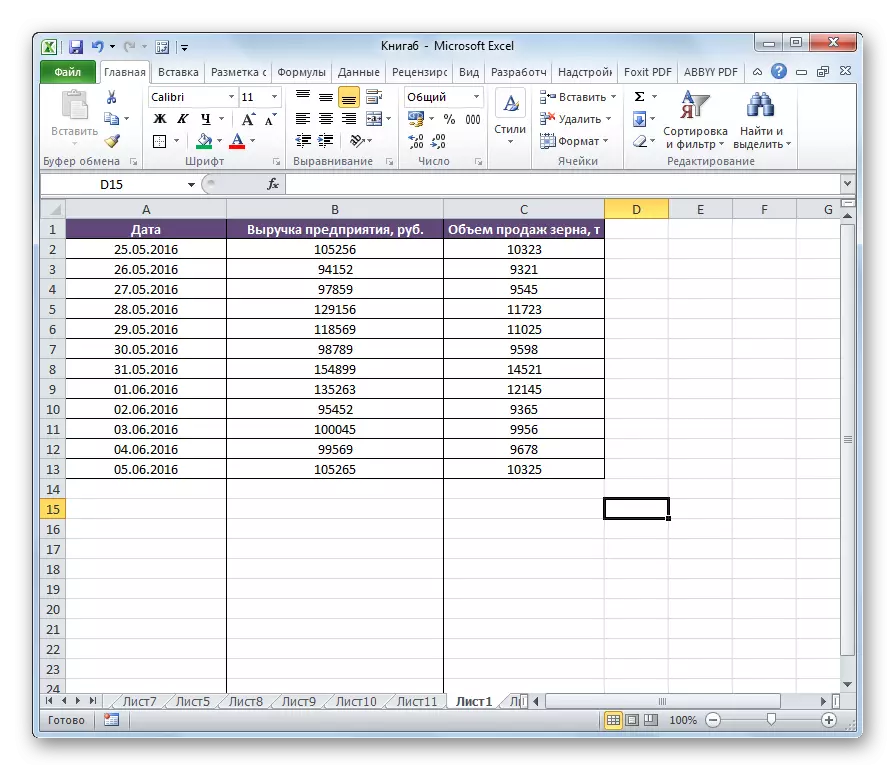
ધ્યાન આપો! જો તમે એક્સેલ (2007 અને અગાઉના) ના જૂના સંસ્કરણનો ઉપયોગ કરી રહ્યાં છો, તો તમારે ખસેડવાની વખતે તમારે શિફ્ટને ક્લેમ્પ કરવાની જરૂર નથી.
જેમ તમે જોઈ શકો છો, ત્યાં સ્તંભોને સ્થાનોમાં બદલવાની ઘણી રીતો છે. તદ્દન સમય-ઉપભોક્તા બંને છે, પરંતુ તે જ સમયે સાર્વત્રિક એક્શન વિકલ્પો અને વધુ અદ્યતન, જે, જો કે, હંમેશાં એક્સેલના જૂના સંસ્કરણો પર કામ કરતી નથી.
