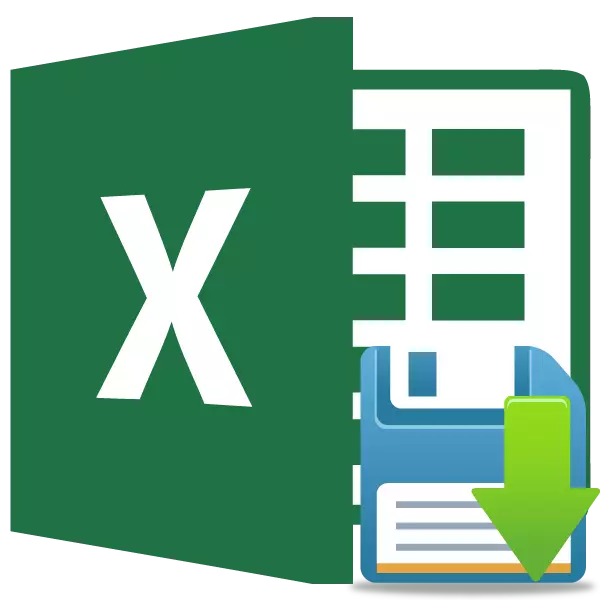
જ્યારે તે પાવર, કમ્પ્યુટર અટકી જાય છે અથવા અન્ય નિષ્ફળતા, તમે કોષ્ટકમાં જે ડેટા બનાવ્યો છે તેનાથી વિક્ષેપને કારણે તે ખૂબ જ અપ્રિય છે, પરંતુ તેમાં બચત કરવા માટે સમય નથી. આ ઉપરાંત, તે તમારા કાર્યના પરિણામોને સુનિશ્ચિત કરવા માટે સતત જાતે જ છે - આનો અર્થ એ છે કે મુખ્ય વર્ગમાંથી વિચલિત થવું અને વધારાનો સમય ગુમાવવો. સદભાગ્યે, એક્સેલ પ્રોગ્રામમાં ઓટો સ્ટોરેજ જેવા અનુકૂળ સાધન છે. ચાલો તેનો ઉપયોગ કેવી રીતે કરવો તે સાથે વ્યવહાર કરીએ.
ઑટોસેવ સેટિંગ્સ સાથે કામ કરવું
એક્સેલમાં ડેટા નુકસાનથી મહત્તમ રીતે તમારી જાતને સુરક્ષિત કરવા માટે, તમારી કસ્ટમ ઑટોશ્રી સેટિંગ્સને સેટ કરવાની ભલામણ કરવામાં આવે છે જે તમારી જરૂરિયાતો હેઠળ ચોક્કસપણે લક્ષિત હશે અને સિસ્ટમની ક્ષમતાઓ.પાઠ: માઈક્રોસોફ્ટ વર્ડ
સેટિંગ્સ પર જાઓ
ઑટોસેવ સેટિંગ્સમાં કેવી રીતે મેળવવું તે શોધો.
- "ફાઇલ" ટેબ ખોલો. આગળ, અમે "પરિમાણો" પેટા વિભાગમાં જઇએ છીએ.
- એક્સેલ પરિમાણો વિન્ડો ખુલે છે. "સેવિંગ" વિંડોની ડાબી બાજુએ શિલાલેખ પર ક્લિક કરો. તે અહીં છે કે તમને જરૂરી બધી સેટિંગ્સ પોસ્ટ કરવામાં આવી છે.
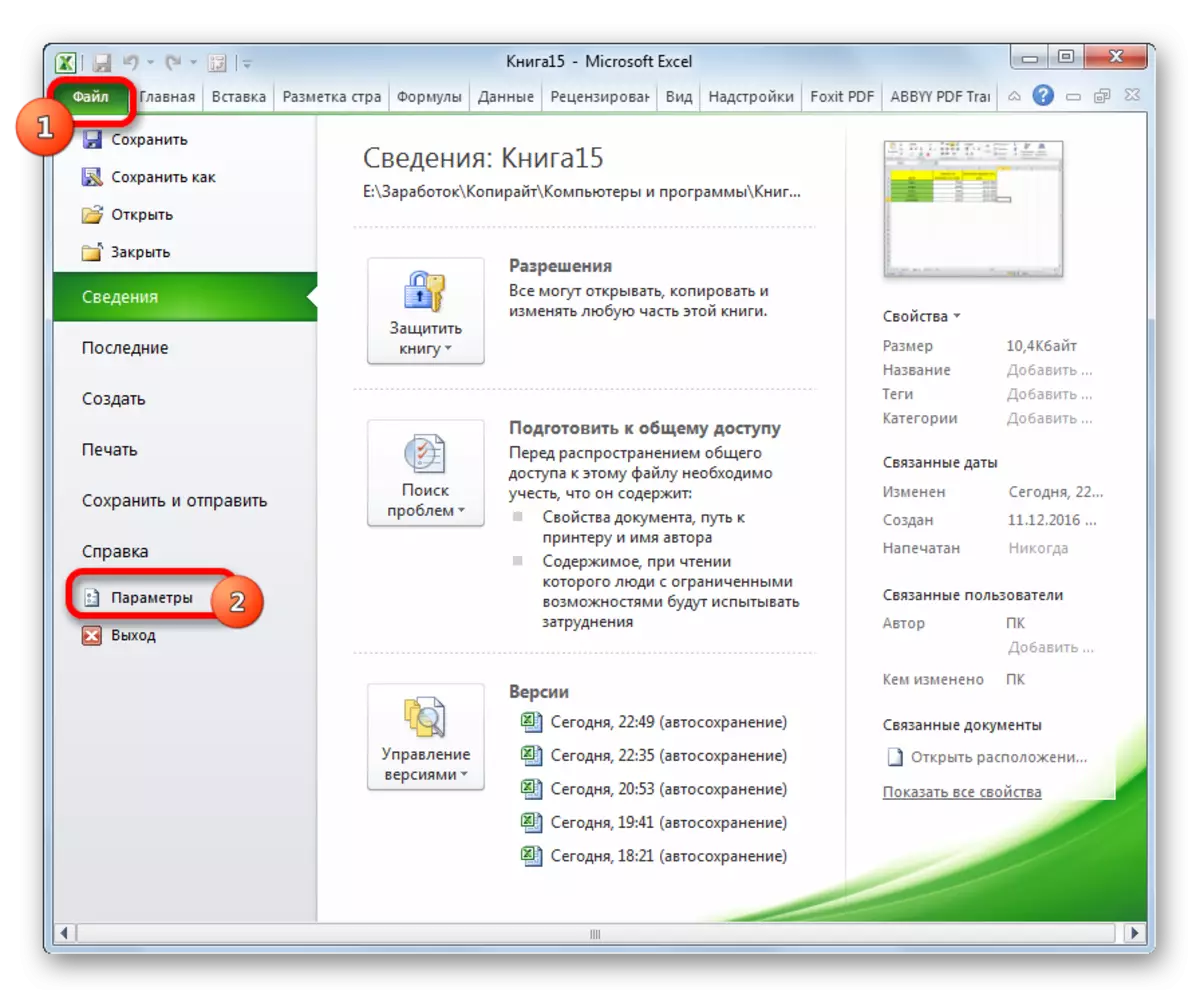
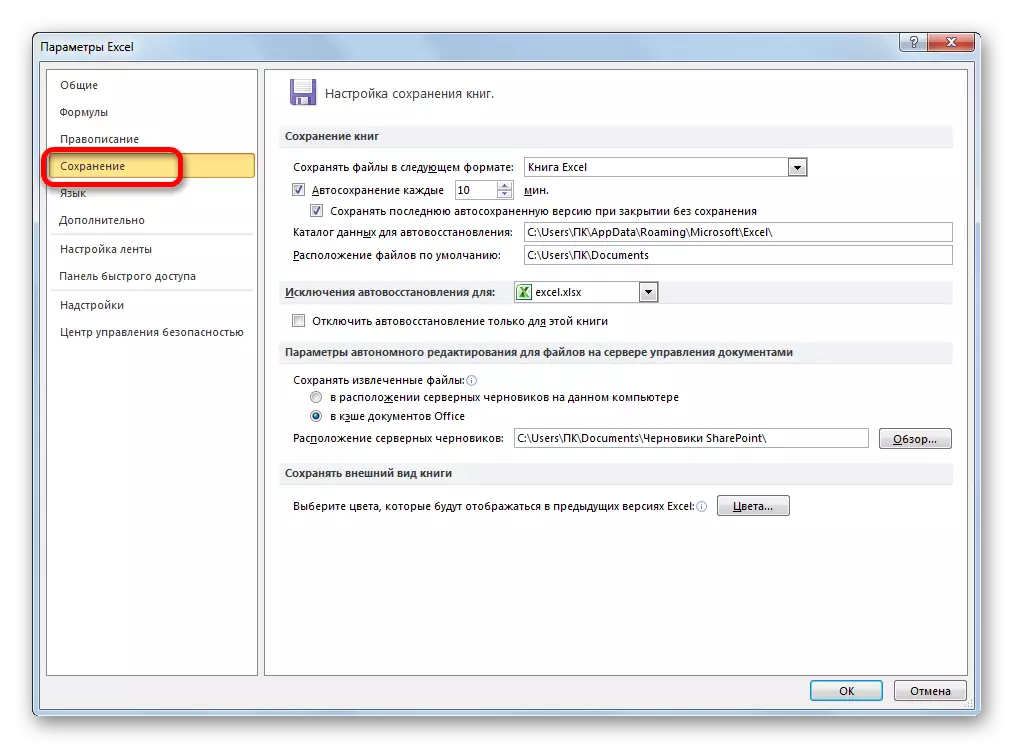
અસ્થાયી સેટિંગ્સ બદલવાનું
ડિફૉલ્ટ રૂપે, ઑટો સ્ટોરેજ સક્ષમ છે અને દર 10 મિનિટનું ઉત્પાદન કરે છે. દરેક વ્યક્તિ આવા સમયને સંતોષે નહીં. છેવટે, 10 મિનિટમાં તમે એકદમ મોટી માત્રામાં ડેટા મેળવી શકો છો અને ટેબલ ભરવા પર ખર્ચવામાં આવેલા દળો અને સમય સાથે તેમને ગુમાવવા માટે ખૂબ જ અનિચ્છનીય. તેથી, ઘણા વપરાશકર્તાઓ 5 મિનિટનો બચાવ મોડ અને 1 મિનિટનો પણ પ્રારંભ કરવાનું પસંદ કરે છે.
તે 1 મિનિટ છે - ટૂંકા સમય કે જે ઇન્સ્ટોલ કરી શકાય છે. તે જ સમયે, આપણે ભૂલવી જોઈએ નહીં કે સિસ્ટમ સંસાધનો બચત પ્રક્રિયામાં ખર્ચવામાં આવે છે, અને નબળા કમ્પ્યુટર્સ પર, ઇન્સ્ટોલેશન ઑપરેશનની ગતિમાં નોંધપાત્ર બ્રેકિંગ તરફ દોરી શકે છે. તેથી, વપરાશકર્તાઓ કે જેઓ એકદમ જૂના ઉપકરણો ધરાવે છે તે અન્ય અતિશયોક્તિમાં પડે છે - સામાન્ય રીતે ઓટો સ્ટોરેજ બંધ કરે છે. અલબત્ત, તે કરવું સલાહભર્યું નથી, પરંતુ, તેમ છતાં, અમે પછીથી પણ વાત કરીશું, આ ફંક્શનને કેવી રીતે અક્ષમ કરવું. મોટાભાગના આધુનિક કમ્પ્યુટર્સ પર, જો તમે 1 મિનિટનો સમયગાળો સેટ કરો - તે સિસ્ટમ પ્રદર્શનને નોંધપાત્ર રીતે અસર કરશે નહીં.
તેથી, "ઑટોસ્વૉવ દરેક" માં શબ્દને બદલવા માટે, તે મિનિટની ઇચ્છિત સંખ્યામાં ફિટ થાય છે. તે પૂર્ણાંક અને શ્રેણીમાં 1 થી 120 હોવું આવશ્યક છે.
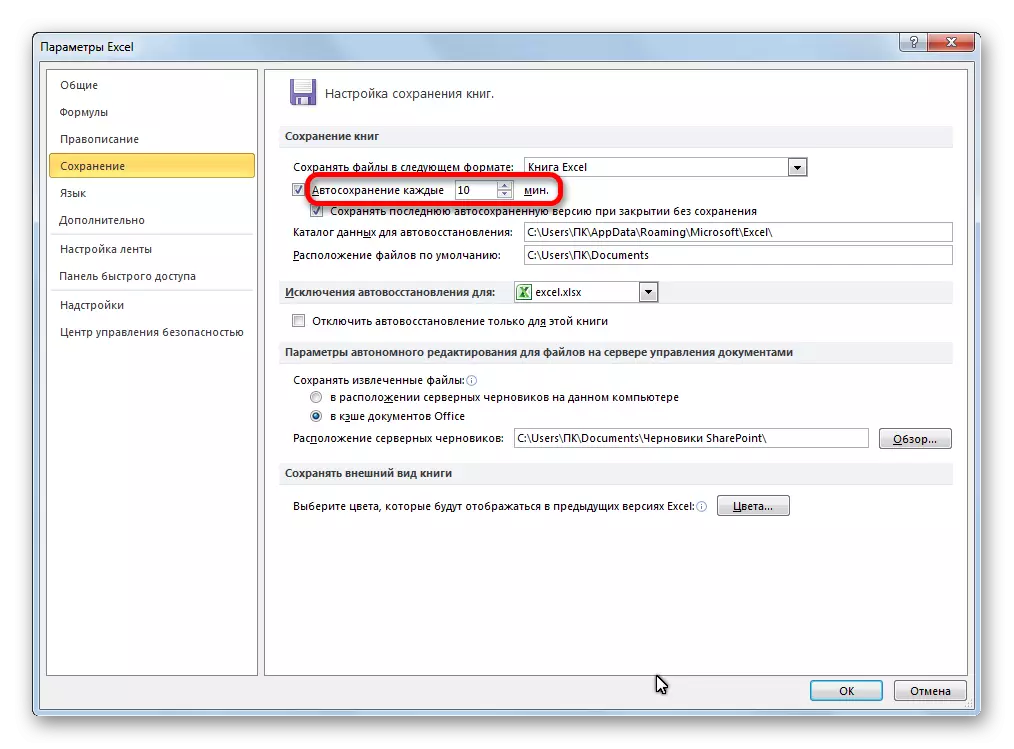
અન્ય સેટિંગ્સ બદલો
વધુમાં, સેટિંગ્સ વિભાગમાં, તમે અન્ય પરિમાણોની અન્ય સંખ્યા બદલી શકો છો, જો કે તેઓ તેમને સ્પર્શ કરવાની જરૂર વગર તેમને સલાહ આપતા નથી. સૌ પ્રથમ, તમે મૂળભૂત રીતે કયા ફોર્મેટ ફાઇલોને સાચવવામાં આવશે તેમાં નિર્ધારિત કરી શકો છો. આ "નીચેની ફાઇલોને નીચે આપેલા" ક્ષેત્રમાં યોગ્ય ફોર્મેટ નામ પસંદ કરીને કરવામાં આવે છે. ડિફૉલ્ટ રૂપે, આ એક એક્સેલ બુક (એક્સએલએસએક્સ) છે, પરંતુ આ વિસ્તરણને નીચેનામાં બદલવું શક્ય છે:
- પુસ્તક એક્સેલ 1993 - 2003 (એક્સએલએસએક્સ);
- મેક્રોઝ સપોર્ટ સાથે એક્સેલ બુક;
- એક્સેલ ઢાંચો;
- વેબ પૃષ્ઠ (એચટીએમએલ);
- સરળ લખાણ (txt);
- સીએસવી અને ઘણા અન્ય.
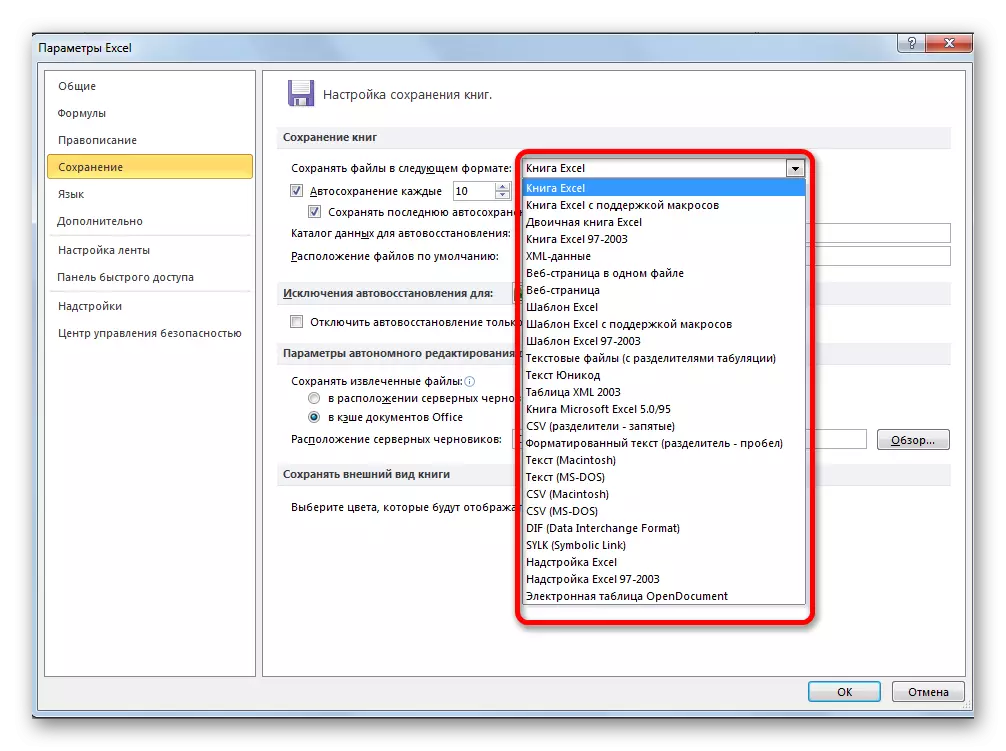
"ડેટા કેટલોગ" ફીલ્ડમાં, એક પાથ સૂચવવામાં આવે છે જ્યાં ફાઇલોની મોટર શિલ્ડવાળી નકલો સંગ્રહિત થાય છે. જો તમે ઈચ્છો તો, આ માર્ગ જાતે બદલી શકાય છે.
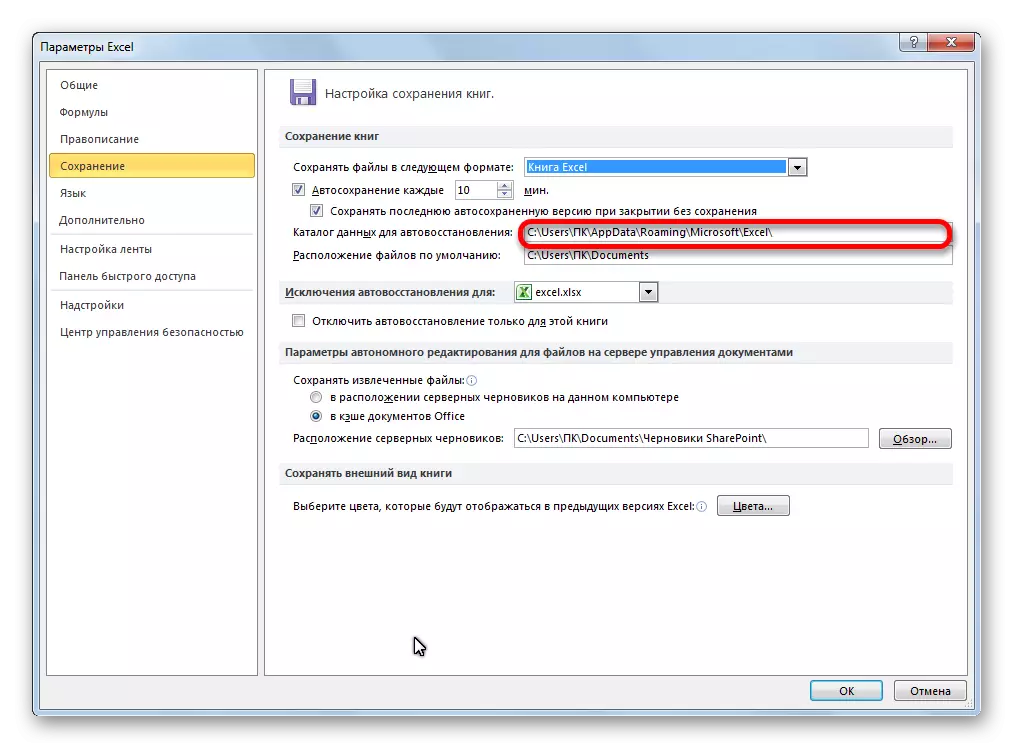
"ફાઈલ ડિફૉલ્ટનું સ્થાન" ફીલ્ડ ડિરેક્ટરીનો માર્ગ બતાવે છે જેમાં પ્રોગ્રામ મૂળ ફાઇલોને સ્ટોર કરવાની દરખાસ્ત કરે છે. તે આ ફોલ્ડર છે જે જ્યારે તમે "સાચવો" બટન પર ક્લિક કરો છો ત્યારે ખુલે છે.
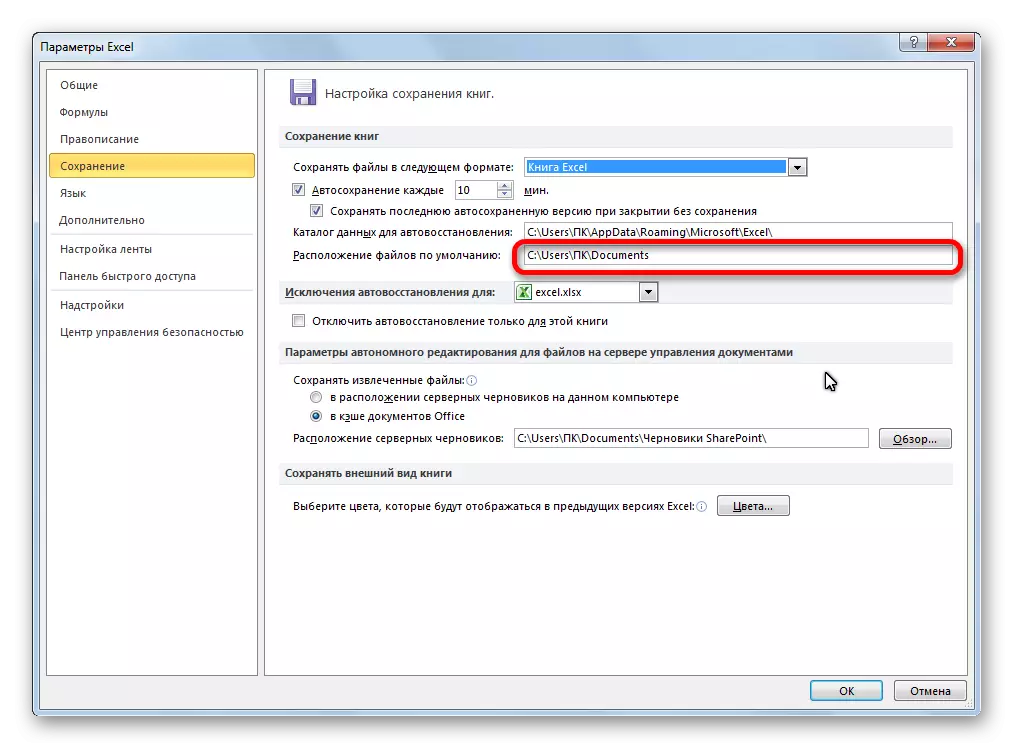
નિષ્ક્રિય કાર્ય
ઉપરથી ઉપર જ ઉલ્લેખિત, એક્સેલ ફલ્સની સ્વચાલિત બચત નકલો અક્ષમ કરી શકાય છે. આ કરવા માટે, "ઑટોઝવ દરેક" આઇટમમાંથી ટિકને દૂર કરવા માટે પૂરતું છે અને "ઑકે" બટન પર ક્લિક કરો.
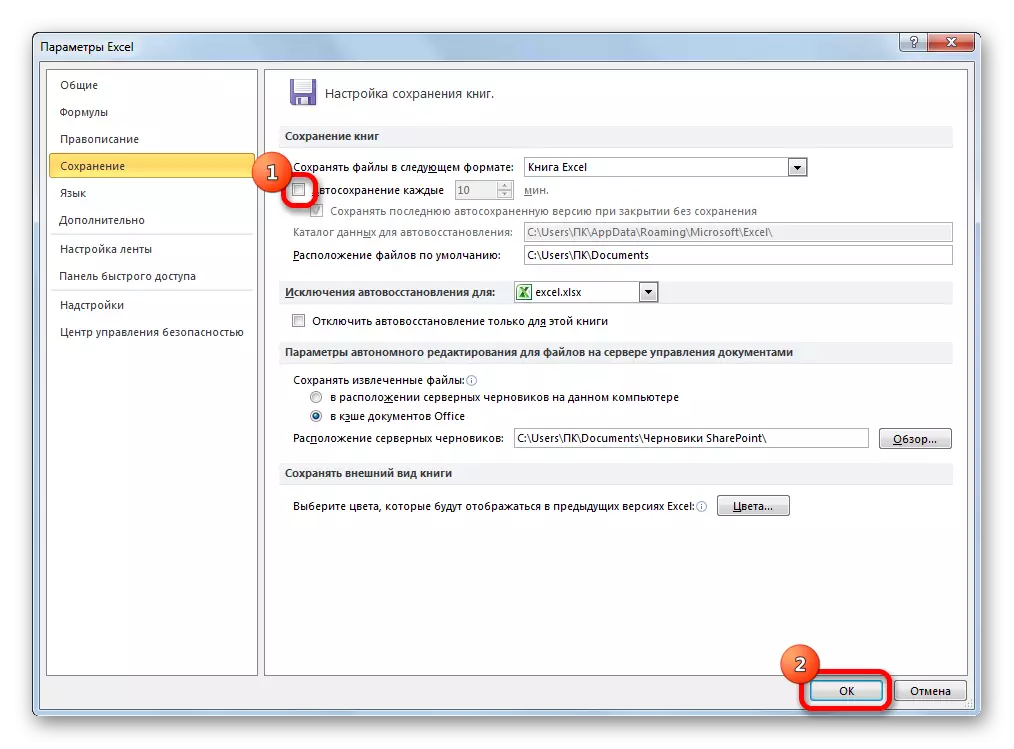
અલગથી, તમે બચત કર્યા વગર બંધ થતાં છેલ્લા ઓટો સ્ટોપ સંસ્કરણની બચતને અક્ષમ કરી શકો છો. આ કરવા માટે, અનુરૂપ સેટિંગ્સ આઇટમમાંથી ટિક દૂર કરો.
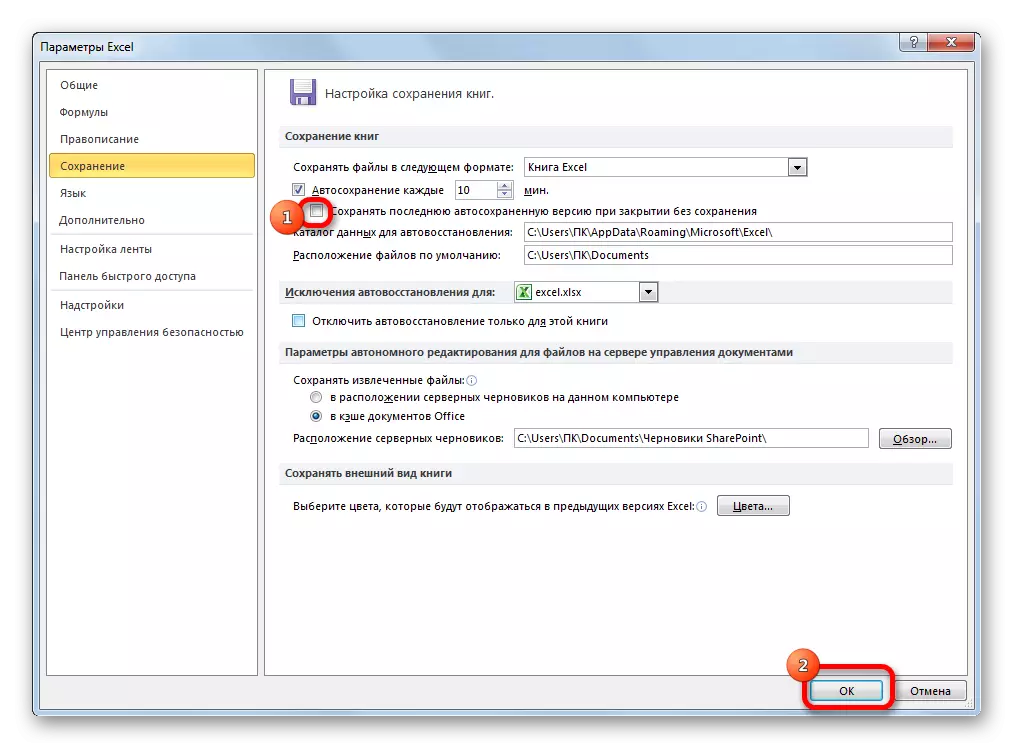
જેમ આપણે જોઈ શકીએ છીએ, સામાન્ય રીતે, એક્સેલ પ્રોગ્રામમાં ઑટો સ્ટોરેજ સેટિંગ્સ ખૂબ સરળ છે, અને ક્રિયાઓ આત્મવિશ્વાસથી સમજી શકાય તેવું છે. વપરાશકર્તા પોતે જ કમ્પ્યુટરના હાર્ડવેરની તેની જરૂરિયાતો અને ક્ષમતાઓને ધ્યાનમાં લઈ શકે છે, સ્વચાલિત ફાઇલ સેવિંગની આવર્તન સેટ કરી શકે છે.
