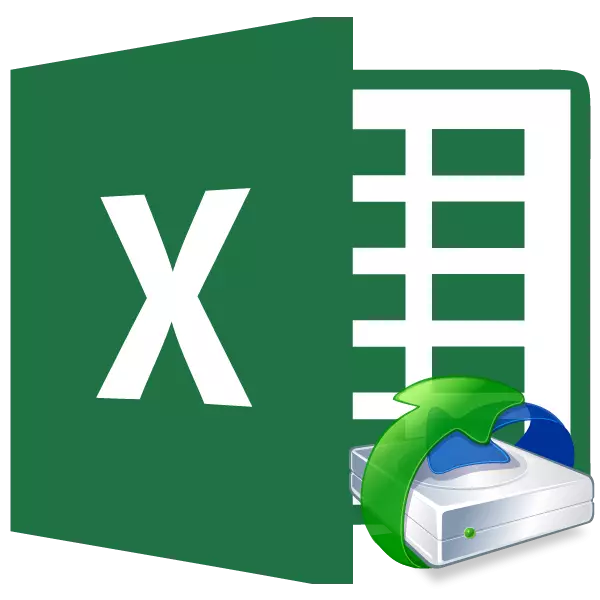
એક્સેલ ટેબલ ફાઇલોને નુકસાન થઈ શકે છે. આ સંપૂર્ણપણે અલગ કારણોસર થઈ શકે છે: ઑપરેશન દરમિયાન પાવર સપ્લાયની તીવ્ર નિષ્ફળતા, દસ્તાવેજનું અયોગ્ય સંરક્ષણ, કમ્પ્યુટર વાયરસ વગેરે. અલબત્ત, એક્સેલના પુસ્તકોમાં રેકોર્ડ કરેલી માહિતી ગુમાવવા માટે તે ખૂબ જ અપ્રિય છે. સદભાગ્યે, તેની પુનઃપ્રાપ્તિ માટે અસરકારક વિકલ્પો છે. ચાલો ગુડ ફાઇલોને કેવી રીતે પુનઃસ્થાપિત કરવી તે બરાબર શોધીએ.
પુનઃપ્રાપ્તિ પ્રક્રિયા
ક્ષતિગ્રસ્ત પુસ્તક (ફાઇલ) એક્સેલને પુનઃસ્થાપિત કરવા માટે ઘણા રસ્તાઓ છે. ચોક્કસ પદ્ધતિની પસંદગી ડેટા નુકસાનના સ્તર પર આધારિત છે.પદ્ધતિ 1: કૉપિિંગ શીટ્સ
જો એક્સેલ બુક નુકસાન થાય છે, પરંતુ, તેમ છતાં, તે હજી પણ ખોલવામાં આવશે, પુનઃસ્થાપિત કરવા માટેનો સૌથી ઝડપી અને સૌથી અનુકૂળ રસ્તો તે નીચે વર્ણવેલ છે.
- સ્થિતિ પટ્ટી ઉપરની કોઈપણ શીટના નામ પર જમણું-ક્લિક કરો. સંદર્ભ મેનૂમાં, આઇટમ "બધી શીટ્સ પસંદ કરો" પસંદ કરો.
- ફરીથી, તે જ રીતે, સંદર્ભ મેનૂને સક્રિય કરો. આ વખતે, "ખસેડો અથવા કૉપિ કરો" આઇટમ પસંદ કરો.
- એક ચળવળ અને કૉપિ વિંડો ખુલે છે. "પસંદ કરેલી શીટ્સને પુસ્તકમાં ખસેડો" ફીલ્ડ ખોલો અને નવી પુસ્તક પેરામીટર પસંદ કરો. અમે વિંડોના તળિયે "કૉપિ કૉપિ" પેરામીટરની વિરુદ્ધ ટિક મૂકીએ છીએ. તે પછી, "ઑકે" બટન પર ક્લિક કરો.
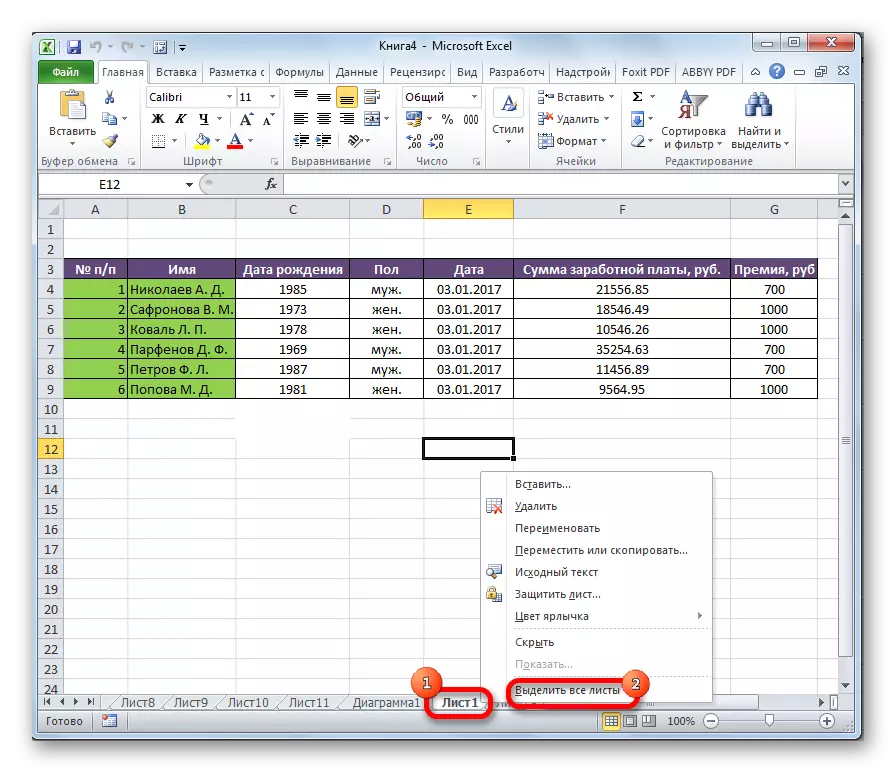
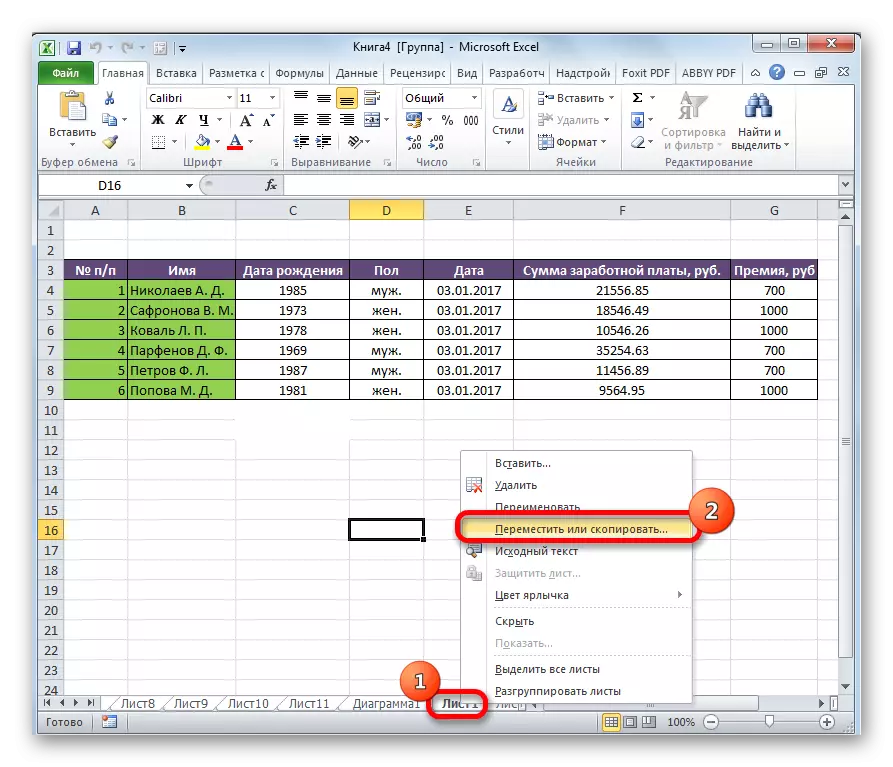
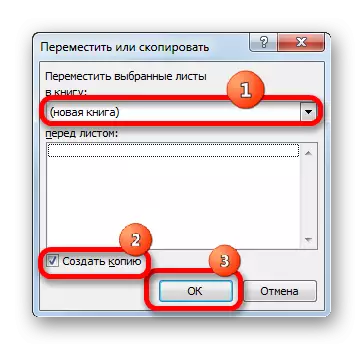
આમ, એક નવી પુસ્તક એક અખંડ માળખું સાથે બનાવવામાં આવી હતી, જેમાં સમસ્યા ફાઇલમાંથી ડેટા શામેલ હશે.
પદ્ધતિ 2: સુધારણા
આ પદ્ધતિ ફક્ત ત્યારે જ યોગ્ય છે જ્યારે નુકસાન થયેલ પુસ્તક ખુલે છે.
- એક્સેલ માં પુસ્તક ખોલો. "ફાઇલ" ટેબ પર જાઓ.
- વિન્ડોની ડાબી બાજુએ જેણે "સેવ તરીકે ..." પર ક્લિક કરીને વિન્ડોને ખોલ્યું.
- સેવ વિન્ડો ખુલે છે. કોઈપણ ડિરેક્ટરી પસંદ કરો જ્યાં પુસ્તક ચાલુ રહેશે. જો કે, તમે તે સ્થાનને છોડી શકો છો જે પ્રોગ્રામ ડિફૉલ્ટ રૂપે ઉલ્લેખિત કરશે. આ પગલામાં મુખ્ય વસ્તુ એ છે કે "ફાઇલ પ્રકાર" પેરામીટરમાં તમારે "વેબ પૃષ્ઠ" આઇટમ પસંદ કરવાની જરૂર છે. ચકાસવા માટે ખાતરી કરો કે સાચવો સ્વિચ "બધી પુસ્તક" સ્થિતિમાં ઊભો હતો, અને "સમર્પિત: સૂચિ" નહીં. પસંદગી થઈ જાય પછી, "સાચવો" બટન પર ક્લિક કરો.
- એક્સેલ પ્રોગ્રામ બંધ કરો.
- અમે ડાયરેક્ટરીમાં HTML ફોર્મેટમાં સાચવેલી ફાઇલ શોધી કાઢીએ છીએ જ્યાં અમે તેને પહેલાં સાચવી રાખ્યું છે. તેના પર ક્લિક કરો જમણું-ક્લિક કરો અને સંદર્ભ મેનૂમાં "ઓપન" પસંદ કરો. જો વૈકલ્પિક મેનૂની સૂચિમાં "માઇક્રોસોફ્ટ એક્સેલ" આઇટમ મળી આવે, તો તેમાંથી પસાર થાઓ.
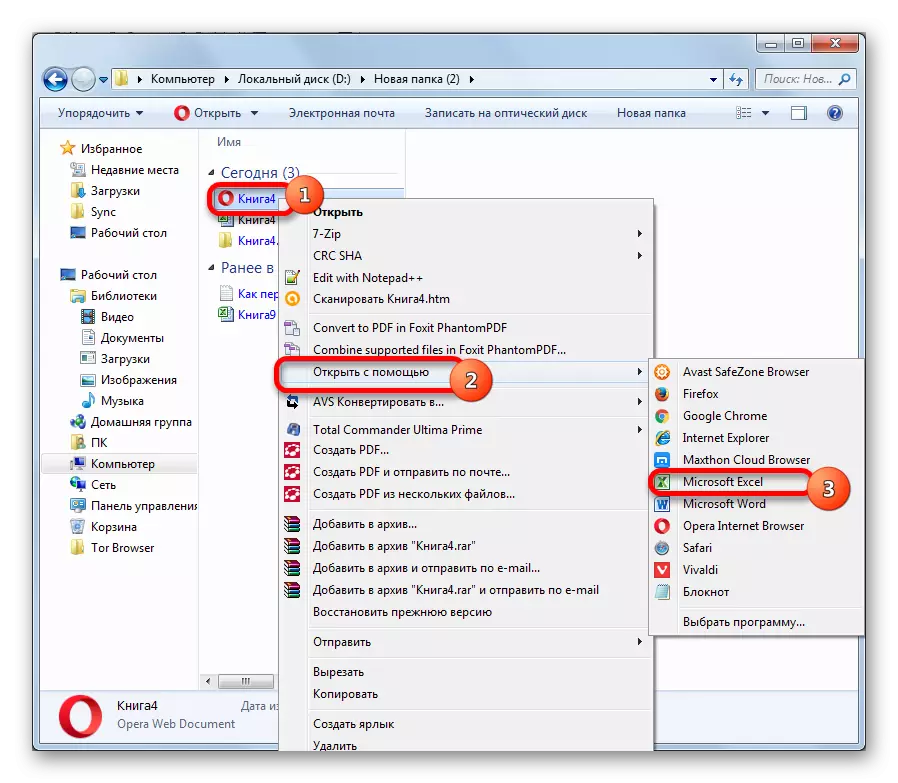
વિપરીત કેસમાં, "પ્રોગ્રામ પસંદ કરો ..." પર ક્લિક કરો.
- પ્રોગ્રામ પસંદગી વિન્ડો ખુલે છે. ફરીથી, જો તમને પ્રોગ્રામ્સની સૂચિમાં "માઇક્રોસોફ્ટ એક્સેલ" મળે, તો આ આઇટમ પસંદ કરો અને ઑકે બટન પર ક્લિક કરો.
વિપરીત કિસ્સામાં, "ઝાંખી ..." બટન પર ક્લિક કરો.
- કંડક્ટર વિંડો ઇન્સ્ટોલ કરેલ ડિરેક્ટરીમાં ખુલે છે. તમારે નીચેના સરનામાં નમૂનામાંથી પસાર થવું જોઈએ:
સી: \ પ્રોગ્રામ ફાઇલો \ માઇક્રોસોફ્ટ ઑફિસ \ ઑફિસ
આ નમૂનામાં, "નં." પ્રતીકની જગ્યાએ, તમારે તમારા માઇક્રોસોફ્ટ ઑફિસ પેકેજને બદલવાની જરૂર છે.
ખોલતી વિંડોમાં, એક્સેલ ફાઇલ પસંદ કરો. "ઓપન" બટન પર ક્લિક કરો.
- દસ્તાવેજને ખોલવા માટે પ્રોગ્રામ પસંદગી વિંડો પર પાછા ફરવા, "માઇક્રોસોફ્ટ એક્સેલ" પોઝિશન પસંદ કરો અને ઑકે બટન પર ક્લિક કરો.
- દસ્તાવેજ ખોલો પછી, ફરીથી "ફાઇલ" ટેબ પર જાઓ. આઇટમ "સેવ તરીકે ..." પસંદ કરો.
- ખુલ્લી વિંડોમાં, ડિરેક્ટરી સેટ કરો જ્યાં અદ્યતન પુસ્તક સંગ્રહિત કરવામાં આવશે. "ફાઇલ પ્રકાર" ક્ષેત્રમાં, અમે એક્સેલ ફોર્મેટ્સમાંના એકને કેવી રીતે નુકસાન પહોંચાડ્યું છે તેના આધારે:
- એક્સેલ બુક (એક્સએલએસએક્સ);
- એક્સેલ 97-2003 બુક (એક્સએલએસ);
- મેક્રોઝ સપોર્ટ, વગેરે સાથે એક્સેલ બુક.
તે પછી, "સાચવો" બટન પર ક્લિક કરો.
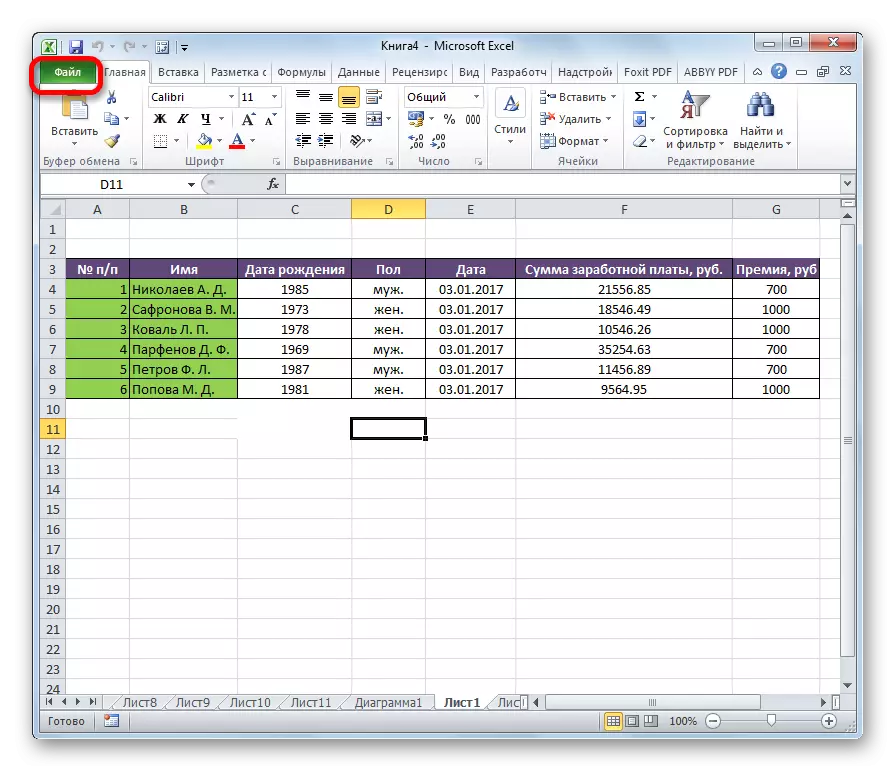
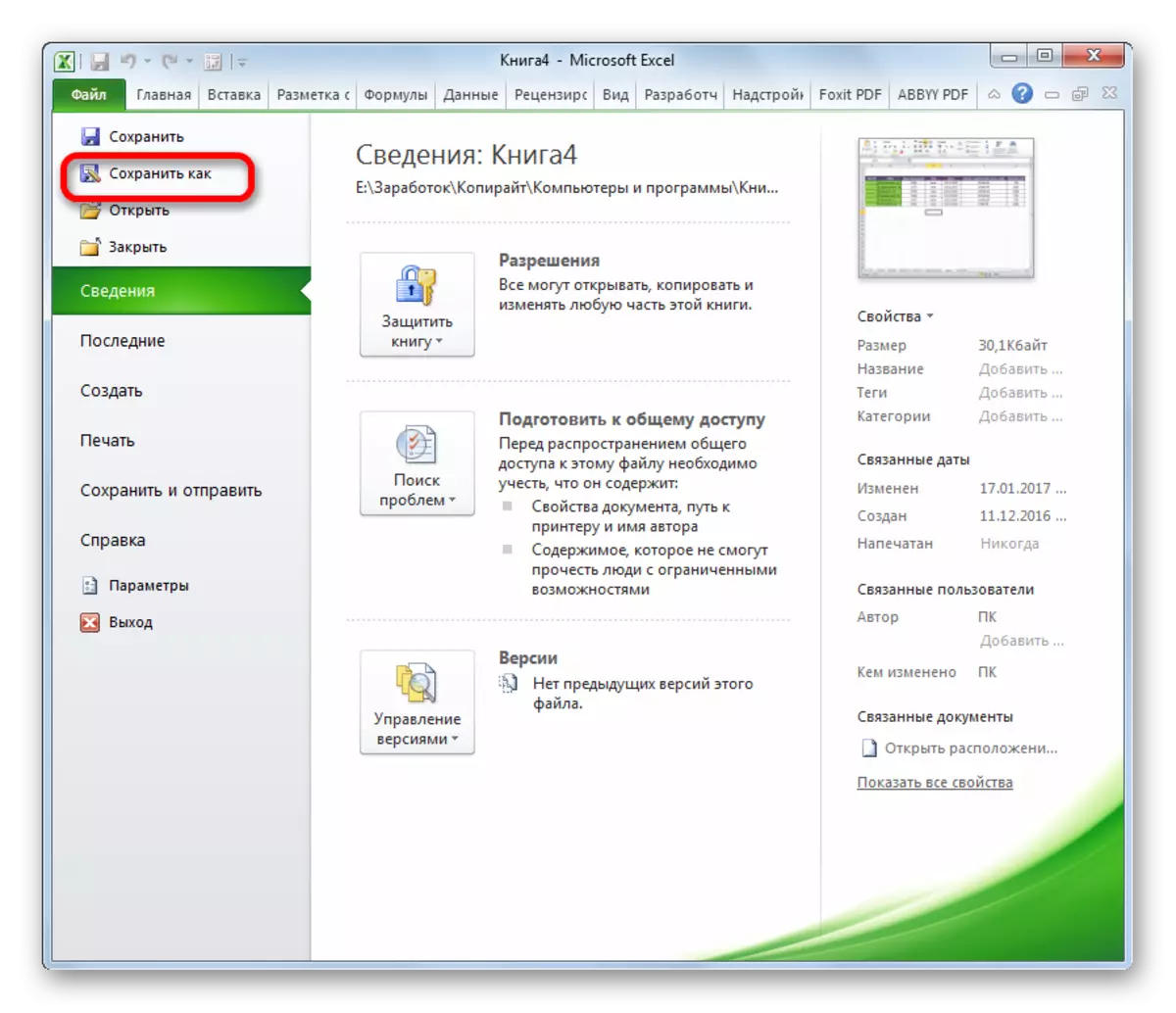
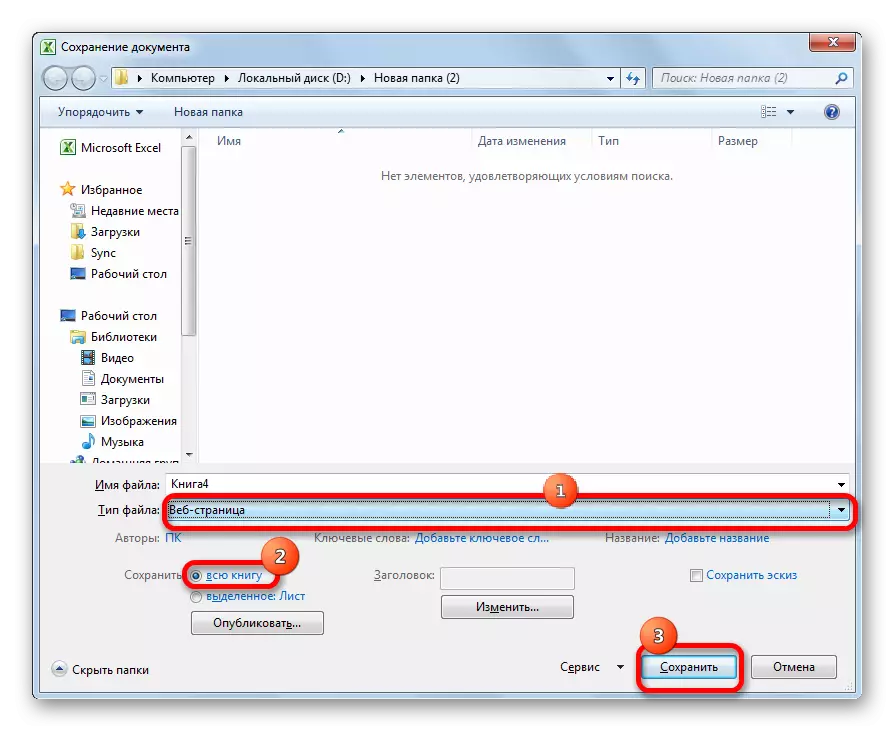
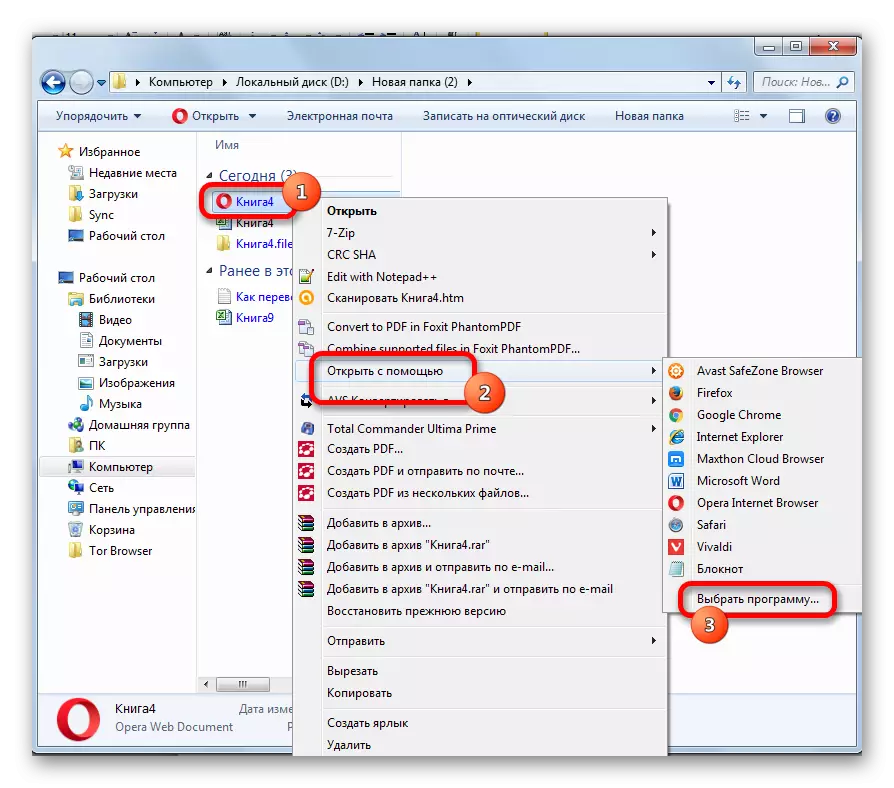
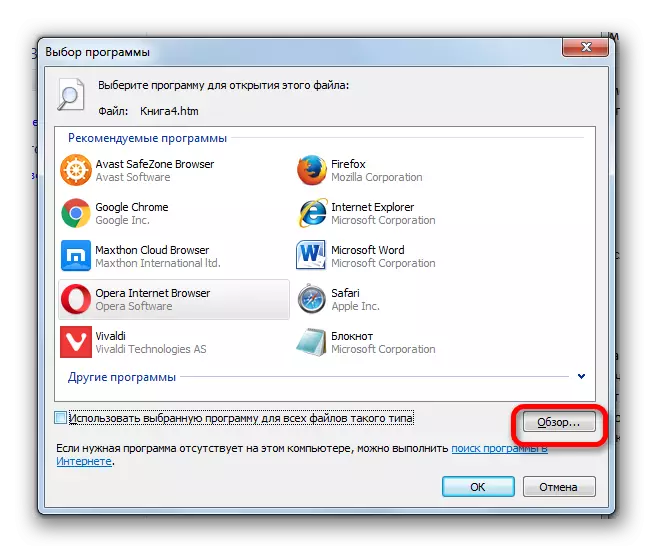
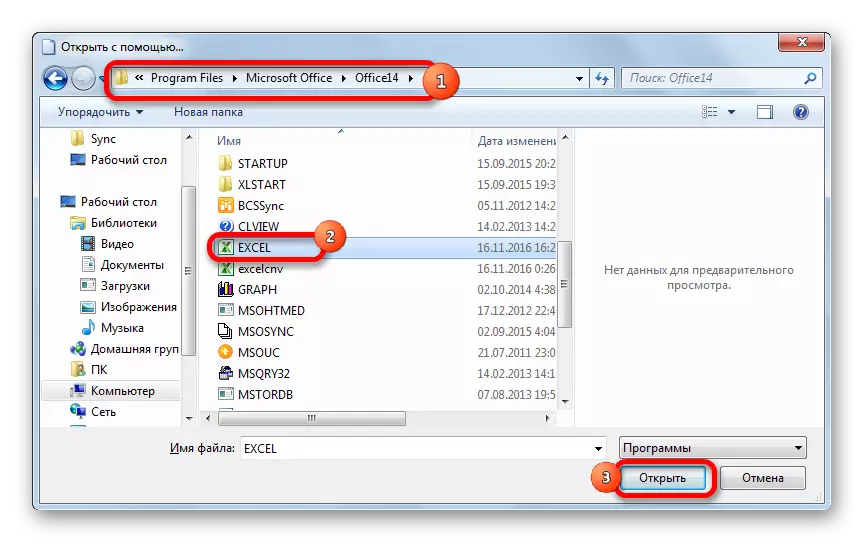
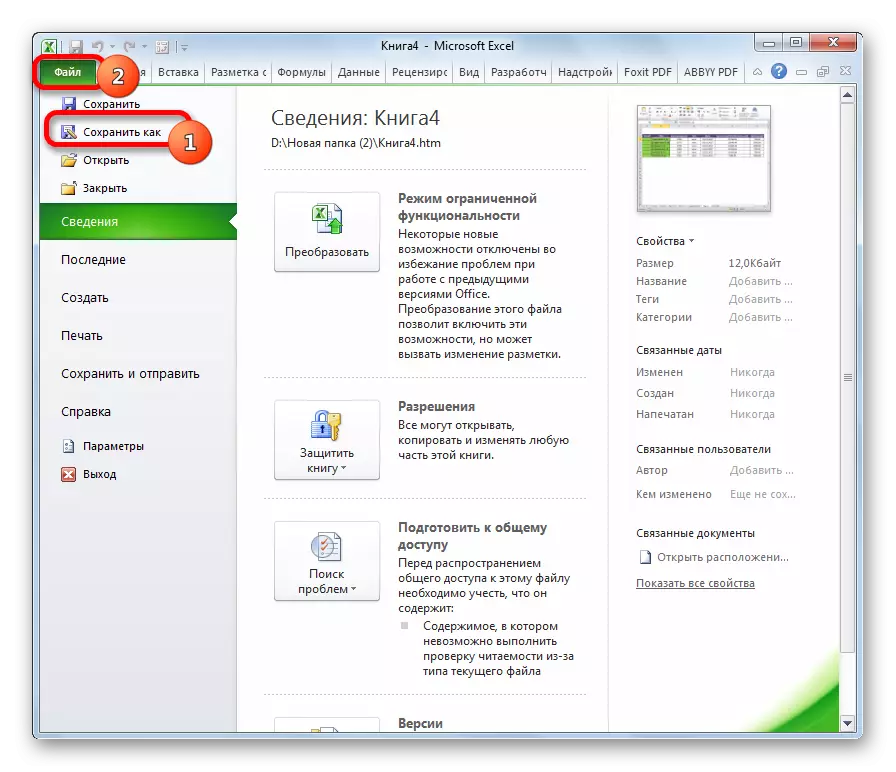
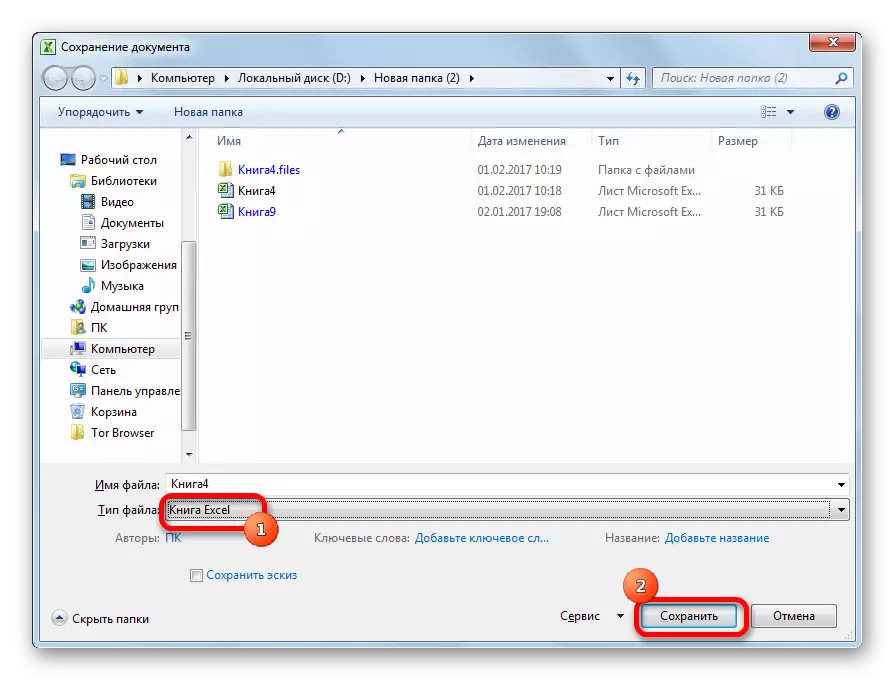
આમ, અમે HTML ફોર્મેટ દ્વારા ક્ષતિગ્રસ્ત ફાઇલને સુધારણા કરીએ છીએ અને માહિતીને નવી પુસ્તકમાં સાચવીએ છીએ.
સમાન અલ્ગોરિધમનો ઉપયોગ કરીને, તમે ફક્ત HTML નો ઉપયોગ ટ્રાંઝિટ ફોર્મેટ તરીકે જ નહીં, પણ એક્સએમએલ અને સિલ્ક પણ કરી શકો છો.
ધ્યાન આપો! આ પદ્ધતિ હંમેશાં ખોટ વિના તમામ ડેટાને સાચવવા માટે સક્ષમ નથી. આ ખાસ કરીને જટિલ ફોર્મ્યુલા અને કોષ્ટકોવાળા ફાઇલોની સાચી છે.
પદ્ધતિ 3: ઓપનિંગ પુસ્તકની પુનઃસ્થાપન
જો તમે માનક રીતે પુસ્તક ખોલી શકતા નથી, તો આવી ફાઇલને પુનર્સ્થાપિત કરવા માટે એક અલગ વિકલ્પ છે.
- એક્સેલ પ્રોગ્રામ ચલાવો. "ફાઇલ" ટૅબમાં, "ઓપન" આઇટમ પર ક્લિક કરો.
- પ્રારંભિક વિંડો શરૂ થશે. તે ડિરેક્ટરી પર જાઓ જ્યાં નુકસાન થયેલ ફાઇલ સ્થિત થયેલ છે. તેને પ્રકાશિત કરો. "ઓપન" બટન નજીકના ઉલટાવાળા ત્રિકોણના સ્વરૂપમાં આયકનને ક્લિક કરો. ડ્રોપ-ડાઉન સૂચિમાં, ખોલો અને પુનઃસ્થાપિત કરો પસંદ કરો.
- એક વિંડો ખુલે છે જેમાં પ્રોગ્રામ નુકસાન વિશ્લેષણ કરશે અને ડેટાને પુનર્સ્થાપિત કરવાનો પ્રયાસ કરશે. "પુનઃસ્થાપિત કરો" બટન પર ક્લિક કરો.
- ઇવેન્ટમાં પુનર્પ્રાપ્તિ સફળતાપૂર્વક પૂર્ણ થઈ છે, તે વિશે એક સંદેશ દેખાય છે. "બંધ કરો" બટન પર ક્લિક કરો.
- જો તમે ફાઇલને પુનઃસ્થાપિત કરી શકતા નથી, તો તમે પાછલી વિંડો પર પાછા ફરો. "ડેટા કાઢો" બટન પર ક્લિક કરો.
- આગળ, સંવાદ બૉક્સ ખોલે છે જેમાં વપરાશકર્તાને પસંદગી કરવી પડે છે: બધા ફોર્મ્યુલાને પુનઃસ્થાપિત કરવાનો પ્રયાસ કરો અથવા ફક્ત પ્રદર્શિત મૂલ્યોને પુનઃસ્થાપિત કરો. પ્રથમ કિસ્સામાં, પ્રોગ્રામ બધા ઉપલબ્ધ ફોર્મ્યુલા ફાઇલમાં સ્થાનાંતરિત કરવાનો પ્રયાસ કરશે, પરંતુ તેમાંના કેટલાક સ્થાનાંતરણના કારણની વિશિષ્ટતાને કારણે ગુમાવશે. બીજા કિસ્સામાં, ફંક્શન દૂર કરવામાં આવશે નહીં, પરંતુ કોષમાં મૂલ્ય જે પ્રદર્શિત થાય છે. અમે પસંદગી કરીએ છીએ.
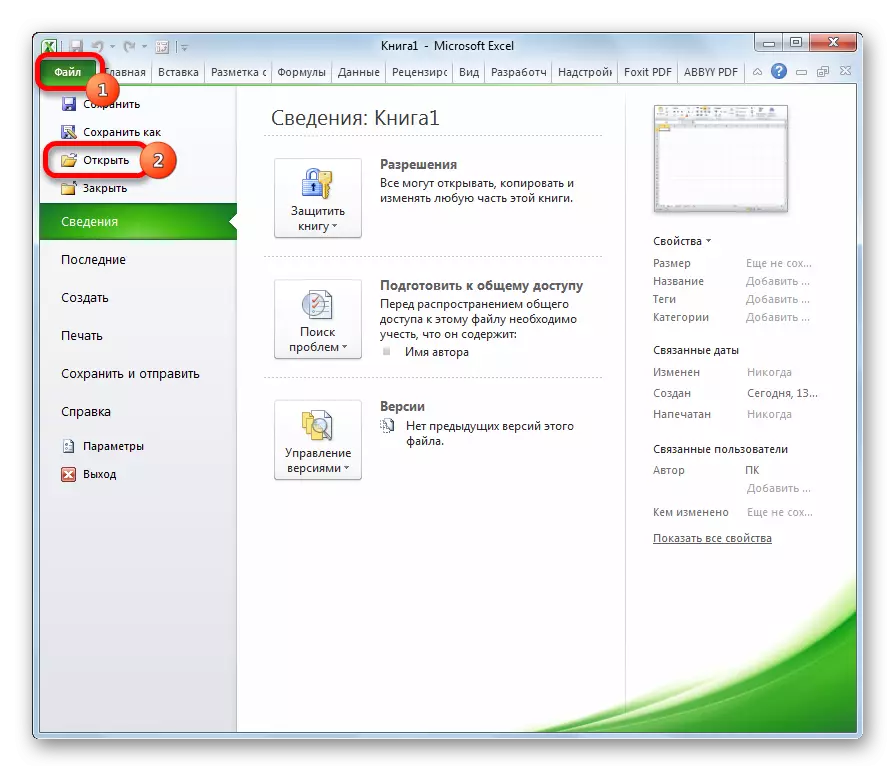


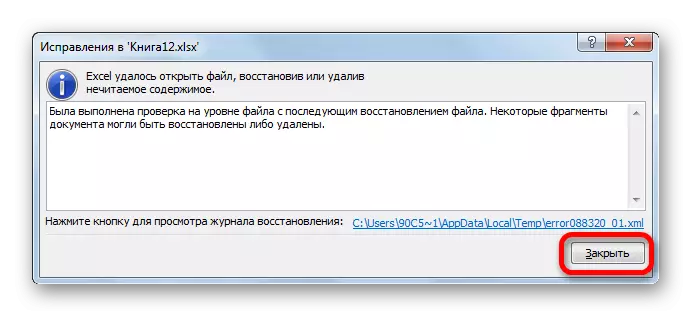


તે પછી, નવી ફાઇલમાં ડેટા ખુલ્લો રહેશે, જે પ્રારંભિક નામના શીર્ષકમાં "[પુનઃસ્થાપિત]" શબ્દ ઉમેરવામાં આવશે.
પદ્ધતિ 4: ખાસ કરીને મુશ્કેલ કિસ્સાઓમાં પુનઃસ્થાપન
આ ઉપરાંત, જ્યારે આમાંની કોઈ પણ પદ્ધતિઓ ફાઇલને પુનઃપ્રાપ્ત કરવામાં મદદ કરતી વખતે કેસો છે. આનો અર્થ એ છે કે પુસ્તકનું માળખું ખૂબ ઉલ્લંઘન કરે છે અથવા પુનઃપ્રાપ્તિ સાથે દખલ કરે છે. તમે વધારાના પગલાઓ કરવા, પુનઃપ્રાપ્ત કરવાનો પ્રયાસ કરી શકો છો. જો પાછલું પગલું મદદ કરતું નથી, તો પછી નીચેના પર જાઓ:
- સંપૂર્ણપણે એક્સેલથી બહાર નીકળો અને પ્રોગ્રામને રીબૂટ કરો;
- કમ્પ્યુટરને ફરીથી પ્રારંભ કરો;
- Temp ફોલ્ડરની સમાવિષ્ટોને કાઢી નાખો, જે સિસ્ટમ ડિસ્ક પરની વિન્ડોઝ ડિરેક્ટરીમાં સ્થિત છે, આ પીસી પછી ફરીથી પ્રારંભ કરો;
- કમ્પ્યુટરને વાયરસમાં તપાસો અને, શોધના કિસ્સામાં, તેમને દૂર કરો;
- ક્ષતિગ્રસ્ત ફાઇલને બીજી ડિરેક્ટરીમાં કૉપિ કરો, અને પહેલાથી ત્યાંથી, ઉપરોક્ત પદ્ધતિઓમાંની એકને પુનઃસ્થાપિત કરવાનો પ્રયાસ કરો;
- જો તમારી પાસે કોઈ છેલ્લો વિકલ્પ ન હોય તો એક્સેલના નવા સંસ્કરણમાં ક્ષતિગ્રસ્ત પુસ્તક ખોલવાનો પ્રયાસ કરો. પ્રોગ્રામના નવા સંસ્કરણોમાં નુકસાન પુનઃસ્થાપિત કરવા માટે વધુ તકો છે.
જેમ તમે જોઈ શકો છો, એક્સેલ બુકને નુકસાન હજી સુધી નિરાશાજનક કારણ નથી. ત્યાં ઘણા બધા વિકલ્પો છે જેની સાથે તમે ડેટાને પુનર્સ્થાપિત કરી શકો છો. તેમાંના કેટલાક લોકો કામ કરે છે, પછી ભલે ફાઇલ ખુલ્લી ન હોય. મુખ્ય વસ્તુ એ છે કે તમારા હાથને ઘટાડશે નહીં અને અન્ય વિકલ્પની મદદથી પરિસ્થિતિને સુધારવાનો પ્રયાસ કરો.
