
જોકે, કીબોર્ડની મદદ સાથે માઉસ નિયંત્રિત કરવા માટે એક જરૂરિયાત પણ છે: જો તમે એક કીબોર્ડ જમણી બાજુ પર એક અલગ ડિજિટલ બ્લોક કર્યા કરવાની જરૂર પડશે. જો તે નથી, આ પદ્ધતિ યોગ્ય નથી, પરંતુ નિર્દેશોમાં, અન્ય વસ્તુઓ વચ્ચે, ઇચ્છિત વસ્તુઓ મેળવવા તેમને બદલી અને માઉસ વિના અન્ય ક્રિયાઓ, માત્ર કીબોર્ડનો ઉપયોગ બતાવવામાં આવશે, જેથી ભલે તમે શું ડિજિટલ બ્લોક ન હોય, તો તે શક્ય છે પૂરી પાડવામાં આવેલ માહિતી વર્તમાન પરિસ્થિતિ તમને ઉપયોગી થશે. આ પણ જુઓ: માઉસ અથવા કીબોર્ડ તરીકે Android ફોન અથવા ટેબ્લેટ ઉપયોગ કેવી રીતે કરવો.
મહત્વપૂર્ણ: તમારા કમ્પ્યુટર હજુ પણ કમ્પ્યુટર સાથે જોડાયેલ છે અથવા ટચપેડ પર ચાલુ હોય, તો માઉસ નિયંત્રણ કામ નથી (એટલે કે કરશે તેઓ ડિસ્કનેક્ટ કરવાની જરૂર છે: માઉસ શારીરિક હોય તો, ટચ પેનલ કેવી રીતે લેપટોપ પર ટચપેડ બંધ જોવા ).
હું કેટલાક સંકેતોને તમે કીબોર્ડ માંથી માઉસ વિના કામ કરવું હોય તો કે ઉપયોગી હોઈ શકે છે સાથે શરૂ થશે; તેઓ વિન્ડોઝ 10 યોગ્ય છે - 7 આ પણ જુઓ: વિન્ડોઝ 10 હૉટકીઝ.
- જો તમે Windows પ્રતીક (વિન કળ) ની છબી સાથે કી પર ક્લિક કરો, તો પ્રારંભ મેનૂ ખોલવા કરશે, તમે સાથે તીરો સાથે ખસેડી શકો છો. જો તરત જ "પ્રારંભ કરો" ખોલ્યા પછી, કીબોર્ડ પર કંઈક લખવાનું શરૂ, ઇચ્છિત કાર્યક્રમ અથવા ફાઇલ મળી આવશે, જે કીબોર્ડનો ઉપયોગ શરૂ કરી શકો છો.
- તમે બટનો, ચિહ્નો માટે ક્ષેત્રો, અને અન્ય તત્વો (તે ડેસ્કટોપ પર કામ કરે છે અને) સાથે વિન્ડોમાં હોય, તો તમે "પર ક્લિક" અથવા માર્ક કરવા માટે તેમની વચ્ચે જવા માટે ટેબ કી નો ઉપયોગ, અને કરી શકે છે - જગ્યા અથવા Enter.
- મેનુ જમણી ઇમેજ નીચે પંક્તિ કીબોર્ડ પર કી પસંદ કરેલી આઇટમ (એક કે માઉસ જમણી ક્લિક સાથે દેખાય છે), જે સાથે તમે પછી તીર સાથે ખસેડી શકો છો માટે સંદર્ભ મેનૂ કહે છે.
- મોટા ભાગના પ્રોગ્રામો માં, તેમજ વાહક તરીકે, તમે મુખ્ય મેનુ (ઉપરથી રેખા) Alt કી નો ઉપયોગ કરીને મેળવી શકો છો. માઈક્રોસોફ્ટના પ્રોગ્રામો અને વિન્ડોઝ એક્સપ્લોરર દબાવીને Alt પણ મેનુ વસ્તુઓ દરેક ખોલવા માટે કીઓ સાથે ટૅગ્સ પ્રદર્શિત પછી.
- Alt + Tab કીઓ તમે એક સક્રિય વિંડો (પ્રોગ્રામ) પસંદ કરવા માટે પરવાનગી આપશે.
આ Windows માં કામ કીબોર્ડ ઉપયોગ વિશે માત્ર મૂળભૂત માહિતી છે, પરંતુ તે મને એવું લાગે છે સૌથી મહત્વપૂર્ણ "જતો રહે" નથી, એક માઉસ વિના છે.
કીબોર્ડ માંથી માઉસ પોઇન્ટર નિયંત્રણ ચાલુ કરી
અમારા કાર્ય માઉસ કર્સરને નિયંત્રણ (અથવા બદલે પોઇન્ટર) કીબોર્ડ પ્રમાણે, આ માટે સમાવેશ થાય છે:
- વિન કીને દબાવો અને "વિશિષ્ટ સુવિધાઓ" ટાઇપ કરવાનું પ્રારંભ કરો જ્યાં સુધી તમે આવી વસ્તુ પસંદ કરી શકો અને તેને ખોલી શકો. તમે પણ વિન્ડોઝ 10 અને વિન્ડોઝ શોધ વિંડો 8 ને વિન + S કીઓ ખોલી શકે છે.
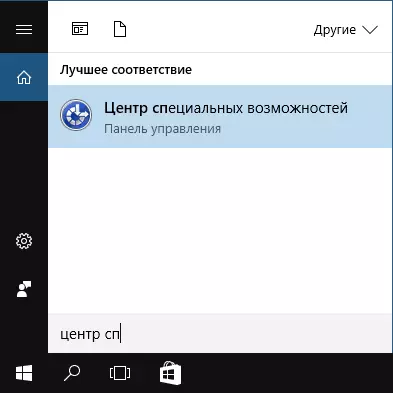
- ટેબ કીનો ઉપયોગ કરીને, વિશિષ્ટ સુવિધાઓ ખોલીને, "માઉસ સાથે કાર્ય સરળ બનાવો" આઇટમ પસંદ કરો અને Enter અથવા સ્પેસ દબાવો.
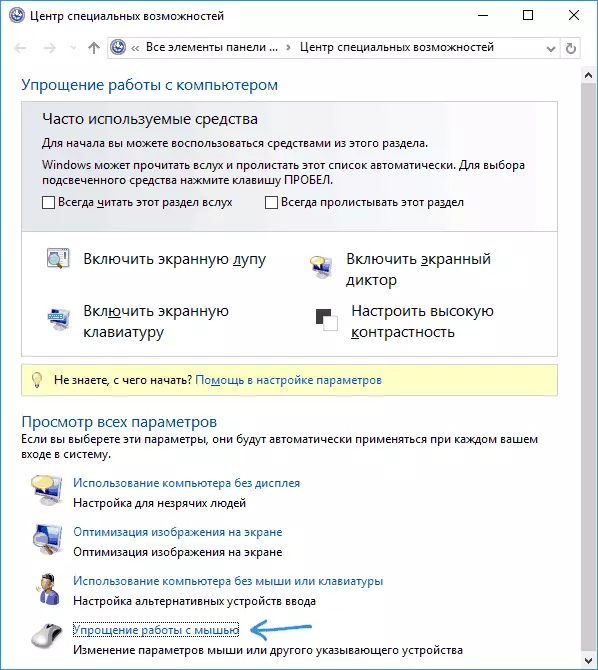
- 'ધ પોઇન્ટર મેનેજમેન્ટ સુયોજિત "પસંદ કરવા માટે ટેબ કી ઉપયોગ કરો (શું કરવું કીબોર્ડ પોઇન્ટર ચાલુ તરત જ) અને Enter દબાવો.
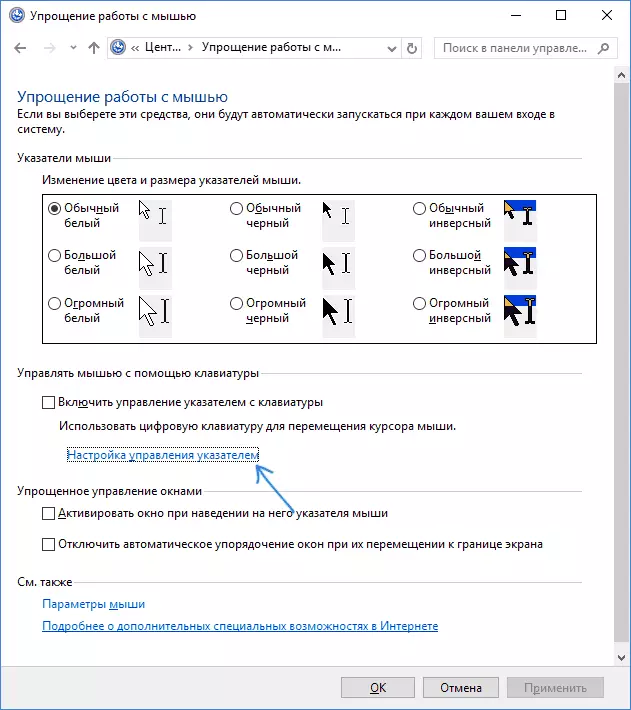
- "સક્ષમ માઉસ નિયંત્રણ માઉસ નિયંત્રણ" પસંદ કરેલ હોય, પ્રેસ ક્રમમાં સ્પેસબાર પર તેને ચાલુ કરવા માટે. નહિંતર, ટૅબ કી સાથે તેને પસંદ કરો.
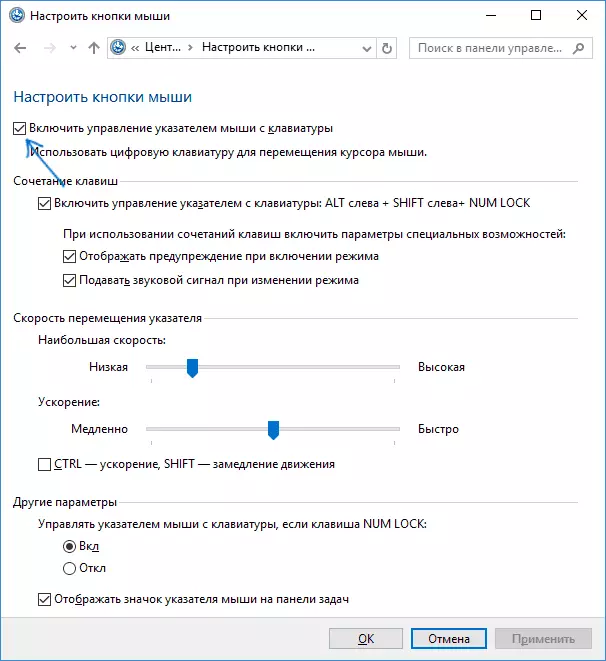
- TAB કી નો ઉપયોગ કરીને, તમે અન્ય માઉસ નિયંત્રણ વિકલ્પો રૂપરેખાંકિત કરી શકો છો અને પછી "લાગુ કરો" વિન્ડોની તળિયે બટન પસંદ કરો અને જગ્યા દબાવો અથવા નિયંત્રણ પર ચાલુ કરવા માટે ENTER.
ઉપલબ્ધ વિકલ્પો જ્યારે સુયોજિત:
- સક્ષમ કરો અને કીબોર્ડ કીબોર્ડ કી (ડાબી Alt + Shift + નમ લોક) થી માઉસ નિયંત્રણ અક્ષમ કરો.
- કર્સર ની ઝડપ, તેમજ કીઓ સુયોજિત ઝડપ અને તેની હિલચાલ ધીમી છે.
- નિયંત્રણ ચાલુ કરી ત્યારે નમ લોક ચાલુ છે અને જ્યારે અપંગ (જો તમે જમણી ડિજિટલ કીબોર્ડ વાપરવા નંબરો દાખલ કરવા માટે, "બંધ" પર સેટ કરેલી હોય તો તમે ઉપયોગ નથી - રજા "પર").
- ડિસ્પ્લે સૂચના ક્ષેત્ર માઉસ ચિહ્ન (ઉપયોગી હોઈ શકે છે કારણ કે તેને પસંદ માઉસ બટન, જે વધુ હશે બતાવે છે).

તૈયાર, માઉસ નિયંત્રણ ચાલુ છે. હવે તેને કેવી રીતે સંચાલિત કરવું તે વિશે.
વિન્ડોઝમાં કીબોર્ડ સાથે માઉસ નિયંત્રણ
માઉસ પોઇન્ટર તમામ નિયંત્રણ, તેમજ માઉસ બટન દબાવીને, આંકડાકીય કીપેડ (નમપૅડ) નો ઉપયોગ કરીને કરવામાં આવે છે.
- સંખ્યાઓ સાથેની બધી કીઓ, 5 અને 0 સિવાય માઉસ પોઇન્ટરને બાજુ પર ખસેડો કે જેમાં આ કી "5" સંબંધિત છે (ઉદાહરણ તરીકે, કી 7 એ પોઇન્ટરને ડાબેથી ખસેડે છે).
- માઉસ બટન દબાવવાથી (પસંદ બટન, સૂચના વિસ્તારમાં શેડમાં પ્રદર્શિત કરવામાં આવે તો તમે આ વિકલ્પ બંધ કરી ન હતી પહેલાનાં) કી 5. દબાવીને ડબલ ક્લિક કરો, પ્રેસ "+" કી (વત્તા) દ્વારા કરવામાં આવે છે.
- દબાવીને પહેલાં, તમે માઉસ બટન પસંદ કરી શકો છો કે તે કરવામાં આવશે: ડાબી બટન "/" કી (સ્લેશ), અધિકાર છે - "-" (માઇનસ), તરત જ બે બટનો - "*".
- ખેંચો વસ્તુઓ કરવા માટે: "." શું તમે ખેંચો જરૂર 0 કી દબાવે પોઇન્ટર ખસેડો, પછી જ્યાં તમે આઇટમ અને પ્રેસ કી ખેંચો કરવા માંગો છો માઉસ પોઇન્ટર ખસેડવા (પોઇન્ટ) ગો દેવા.
જોકે તે કહે છે કે તે ખૂબ જ અનુકૂળ છે અશક્ય છે, કંઇ જટીલ: તે બધા નિયંત્રણ છે. બીજી બાજુ પર, ત્યાં પરિસ્થિતિ જ્યાં તમે પસંદ કરવાની જરૂર નથી છે.
