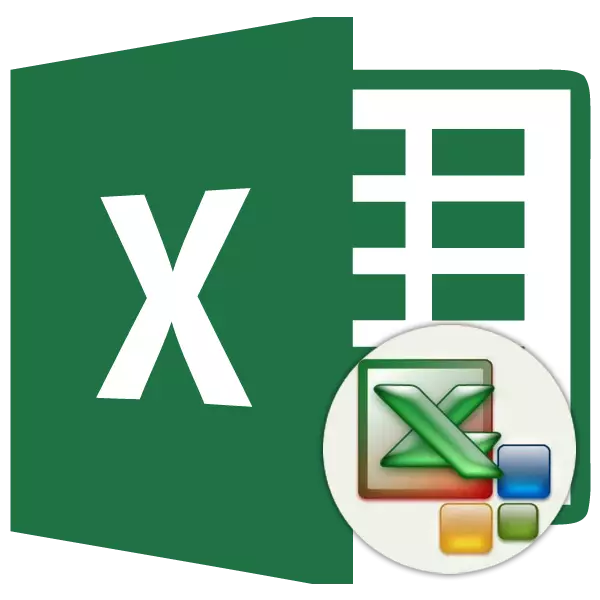
એક્સેલ પ્રોગ્રામમાં કામ કરતી વખતે સૌથી મહત્વપૂર્ણ પ્રક્રિયાઓમાંથી એક ફોર્મેટિંગ છે. તેની સાથે, તે માત્ર કોષ્ટકની માત્ર દેખાવ નથી, પરંતુ પ્રોગ્રામને કોઈ ચોક્કસ કોષ અથવા શ્રેણીમાં સ્થિત ડેટાને કેવી રીતે સમજવું તે નિર્દેશ કરે છે. આ સાધનની કામગીરીના સિદ્ધાંતોની સમજ વિના, આ પ્રોગ્રામને સારી રીતે માસ્ટર કરવું અશક્ય છે. ચાલો વિગતવાર શોધીએ કે Excele માં ફોર્મેટિંગ અને તેનો ઉપયોગ કેવી રીતે કરવો જોઈએ.
પાઠ: માઇક્રોસોફ્ટ વર્ડમાં કોષ્ટકો કેવી રીતે ફોર્મેટ કરવી
ફોર્મેટિંગ કોષ્ટકો
ફોર્મેટિંગ કોષ્ટકો અને ગણતરી કરેલ ડેટાના વિઝ્યુઅલ સમાવિષ્ટો માટે ગોઠવણ પગલાંનો સંપૂર્ણ સમૂહ છે. આ ક્ષેત્રમાં મોટી સંખ્યામાં પરિમાણોમાં ફેરફાર શામેલ છે: કદ, પ્રકાર અને ફોન્ટનો રંગ, કોશિકાઓની તીવ્રતા, ભરો, સરહદો, ડેટા ફોર્મેટ, સંરેખણ અને ઘણું બધું. અમે નીચે આ ગુણધર્મો વિશે વધુ વાત કરીશું.ઓટોમેટીંગ
માહિતી સાથે શીટની કોઈપણ શ્રેણીને સ્વચાલિત ફોર્મેટિંગ લાગુ કરી શકાય છે. પ્રોગ્રામ ઉલ્લેખિત વિસ્તારને કોષ્ટક તરીકે ફોર્મેટ કરે છે અને ઘણી પૂર્વ-ઇન્સ્ટોલ કરેલી ગુણધર્મોને અસાઇન કરે છે.
- કોશિકાઓ અથવા કોષ્ટકની શ્રેણી પસંદ કરો.
- "હોમ" ટૅબમાં હોવું, "ટેબલ તરીકે ફોર્મેટ" બટન પર ક્લિક કરો. આ બટનને "સ્ટાઇલ" ટૂલ્સ બ્લોકમાં ટેપ પર મૂકવામાં આવે છે. તે પછી, શૈલીઓની મોટી સૂચિ પૂર્વ-સ્થાપિત ગુણધર્મો સાથે ખુલે છે જે વપરાશકર્તા તેના વિવેકબુદ્ધિથી પસંદ કરી શકે છે. યોગ્ય વિકલ્પ પર ક્લિક કરવા માટે તે પૂરતું છે.
- પછી એક નાની વિંડો ખુલે છે, જેમાં તમને દાખલ કરેલ શ્રેણી કોઓર્ડિનેટ્સની ચોકસાઈની પુષ્ટિ કરવાની જરૂર છે. જો તમે જાહેર કર્યું છે કે તેઓ યોગ્ય રીતે દાખલ થયા નથી, તો ફેરફારો બદલી શકાય છે. "હેડલાઇન્સ સાથે ટેબલ" પરિમાણ તરફ ધ્યાન આપવું ખૂબ જ મહત્વપૂર્ણ છે. જો તમારી ટેબલમાં હેડલાઇન્સ હોય (અને તે જબરજસ્ત મોટાભાગના કિસ્સાઓમાં) હોય, તો ચેક માર્ક આ પેરામીટરથી વિરુદ્ધ ઊભા રહેવું જોઈએ. વિપરીત કિસ્સામાં, તે દૂર કરવું જ જોઇએ. જ્યારે બધી સેટિંગ્સ પૂર્ણ થઈ જાય, ત્યારે "ઑકે" બટન દબાવો.



તે પછી, ટેબલમાં પસંદ કરેલ ફોર્મેટ હશે. પરંતુ તે હંમેશાં વધુ ચોક્કસ ફોર્મેટિંગ ટૂલ્સનો ઉપયોગ કરીને સંપાદિત કરી શકાય છે.
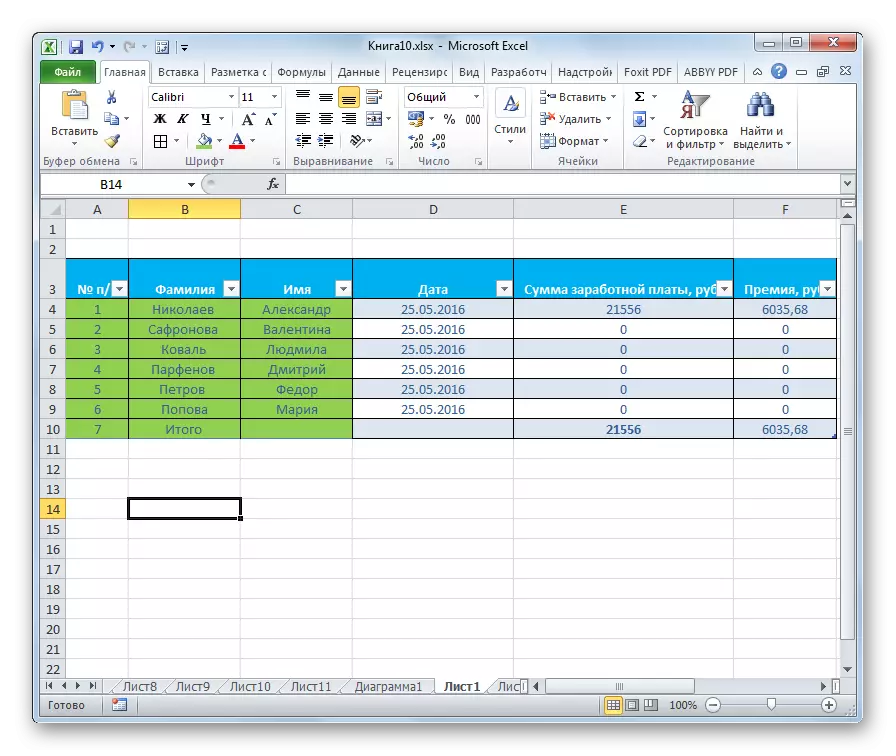
ફોર્મેટિંગ માટે સંક્રમણ
વપરાશકર્તાઓ બધા કિસ્સાઓમાં નહીં તે ઑટોફોર્મેટિંગમાં રજૂ કરવામાં આવેલી લાક્ષણિકતાઓના સમૂહને સંતોષે છે. આ કિસ્સામાં, ખાસ સાધનોનો ઉપયોગ કરીને ટેબલને મેન્યુઅલી ફોર્મેટ કરવું શક્ય છે.
ફોર્મેટિંગ કોષ્ટકો પર જાઓ, એટલે કે, તેમના દેખાવને બદલવા માટે, તમે સંદર્ભ મેનૂ દ્વારા અથવા ટેપ સાધનોનો ઉપયોગ કરીને પગલાંઓ કરી શકો છો.
સંદર્ભ મેનૂ દ્વારા ફોર્મેટિંગ પર આગળ વધવા માટે, તમારે નીચેના પગલાં લેવાની જરૂર છે.
- કોષ અથવા કોષ્ટકની શ્રેણી પસંદ કરો જેને આપણે ફોર્મેટ કરવા માંગીએ છીએ. તેના પર જમણી માઉસ બટન પર ક્લિક કરો. સંદર્ભ મેનૂ ખુલે છે. તેને "સેલ ફોર્મેટ ..." માં પસંદ કરો.
- તે પછી, સેલ ફોર્મેટ વિંડો ખુલે છે જ્યાં તમે વિવિધ પ્રકારનાં ફોર્મેટિંગ બનાવી શકો છો.
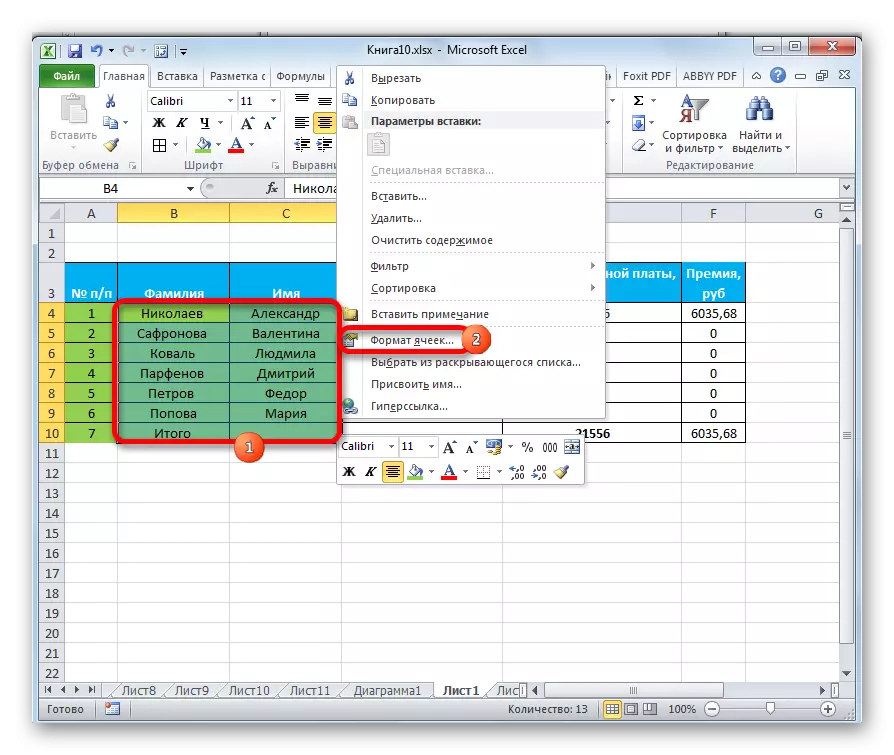
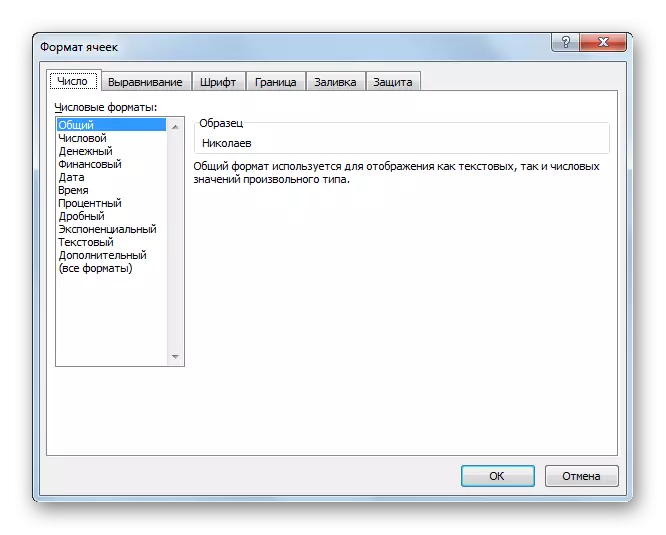
રિબન પર ફોર્મેટિંગ સાધનો વિવિધ ટૅબ્સમાં છે, પરંતુ મોટાભાગના બધા "હોમ" ટેબમાં. તેમને વાપરવા માટે, તમારે શીટ પર અનુરૂપ તત્વ પસંદ કરવાની જરૂર છે, અને પછી ટેપ પર ટૂલ બટન પર ક્લિક કરો.
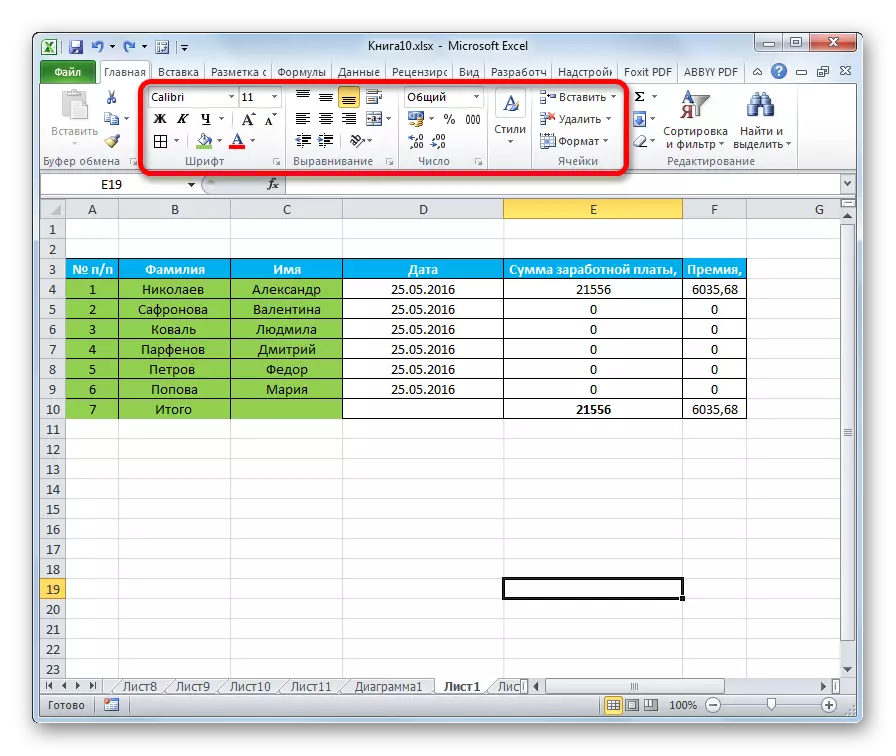
ડેટા ફોર્મેટિંગ
ફોર્મેટિંગના સૌથી મહત્વપૂર્ણ પ્રકારોમાંનો એક ડેટા પ્રકાર ફોર્મેટ છે. આ તે હકીકતને કારણે છે કે તે પ્રદર્શિત થતી માહિતીના દેખાવને એટલું બધું નક્કી કરે છે, પ્રોગ્રામને તે કેવી રીતે પ્રક્રિયા કરવી તે સૂચવે છે. એક્સેલ આંકડાકીય, ટેક્સ્ટ, મોનેટરી કિંમતો, તારીખ અને સમયના બંધારણોની પ્રક્રિયાથી સંપૂર્ણપણે અલગ છે. તમે સંદર્ભ મેનૂ બંને દ્વારા પસંદ કરેલ શ્રેણીના ડેટા પ્રકારને ફોર્મેટ કરી શકો છો અને ટેપ ટૂલનો ઉપયોગ કરી શકો છો.
જો તમે સંદર્ભ મેનૂ દ્વારા "સેલ ફોર્મેટ" વિંડો ખોલો છો, તો ઇચ્છિત સેટિંગ્સ "આંકડાકીય બંધારણો" પરિમાણોમાં "સંખ્યા" ટૅબમાં સ્થિત હશે. વાસ્તવમાં, આ ટેબમાં આ એકમાત્ર બ્લોક છે. ડેટા ફોર્મેટમાંની એકની પસંદગી છે:
- આંકડાકીય
- ટેક્સ્ચ્યુઅલ;
- સમય;
- તારીખ;
- નાણાકીય
- સામાન્ય, વગેરે
પસંદગી કરવામાં આવે તે પછી, તમારે "ઑકે" બટન પર ક્લિક કરવાની જરૂર છે.
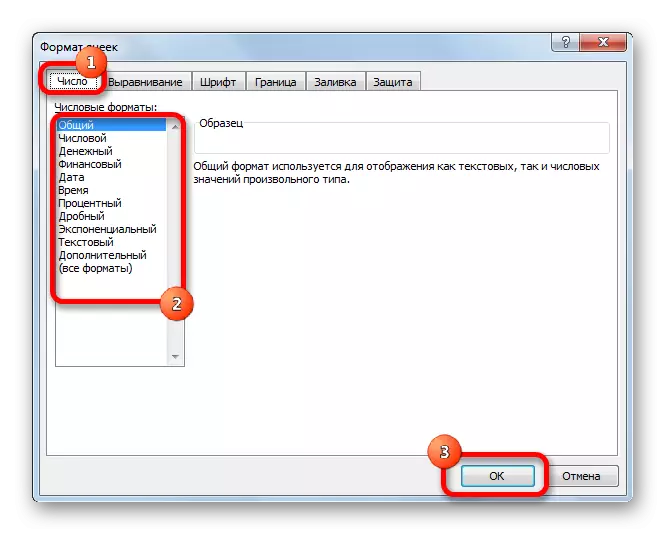
આ ઉપરાંત, કેટલાક પરિમાણો માટે વધારાની સેટિંગ્સ ઉપલબ્ધ છે. ઉદાહરણ તરીકે, વિન્ડોની જમણી બાજુએ આંકડાકીય ફોર્મેટ માટે, તમે અપૂર્ણાંક સંખ્યામાં અલ્પવિરામ પછી કેટલા ગુણ દર્શાવી શકો છો અને વિભાજક સંખ્યામાં ડિસ્ચાર્જ્સ વચ્ચે બતાવવામાં આવે છે કે નહીં.
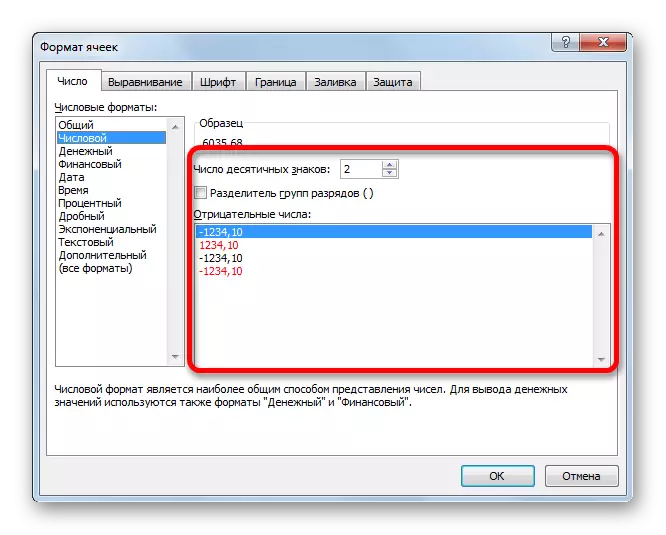
"તારીખ" પરિમાણ માટે, ઇન્સ્ટોલ કરવાની ક્ષમતા ઉપલબ્ધ છે જેમાં તારીખ સ્ક્રીન પર તારીખ પ્રદર્શિત થશે (ફક્ત નંબરો, સંખ્યાઓ અને મહિનાઓના નામો, વગેરે).
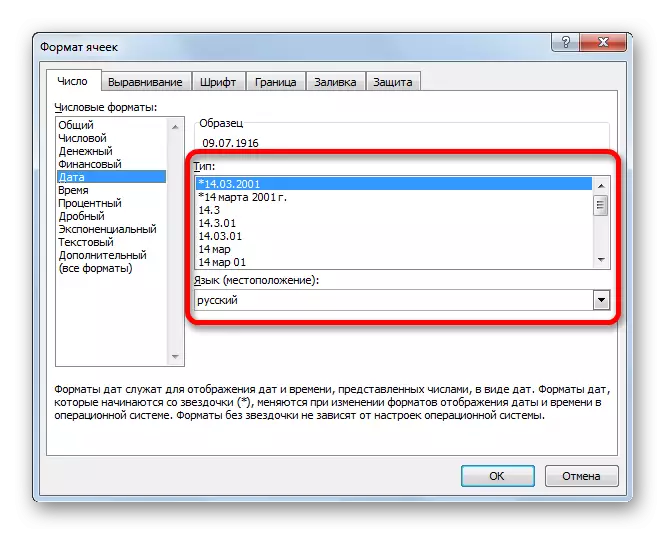
સમાન સેટિંગ્સ "સમય" ફોર્મેટમાં ઉપલબ્ધ છે.
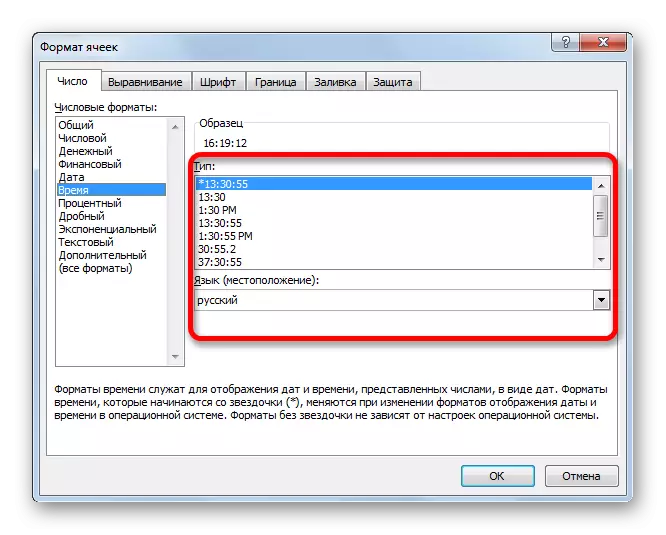
જો તમે "બધા ફોર્મેટ્સ" પસંદ કરો છો, તો બધા ઉપલબ્ધ ડેટા ફોર્મેટિંગ પેટા પ્રકારો એક સૂચિમાં બતાવવામાં આવશે.

જો તમે ટેપ દ્વારા ડેટાને ફોર્મેટ કરવા માંગો છો, તો ટેબ "હોમ" માં, તમારે "નંબર" ટૂલબારમાં સ્થિત ડ્રોપ-ડાઉન સૂચિ પર ક્લિક કરવાની જરૂર છે. તે પછી, મૂળભૂત બંધારણોની સૂચિ જાહેર થાય છે. સાચું છે, તે પહેલાં વર્ણવેલ સંસ્કરણ કરતાં હજી પણ ઓછું વિગતવાર છે.

જો કે, જો તમે વધુ ચોક્કસ ફોર્મેટિંગ કરવા માંગો છો, તો તમારે "અન્ય આંકડાકીય બંધારણો ..." પર ક્લિક કરવાની જરૂર છે. "સેલ ફોર્મેટ" વિન્ડો સેટિંગ્સમાં ફેરફારોની સંપૂર્ણ સૂચિ સાથે ખુલશે.
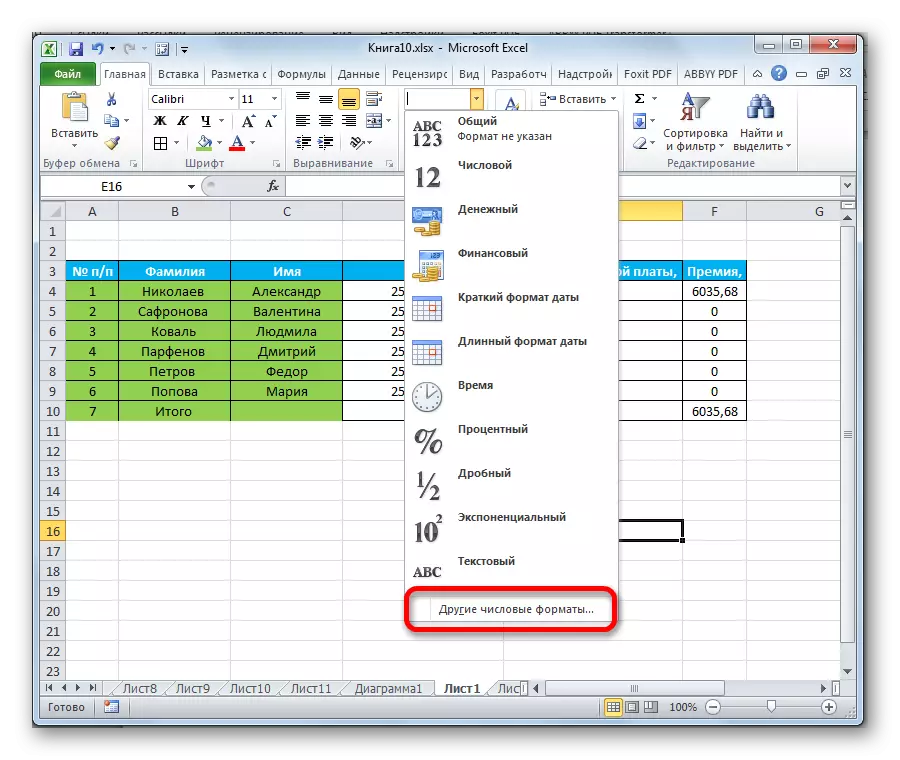
પાઠ: એક્સેલમાં સેલ ફોર્મેટ કેવી રીતે બદલવું
ગોઠવણી
ટૂલ્સનો સંપૂર્ણ બ્લોક "સેલ ફોર્મેટ" વિંડોમાં "સંરેખણ" ટેબમાં રજૂ કરવામાં આવે છે.
અનુરૂપ પેરામીટરની નજીકના પક્ષીઓને ઇન્સ્ટોલ કરીને, તમે પસંદ કરેલા કોશિકાઓને ભેગા કરી શકો છો, પહોળાઈની પહોળાઈ બનાવી શકો છો અને ટેક્સ્ટને તે શબ્દો અનુસાર સ્થાનાંતરિત કરી શકો છો જો તે સેલ સીમામાં ફિટ થતું નથી.
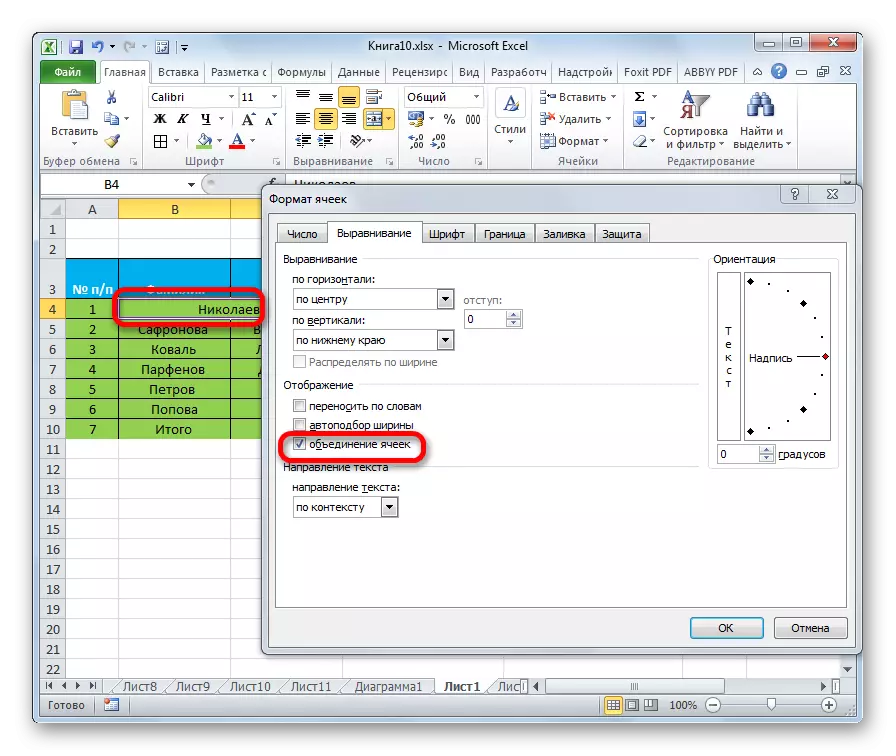
વધુમાં, સમાન ટેબમાં, તમે આડી કોષ અને વર્ટિકલ સેલની અંદર ટેક્સ્ટને સ્થાનાંતરિત કરી શકો છો.
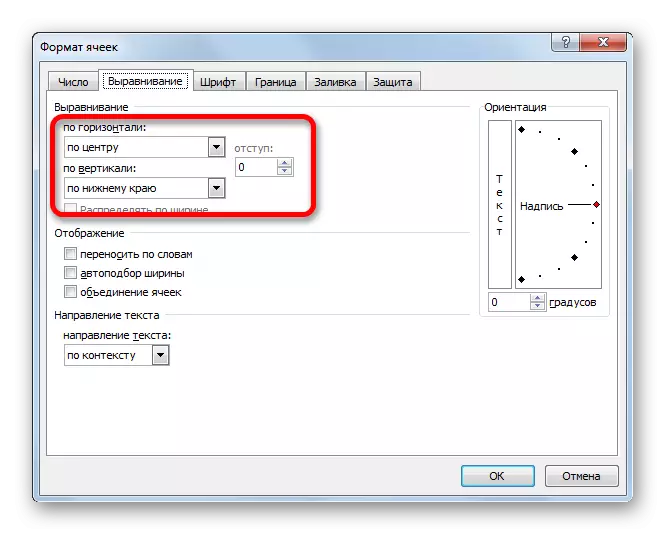
"ઓરિએન્ટેશન" પેરામીટર ટેબલ સેલમાં ટેક્સ્ટ ગોઠવણી કોણનો ઉપયોગ કરે છે.
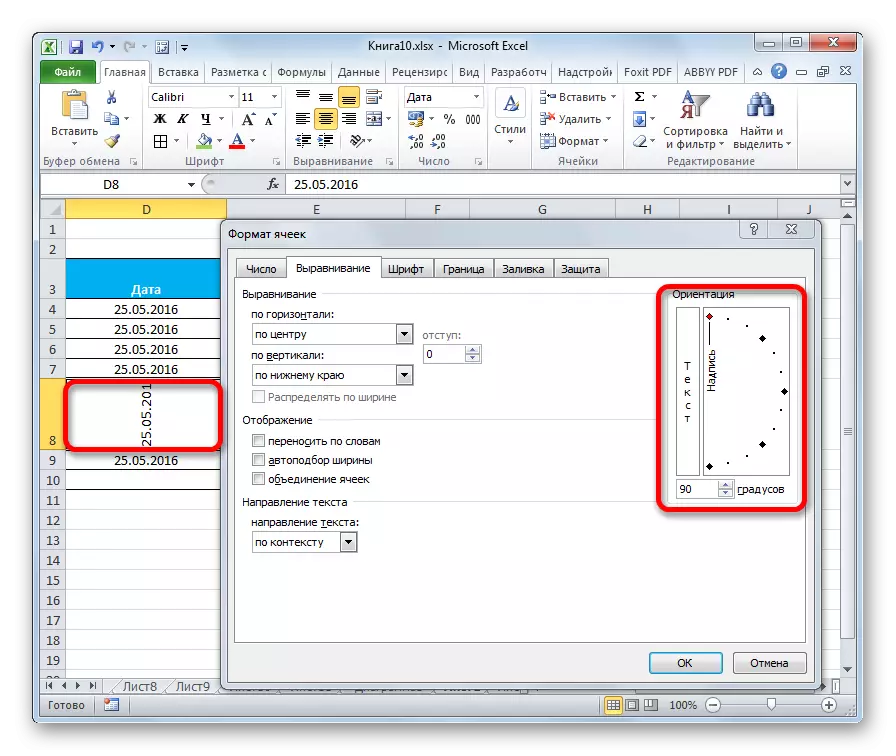
"ગોઠવણી" ટૂલ બ્લોક પણ હોમ ટૅબમાં ટેપ પર છે. "કોશિકાઓના ફોર્મેટ" માં સમાન સમાન સુવિધાઓ છે, પરંતુ વધુ કાપી નાંખવામાં આવૃત્તિમાં.

ફૉન્ટ
"ફૉન્ટ" ટેબમાં, ફોર્મેટિંગ વિંડોઝમાં સમર્પિત શ્રેણીના ફૉન્ટને સેટ કરવા માટે પૂરતા તકો છે. આ સુવિધાઓમાં નીચેના પરિમાણોને બદલવું શામેલ છે:
- ફૉન્ટ પ્રકાર;
- શિલાલેખ (ઇટાલિક, બોલ્ડ, સામાન્ય)
- કદ;
- રંગ
- ફેરફાર (અવેજી, પેઢી, ક્રોસ).
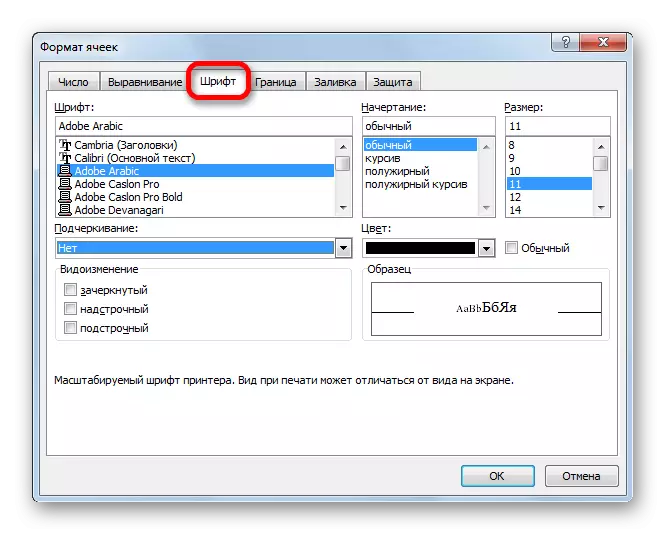
ટેપ પર, સમાન ક્ષમતાઓ સાથે ટૂલ બ્લોક પણ છે, જેને "ફૉન્ટ" પણ કહેવામાં આવે છે.

સરહદ
"બોર્ડર" ટેબમાં, ફોર્મેટ વિંડોને લાઇન પ્રકાર અને તેના રંગને ગોઠવી શકાય છે. તાત્કાલિક તે નિર્ધારિત છે કે કઈ સરહદ હશે: આંતરિક અથવા બાહ્ય. તમે સામાન્ય રીતે સરહદને દૂર કરી શકો છો, પછી ભલે તે પહેલેથી જ ટેબલમાં ઉપલબ્ધ હોય.

પરંતુ ટેપ પર સરહદ સેટિંગ્સ માટે સાધનોનો કોઈ અલગ બ્લોક નથી. આ હેતુઓ માટે, હોમ ટૅબમાં ફક્ત એક જ બટન પ્રકાશિત થાય છે, જે ફોન્ટ ટૂલગ્રુપમાં સ્થિત છે.
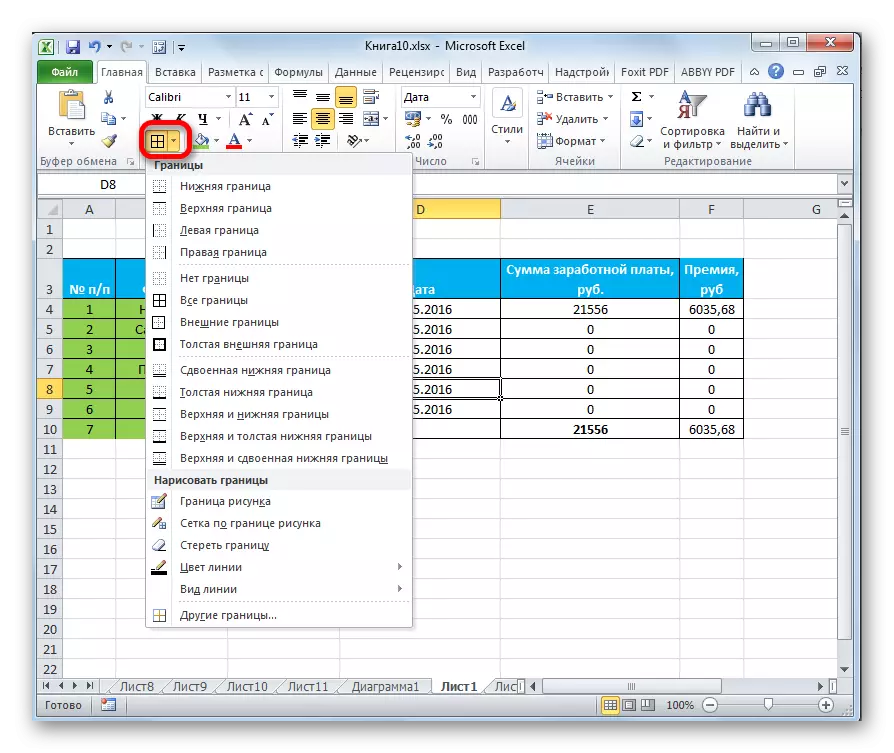
ભરો
ભરો ટેબમાં, ફોર્મેટ વિંડો ટેબલની કોષ્ટકનો રંગ સેટ કરી શકાય છે. વધુમાં, તમે પેટર્ન ઇન્સ્ટોલ કરી શકો છો.

ટેપ પર, અગાઉના ભરણ કાર્ય માટે, ફક્ત એક જ બટન ફાળવવામાં આવે છે. તે "ફૉન્ટ" ટૂલબારમાં પણ મૂકવામાં આવે છે.
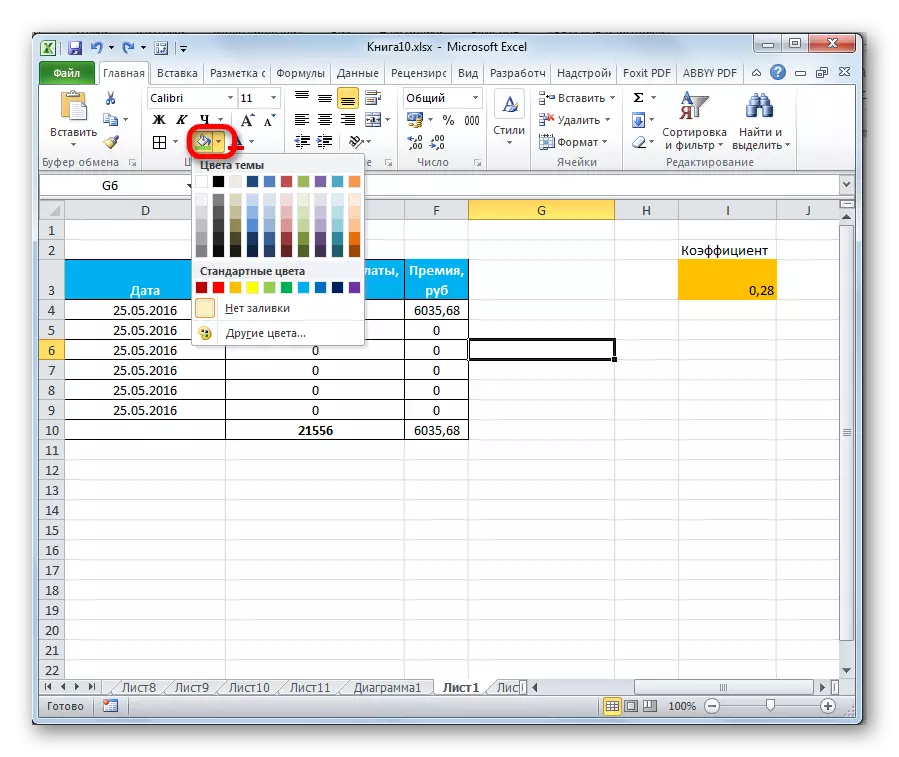
જો માનક રંગો તમને યાદ કરે છે અને તમે કોષ્ટકના રંગમાં મૌલિક્તા ઉમેરવા માંગો છો, તો તમારે આઇટમ "અન્ય રંગો ..." દ્વારા જવું જોઈએ.
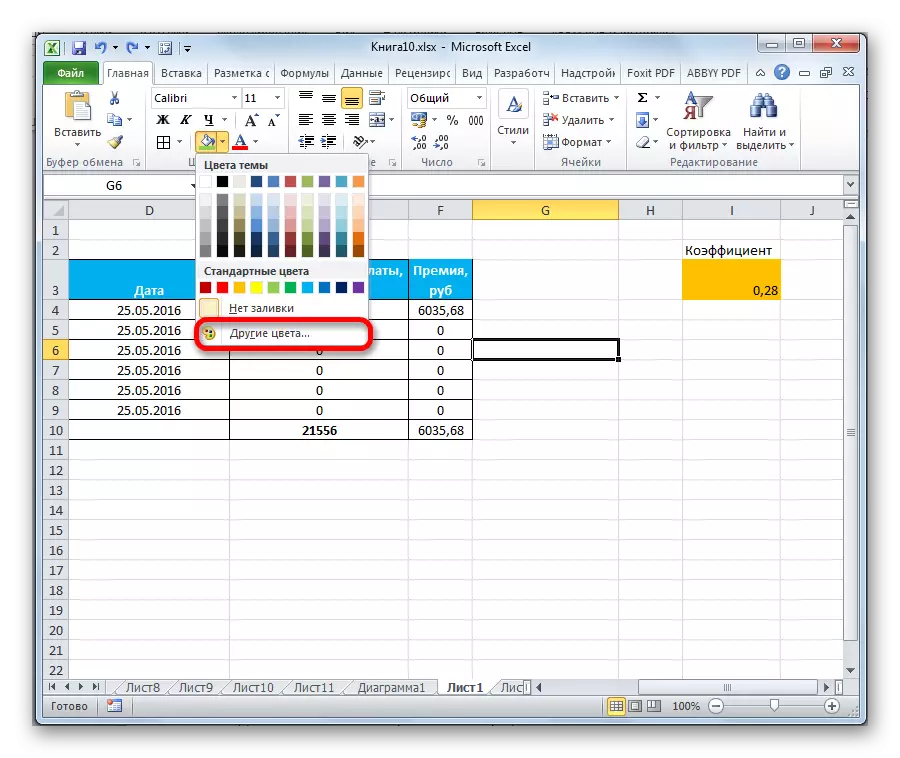
તે પછી, રંગો અને રંગોમાં વધુ ચોક્કસ પસંદગી માટે એક વિંડો ખોલવામાં આવે છે.

રક્ષણ
એક્સેલમાં, રક્ષણ પણ ફોર્મેટિંગ ક્ષેત્રનો ઉલ્લેખ કરે છે. "કોષોના ફોર્મેટ" માં સમાન નામ સાથે એક ટેબ છે. તેમાં, તમે શીટ લૉકને સેટ કરવાના કિસ્સામાં, સમર્પિત શ્રેણી સુરક્ષિત કરવામાં આવશે કે નહીં તે નક્કી કરી શકો છો. તાત્કાલિક તમે છુપાવો ફોર્મ્યુલા શામેલ કરી શકો છો.
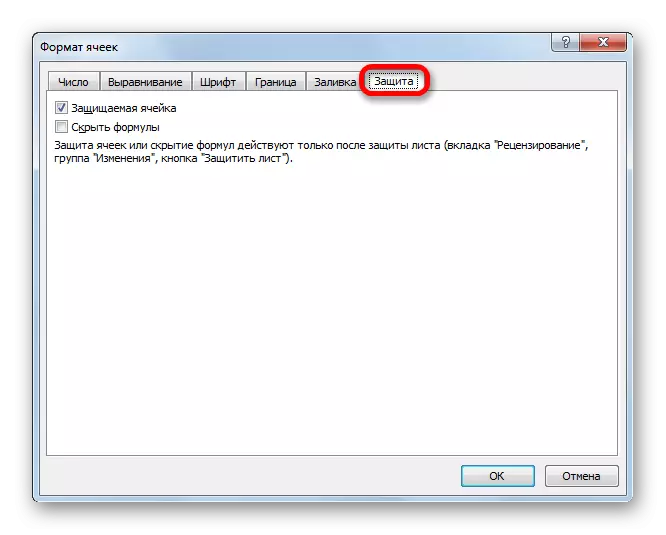
ટેપ પર, સમાન કાર્યો "ફોર્મેટ" બટન પર ક્લિક કર્યા પછી જોઈ શકાય છે, જે "સેલ" ટૂલબારમાં "હોમ" ટેબમાં સ્થિત છે. જેમ તમે જોઈ શકો છો, સૂચિ દેખાય છે જેમાં "સુરક્ષા" સેટિંગ્સ જૂથ છે. તદુપરાંત, તમે ફક્ત ફોર્મેટિંગ વિંડોમાં હોદ્દાના કિસ્સામાં સેલના વર્તણૂકને રૂપરેખાંકિત કરી શકતા નથી, પરંતુ "પર્ણ સુરક્ષિત ..." આઇટમ પર ક્લિક કરીને તરત જ શીટને અવરોધિત કરવા માટે. તેથી આ તે ભાગ્યે જ કિસ્સાઓમાંનો એક છે જ્યારે રિબન ફોર્મેટિંગ જૂથનો એક જૂથ "સેલ ફોર્મેટ" વિંડોમાં સમાન ટૅબ કરતા વધુ વ્યાપક કાર્યક્ષમતા ધરાવે છે.
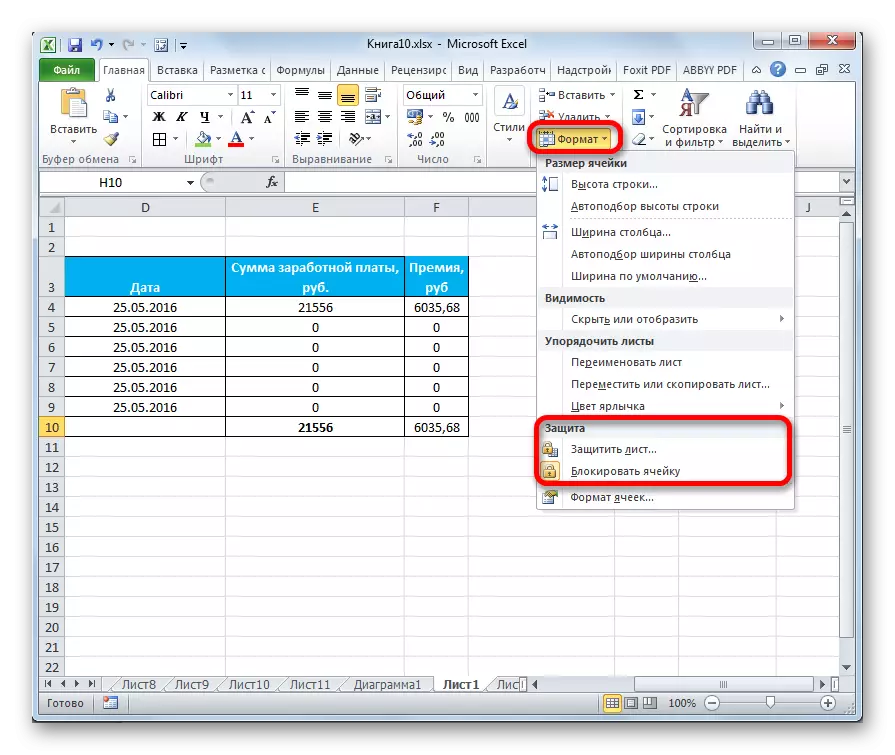
.
પાઠ: એક્સેલમાં ફેરફારોથી સેલને કેવી રીતે સુરક્ષિત કરવું
જેમ તમે જોઈ શકો છો, એક્સેલ પ્રોગ્રામમાં ફોર્મેટિંગ કોષ્ટકો માટે ખૂબ જ વિશાળ કાર્યક્ષમતા છે. તે જ સમયે, તમે પ્રી-ઇન્સ્ટોલ કરેલ પ્રોપર્ટીઝ સાથે સ્ટાઇલનાં કેટલાક સંસ્કરણોનો ઉપયોગ કરી શકો છો. તમે "સેલ ફોર્મેટ" વિંડોમાં અને ટેપ પરના સંપૂર્ણ સેટ્સનો ઉપયોગ કરીને વધુ ચોક્કસ સેટિંગ્સ પણ બનાવી શકો છો. ફોર્મેટિંગ વિંડોમાં એક દુર્લભ અપવાદ સાથે, ટેપ કરતાં ફોર્મેટ બદલવાની વધુ શક્યતાઓ રજૂ કરવામાં આવે છે.
