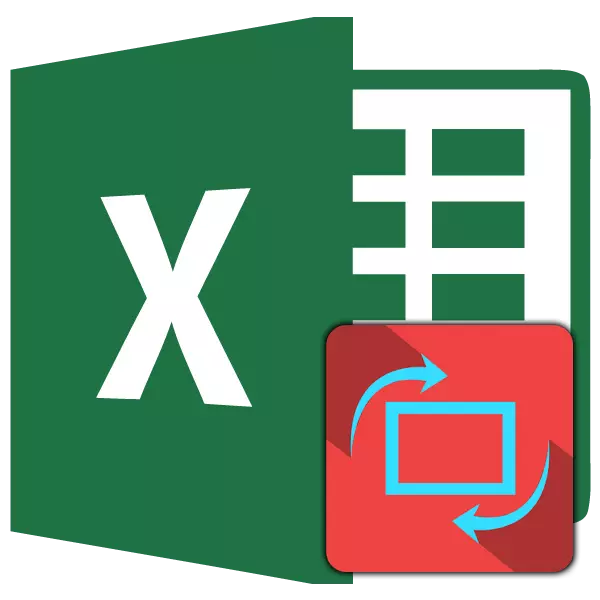
જ્યારે એક્સેલ દસ્તાવેજને છાપવું, ત્યારે પરિસ્થિતિ ઘણીવાર પરિસ્થિતિ હોય છે જ્યારે પહોળાઈ કોષ્ટક કાગળની પ્રમાણભૂત શીટ પર ફિટ થતી નથી. તેથી, આ સરહદથી આગળ જે બધું જાય છે, પ્રિન્ટર પ્રિન્ટ્સ વધારાની શીટ્સ પર છાપે છે. પરંતુ, ઘણીવાર, આ સ્થિતિને ફક્ત પુસ્તક સાથેના દેખાવની દિશા બદલીને સુધારી શકાય છે, જે મૂળભૂત રીતે, લેન્ડસ્કેપ પર ઇન્સ્ટોલ કરેલું છે. ચાલો એક્સેલમાં વિવિધ રીતોની મદદથી આ કેવી રીતે કરવું તે શોધી કાઢીએ.
પાઠ: માઈક્રોસોફ્ટ વર્ડમાં લેન્ડસ્કેપ ઑરિએન્ટેશન કેવી રીતે બનાવવું
દસ્તાવેજ ચાલુ કરો
એક્સેલ એપ્લિકેશનમાં, પ્રિન્ટિંગ કરતી વખતે શીટ્સના અભિગમ માટે બે વિકલ્પો છે: પુસ્તક અને લેન્ડસ્કેપ. પ્રથમ એક ડિફૉલ્ટ વર્થ છે. એટલે કે, જો તમે આ સેટિંગ સાથે ડોક્યુમેન્ટમાં કોઈ મેનીપ્યુલેશન્સ કર્યા નથી, તો પછી છાપવામાં આવે ત્યારે તે પુસ્તક અભિગમ પર જશે. આ બે પ્રકારના પોઝિશનિંગ વચ્ચેનો મુખ્ય તફાવત એ છે કે પુસ્તકની દિશામાં પૃષ્ઠની ઊંચાઈ વધુ પહોળાઈ છે, અને લેન્ડસ્કેપ સાથે - તેનાથી વિપરીત.
સારમાં, એક્સેલ પ્રોગ્રામમાં લેન્ડસ્કેપમાં એક પુસ્તક દિશા નિર્દેશ સાથે પૃષ્ઠને ફેરવવા માટેની પ્રક્રિયાની મિકેનિઝમ એ એકમાત્ર એક છે, પરંતુ તે ઘણા વિકલ્પોમાંથી એકનો ઉપયોગ કરીને પ્રારંભ કરી શકાય છે. તે જ સમયે, દરેક વ્યક્તિગત શીટ શીટનો ઉપયોગ તેની સ્થિતિનો ઉપયોગ કરી શકાય છે. તે જ સમયે, એક શીટની અંદર, આ પેરામીટર વ્યક્તિગત વસ્તુઓ (પૃષ્ઠો) માટે બદલવામાં આવે છે.
સૌ પ્રથમ, દસ્તાવેજને ચાલુ કરવું કે નહીં તે શોધવું જરૂરી છે. આ હેતુઓમાં, તમે પૂર્વાવલોકનનો ઉપયોગ કરી શકો છો. આ કરવા માટે, "ફાઇલ" ટૅબમાં ફેરબદલ કરો, "છાપો" વિભાગમાં જાઓ. વિન્ડોની ડાબી બાજુએ એક દસ્તાવેજને પૂર્વ-બતાવવાનો ક્ષેત્ર છે, કારણ કે તે છાપવા જેવું દેખાશે. જો આડી પ્લેનમાં તે ઘણા પૃષ્ઠોમાં વહેંચાયેલું છે, તો તેનો અર્થ એ છે કે ટેબલ શીટ પર ફિટ થતું નથી.

જો, આ પ્રક્રિયા પછી, અમે "હોમ" ટેબ પર પાછા ફરીશું, તો પછી આપણે ડોટેડ ડિવિઝન લાઇન જોશું. આ કિસ્સામાં જ્યારે તે ઊભી રીતે ટેબલને ભાગ પર વિભાજિત કરે છે, તો આ એક વધારાનો પુરાવો છે કે જ્યારે છાપવા, એક પૃષ્ઠ પરના બધા કૉલમ્સ મૂકી શકાતા નથી.
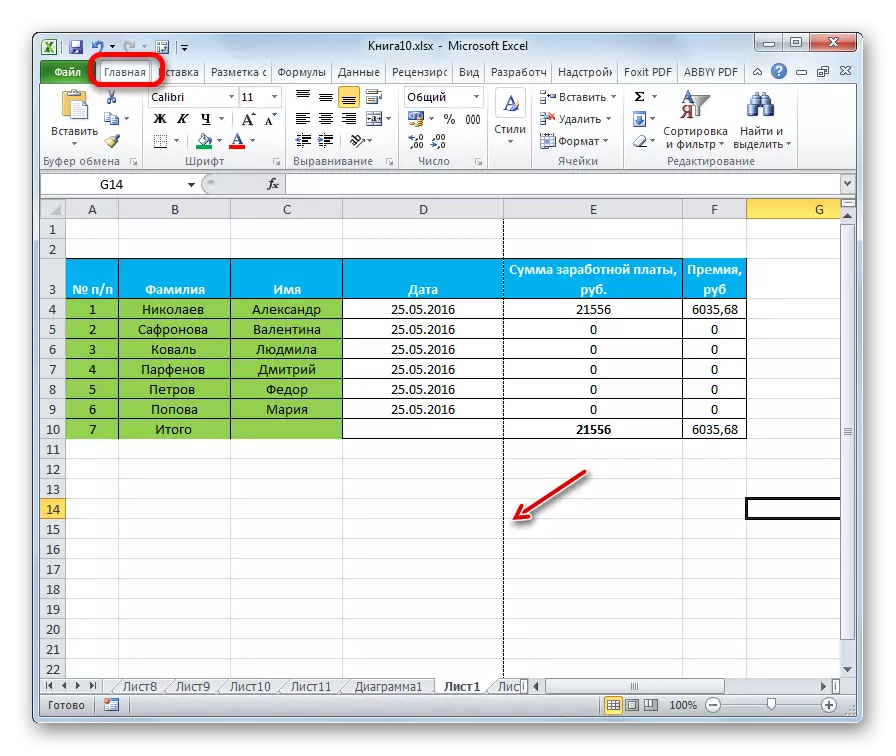
આ સંજોગોને લીધે, દસ્તાવેજના અભિગમને લેન્ડસ્કેપમાં બદલવું શ્રેષ્ઠ છે.
પદ્ધતિ 1: પ્રિન્ટ સેટિંગ્સ
મોટેભાગે, વપરાશકર્તાઓને પ્રિંટ સેટિંગ્સમાં સ્થિત ટૂલ્સનો ઉપયોગ કરવામાં આવે છે.
- "ફાઇલ" ટૅબ પર જાઓ (Excel 2007 માં, તેના બદલે, તમારે વિંડોના ઉપલા ડાબા ખૂણામાં માઇક્રોસોફ્ટ ઑફિસ લોગો પર ક્લિક કરવાની જરૂર છે).
- "પ્રિન્ટ" વિભાગમાં ખસેડો.
- અમને પૂર્વાવલોકન ક્ષેત્રથી પહેલાથી જ પરિચિત છે. પરંતુ આ વખતે તે અમને રસ નથી. "પુસ્તક ઓરિએન્ટેશન" બટન પર ક્લિક કરીને "સેટઅપ" બ્લોકમાં.
- ડ્રોપ-ડાઉન સૂચિમાંથી, આઇટમ "સીડી ઓરિએન્ટેશન" પસંદ કરો.
- તે પછી, એક્સેલ સક્રિય શીટ પૃષ્ઠોનું લક્ષ્ય લેન્ડસ્કેપમાં બદલવામાં આવશે, જેને છાપેલ દસ્તાવેજના પૂર્વાવલોકનમાં અવલોકન કરી શકાય છે.
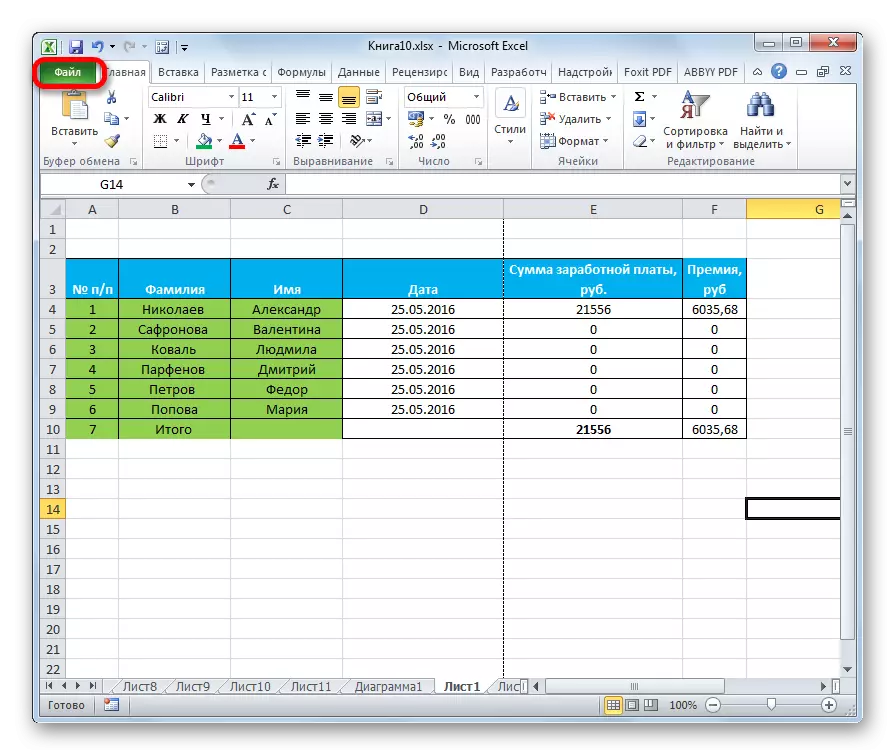
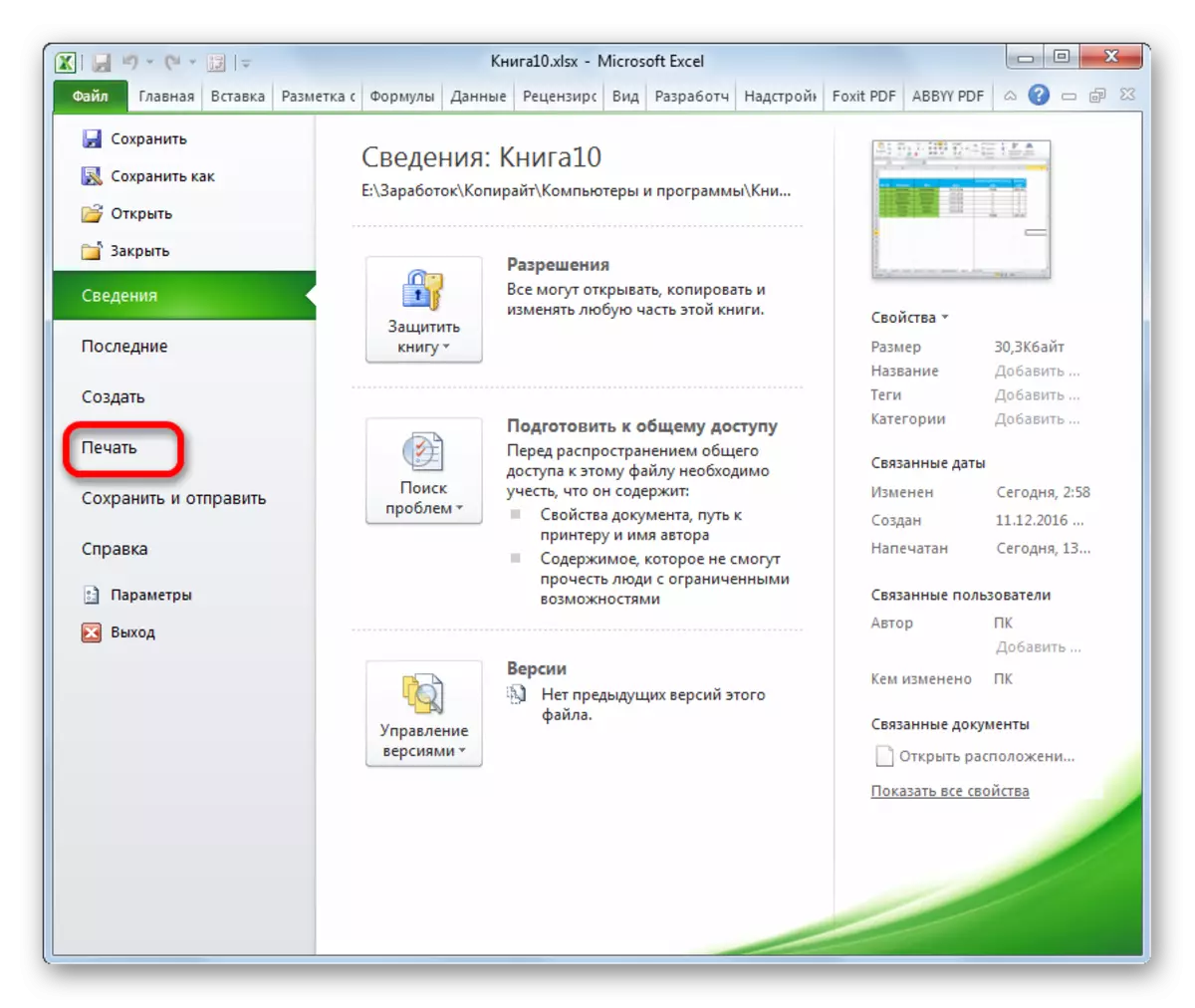
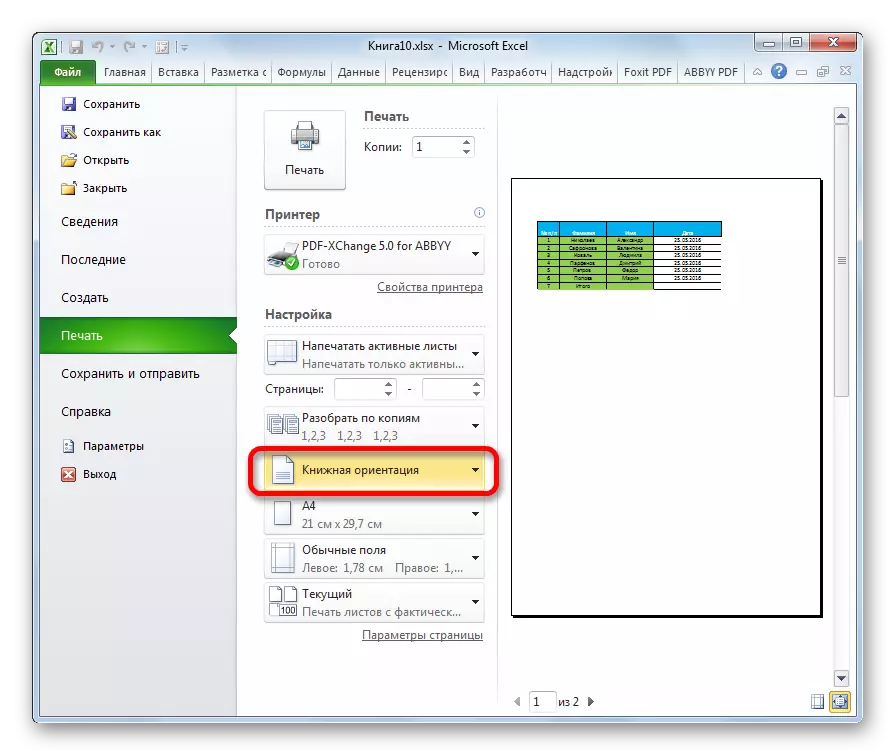
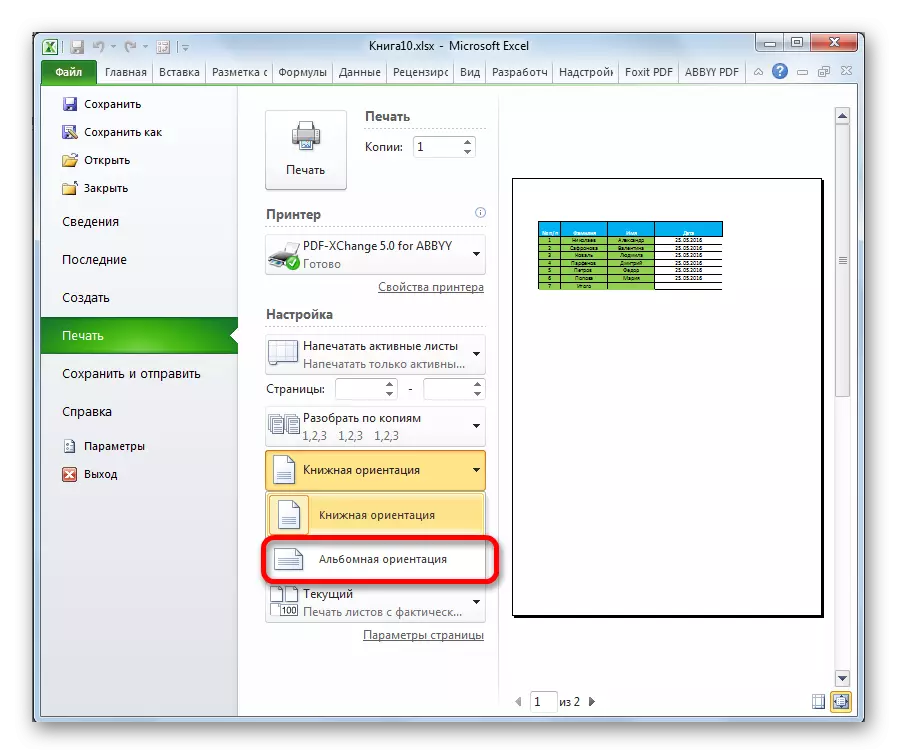
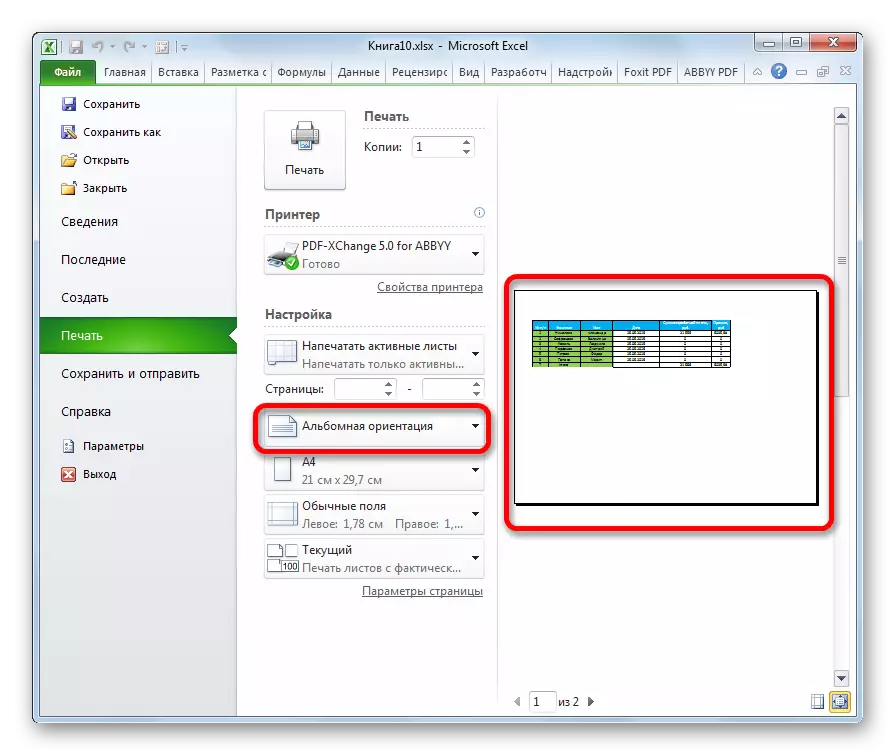
પદ્ધતિ 2: પૃષ્ઠ માર્કઅપ ટેબ
શીટના અભિગમ બદલવા માટે એક સરળ પદ્ધતિ છે. તે "પૃષ્ઠ માર્કઅપ" ટેબમાં કરી શકાય છે.
- ટૅબ પર જાઓ "પૃષ્ઠ માર્કઅપ". "ઓરિએન્ટેશન" બટન પર ક્લિક કરો, જે "પૃષ્ઠ પરિમાણો" ટૂલબારમાં મૂકવામાં આવે છે. ડ્રોપ-ડાઉન સૂચિમાંથી, "LOOMGE" આઇટમ પસંદ કરો.
- તે પછી, વર્તમાન શીટનું લક્ષ્ય લેન્ડસ્કેપથી બદલવામાં આવશે.
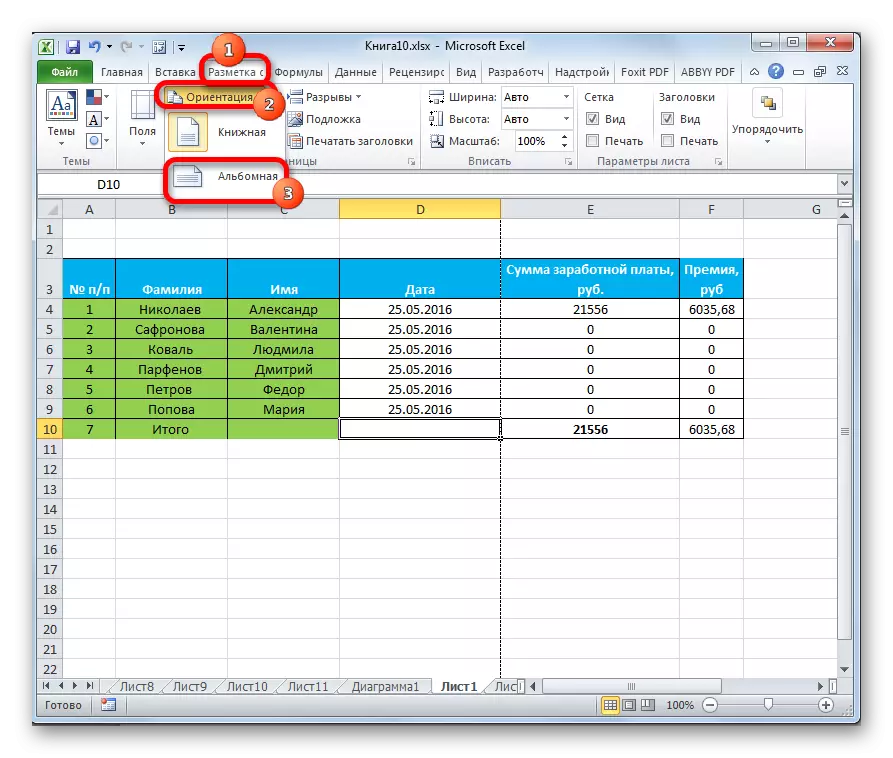
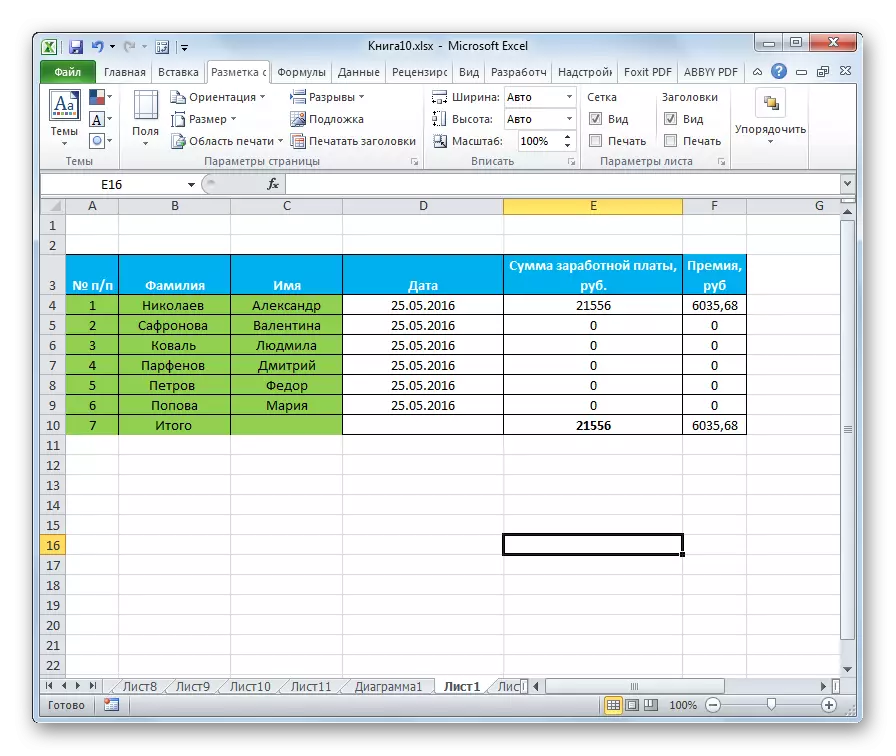
પદ્ધતિ 3: એક જ સમયે અનેક શીટ્સના અભિગમ બદલવાનું
ઉપર વર્ણવેલ પદ્ધતિઓનો ઉપયોગ કરતી વખતે, સ્થાન દિશા ફક્ત વર્તમાન શીટ પર જ બતાવવામાં આવે છે. તે જ સમયે, તે જ સમયે ઘણી સમાન વસ્તુઓ માટે આ પેરામીટરને લાગુ કરવાની તક છે.
- જો તમે એક જૂથ ક્રિયા લાગુ કરવા માંગો છો તે એક બીજાની બાજુમાં સ્થિત છે, તો કીબોર્ડ પર શિફ્ટ બટનને ક્લેમ્પ કરો અને તેને છોડ્યા વિના, સ્ટેટસ બારની ઉપરની વિંડોના તળિયે ડાબે ભાગમાં સ્થિત પ્રથમ લેબલ પર ક્લિક કરો. પછી શ્રેણીના છેલ્લા લેબલ પર ક્લિક કરો. આમ, સમગ્ર શ્રેણી પ્રકાશિત કરવામાં આવશે.
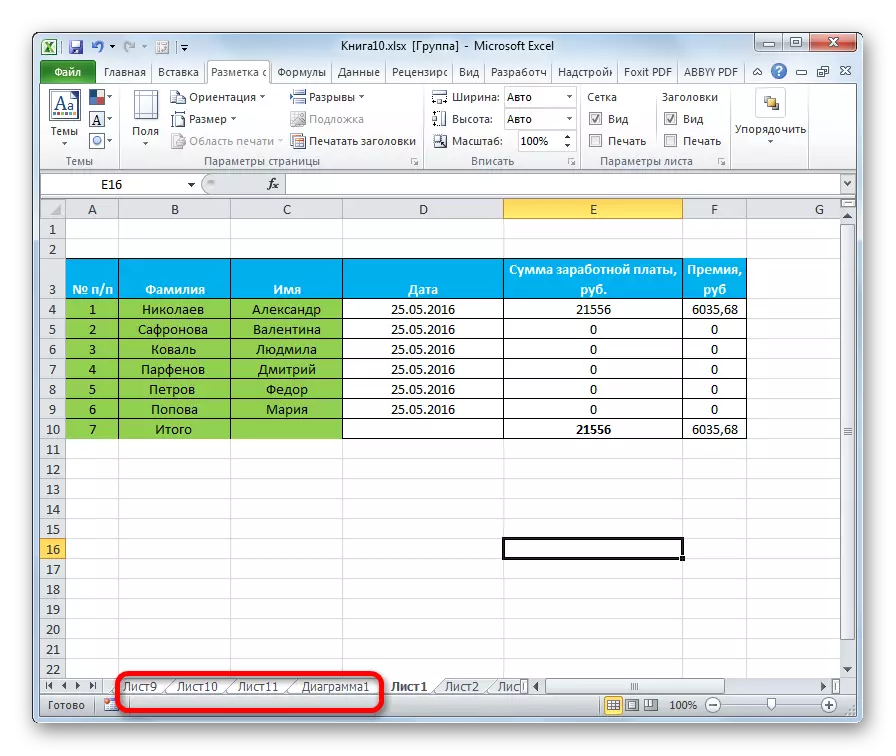
જો તમારે કેટલીક શીટ્સ પર પૃષ્ઠ દિશાઓને સ્વિચ કરવાની જરૂર હોય, તો તે શૉર્ટકટ્સ એકબીજાની બાજુમાં સ્થિત નથી, તો ક્રિયાના અલ્ગોરિધમ થોડી અલગ છે. કીબોર્ડ પર CTRL બટનને ક્લિક કરો અને દરેક શૉર્ટકટ પર ક્લિક કરો, જેના પર તમારે ઑપરેશનને ડાબું-ક્લિક કરવાની જરૂર છે. આમ, જરૂરી તત્વો પ્રકાશિત કરવામાં આવશે.
- પસંદગી કર્યા પછી, અમે અમને પહેલેથી જ પરિચિત છીએ. ટૅબ પર જાઓ "પૃષ્ઠ માર્કઅપ". અમે "પૃષ્ઠ સેટિંગ્સ" ટૂલબારમાં સ્થિત "ઓરિએન્ટેશન" ટેપ પરના બટનને ક્લિક કરીએ છીએ. ડ્રોપ-ડાઉન સૂચિમાંથી, "LOOMGE" આઇટમ પસંદ કરો.
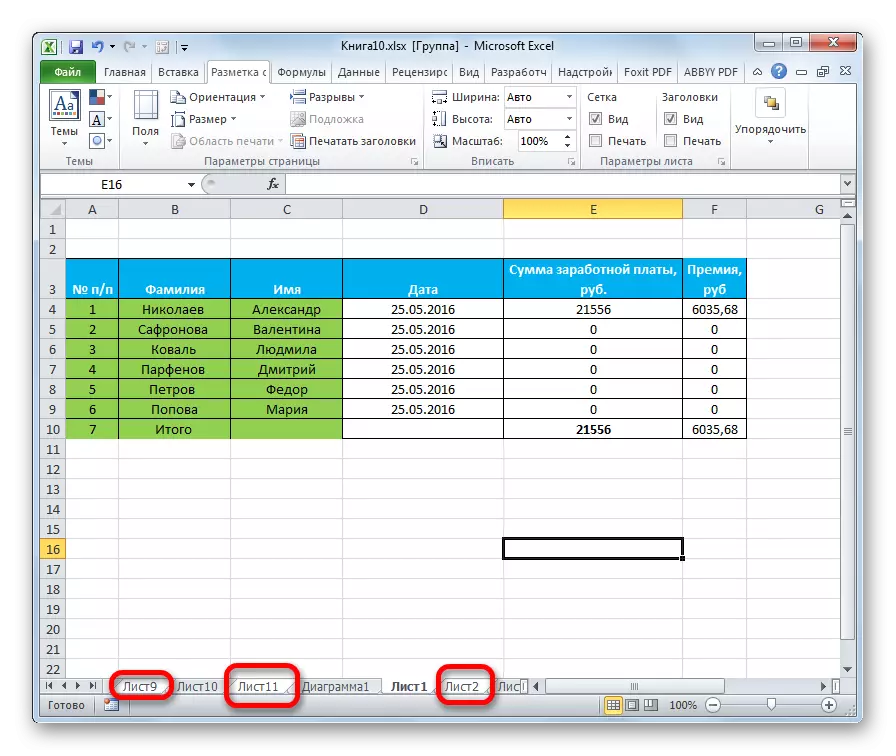
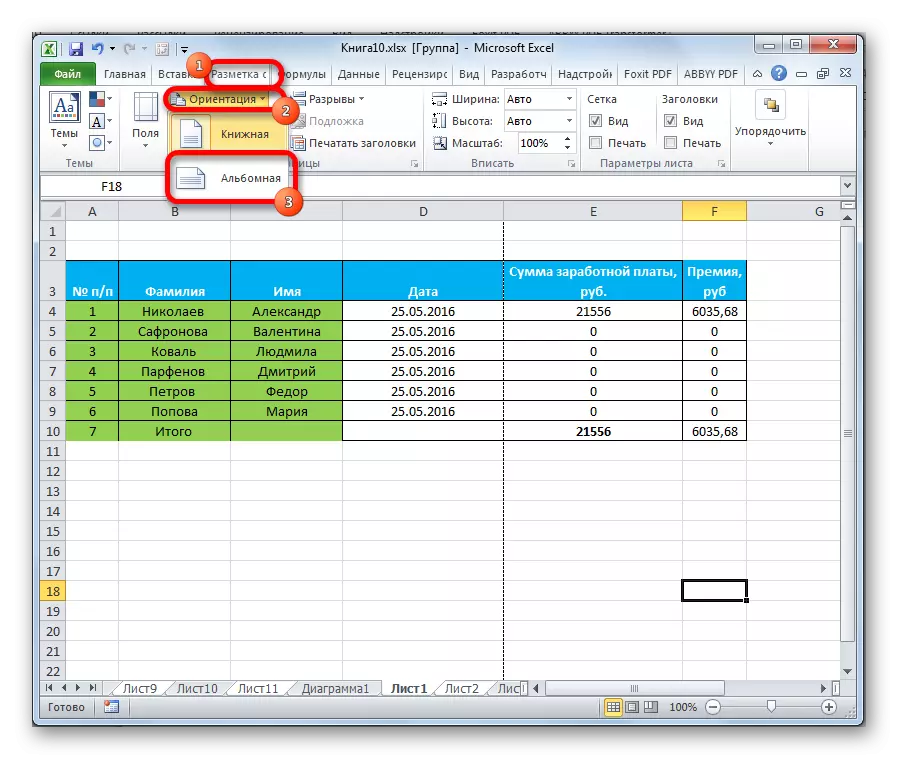
તે પછી, બધા પસંદ કરેલા શીટ્સમાં તત્વોની ઉપરોક્ત ઉલ્લેખિત અભિગમ હશે.
જેમ તમે જોઈ શકો છો, પુસ્તક ઓરિએન્ટેશનને લેન્ડસ્કેપમાં બદલવાની ઘણી રીતો છે. અમારા દ્વારા વર્ણવેલ પ્રથમ બે પદ્ધતિઓ વર્તમાન શીટના પરિમાણોને બદલવા માટે લાગુ પડે છે. આ ઉપરાંત, ત્યાં એક વધારાનો વિકલ્પ છે જે તમને એક જ સમયે ઘણી શીટ્સમાં ફેરફાર કરવાની મંજૂરી આપે છે.
