
ક્રાઉન ટેક્સ્ટ દ્વારા લેખનનો ઉપયોગ નકારાત્મક બતાવવા માટે, કેટલીક ક્રિયા અથવા ઘટનાની અસંગતતા બતાવવા માટે થાય છે. કેટલીકવાર Excel માં કામ કરતી વખતે આ સુવિધા લાગુ થવાની જરૂર છે. પરંતુ, કમનસીબે, કીબોર્ડ પર અથવા પ્રોગ્રામ ઇન્ટરફેસના દૃશ્યમાન ભાગમાં પણ આ ક્રિયા કરવા માટે કોઈ સાહજિક સાધનો નથી. ચાલો શોધી કાઢીએ કે તમે એક્સેલમાં ક્રોસ ટેક્સ્ટ કેવી રીતે લાગુ કરી શકો છો.
પાઠ: માઈક્રોસોફ્ટ વર્ડમાં તાણગ્રસ્ત લખાણ
ક્રોસ ટેક્સ્ટની અરજી
Excel માં excreting એક ફોર્મેટિંગ તત્વ છે. તદનુસાર, આ મિલકત ફોર્મેટ ફેરફાર સાધનોનો ઉપયોગ કરીને આપી શકાય છે.પદ્ધતિ 1: સંદર્ભ મેનુ
વપરાશકર્તાઓ વચ્ચેનો સૌથી સામાન્ય મોડ એ "સેલ ફોર્મેટ" વિંડોમાં સંદર્ભ મેનૂ દ્વારા સંક્રમણ સાથે સંકળાયેલા ક્રોસ ટેક્સ્ટને ચાલુ કરવાનો માર્ગ છે.
- અમે સેલ અથવા રેન્જને હાઇલાઇટ કરીએ છીએ, તે ટેક્સ્ટ જેમાં તમને ઓળંગવાની જરૂર છે. જમણી માઉસ બટન પર ક્લિક કરો. સંદર્ભ મેનૂ ખુલે છે. "કોષોના ફોર્મેટ" દ્વારા સૂચિ પર ક્લિક કરો.
- ફોર્મેટિંગ વિન્ડો ખુલે છે. "ફૉન્ટ" ટેબ પર જાઓ. "સીધી" આઇટમની સામે ચેક માર્ક ઇન્સ્ટોલ કરો, જે "સંશોધિત" સેટિંગ્સ જૂથમાં છે. "ઑકે" બટન પર ક્લિક કરો.


જેમ આપણે જોયું તેમ, આ ક્રિયાઓ પછી, સમર્પિત શ્રેણીમાંના અક્ષરો ઓળંગી ગયા.
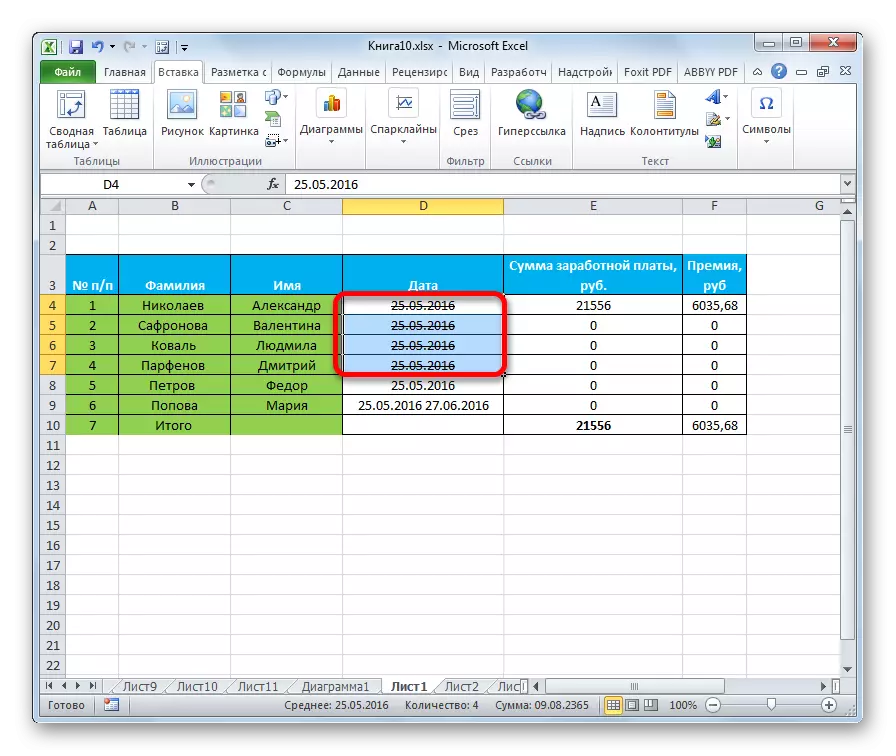
પાઠ: એક્સેલ માં ફોર્મેટિંગ કોષ્ટકો
પદ્ધતિ 2: કોશિકાઓમાં વ્યક્તિગત શબ્દોનું ફોર્મેટિંગ
મોટેભાગે, સેલમાં બધી સામગ્રી બનાવવાની જરૂર નથી, પરંતુ તેમાં ફક્ત વિશિષ્ટ શબ્દો, અથવા શબ્દનો પણ ભાગ છે. Excel માં તે કરવું પણ શક્ય છે.
- અમે કોષની અંદર કર્સરને સ્થાપિત કરીએ છીએ અને તમને બનાવેલા ટેક્સ્ટના ભાગને હાઇલાઇટ કરીએ છીએ. સંદર્ભ મેનૂને રાઇટ-ક્લિક કરો. જેમ આપણે જોયું તેમ, અગાઉની પદ્ધતિનો ઉપયોગ કરતી વખતે તેની પાસે થોડો અલગ પ્રકાર છે. તેમછતાં પણ, મને "ફોર્મેટ સેલ્સ ..." ની જરૂર છે ત્યાં પણ ત્યાં છે. તેના પર ક્લિક કરો.
- "સેલ ફોર્મેટ" વિન્ડો ખુલે છે. જેમ તમે જોઈ શકો છો, તેમાં એક ટેબ "ફૉન્ટ" માંથી બધું શામેલ છે, જે તમને કાર્યને વધુ સરળ બનાવે છે, કારણ કે તમારે ક્યાંય જવાની જરૂર નથી. અમે આઇટમ "તણાવ" આઇટમની વિરુદ્ધમાં ટિક ઇન્સ્ટોલ કરીએ છીએ અને "ઑકે" બટન દબાવો.
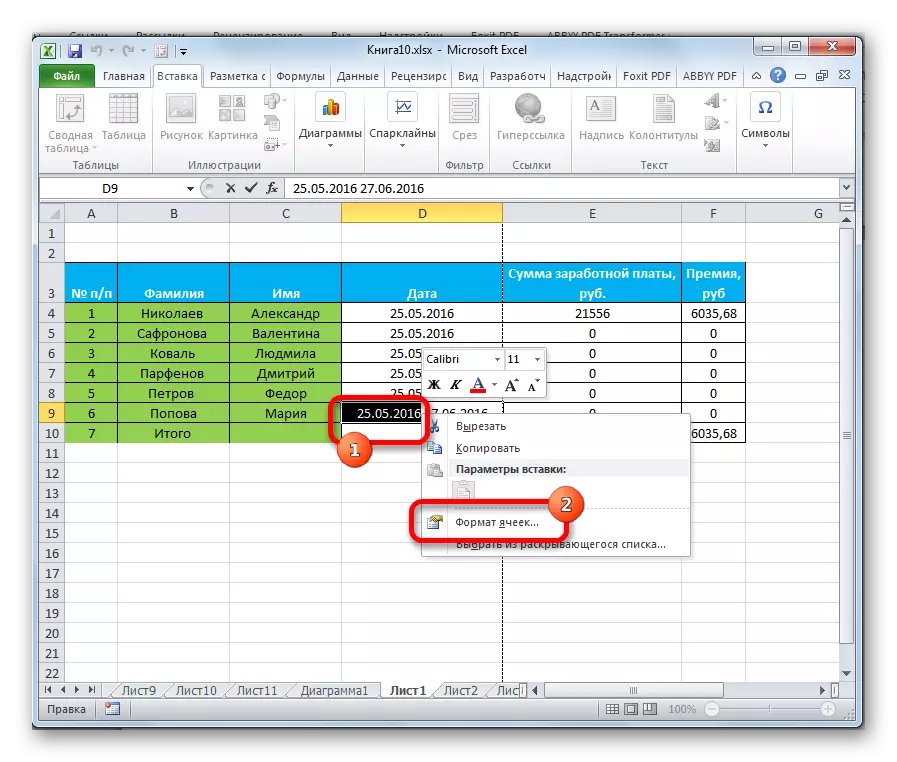

જેમ આપણે જોઈ શકીએ છીએ, આ મેનીપ્યુલેશન્સ પછી, ફક્ત કોષમાં ટેક્સ્ટ પ્રતીકોનો પસંદ કરેલ ભાગ કચડી નાખ્યો.
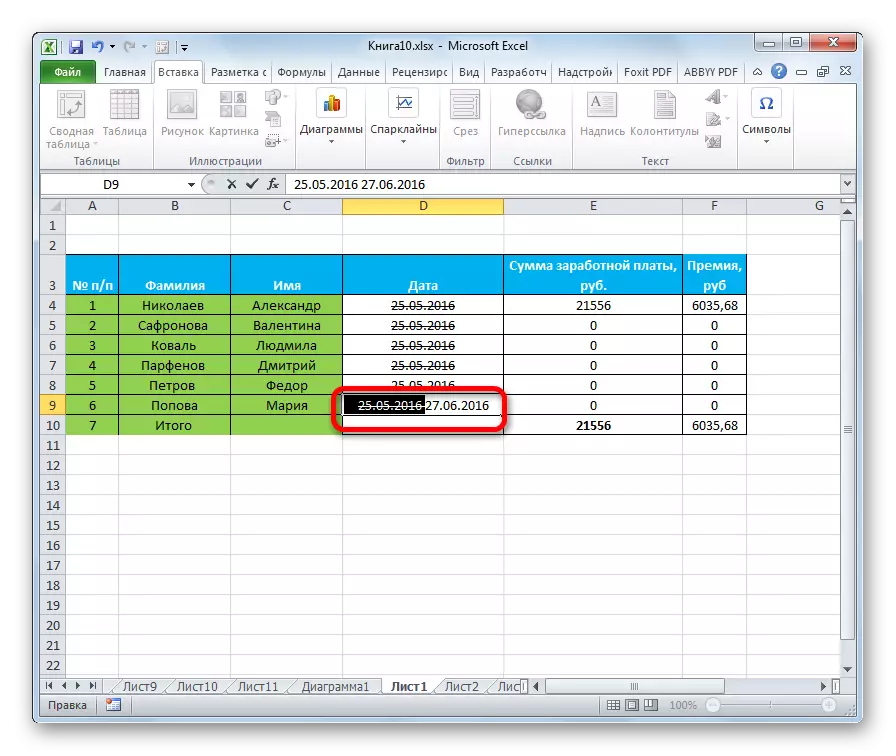
પદ્ધતિ 3: રિબન પરનાં સાધનો
ટેક્સ્ટને પાર કરવા માટે કોશિકાઓના ફોર્મેટિંગમાં સંક્રમણ, ટેપ દ્વારા બનાવવામાં આવે છે.
- અમે સેલ, કોષોના જૂથ અથવા તેના અંદરના ટેક્સ્ટને પ્રકાશિત કરીએ છીએ. "હોમ" ટેબ પર જાઓ. ટેપ પર ફોન્ટ ટૂલ બ્લોકના નીચલા જમણા ખૂણામાં સ્થિત એક વિશિષ્ટ તીરના સ્વરૂપમાં આયકન પર ક્લિક કરો.
- ફોર્મેટિંગ વિંડો ખુલે છે અથવા સંપૂર્ણ કાર્યક્ષમતા, અથવા ટૂંકા સાથે. તે હકીકત પર આધાર રાખે છે કે તમે ફાળવેલ છે: કોશિકાઓ અથવા ફક્ત ટેક્સ્ટ. પરંતુ જો વિંડોમાં સંપૂર્ણ બહુવિધ કાર્યક્ષમતા હશે, તો તે "ફૉન્ટ" ટેબમાં ખુલશે, જેને આપણે કાર્યને ઉકેલવાની જરૂર છે. આગળ, પાછલા બે વિકલ્પો જેટલું જ કરો.
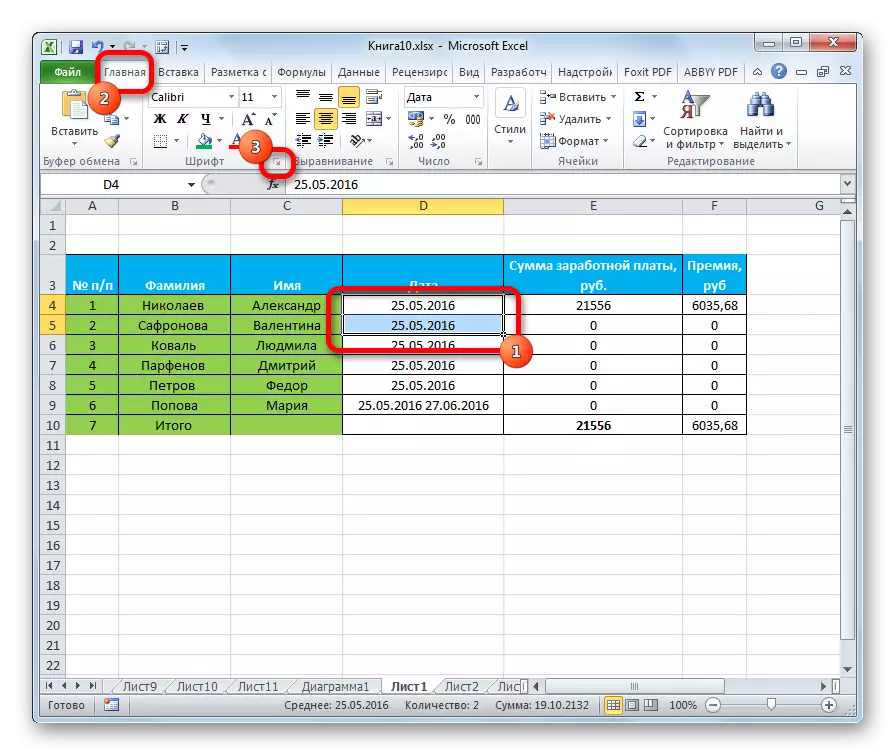

પદ્ધતિ 4: કી સંયોજન
પરંતુ ટેક્સ્ટને પાર કરવાનો સૌથી સરળ રસ્તો "હોટ" કીઝનો ઉપયોગ છે. આ કરવા માટે, તેમાં સેલ અથવા ટેક્સ્ટ અભિવ્યક્તિ પસંદ કરો અને CTRL + 5 કીબોર્ડ પર કીબોર્ડ કી ડાયલ કરો.
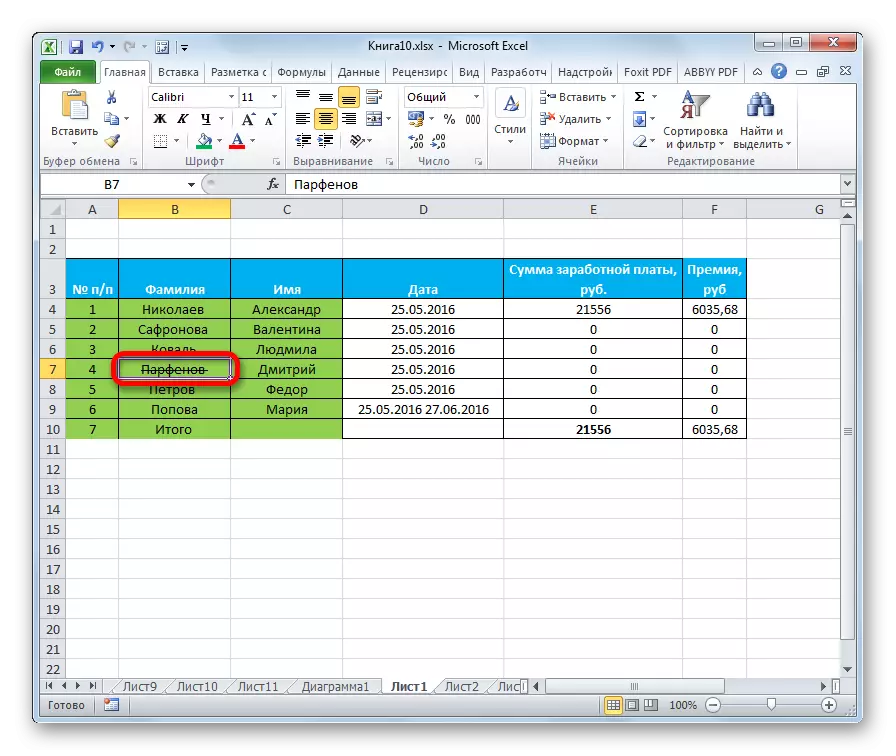
અલબત્ત, આ બધી વર્ણવેલ પદ્ધતિઓનું સૌથી અનુકૂળ અને ઝડપી છે, પરંતુ તે હકીકતને ધ્યાનમાં રાખીને કે વપરાશકર્તાઓની મર્યાદિત સંખ્યામાં હોટ કીઝના વિવિધ સંયોજનોને મેમરીમાં રાખવામાં આવે છે, આ પ્રકારની ક્રોસ ટેક્સ્ટ બનાવવાની આ પ્રકારની આ ઉપયોગની આવર્તનથી ઓછી છે ફોર્મેટિંગ વિંડો દ્વારા પ્રક્રિયા.
પાઠ: Excele માં હોટ કીઝ
Excel માં ટેક્સ્ટને પાર કરવાના ઘણા રસ્તાઓ છે. આ બધા વિકલ્પો ફોર્મેટિંગ ફંક્શન સાથે સંકળાયેલા છે. ઉલ્લેખિત પ્રતીક રૂપાંતરણ કરવાનો સૌથી સરળ રસ્તો એ હોટ કીઝના સંયોજનનો ઉપયોગ કરવો છે.
