
છબીઓ, ફોટોશોપ ડેવલપર્સના સંપાદક તરીકે તમારા મગજની સ્થિતિને સ્થાનાંતરિત કરો, જો કે, તેમાં વિધેયાત્મક ટેક્સ્ટ સંપાદનને વિધેયાત્મક શામેલ કરવું જરૂરી છે. આ પાઠમાં, ચાલો ઉલ્લેખિત બ્લોકની સંપૂર્ણ પહોળાઈ સાથે ટેક્સ્ટને કેવી રીતે ખેંચવું તે વિશે વાત કરીએ.
પહોળાઈ માં લખાણ બોલી
આ સુવિધા ફક્ત ત્યારે જ ઉપલબ્ધ છે જો ટેક્સ્ટ બ્લોક મૂળરૂપે બનાવવામાં આવ્યો હોય, અને એક જ લાઇન નહીં. જ્યારે બ્લોક બનાવતી વખતે, ટેક્સ્ટ સામગ્રી તેની સરહદોથી આગળ વધી શકતી નથી. આ તકનીકનો ઉપયોગ ફોટોશોપમાં વેબસાઇટ્સ બનાવતી વખતે, ઉદાહરણ તરીકે, ડિઝાઇનર્સનો ઉપયોગ થાય છે.
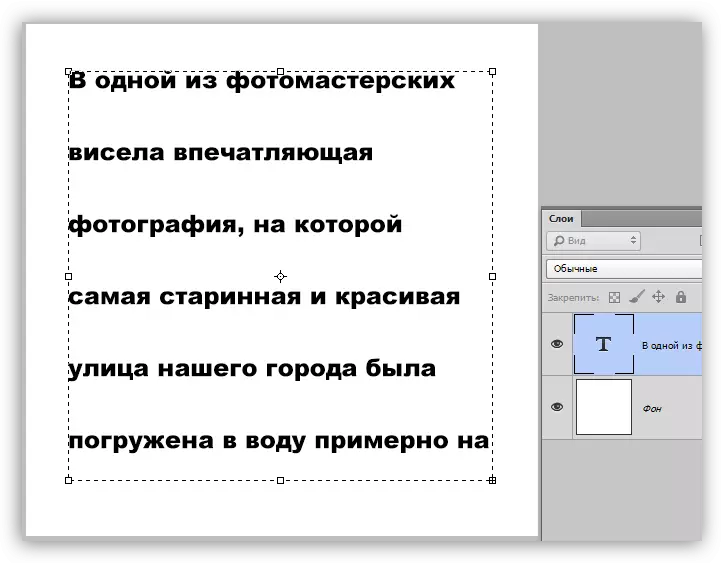
ટેક્સ્ટ બ્લોક્સ સ્કેલિંગ માટે સક્ષમ છે, જે તમને અસ્તિત્વમાંના પરિમાણો હેઠળ તેમના પરિમાણોને કસ્ટમાઇઝ કરવા દે છે. સ્કેલિંગ માટે, તે જમણા તળિયે ખેંચીને પૂરતું છે. જ્યારે સ્કેલિંગ, તમે જોઈ શકો છો કે રીઅલ ટાઇમમાં ટેક્સ્ટ કેવી રીતે બદલાય છે.
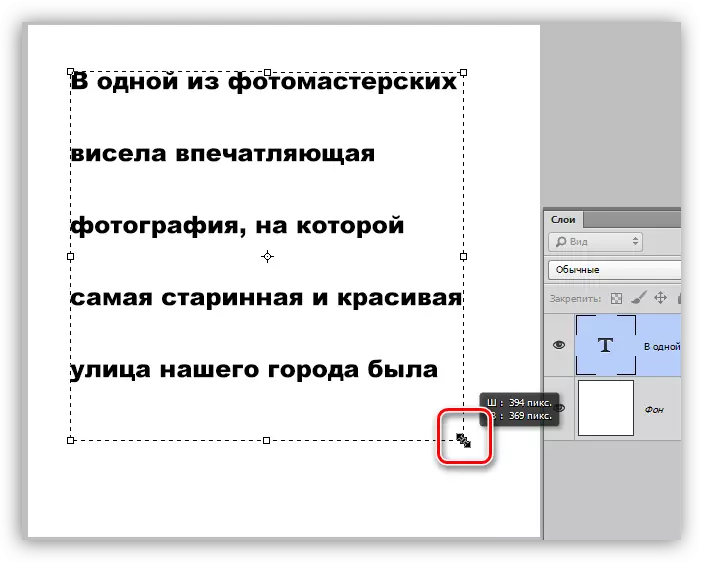
ડિફૉલ્ટ રૂપે, બ્લોકના કદને ધ્યાનમાં લીધા વિના, તેમાંના ટેક્સ્ટને ડાબે ધાર પર સ્તર આપવામાં આવે છે. જો તમે આ બિંદુ પહેલાં કોઈ અન્ય ટેક્સ્ટને સંપાદિત કર્યું છે, તો આ પરિમાણને પહેલાની સેટિંગ્સ દ્વારા નક્કી કરી શકાય છે. બ્લોકની સમગ્ર પહોળાઈમાં ટેક્સ્ટને સંરેખિત કરવા માટે, તમારે ફક્ત એક જ સેટિંગ કરવું આવશ્યક છે.
પ્રેક્ટિસ
- "આડું લખાણ" સાધન પસંદ કરો,

કેનવાસ પર ડાબી માઉસ બટનને ક્લિક કરો અને બ્લોકને ખેંચો. બ્લોક કદ મહત્વપૂર્ણ નથી, યાદ રાખો, અગાઉ અમે સ્કેલિંગ વિશે વાત કરી?
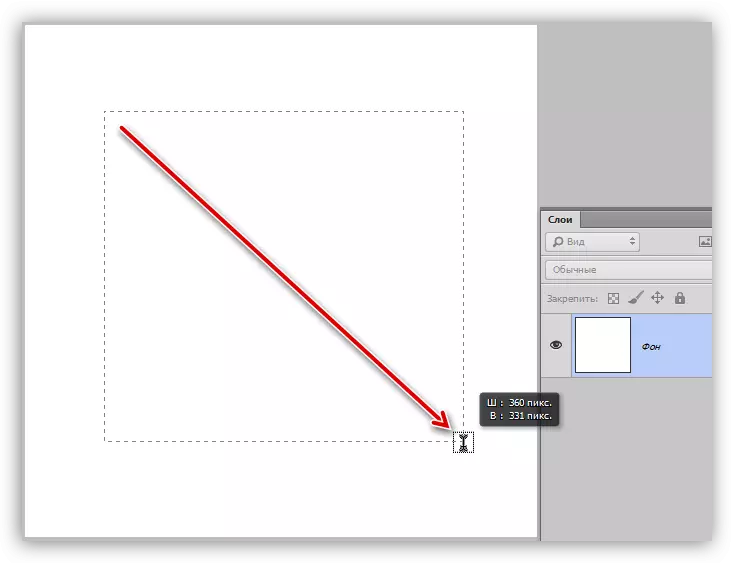
- અમે બ્લોકની અંદર ટેક્સ્ટ લખીએ છીએ. તમે સરળતાથી એડવાન્સ તૈયાર કરી શકો છો અને બ્લોકમાં પેસ્ટ કરી શકો છો. તે સામાન્ય "કૉપિ-ઇન્સર્ટ" માટે કરવામાં આવે છે.
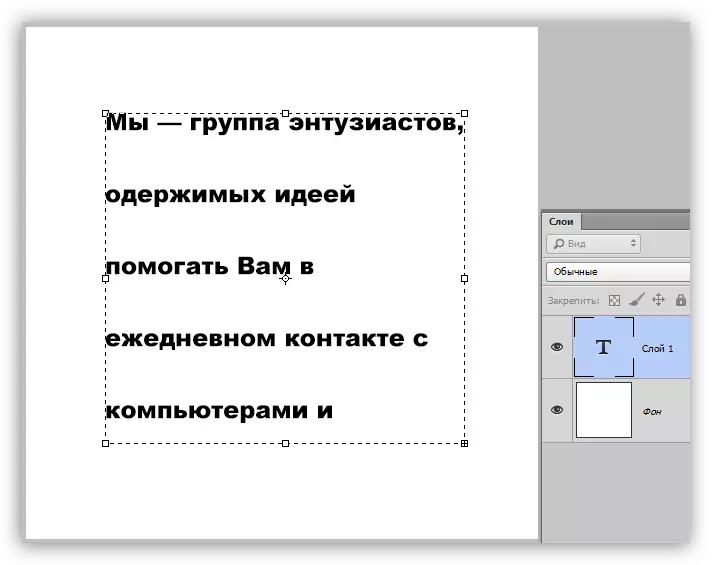
- વધુ ગોઠવણી માટે, તમારે લેયર પેલેટ પર જવું પડશે અને ટેક્સ્ટ લેયર પર ક્લિક કરવું આવશ્યક છે. આ એક ખૂબ જ મહત્વપૂર્ણ અસર છે, જેના વિના ટેક્સ્ટ સંપાદિત કરવામાં આવે છે (રૂપરેખાંકિત) નહીં.

- મેનૂ "વિંડો" પર જાઓ અને "ફકરો" નામથી આઇટમ પસંદ કરો.
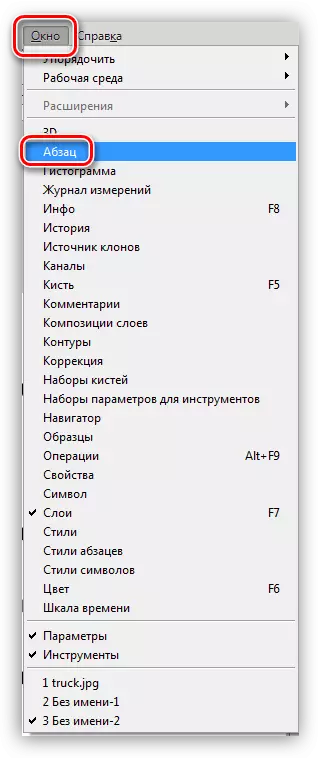
- વિંડોમાં જે ખુલે છે, "પૂર્ણ સંરેખણ" બટન અને તેના પર ક્લિક કરો.
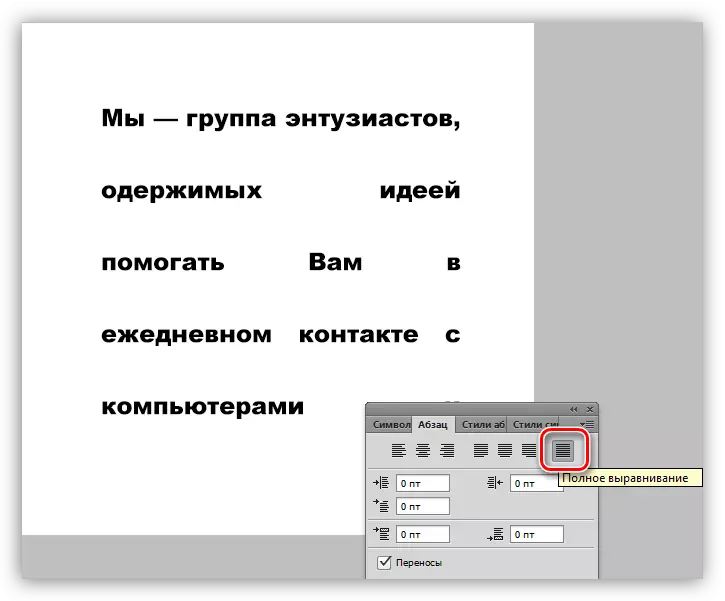
સમાપ્ત, લખાણ અમે બનાવેલ બ્લોકની પહોળાઈમાં સ્તરનું સ્તર લીધું હતું.
એવી પરિસ્થિતિઓ છે જ્યાં શબ્દોનું કદ ટેક્સ્ટને સંરેખિત કરવાની મંજૂરી આપતું નથી. આ કિસ્સામાં, તમે સંકેતો વચ્ચે ઇન્ડેન્ટ્સને ઘટાડી અથવા વધારો કરી શકો છો. ટ્રેકિંગ રૂપરેખાંકિત કરવા માટે મદદ કરવા માટે.
1. તે જ વિંડોમાં ("ફકરો"), "પ્રતીક" ટેબ પર જાઓ અને સ્ક્રીનશૉટમાં સૂચવેલ ડ્રોપ-ડાઉન સૂચિ ખોલો. આ ટ્રેકિંગ સેટિંગ છે.

2. એક્સપોઝ -50 (ડિફૉલ્ટ - 0).

જેમ તમે જોઈ શકો છો, પ્રતીકો વચ્ચેની અંતરમાં ઘટાડો થયો છે અને ટેક્સ્ટ વધુ કોમ્પેક્ટ બની ગયો છે. આનાથી કેટલાક અંતરને ઘટાડવાની અને સંપૂર્ણ રીતે એક બ્લોક બનાવવાની મંજૂરી આપવામાં આવી છે.
ટેક્સ્ટ્સ સાથે તેમના કાર્યમાં ફૉન્ટ સેટિંગ્સ પેનલ્સ અને ફકરાઓનો ઉપયોગ કરો, કારણ કે આ કામના કલાકોમાં ઘટાડો કરશે અને વધુ વ્યવસાયિક કાર્ય કરશે. જો તમે સાઇટ્સ અથવા ટાઇપોગ્રાફી વિકસાવવાની યોજના બનાવો છો, તો પછી ડેટા કુશળતા વિના જ કરવું નહીં.
