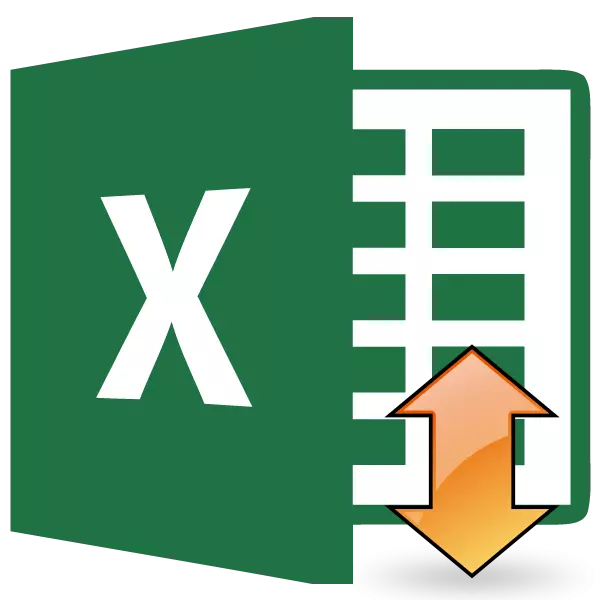
કેટલીકવાર કોષ્ટકો સાથે કામ કરતી વખતે, તમારે સેલને સેલ્ટ રૂપે ટેક્સ્ટ શામેલ કરવાની જરૂર છે, અને આડી નથી, કારણ કે તે વધુ વારંવાર સ્વીકારવામાં આવે છે. આ સુવિધા એક્સેલ પ્રોગ્રામ દ્વારા પ્રદાન કરવામાં આવે છે. પરંતુ દરેક વપરાશકર્તાને તેનો ઉપયોગ કેવી રીતે કરવો તે જાણે છે. ચાલો એક્સેલમાં કઈ પદ્ધતિઓ સાથે વ્યવહાર કરીએ.
પાઠ: માઈક્રોસોફ્ટ વર્ડમાં ઊભી રીતે કેવી રીતે લખવું
ઊભી રેકોર્ડિંગ લખવું
એક્સેલમાં વર્ટિકલ એન્ટ્રી શામેલ કરવાનો પ્રશ્ન ફોર્મેટિંગ ટૂલ્સનો ઉપયોગ કરીને હલ કરવામાં આવે છે. પરંતુ આ હોવા છતાં, પ્રેક્ટિસમાં તેને અમલમાં મૂકવાની વિવિધ રીતો છે.પદ્ધતિ 1: સંદર્ભ મેનૂ દ્વારા સંરેખણ
મોટેભાગે, વપરાશકર્તાઓ "સેલ ફોર્મેટ" વિંડોમાં સંરેખણનો ઉપયોગ કરીને ટેક્સ્ટની ઊભી લેખન શામેલ કરવાનું પસંદ કરે છે જ્યાં તમે સંદર્ભ મેનૂમાંથી પસાર થઈ શકો છો.
- સેલ પર જમણી માઉસ બટનને ક્લિક કરીને, જેમાં રેકોર્ડ શામેલ છે કે જેને આપણે ઊભી સ્થિતિમાં અનુવાદ કરવો જોઈએ. સંદર્ભ મેનૂમાં જે ખુલે છે, "સેલ ફોર્મેટ" આઇટમ પસંદ કરો.
- "સેલ ફોર્મેટ" વિન્ડો ખુલે છે. "સંરેખણ" ટેબ પર જાઓ. ખુલ્લી વિંડોની જમણી બાજુએ "ઓરિએન્ટેશન" સેટિંગ્સ બ્લોક છે. "ડિગ્રી" ક્ષેત્રમાં, ડિફૉલ્ટ "0" છે. આનો અર્થ એ છે કે કોશિકાઓમાં ટેક્સ્ટની આડી દિશા. કીબોર્ડ મૂલ્ય "90" નો ઉપયોગ કરીને આ ક્ષેત્રમાં ડ્રાઇવ કરો.
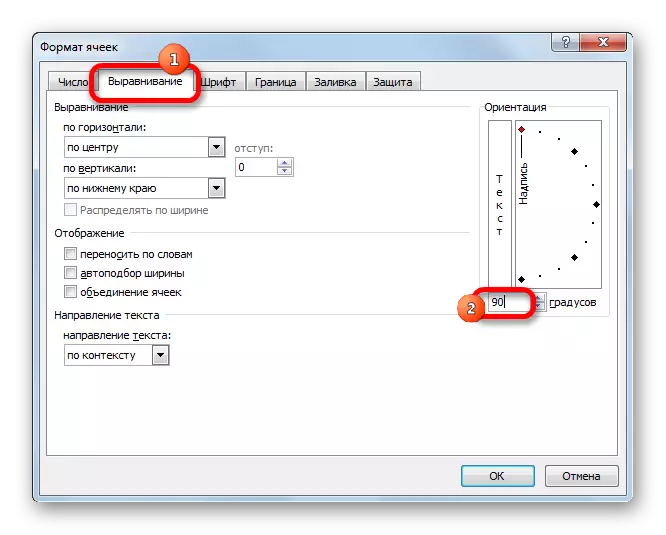
તમે કંઈક અંશે અલગ પણ કરી શકો છો. લખાણમાં "ટેક્સ્ટ" શબ્દ "શિલાલેખ" શબ્દ છે. તેના પર ક્લિક કરો, ડાબું માઉસ બટન દબાવો અને શબ્દ ઊભી સ્થિતિ સ્વીકારે ત્યાં સુધી ખેંચો. ચાલો માઉસ બટન છોડી દો.
- ઉપર વર્ણવેલ સેટિંગ્સ વિન્ડોમાં બનાવવામાં આવે છે પછી, ઑકે બટન પર ક્લિક કરો.
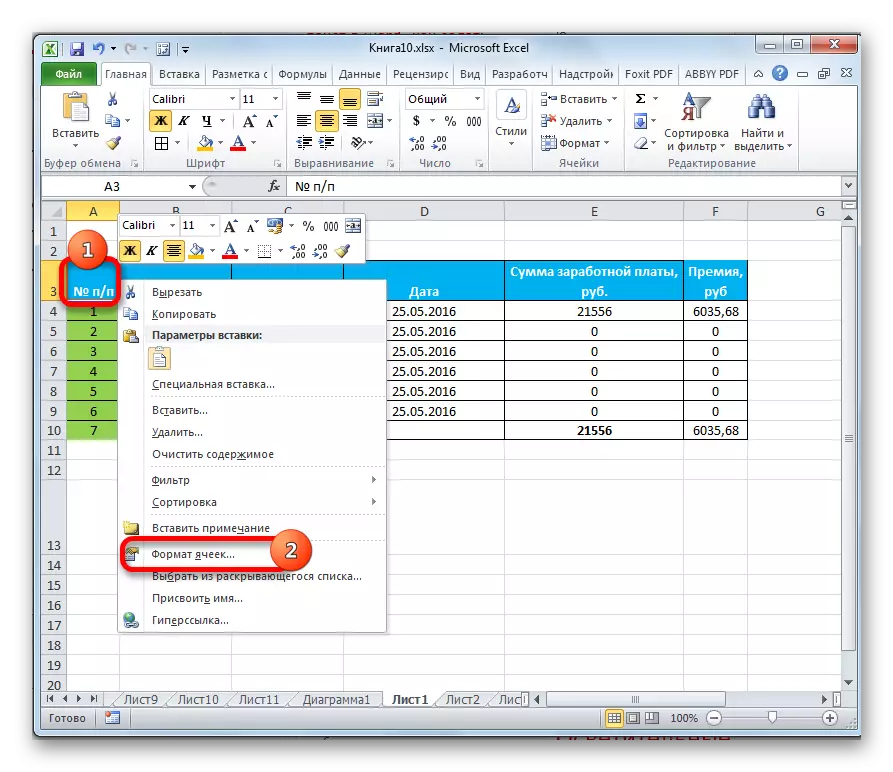
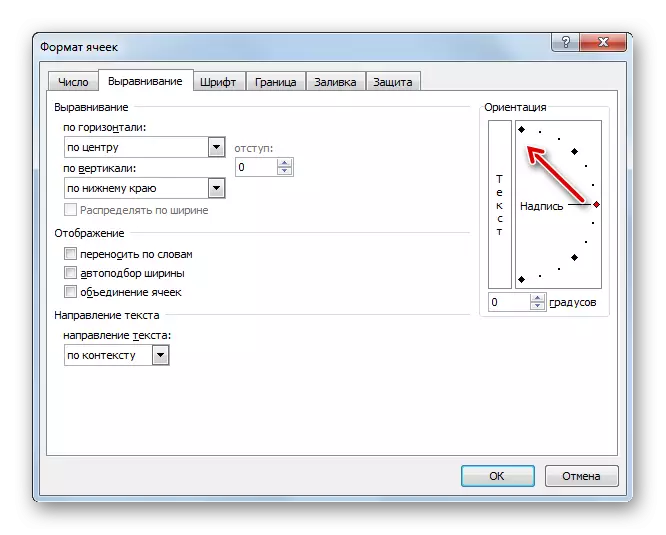
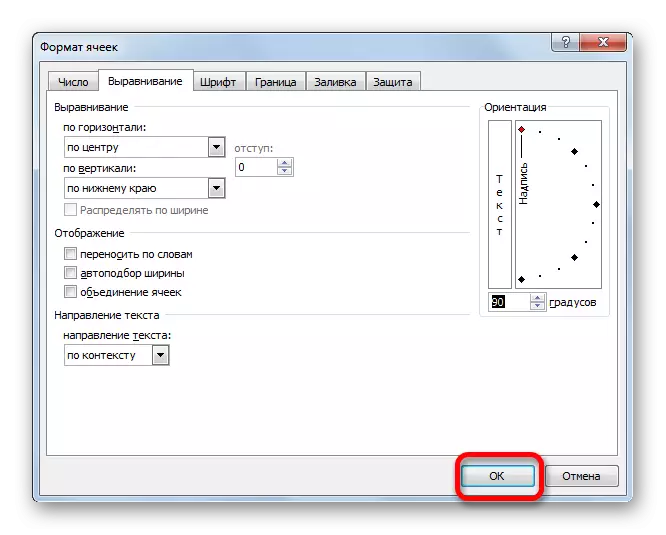
જેમ આપણે જોયું તેમ, આ ક્રિયાઓ પછી, પસંદ કરેલ કોષમાં પ્રવેશ ઊભી થઈ ગયો છે.
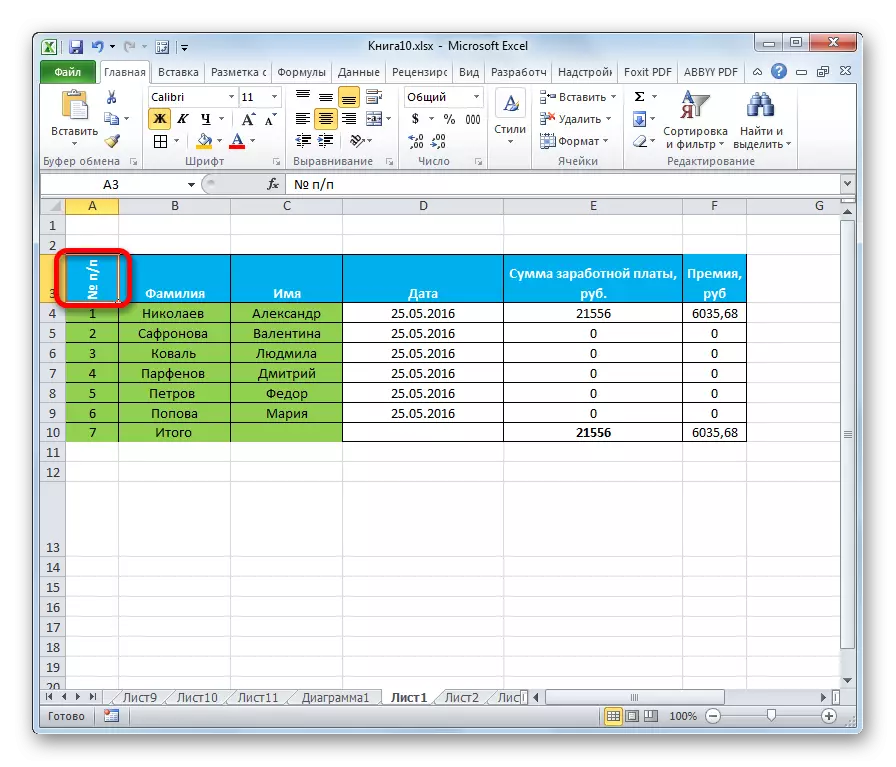
પદ્ધતિ 2: રિબન ક્રિયાઓ
ટેક્સ્ટ વર્ટિકલ બનાવવાનું વધુ સરળ છે - તેનો ઉપયોગ રિબન પરના વિશિષ્ટ બટન દ્વારા થાય છે, જે મોટાભાગના વપરાશકર્તાઓ ફોર્મેટિંગ વિંડો કરતાં પણ ઓછા જાણે છે.
- સેલ અથવા રેન્જ પસંદ કરો જ્યાં અમે માહિતી મૂકવાની યોજના બનાવીએ છીએ.
- "હોમ" ટેબ પર જાઓ, જો તે સમયે આપણે બીજા ટેબમાં છીએ. "સંરેખણ" ટૂલ બ્લોકમાં ટેપ પર, "ઓરિએન્ટેશન" બટન પર ક્લિક કરો. ખુલે છે તે સૂચિમાં, "ટેક્સ્ટ અપ ટેક્સ્ટ અપ" આઇટમ પસંદ કરો.
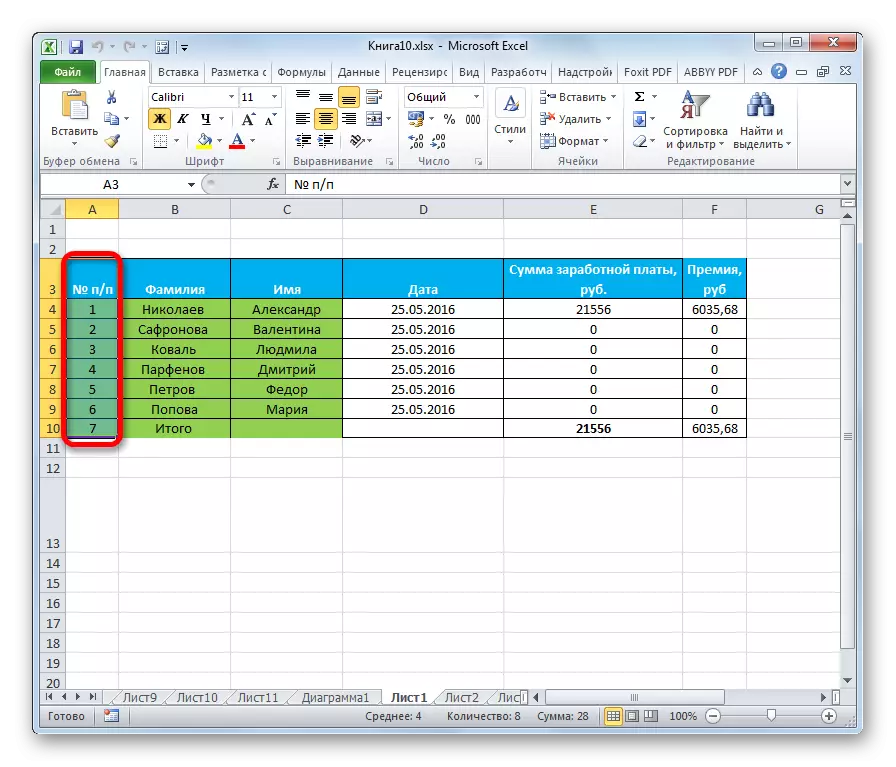

આ ક્રિયાઓ પછી, પસંદ કરેલા કોષમાં ટેક્સ્ટ અથવા શ્રેણી ઊભી રીતે પ્રદર્શિત થશે.
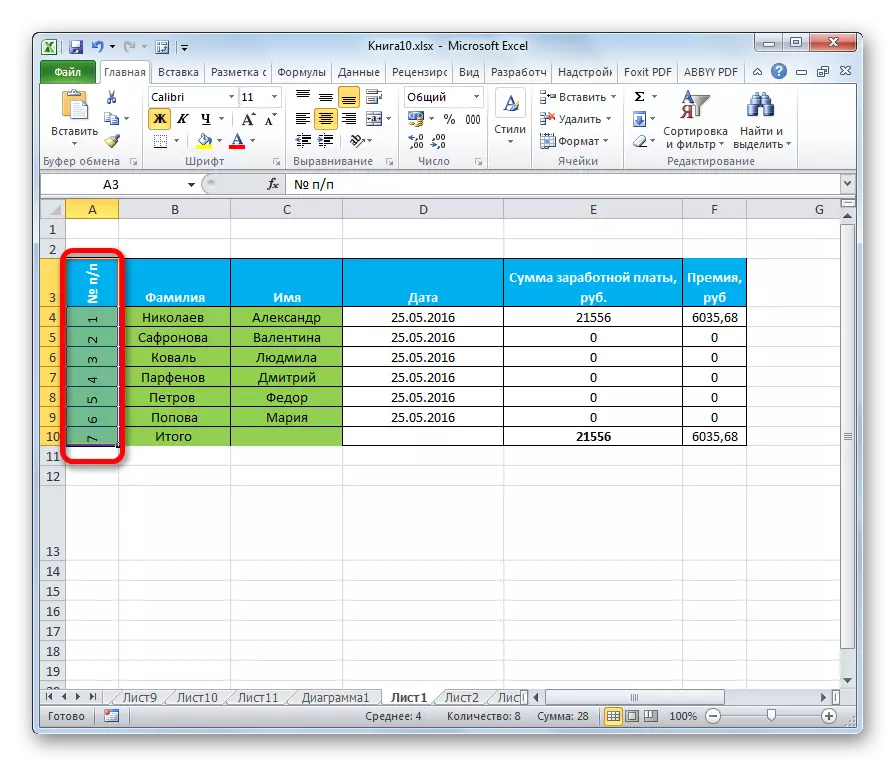
જેમ તમે જોઈ શકો છો, આ પદ્ધતિ અગાઉના એક કરતાં વધુ અનુકૂળ છે, પરંતુ તેમ છતાં, તે ઓછી વારંવાર ઉપયોગ થાય છે. બધા સમાન, ફોર્મેટિંગ વિંડો દ્વારા આ પ્રક્રિયા કરવા માટે વધુ, પછી તમે તેના અનુરૂપ ટેબ અને ટેપથી જઈ શકો છો. આ કરવા માટે, જ્યારે "હોમ" ટેબમાં, તે વલણ ટૂલ જૂથના નીચલા જમણા ખૂણામાં સ્થિત છે, જે વલણ ટૂલ જૂથના નીચલા જમણા ખૂણામાં સ્થિત છે, જે આયકન પર ક્લિક કરવા માટે પૂરતું છે.
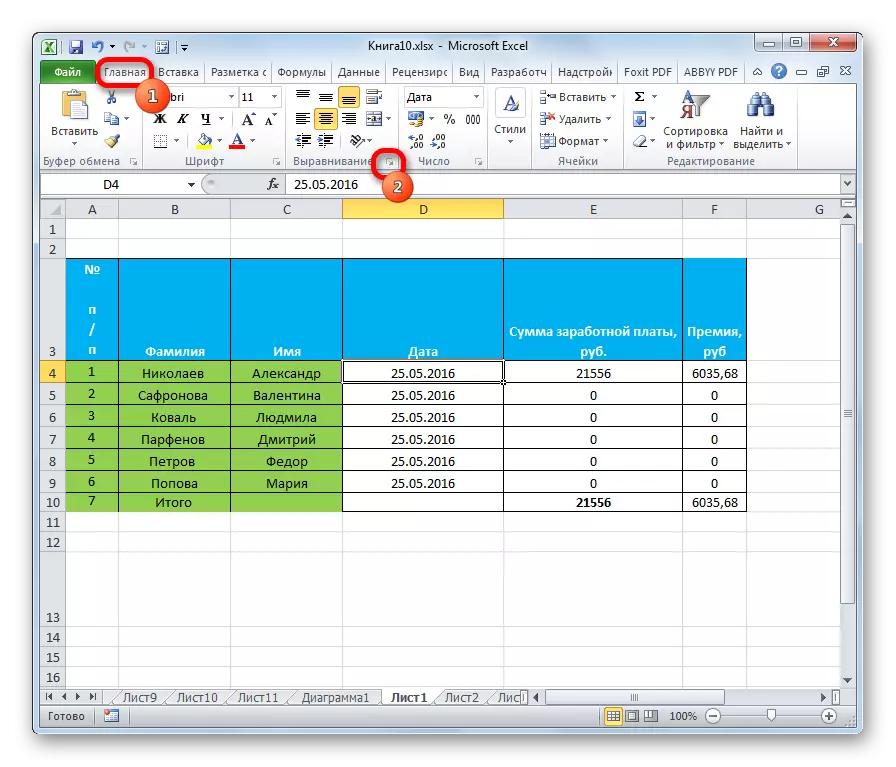
તે પછી, "સેલ ફોર્મેટ" વિંડો ખોલવામાં આવશે અને બધી વપરાશકર્તા ક્રિયાઓ બરાબર પ્રથમ પદ્ધતિમાં સમાન હોવી જોઈએ. તે છે, સંરેખણ ટૅબમાં "ઓરિએન્ટેશન" બ્લોકમાં ટૂલ્સ સાથે મેનીપ્યુલેશન્સ બનાવવાની જરૂર પડશે.
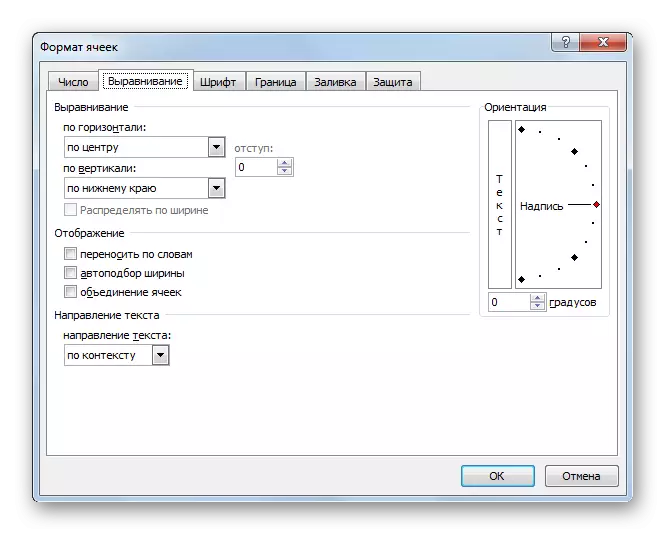
જો તમે ટેક્સ્ટના સ્થાન પર ઊભી થવા માંગતા હો, અને અક્ષરો સામાન્ય સ્થિતિમાં હતા, તો તે ટેપ પરના અભિગમ બટનનો ઉપયોગ કરીને પણ કરવામાં આવે છે. અમે આ બટન પર ક્લિક કરીએ છીએ અને તે સૂચિમાં દેખાય છે, "વર્ટિકલ ટેક્સ્ટ" આઇટમ પસંદ કરો.
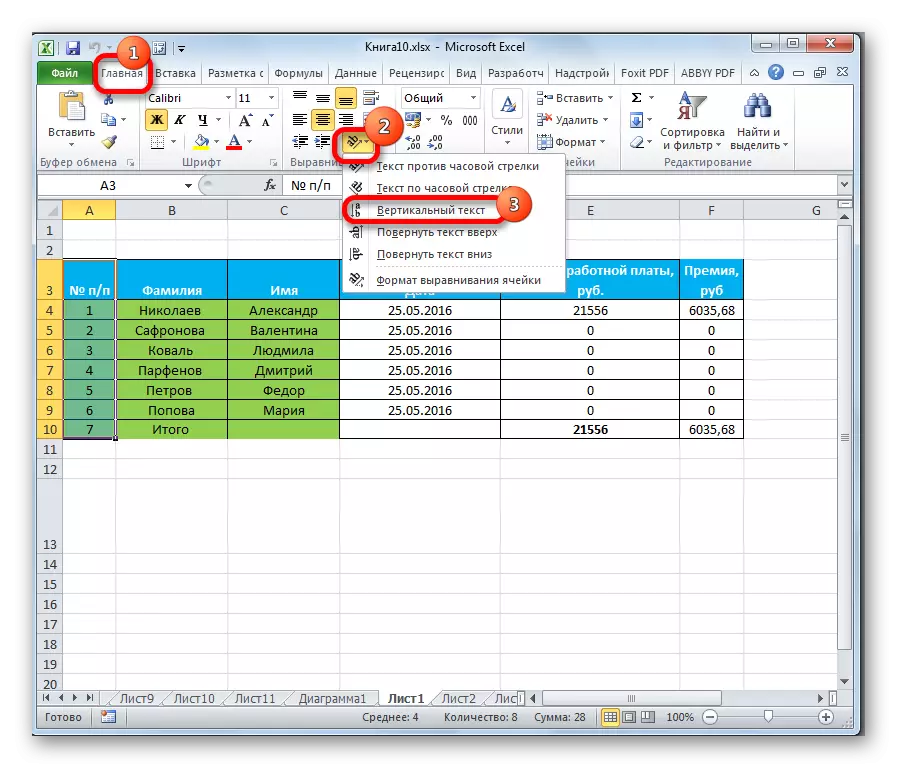
આ ક્રિયાઓ પછી, ટેક્સ્ટ અનુરૂપ સ્થિતિ લેશે.
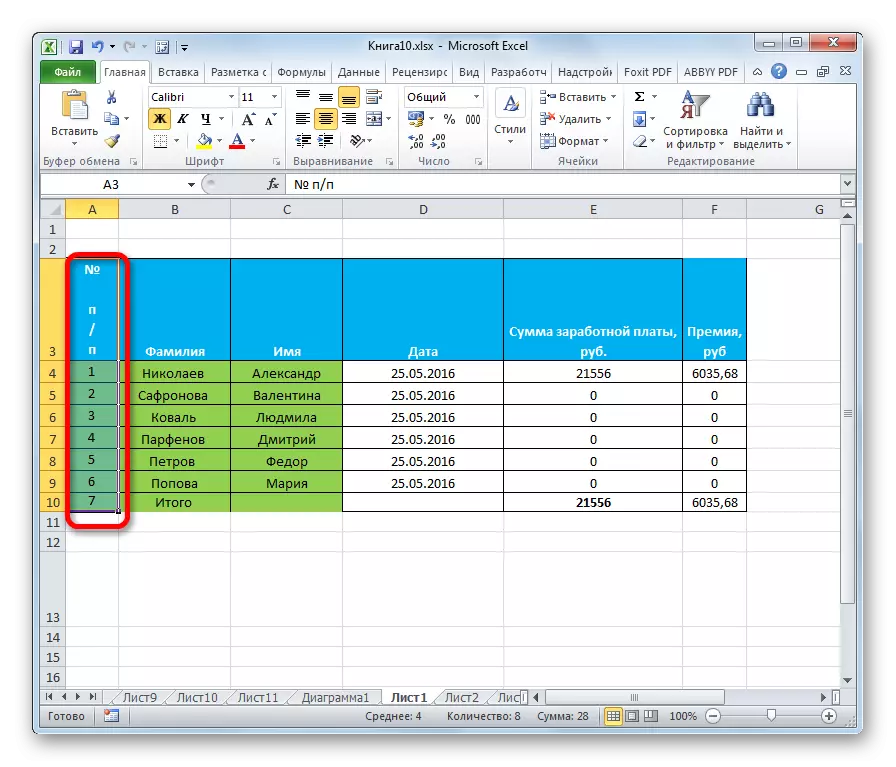
પાઠ: એક્સેલ માં ફોર્મેટિંગ કોષ્ટકો
જેમ તમે જોઈ શકો છો, ટેક્સ્ટના અભિગમને સમાયોજિત કરવા માટે બે મુખ્ય રસ્તાઓ છે: ટેપ પર "સંરેખણ" બટન દ્વારા અને ટેપ પર "ગોઠવણી" બટન દ્વારા. તે સાથે, આ બંને પદ્ધતિઓ સમાન ફોર્મેટિંગ મિકેનિઝમનો ઉપયોગ કરે છે. આ ઉપરાંત, તમારે જાણવું જોઈએ કે કોષમાં તત્વોના વર્ટિકલ સ્થાનના બે સંસ્કરણો છે: અક્ષરોના વર્ટિકલ સ્થાન અને સામાન્ય રીતે શબ્દોની સમાન પ્લેસમેન્ટ. પછીના કિસ્સામાં, અક્ષરો સામાન્ય સ્થિતિમાં લખાયેલા છે, પરંતુ સ્તંભમાં.
