
ફોટોશોપ, તે રાસ્ટર એડિટર છે તે હકીકત હોવા છતાં, પાઠો બનાવવા અને સંપાદિત કરવા માટે ખૂબ જ તકો પ્રદાન કરે છે. શબ્દ, અલબત્ત, પરંતુ ડિઝાઇન સાઇટ્સ, વ્યવસાય કાર્ડ્સ વિકસાવવા માટે, જાહેરાત પોસ્ટરો પૂરતા છે.
ટેક્સ્ટ્યુઅલ સામગ્રીને સીધી સંપાદન કરવા ઉપરાંત, પ્રોગ્રામ તમને સ્ટાઇલ સાથે ફોન્ટ્સને સજાવટ કરવાની મંજૂરી આપે છે. તમે શેડોઝ, ગ્લો, એમ્બૉસિંગ, ઢાળ ભરો અને ફોન્ટ પર અન્ય અસરો ઉમેરી શકો છો.
પાઠ: ફોટોશોપમાં બર્નિંગ શિલાલેખ બનાવો
આ પાઠમાં, ફોટોશોપમાં ટેક્સ્ટ સામગ્રી કેવી રીતે બનાવવી અને સંપાદિત કરવું તે શીખો.
સંપાદન લખાણ
ફોટોશોપમાં, પાઠો બનાવવા માટે રચાયેલ સાધનોનો એક જૂથ છે. બધા સાધનોની જેમ, તે ડાબા ફલક પર સ્થિત છે. જૂથમાં ચાર સાધનો છે: "આડી ટેક્સ્ટ", "વર્ટિકલ ટેક્સ્ટ", "હોરીઝોન્ટલ ટેક્સ્ટ-માસ્ક" અને "વર્ટિકલ ટેક્સ્ટ-માસ્ક".

ચાલો આ સાધનો વિશે વધુ વિગતવાર વાત કરીએ.
આડું લખાણ અને ઊભી લખાણ
આ સાધનો તમને અનુક્રમે આડી અને ઊભી ઓરિએન્ટેશન શિલાલેખો બનાવવાની મંજૂરી આપે છે. સ્તરોના પેલેટમાં, ટેક્સ્ટ લેયર આપમેળે યોગ્ય સામગ્રી શામેલ છે. પાઠના વ્યવહારિક ભાગમાં સાધનની કામગીરીનું સિદ્ધાંત વર્ણવવામાં આવશે.

આડી ટેક્સ્ટ-માસ્ક અને વર્ટિકલ ટેક્સ્ટ માસ્ક
ટૂલ્સ ડેટાનો ઉપયોગ કરતી વખતે, અસ્થાયી ઝડપી માસ્ક બનાવવામાં આવે છે. ટેક્સ્ટ સામાન્ય રીતે છાપવામાં આવે છે, રંગ મહત્વપૂર્ણ નથી. આ કિસ્સામાં ટેક્સ્ટ લેયર બનાવવામાં આવી નથી.

સ્તરને સક્રિય કર્યા પછી (સ્તર પર ક્લિક કરો) અથવા અન્ય સાધનની પસંદગી, પ્રોગ્રામ લેખિત ટેક્સ્ટના સ્વરૂપમાં સમર્પિત વિસ્તાર બનાવે છે.
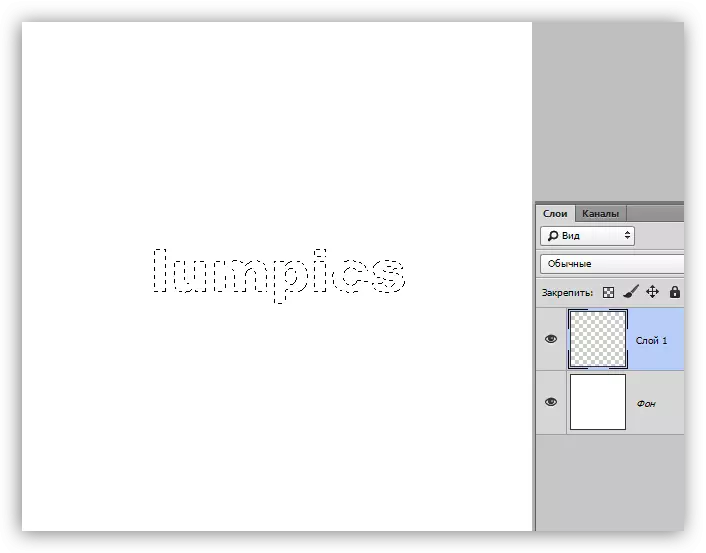
આ પસંદગીનો ઉપયોગ વિવિધ હેતુઓ માટે થઈ શકે છે: ફક્ત તેને રંગમાં પેઇન્ટ કરો અથવા જ્યારે તે છબીમાંથી ટેક્સ્ટને કાપવામાં મદદ કરે છે.
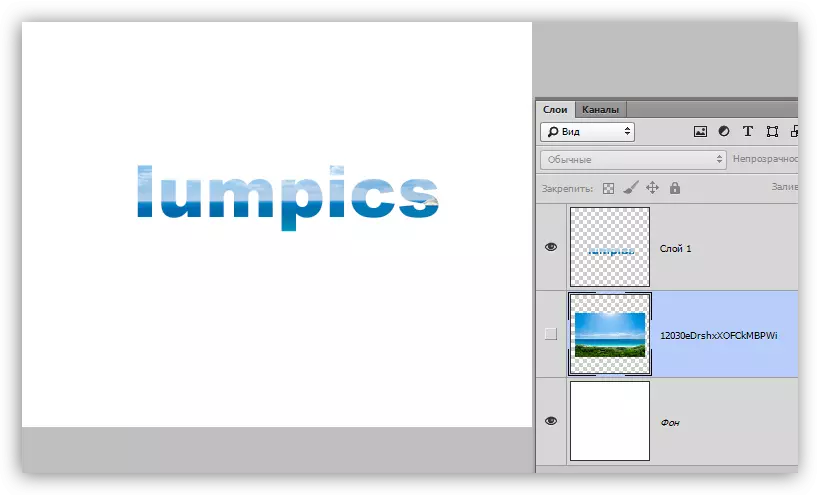
ટેક્સ્ટ બ્લોક્સ
પાઠોના રેખીય (એક વાક્યમાં) ઉપરાંત, ફોટોશોપ તમને ટેક્સ્ટ બ્લોક્સ બનાવવા માટે પરવાનગી આપે છે. મુખ્ય તફાવત એ આવા બ્લોકમાં સમાયેલ સામગ્રી છે, તેની સરહદોથી આગળ વધી શકશે નહીં. આ ઉપરાંત, "વધારાની" ટેક્સ્ટ દૃશ્યતાથી છુપાયેલ છે. ટેક્સ્ટ બ્લોક્સ સ્કેલિંગ અને વિકૃતિને પાત્ર છે. વધુ વાંચો - વ્યવહારમાં.

અમે ટેક્સ્ટ બનાવવા માટે મુખ્ય સાધનો વિશે વાત કરી, અમે સેટિંગ્સ તરફ વળ્યાં.
સેટિંગ્સ ટેક્સ્ટ
ટેક્સ્ટ સેટિંગ બે રીતે કરવામાં આવે છે: સંપાદન દરમિયાન સીધા જ, જ્યારે તમે વ્યક્તિગત અક્ષરોમાં વિવિધ ગુણધર્મો આપી શકો છો,

અથવા સંપાદન લાગુ કરો અને ટેક્સ્ટ લેયરની પ્રોપર્ટીઝને સંપૂર્ણપણે ગોઠવો.
સંપાદિત કરો નીચેની રીતો પર લાગુ થાય છે: પરિમાણોની ટોચની પેનલ પરના ડીએડબલ્યુ સાથે બટન દબાવીને,

સ્તરોના પેલેટમાં સંપાદનયોગ્ય ટેક્સ્ટ સ્તર પર ક્લિક કરો,

અથવા કોઈપણ સાધન સક્રિય કરવું. આ કિસ્સામાં, ટેક્સ્ટને સંપાદિત કરો ફક્ત "પ્રતીક" પેલેટમાં જ ઉપયોગમાં લઈ શકાય છે.
ટેક્સ્ટ સેટિંગ્સ બે સ્થળોએ સ્થિત છે: પરિમાણોની ટોચની પેનલ પર (સક્રિય સાધન "ટેક્સ્ટ" સાથે) અને "ફકરા" અને "પ્રતીક" પૅલેટ્સમાં.
પરિમાણ પેનલ:

"ફકરો" અને "પ્રતીક":
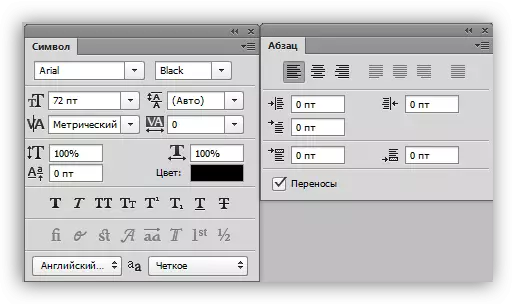
પેલેટ ડેટાને વિન્ડો મેનૂ દ્વારા બોલાવવામાં આવે છે.

અમે સીધા જ મૂળભૂત ટેક્સ્ટ સેટિંગ્સ પર ચાલુ કરીએ છીએ.
- ફૉન્ટ.
ફૉન્ટ પેરામીટર પેનલ પર અથવા અક્ષરો સેટિંગ પેનલમાં સ્થિત ડ્રોપ-ડાઉન સૂચિમાં પસંદ કરવામાં આવે છે. નજીકમાં એક સૂચિ છે જેમાં વિવિધ "વજન" (ચરબી, ઇટાલિક, બોલ્ડ વસ્તુઓ, વગેરેના ગ્લાઇફ્સના સેટ્સ છે.
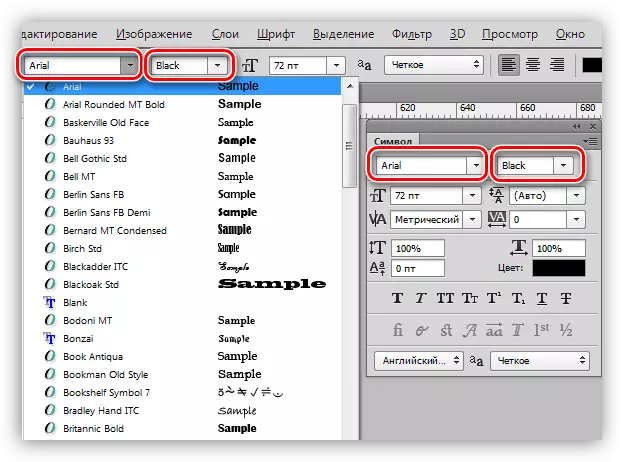
- કદ.
કદને અનુરૂપ ડ્રોપ-ડાઉન સૂચિમાં પણ પસંદ કરી શકાય છે. આ ઉપરાંત, આ ક્ષેત્રમાં સંખ્યાઓ સંપાદન કરી રહી છે. ડિફૉલ્ટ રૂપે, મહત્તમ મૂલ્ય 1296 પિક્સેલ્સ છે.

- રંગ.
રંગ રંગ ક્ષેત્ર પર ક્લિક કરીને અને પેલેટમાં શેડની પસંદગી દ્વારા રૂપરેખાંકિત થયેલ છે. ડિફૉલ્ટ રૂપે, ટેક્સ્ટને એક રંગ અસાઇન કરવામાં આવે છે જે આ ક્ષણે મુખ્ય છે.

- Smoothing.
Smoothing નક્કી કરે છે કે કેવી રીતે આત્યંતિક (સીમા) ફૉન્ટ પિક્સેલ્સ પ્રદર્શિત થશે. તે વ્યક્તિગત રીતે પસંદ થયેલ છે, પેરામીટર "બતાવતું નથી" બધા smoothing દૂર કરે છે.

- ગોઠવણી.
સામાન્ય સેટિંગ, જે લગભગ દરેક ટેક્સ્ટ સંપાદકમાં ઉપલબ્ધ છે. ટેક્સ્ટને ડાબે અને જમણે ધાર પર, કેન્દ્ર અને બધી પહોળાઈ પર ગોઠવાયેલ કરી શકાય છે. પહોળાઈ સંરેખણ ફક્ત ટેક્સ્ટ બ્લોક્સ માટે જ ઉપલબ્ધ છે.

પેલેટ પ્રતીકમાં વધારાની ફોન્ટ સેટિંગ્સ
"પ્રતીક" પેલેટમાં, પેરામીટર પેનલમાં ઍક્સેસિબલ સેટિંગ્સ છે.
- ચમકતા શૈલીઓ.
અહીં તમે ફોન્ટ બોલ્ડ, વલણ બનાવી શકો છો, બધા અક્ષરોને લીટી અથવા મૂડી સાથે બનાવી શકો છો, ટેક્સ્ટમાંથી ઇન્ડેક્સ બનાવો (ઉદાહરણ તરીકે, સ્ક્વેરમાં બે લખો "), પર ભાર મૂકે છે અથવા ટેક્સ્ટને પાર કરે છે.
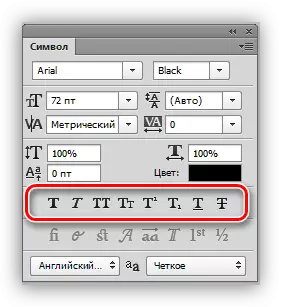
- ઊભી અને આડી સ્કેલ.
આ સેટિંગ્સ અનુક્રમે અક્ષરોની ઊંચાઈ અને પહોળાઈ નક્કી કરે છે.

- ઇન્ટરલેજ (રેખાઓ વચ્ચે અંતર).
નામ પોતે જ બોલે છે. સેટિંગ ટેક્સ્ટ સ્ટ્રીંગ્સ વચ્ચેની ઊભી ઇન્ડેન્ટેશન નક્કી કરે છે.

- ટ્રેકિંગ (અક્ષરો વચ્ચે અંતર).
સમાન સેટિંગ, ટેક્સ્ટ સિમ્બોલ્સ વચ્ચે ઇન્ડેન્ટ્સને વ્યાખ્યાયિત કરે છે.

- કેર્નિંગ
દેખાવ અને વાંચી શકાય તેવું સુધારવા માટે અક્ષરો વચ્ચે પસંદગીયુક્ત ઇન્ડેન્ટ્સ નક્કી કરે છે. કેર્નિંગ ટેક્સ્ટની દ્રશ્ય ઘનતાને સ્તર આપવા માટે રચાયેલ છે.
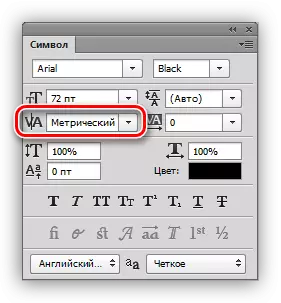
- ભાષા.
અહીં તમે સ્થાનાંતરણ અને જોડણી તપાસની સરળતાને સ્વયંચાલિત કરવા માટે સંપાદનયોગ્ય ટેક્સ્ટની ભાષા પસંદ કરી શકો છો.
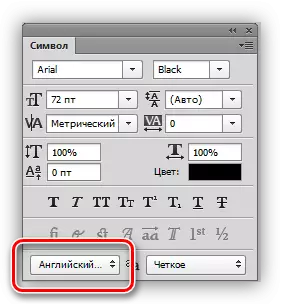
પ્રેક્ટિસ
1. પંક્તિ.
એક લીટીમાં ટેક્સ્ટ લખવા માટે, તમારે ટેક્સ્ટ ટૂલ (આડી અથવા વર્ટિકલ) લેવાની જરૂર છે, કેનવાસ પર ક્લિક કરો અને જરૂરી શું છે તે છાપો. નવી સ્ટ્રિંગમાં કી સંક્રમણો દાખલ કરો.

2. ટેક્સ્ટ બ્લોક.
ટેક્સ્ટ બ્લોક બનાવવા માટે, તમારે "ટેક્સ્ટ" ટૂલને સક્રિય કરવાની જરૂર છે, કેનવાસ પર ક્લિક કરો અને માઉસ બટનને મુક્ત કર્યા વિના, એકમ ખેંચો.

બ્લોકની સ્કેલિંગ ફ્રેમના તળિયે સ્થિત માર્કર્સનો ઉપયોગ કરીને કરવામાં આવે છે.

બ્લોક વિકૃતિ Ctrl Pinch સાથે બનાવવામાં આવે છે. અહીં કંઈક સલાહ આપવી મુશ્કેલ છે, વિવિધ માર્કર્સ સાથે વધારવાનો પ્રયાસ કરો.

બંને વિકલ્પો માટે, ટેક્સ્ટ એપ્લિકેશન કૉપિ-પેસ્ટ (કૉપિ-ઇન્સર્ટ) દ્વારા સમર્થિત છે.
ફોટોશોપમાં ટેક્સ્ટને સંપાદિત કરવા માટે આ પાઠ પર. જો તમને જરૂર હોય, તો સંજોગોને કારણે, તે ઘણીવાર પાઠો સાથે કામ કરે છે, તો પછી તમે આ પાઠ અને પ્રેક્ટિસનો સંપૂર્ણ અભ્યાસ કરશો.
