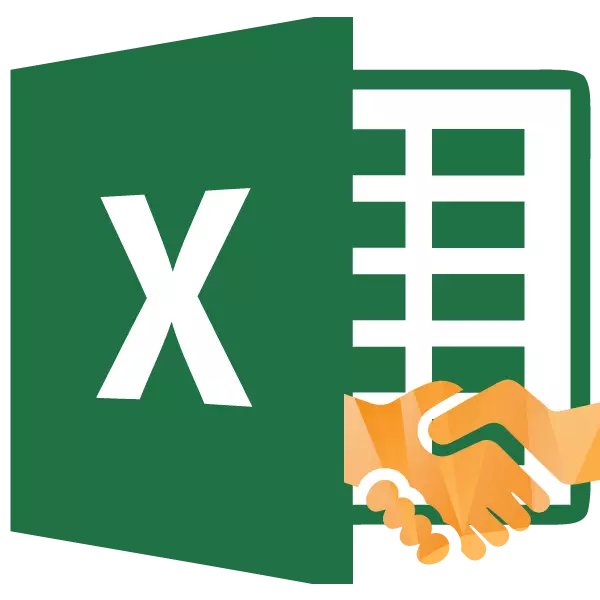
માઈક્રોસોફ્ટ એક્સેલ એપ્લિકેશનની રસપ્રદ સુવિધાઓમાંની એક એક સંગમ કાર્ય છે. તેનું મુખ્ય કાર્ય એકમાં બે અથવા વધુ કોષોની સામગ્રીને કનેક્ટ કરવું છે. આ ઑપરેટર કેટલાક કાર્યોને હલ કરવામાં મદદ કરે છે જે અન્ય સાધનોનો ઉપયોગ કરીને સંમિશ્રિત કરી શકાતા નથી. ઉદાહરણ તરીકે, નુકસાન વિના કોશિકાઓને સંયોજન કરવા માટેની પ્રક્રિયાને ઉત્પન્ન કરવા માટે તે અનુકૂળ છે. આ ફંકશનની શક્યતાઓ અને તેના ઉપયોગના ઘોંઘાટને ધ્યાનમાં લો.
એપ્લિકેશન ઓપરેટર કેચ
સિક્કો ફંક્શન એ એક્સેલ ટેક્સ્ટ સ્ટેટમેન્ટ ગ્રુપનો ઉલ્લેખ કરે છે. તેનું મુખ્ય કાર્ય એ ઘણા કોશિકાઓના સમાવિષ્ટો, તેમજ વ્યક્તિગત અક્ષરોના એક કોષમાં ભેગા કરવું છે. એક્સેલ 2016 થી શરૂ કરીને, આ ઑપરેટરને બદલે, કાર્ડ ફંક્શનનો ઉપયોગ થાય છે. પરંતુ રિવર્સ સુસંગતતાને જાળવવા માટે, ઑપરેટર પણ બાકી છે, અને તેનો ઉપયોગ બાર પર કરી શકાય છે.આ ઓપરેટરનું વાક્યરચના આ જેવું લાગે છે:
= કેચ (ટેક્સ્ટ 1; ટેક્સ્ટ 2; ...)
દલીલો તરીકે તેઓ તે કોશિકાઓમાં ટેક્સ્ટ અને સંદર્ભો તરીકે કાર્ય કરી શકે છે જે તેને સમાવે છે. દલીલોની સંખ્યા 1 થી 255 નો સમાવેશ થઈ શકે છે.
પદ્ધતિ 1: કોશિકાઓમાં ડેટા સંયોજન
જેમ તમે જાણો છો, એક્સેલમાં સામાન્ય સંયોજન કોષો ડેટા નુકસાન તરફ દોરી જાય છે. ફક્ત ઉપલા ડાબા તત્વમાં ડેટા સાચવવામાં આવે છે. બે અને વધુ કોષોની સામગ્રીને ખોટ વિના એક્સેલમાં ભેગા કરવા માટે, તમે કેપ્ચર ફંક્શનને લાગુ કરી શકો છો.
- એક કોષ પસંદ કરો જેમાં અમે સંયુક્ત ડેટા મૂકવાની યોજના બનાવીએ છીએ. "પેસ્ટ ફંક્શન" બટન પર ક્લિક કરો. તેમાં ચિત્રલેખનો એક દેખાવ છે અને ફોર્મ્યુલા સ્ટ્રિંગની ડાબી બાજુએ મૂકવામાં આવે છે.
- વિઝાર્ડ ખુલે છે. "ટેક્સ્ટ" અથવા "સંપૂર્ણ આલ્ફાબેટિકલ સૂચિ" કેટેગરીમાં આપણે "કેપ્ચર" ઑપરેટર શોધી રહ્યા છીએ. અમે આ નામને હાઇલાઇટ કરીએ છીએ અને "ઑકે" બટન પર ક્લિક કરીએ છીએ.
- ફંક્શન દલીલો વિન્ડો શરૂ થાય છે. દલીલો તરીકે, ડેટા અથવા અલગ ટેક્સ્ટ ધરાવતી કોશિકાઓના સંદર્ભો હોઈ શકે છે. જો કાર્યમાં કોશિકાઓના સમાવિષ્ટોનું સંયોજન શામેલ હોય, તો આ કિસ્સામાં અમે ફક્ત સંદર્ભો સાથે કામ કરીશું.
પ્રથમ વિન્ડો ક્ષેત્રમાં કર્સરને ઇન્સ્ટોલ કરો. પછી શીટ પરની લિંક પસંદ કરો જેમાં યુનિયન માટે જરૂરી ડેટા શામેલ છે. કોઓર્ડિનેટ્સ વિંડોમાં પ્રદર્શિત થાય તે જ રીતે, અમે બીજા ક્ષેત્ર સાથે કરીએ છીએ. તદનુસાર, અમે બીજા કોષ ફાળવીએ છીએ. અમે સમાન કામગીરી કરીએ છીએ જ્યારે તમામ કોશિકાઓના કોઓર્ડિનેટ્સ જેને સંયુક્ત કરવાની જરૂર છે તે ફંક્શન દલીલો વિંડોમાં દાખલ કરવામાં આવશે નહીં. તે પછી, "ઑકે" બટન પર ક્લિક કરો.
- જેમ તમે જોઈ શકો છો, પસંદ કરેલા વિસ્તારોની સમાવિષ્ટો એક પૂર્વ-ઉલ્લેખિત સેલમાં પ્રતિબિંબિત થાય છે. પરંતુ આ પદ્ધતિમાં નોંધપાત્ર ખામી છે. તેનો ઉપયોગ કરતી વખતે, કહેવાતા "એક સીમ વગર ગુંદર" થાય છે. એટલે કે, શબ્દો વચ્ચે કોઈ જગ્યા નથી અને તે એક એરેમાં ગુંચવાયેલી છે. તે જ સમયે, જગ્યા ઉમેરવા માટે મેન્યુઅલી ઉમેરવાનું શક્ય નથી, પરંતુ ફક્ત ફોર્મ્યુલાના સંપાદન દ્વારા જ.


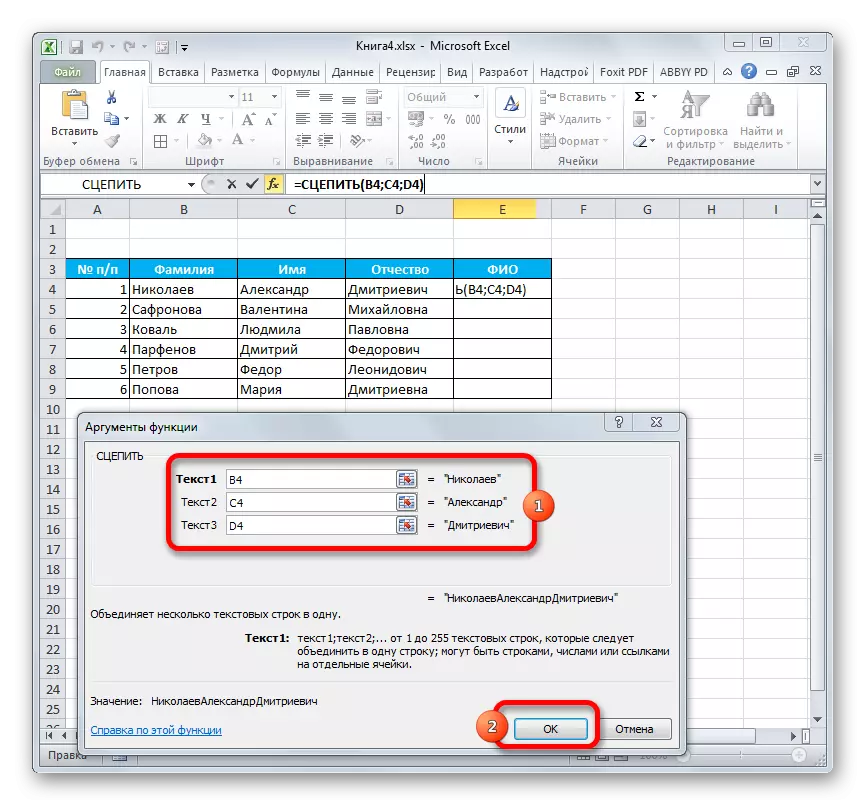

પાઠ: એક્સેલ માં વિઝાર્ડ કાર્યો
પદ્ધતિ 2: એક જગ્યા સાથે કાર્યની અરજી
ઑપરેટરની દલીલો વચ્ચેના અંતરને શામેલ કરવા, આ ક્ષતિને સુધારવા માટે તકો છે.
- અમે તે જ એલ્ગોરિધમ પર કાર્ય કરીએ છીએ જે ઉપર વર્ણવેલ છે.
- ફોર્મ્યુલાને સંપાદન માટે સક્રિય કરો સાથે સેલ પર ડાબું માઉસ બટનને ડબલ-ક્લિક કરો.
- દરેક દલીલ વચ્ચે, અવતરણ સાથે બે બાજુઓથી મર્યાદિત જગ્યાના સ્વરૂપમાં અભિવ્યક્તિ લખો. આવા દરેક મૂલ્યને બનાવવા પછી, અમે એક અલ્પવિરામ સાથે એક મુદ્દો મૂકીએ છીએ. ઉમેરાયેલ અભિવ્યક્તિઓનું સામાન્ય દૃશ્ય નીચે મુજબ હોવું જોઈએ:
" ";
- સ્ક્રીન પર પરિણામને આઉટપુટ કરવા માટે, એન્ટર બટન પર ક્લિક કરો.
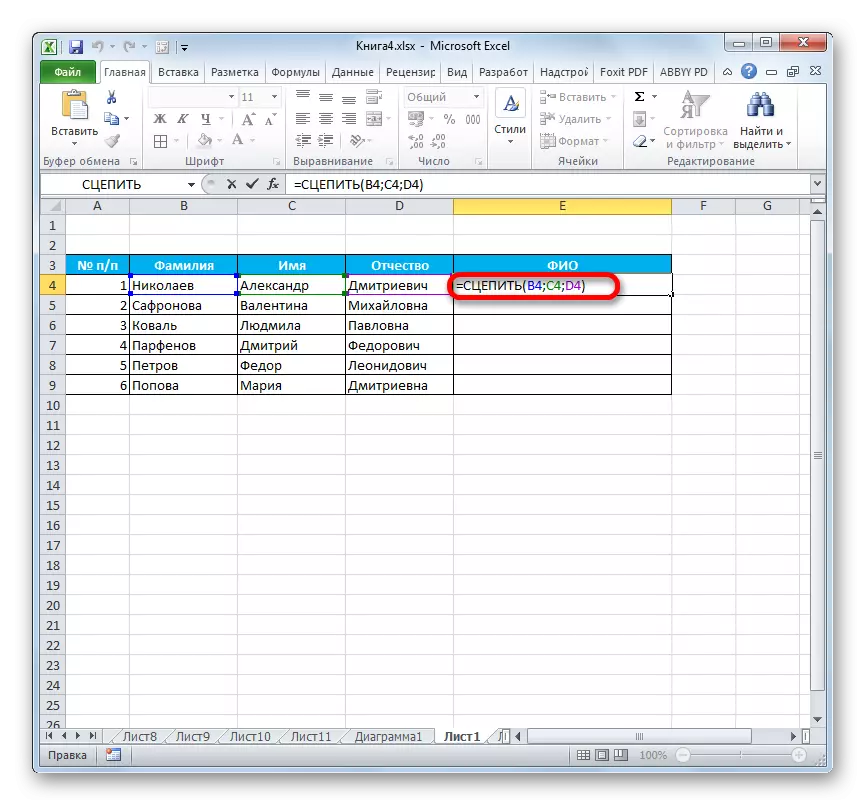
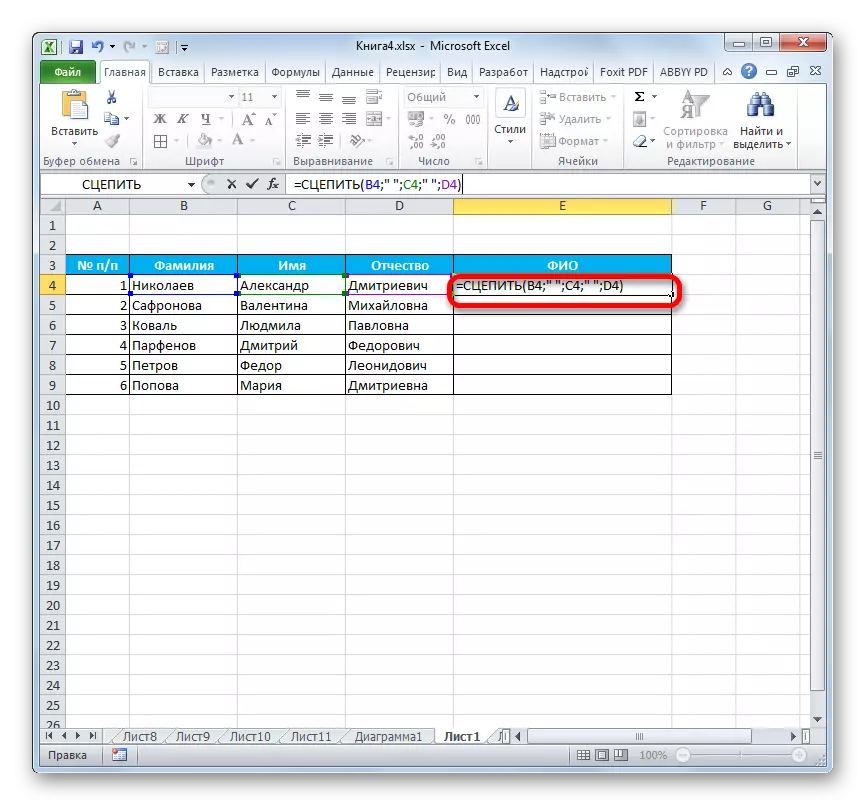
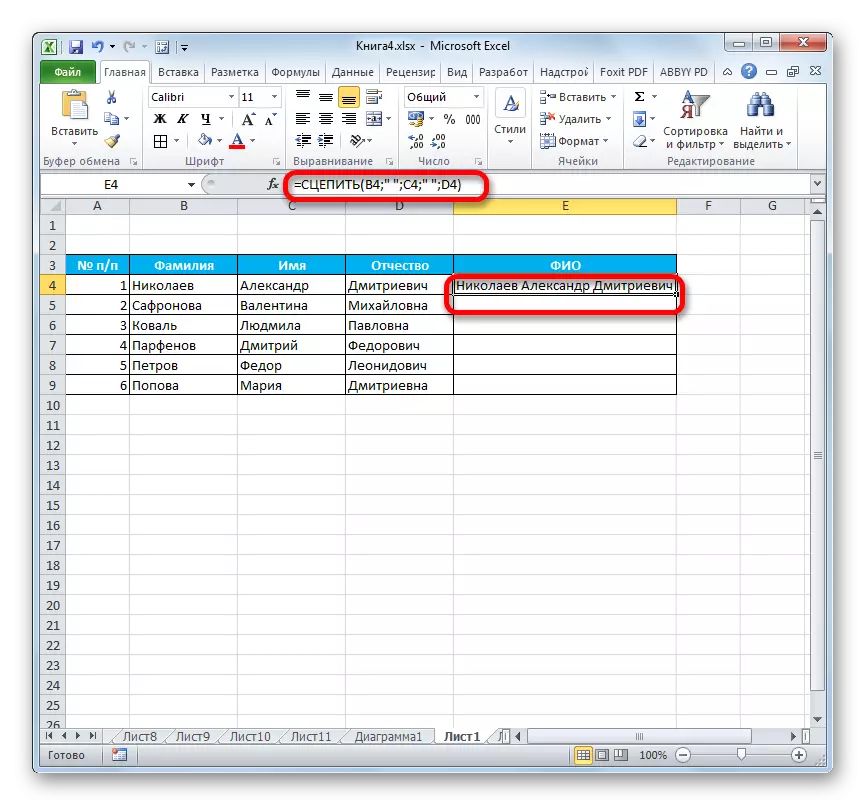
જેમ તમે જોઈ શકો છો, સેલમાં અવતરણચિહ્નો સાથેના અંતરને દાખલ કરવા માટે કોષમાં શબ્દો વચ્ચે વિભાગો છે.
પદ્ધતિ 3: દલીલ વિંડો દ્વારા એક જગ્યા ઉમેરી રહ્યા છે
અલબત્ત, જો ત્યાં ઘણા રૂપાંતરિત મૂલ્યો નથી, તો ઉપરના સ્તર બ્રેક વિકલ્પ સંપૂર્ણ છે. પરંતુ જો ઘણા કોશિકાઓને જોવાની જરૂર હોય તો તે ઝડપથી અમલમાં મૂકવું મુશ્કેલ રહેશે. ખાસ કરીને જો આ કોષો એક એરેમાં નથી. તમે દલીલ વિંડો દ્વારા તેના શામેલ કરવાના વિકલ્પનો ઉપયોગ કરીને અવકાશયાનની ગોઠવણીને નોંધપાત્ર રીતે સરળ બનાવી શકો છો.
- અમે શીટ પર કોઈપણ ખાલી કોષના ડાબા માઉસ બટનના ડબલ ક્લિકને હાઇલાઇટ કરીએ છીએ. કીબોર્ડનો ઉપયોગ કરીને, તેની અંદરની જગ્યાને ઇન્સ્ટોલ કરો. તે ઇચ્છનીય છે કે તે મુખ્ય માસિફથી દૂર છે. તે ખૂબ જ મહત્વપૂર્ણ છે કે આ સેલ પછી તે કોઈપણ ડેટાથી ભરવામાં આવતો નથી.
- અમે ઑપરેટરની દલીલો વિંડોના ઉદઘાટન સુધી ફંક્શન બનાવવા માટે ફંક્શનનો ઉપયોગ કરવાની પ્રથમ પદ્ધતિ પર સમાન ક્રિયાઓ કરીએ છીએ. વિંડો ફીલ્ડમાં ડેટા સાથે પ્રથમ કોષનું મૂલ્ય ઉમેરો, કારણ કે તે પહેલાથી જ પહેલાનું વર્ણન કરવામાં આવ્યું છે. પછી કર્સરને બીજા ક્ષેત્રમાં સેટ કરો, અને પહેલાની ચર્ચા કરેલી જગ્યા સાથે ખાલી કોષ પસંદ કરો. દલીલ વિંડો ફીલ્ડમાં એક લિંક દેખાય છે. પ્રક્રિયાને ઝડપી બનાવવા માટે, તમે તેને CTRL + C કી સંયોજનને હાઇલાઇટ કરીને અને દબાવીને તેને કૉપિ કરી શકો છો.
- પછી તમે ઉમેરવા માંગો છો તે પછીની આઇટમની લિંક ઉમેરો. આગલા ક્ષેત્રમાં, ખાલી કોષની લિંક ઉમેરો. અમે તેના સરનામાને કૉપિ કરી ત્યારથી, તમે કર્સરને ક્ષેત્રમાં સેટ કરી શકો છો અને Ctrl + V કી સંયોજનને દબાવો. કોઓર્ડિનેટ્સ શામેલ કરવામાં આવશે. આ રીતે, અમે તત્વો અને ખાલી કોષના સરનામા સાથે વૈકલ્પિક ક્ષેત્રો. બધા ડેટા બનાવવામાં આવે તે પછી, "ઑકે" બટન પર ક્લિક કરો.

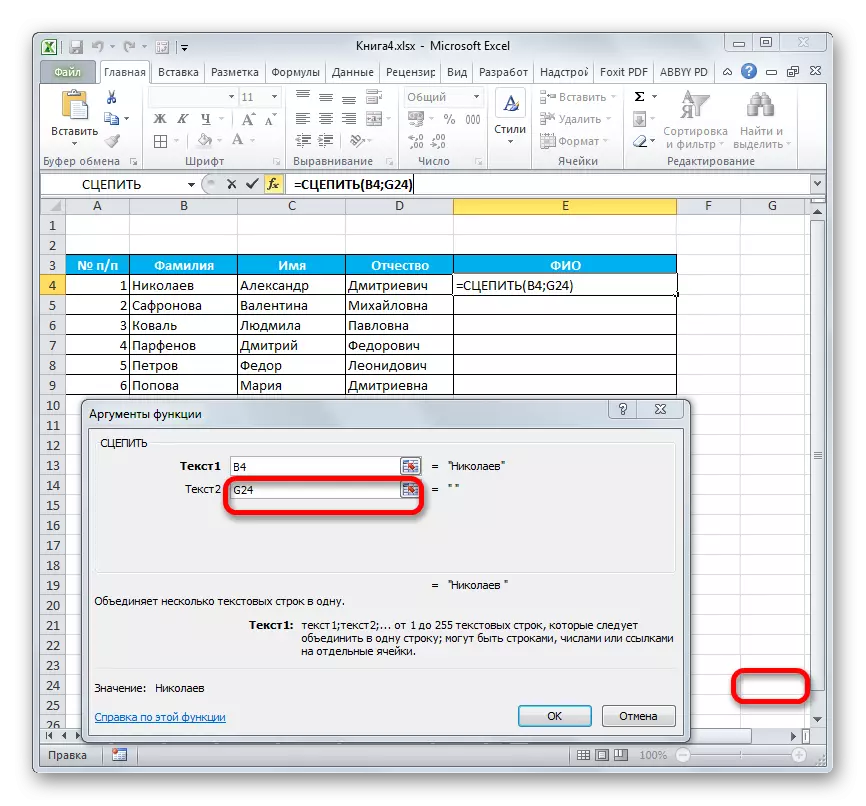
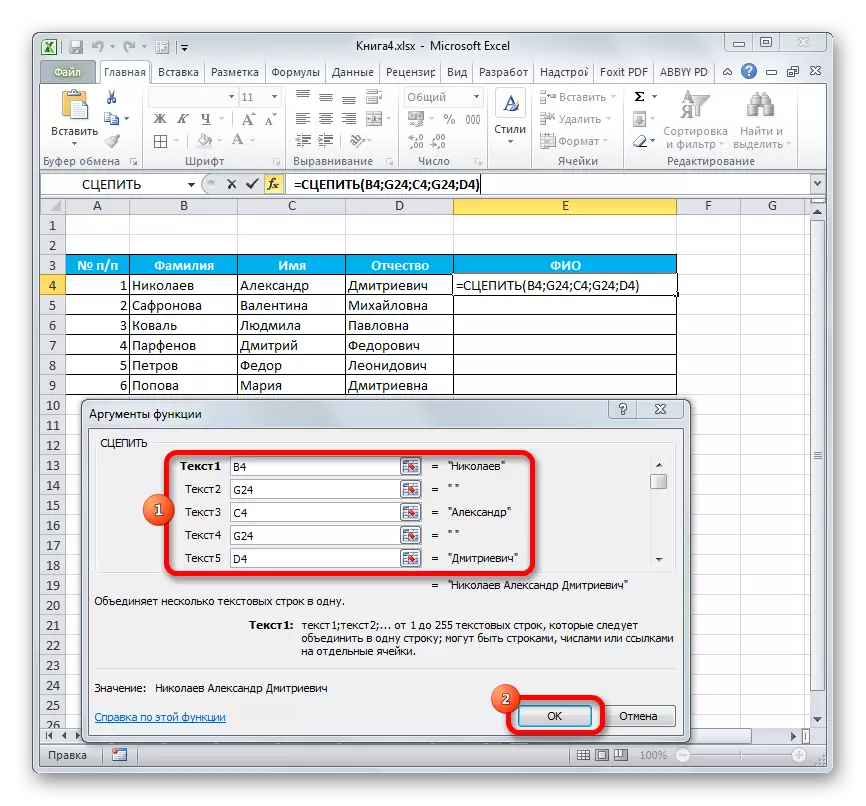
જેમ તમે જોઈ શકો છો, તે પછી, લક્ષ્ય કોષમાં એક સંયુક્ત રેકોર્ડ, જેમાં તમામ ઘટકોની સમાવિષ્ટો શામેલ છે, પરંતુ દરેક શબ્દ વચ્ચેની જગ્યાઓ સાથે.
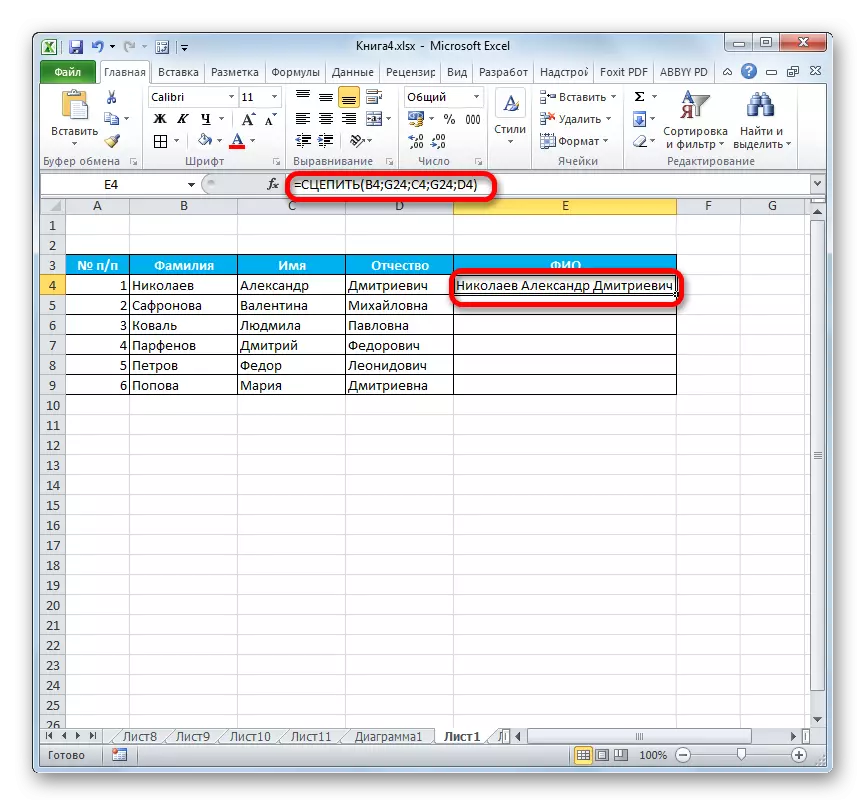
ધ્યાન આપો! જેમ આપણે જોયું તેમ, ઉપરોક્ત પદ્ધતિ નોંધપાત્ર રીતે કોશિકાઓમાં ડેટાને યોગ્ય રીતે સંયોજિત કરવાની પ્રક્રિયાને વેગ આપે છે. પરંતુ તે ધ્યાનમાં લેવું જરૂરી છે કે આ વિકલ્પ પોતે જ અને "મુશ્કેલીઓ" છે. તે ખૂબ જ મહત્વપૂર્ણ છે કે જેમાં તત્વમાં સ્થાન શામેલ હોય તેમાં કોઈ ડેટા નથી અથવા તે બદલવામાં આવતું નથી.
પદ્ધતિ 4: કૉલમ યુનિયન
રૂપરેખાંકન કાર્યનો ઉપયોગ કરીને, તમે ઝડપથી આ કૉલમ્સને એકમાં જોડી શકો છો.
- સંયુક્ત કૉલમની પ્રથમ લાઇનના કોશિકાઓ સાથે, અમે દલીલ લાગુ કરવાની બીજી અને ત્રીજી પદ્ધતિમાં ઉલ્લેખિત ક્રિયાની પસંદગીને ફરીથી પ્રાપ્ત કરી. સાચું, જો તમે ખાલી કોષ સાથે કોઈ રસ્તોનો ઉપયોગ કરવાનું નક્કી કરો છો, તો તે લિંકને સંપૂર્ણ કરવાની જરૂર પડશે. આ માટે, દરેક સાઇન પહેલાં આડી અને આ કોષના વર્ટિકલને ડોલરનું ચિહ્ન ($) મૂકવામાં આવે છે. સ્વાભાવિક રીતે, આ સરનામાં શામેલ હોય તેવા અન્ય ક્ષેત્રોમાં આ કરવાનું શ્રેષ્ઠ છે, વપરાશકર્તા તેને સતત સંપૂર્ણ લિંક્સ ધરાવતી રૂપે કૉપિ કરી શકે છે. બાકીના ક્ષેત્રોમાં, અમે સંબંધિત લિંક્સ છોડીએ છીએ. હંમેશની જેમ, પ્રક્રિયા કર્યા પછી, "ઑકે" બટન પર ક્લિક કરો.
- અમે કર્સરને ફોર્મ્યુલા સાથે તત્વના નીચલા જમણા ખૂણામાં સ્થાપિત કરીએ છીએ. એક આયકન દેખાય છે, જેમાં ક્રોસ દૃશ્ય છે, જેને ભરણ માર્કર કહેવામાં આવે છે. ડાબી માઉસ બટનને ક્લિક કરો અને તેને સંયુક્ત વસ્તુઓના સ્થાન પર સમાંતર ખેંચો.
- આ પ્રક્રિયા કર્યા પછી, ઉલ્લેખિત કૉલમમાંનો ડેટા એક કૉલમમાં સંયુક્ત કરવામાં આવશે.
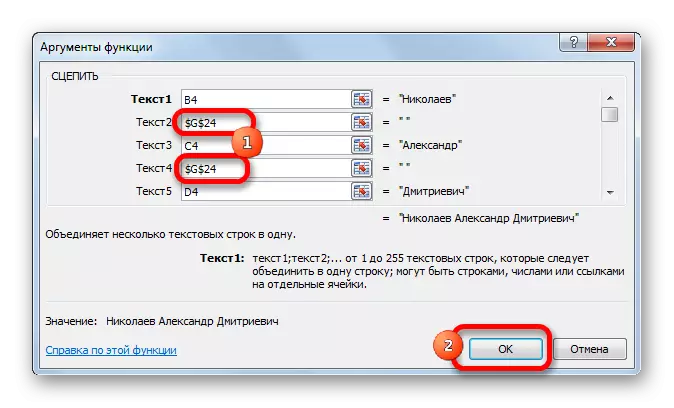
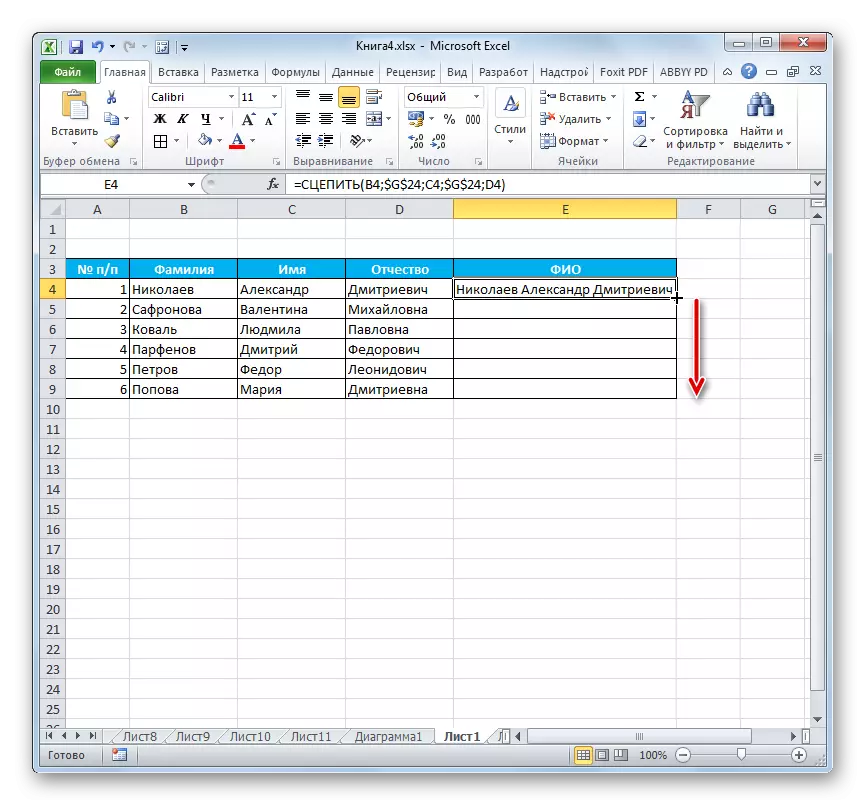

પાઠ: એક્ઝાઇલ માં કૉલમ કેવી રીતે ભેગા કરવા માટે
પદ્ધતિ 5: વધારાના અક્ષરો ઉમેરી રહ્યા છે
પ્રારંભિક સંયુક્ત શ્રેણીમાં ન હતા તે વધારાના અક્ષરો અને અભિવ્યક્તિઓ ઉમેરવા માટે તમે ફંક્શનને પણ દબાણ કરી શકો છો. વધુમાં, તમે આ સુવિધાનો ઉપયોગ કરીને અન્ય ઑપરેટર્સને અમલમાં મૂકી શકો છો.
- ઉપર આપેલી કોઈપણ પદ્ધતિઓ દ્વારા ફંક્શનની દલીલ વિંડોમાં મૂલ્યો ઉમેરવા માટે ક્રિયાઓ કરો. એક ક્ષેત્રમાં (જો જરૂરી હોય, તો તેમાંના ઘણા હોઈ શકે છે) કોઈપણ ટેક્સ્ટ સામગ્રીને ઉમેરો કે જે વપરાશકર્તા ઉમેરવા માટે જરૂરી છે. આ ટેક્સ્ટ અવતરણમાં બંધ હોવું જ જોઈએ. "ઑકે" બટન પર ક્લિક કરો.
- જેમ આપણે જોયું તેમ, આ ક્રિયા પછી સંયુક્ત ડેટામાં, ટેક્સ્ટ સામગ્રી ઉમેરવામાં આવી હતી.


ઑપરેટર કેચ - એક્સેલમાં નુકસાન વિના કોશિકાઓને ભેગા કરવાનો એકમાત્ર રસ્તો. આ ઉપરાંત, તેની સાથે, તમે સંપૂર્ણ કૉલમ્સને કનેક્ટ કરી શકો છો, ટેક્સ્ટ મૂલ્યો ઉમેરી શકો છો, કેટલાક અન્ય મેનીપ્યુલેશન્સ હાથ ધરી શકો છો. આ સુવિધા સાથે વર્ક ઍલ્ગોરિધમનો જ્ઞાન પ્રોગ્રામના પ્રોગ્રામ માટે ઘણી સમસ્યાઓ ઉકેલવા માટે સરળ બનાવશે.
