
હવે બધા આધુનિક બ્રાઉઝર્સ સરનામાં બારમાંથી શોધ ક્વેરીઝની એન્ટ્રીને સપોર્ટ કરે છે. તે જ સમયે, મોટાભાગના વેબ બ્રાઉઝર્સ તમને ઉપલબ્ધ સૂચિમાંથી ઇચ્છિત "શોધ એંજિન" પસંદ કરવાની મંજૂરી આપે છે.
ગૂગલ વિશ્વમાં સૌથી લોકપ્રિય શોધ સિસ્ટમ છે, પરંતુ બધા બ્રાઉઝર્સ તેનો ઉપયોગ ડિફૉલ્ટ વિનંતીકર્તા તરીકે કરે છે.
જો તમે હંમેશાં Google નો ઉપયોગ કરવા માંગો છો, તો તમારા માટે આ લેખ તમારા વેબ બ્રાઉઝરમાં છે. અમે તમને કહીશું કે "ગુડ ઓફ ગુડ" માટે શોધ પ્લેટફોર્મને કેવી રીતે સ્થાપિત કરવું તે દરેક સૌથી લોકપ્રિય બ્રાઉઝર્સમાં આવી તક આપે છે.
અમારી વેબસાઇટ પર વાંચો: બ્રાઉઝરમાં Google પ્રારંભ પૃષ્ઠ કેવી રીતે ઇન્સ્ટોલ કરવું
ગૂગલ ક્રોમ.
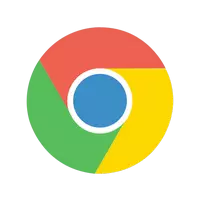
ચાલો સૌથી સામાન્ય વેબ બ્રાઉઝર સાથે, અલબત્ત, પ્રારંભ કરીએ ગૂગલ ક્રોમ . સામાન્ય રીતે, જાણીતા ઇન્ટરનેટ જાયન્ટના ઉત્પાદન તરીકે, આ બ્રાઉઝરમાં પહેલાથી જ ડિફૉલ્ટ Google શોધ શામેલ છે. પરંતુ તે થાય છે કે તેના કેટલાક સ્થાનને ઇન્સ્ટોલ કર્યા પછી બીજા "શોધ એંજિન" પર કબજો લે છે.
આ કિસ્સામાં, પરિસ્થિતિને સુધારવા માટે સ્વતંત્ર રીતે હોવું જોઈએ.
- આ કરવા માટે, પ્રથમ બ્રાઉઝર સેટિંગ્સ પર જાઓ.
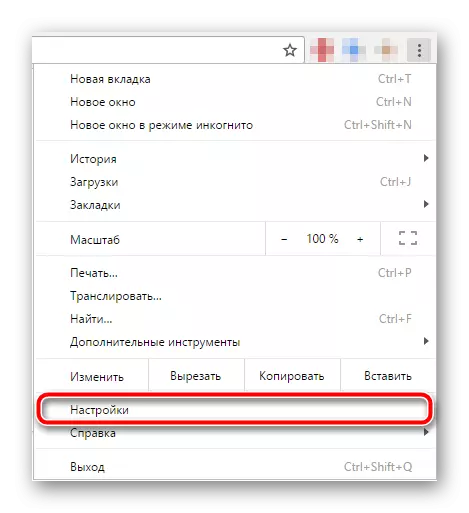
- અહીં અમને "શોધ" પરિમાણોનો એક જૂથ મળ્યો છે અને ઉપલબ્ધ શોધ એંજીન્સની ડ્રોપ-ડાઉન સૂચિમાં "Google" પસંદ કરીએ છીએ.

અને તે છે. આ સરળ ક્રિયાઓ પછી, જ્યારે સરનામાં બાર (ઑમ્નિબૉક્સ) માં શોધ કરવામાં આવે ત્યારે, ક્રોમ ફરીથી Google માટે શોધ દ્વારા પ્રદર્શિત થશે.
મોઝીલા ફાયરફોક્સ.

લેખ લખવાના સમયે મોઝિલાથી બ્રાઉઝર. ડિફૉલ્ટ એ યાન્ડેક્સની શોધ છે. ઓછામાં ઓછા, વપરાશકર્તાઓના રશિયન બોલતા સેગમેન્ટ માટે પ્રોગ્રામ સંસ્કરણ. તેથી, જો તમે તેના બદલે Google નો ઉપયોગ કરવા માંગો છો, તો તમારે પરિસ્થિતિને સુધારવું પડશે.
તમે ફરીથી, શાબ્દિક થોડા ક્લિક્સ માટે તે કરી શકો છો.
- બ્રાઉઝર મેનૂનો ઉપયોગ કરીને "સેટિંગ્સ" પર જાઓ.
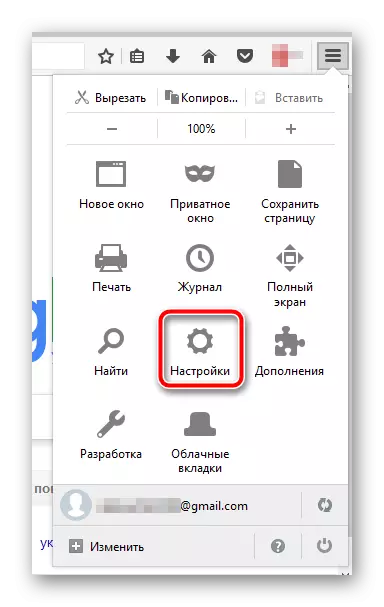
- પછી શોધ ટૅબ પર જાઓ.
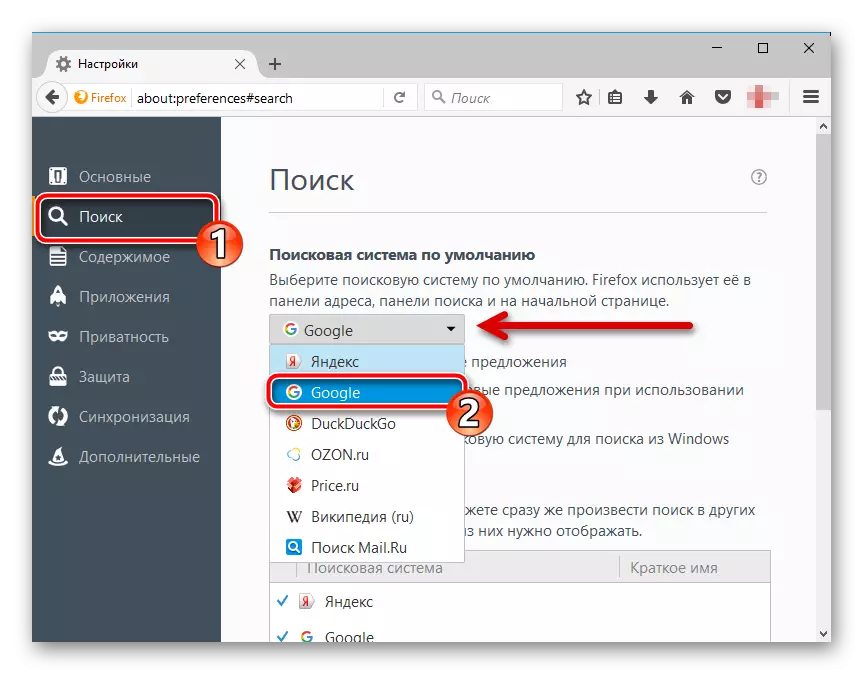
અહીં શોધ એન્જિનો સાથે ડિફૉલ્ટ રૂપે ડ્રોપ-ડાઉન સૂચિમાં, આવશ્યક યુ.એસ. પસંદ કરો - Google.
તે થઇ ગયું છે. હવે Google માં ઝડપી શોધ ફક્ત સરનામાં સેટની રેખા દ્વારા જ નહીં, પણ એક અલગ, શોધ પણ છે, જે જમણી તરફ દૂર કરવામાં આવે છે અને તે મુજબ ચિહ્નિત કરે છે.
ઓપેરા

શરૂઆતમાં ઓપરેશન ફક્ત ક્રોમની જેમ, શોધ Google નો ઉપયોગ કરે છે. માર્ગ દ્વારા, આ વેબ બ્રાઉઝર "ડોબો કોર્પોરેશન" ના ઓપન પ્રોજેક્ટ પર આધારિત છે - ક્રોમિયમ..
જો ડિફૉલ્ટની બધી શોધ બદલાઈ ગઈ હોય અને તે અહીં "પોસ્ટ" Google પર પાછા આવવું જરૂરી છે, કારણ કે તેઓ કહે છે કે, તે જ ઓપેરાથી.
- અમે "મેનૂ" દ્વારા અથવા કીઓના સંયોજનનો ઉપયોગ કરીને "સેટિંગ્સ" પર જઈએ છીએ ઑલ્ટ + પી..
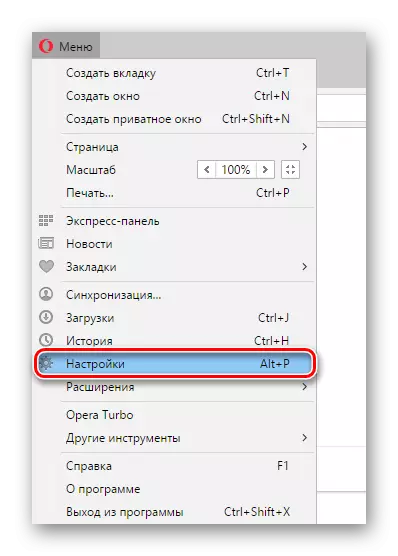
- અહીં "બ્રાઉઝર" ટેબમાં, "શોધ" પેરામીટર શોધો અને ડ્રોપ-ડાઉન સૂચિમાં આવશ્યક શોધ એંજિન પસંદ કરો.
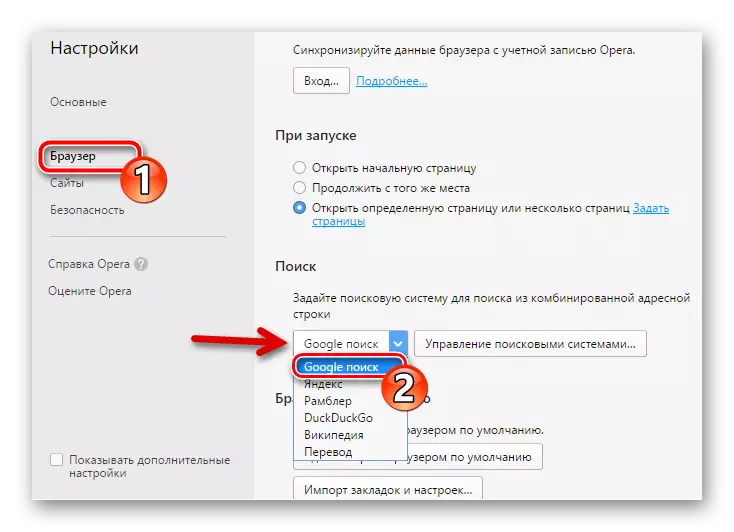
હકીકતમાં, ઓપેરામાં ડિફૉલ્ટ શોધ એંજિન સેટિંગ પ્રક્રિયા ઉપર વર્ણવેલ લોકોથી લગભગ કોઈ અલગ નથી.
માઈક્રોસોફ્ટ એજ.

અને અહીં બધું થોડું અલગ છે. પ્રથમ, Google માટે ઉપલબ્ધ શોધ એંજીન્સની સૂચિમાં દેખાવા માટે, તમારે ઓછામાં ઓછું સાઇટનો ઉપયોગ કરવો આવશ્યક છે. ગૂગલ.આરયુ. સમગ્ર બ્રાઉઝર ઇડીજે. . બીજું, અનુરૂપ સેટિંગ ખૂબ દૂર છે "છુપાવી" અને તે શોધવા માટે ખૂબ જ મુશ્કેલ છે.
માઇક્રોસોફ્ટ ધારમાં ડિફૉલ્ટ રૂપે "સર્ચ એન્જિન" બદલવાની પ્રક્રિયા નીચે પ્રમાણે છે.
- અતિરિક્ત સુવિધાઓ મેનૂમાં, "પરિમાણો" આઇટમ પર જાઓ.

- આગળ, તળિયે હિંમતભેર પર્ણ અને "જુઓ ઉમેરો. વિકલ્પો ". તેના પર અને ક્લિક કરો.

- પછી કાળજીપૂર્વક આઇટમ શોધી રહ્યાં છો "સહાય સાથે સરનામાં બારમાં શોધો".
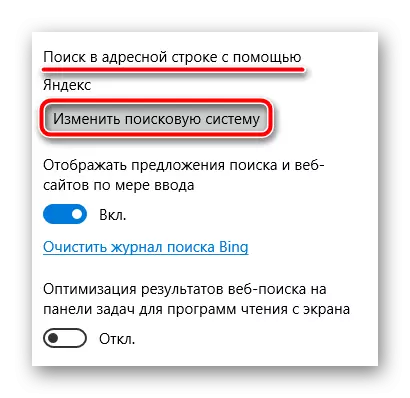
ઉપલબ્ધ શોધ એંજીન્સની સૂચિ પર જવા માટે, "બદલો એન્જિન બદલો" બટન પર ક્લિક કરો.
- અહીં તે ફક્ત "Google શોધ" પસંદ કરવા માટે જ રહે છે અને "ડિફૉલ્ટ દ્વારા ઉપયોગ કરો" બટનને ક્લિક કરો.

ફરીથી, જો એમએસ ધારમાં, ગૂગલની શોધ અગાઉ ઉપયોગમાં લેવામાં આવતી નથી, તો તમે તેને આ સૂચિમાં જોશો નહીં.
ઇન્ટરનેટ એક્સપ્લોરર.
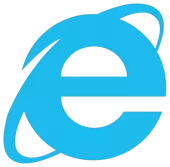
ઠીક છે, જ્યાં "બધા મનપસંદ" વેબ બ્રાઉઝર એટલે કે. સરનામાં બારમાં ઝડપી શોધ "ગધેડા" ની આઠમા સંસ્કરણમાં જાળવી રાખવાની શરૂઆત થઈ. જો કે, ડિફૉલ્ટ શોધ એંજીન ઇન્સ્ટોલેશન પ્રક્રિયા વેબ બ્રાઉઝરના નામ પરથી સંખ્યાના ફેરફાર સાથે સતત બદલાઈ જાય છે.
અમે ઇંટરનેટ એક્સપ્લોરરના નવીનતમ સંસ્કરણના ઉદાહરણમાં Google શોધ સેટિંગને જોશું - અગિયારમી.
પાછલા બ્રાઉઝર્સની તુલનામાં અહીં વધુ ગૂંચવણભર્યું છે.
- ઇન્ટરનેટ એક્સ્પ્લોરરમાં ડિફૉલ્ટ શોધને બદલવાનું શરૂ કરવા માટે, સરનામાં બારમાં શોધ આયકન (મેગ્નિફાયર) નજીક નીચે તીર પર ક્લિક કરો.

પછી ઓફર કરેલી સાઇટ્સની ડ્રોપ-ડાઉન સૂચિમાં આપણે "ઍડ" બટન પર ક્લિક કરીએ છીએ.
- તે પછી, અમને "ઇન્ટરનેટ એક્સપ્લોરર કલેક્શન" પૃષ્ઠ પર સ્થાનાંતરિત કરવામાં આવે છે. આ IE માં ઉપયોગ માટે એક પ્રકારની શોધ સિસ્ટમ છે.
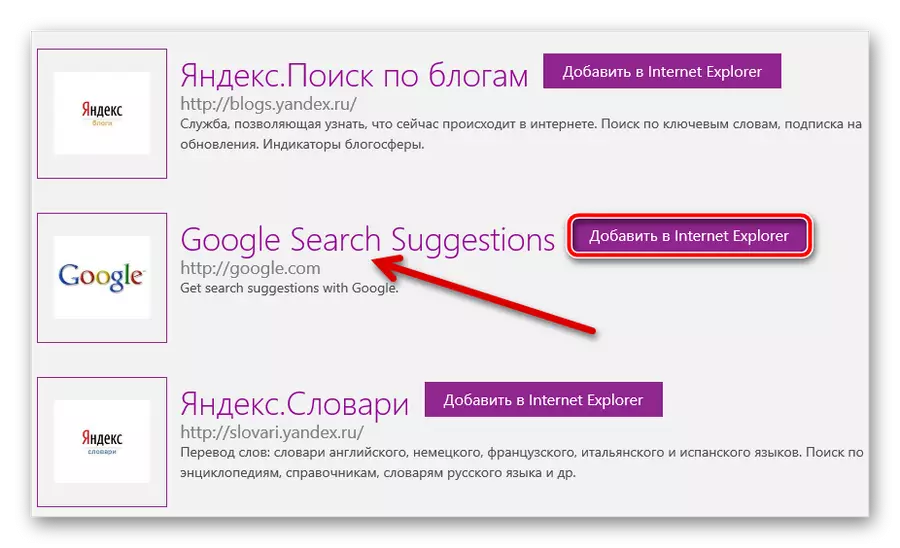
અહીં અમને એકમાત્ર સુપરસ્ટ્રક્ચરમાં રસ છે - ગૂગલ સર્ચ સૂચનો. અમે તેને શોધી કાઢીએ છીએ અને "ઇન્ટરનેટ એક્સપ્લોરરમાં ઉમેરો" ને આગળ ક્લિક કરો.
- પૉપ-અપ વિંડોમાં, ખાતરી કરો કે વિકલ્પ "આ સપ્લાયર શોધવા માટેના વિકલ્પોનો ઉપયોગ કરો".
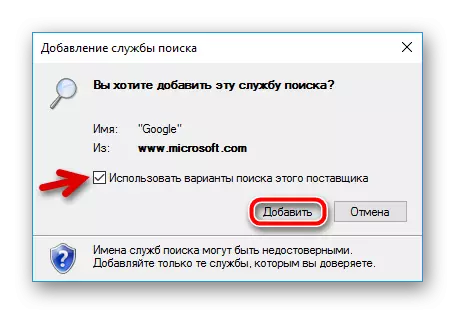
પછી તમે સલામત રીતે "ઉમેરો" બટન પર ક્લિક કરી શકો છો.
- અને તમે ઇચ્છો તે છેલ્લી વસ્તુ એ છે કે સરનામાં સ્ટ્રિંગ ડ્રોપ-ડાઉન સૂચિમાં Google આયકન પસંદ કરવું.

તે બધું જ છે. આમાં કંઇ મુશ્કેલ નથી, સિદ્ધાંતમાં, ના.
સામાન્ય રીતે, સમસ્યાઓ વિના બ્રાઉઝરમાં ડિફૉલ્ટ શોધ બતાવવામાં આવે છે. પરંતુ જો તે તે કરવા માટે સ્પષ્ટ રૂપે અશક્ય છે અને દર વખતે મુખ્ય શોધ એંજિનને બદલ્યા પછી, તે ફરીથી કંઈક બીજું બદલાશે.
આ કિસ્સામાં, સૌથી તાર્કિક સમજણ એ તમારા પીસી વાયરસનું ચેપ છે. તેને દૂર કરવા માટે, તમે કોઈપણ એન્ટિ-વાયરસ એજન્ટનો લાભ લઈ શકો છો મૉલવેરબાઇટ્સ એન્ટિમેલવેર..
બ્રાઉઝરમાં શોધ એંજિનને બદલવાની અશક્યતા સાથે દૂષિત સમસ્યાથી સિસ્ટમને સાફ કર્યા પછી અદૃશ્ય થઈ જવું જોઈએ.
