
ઇન્ટેલ - કમ્પ્યુટર્સ અને લેપટોપ્સ માટે ઇલેક્ટ્રોનિક ઉપકરણો અને ઘટકોના ઉત્પાદનમાં વિશેષતા ધરાવતા વિશ્વ વિખ્યાત કોર્પોરેશન. ઘણા લોકો સેન્ટ્રલ પ્રોસેસર્સ અને વિડિઓ ચિપ્સના ઉત્પાદક તરીકે ઇન્ટેલને જાણે છે. તે પછીના વિશે છે કે આપણે આ લેખમાં વાત કરીશું. હકીકત એ છે કે ઇન્ટિગ્રેટેડ ગ્રાફિક્સ સ્વતંત્ર વિડિઓ કાર્ડ્સ માટે પ્રદર્શનમાં ખૂબ જ ઓછા છે, આવા ગ્રાફિક્સ પ્રોસેસર્સ માટે પણ સૉફ્ટવેર દ્વારા આવશ્યક છે. ચાલો એક સાથે વ્યવહાર કરીએ જ્યાં મોડેલ 4000 ના ઉદાહરણ પર ઇન્ટેલ એચડી ગ્રાફિક્સ માટે ડ્રાઇવરોને કેવી રીતે ઇન્સ્ટોલ કરવું.
ઇન્ટેલ એચડી ગ્રાફિક્સ 4000 માટે ડ્રાઇવરો ક્યાંથી શોધવું
ઘણીવાર, વિન્ડોઝ ડ્રાઈવર ઇન્સ્ટોલ કરતી વખતે, ઇન્ટિગ્રેટેડ ગ્રાફિક્સ પ્રોસેસર્સ આપમેળે ઇન્સ્ટોલ થાય છે. પરંતુ તે સ્ટાન્ડર્ડ માઇક્રોસોફ્ટ ડ્રાઈવર ડેટાબેઝથી આવા સૉફ્ટવેર લે છે. તેથી, આવા પ્રકારના ઉપકરણો માટે સૉફ્ટવેરનો સંપૂર્ણ સેટ ઇન્સ્ટોલ કરવા માટે તે ખૂબ જ ભલામણ કરવામાં આવે છે. આ કરવા માટે, તમે સૂચિબદ્ધ પદ્ધતિઓમાંથી એકનો ઉપયોગ કરી શકો છો.પદ્ધતિ 1: ઇન્ટેલ સાઇટ
સ્વતંત્ર વિડિઓ કાર્ડ્સ સાથેની પરિસ્થિતિઓમાં, આ કિસ્સામાં શ્રેષ્ઠ વિકલ્પ ઉપકરણ ઉત્પાદકની અધિકૃત વેબસાઇટ પરથી ઇન્સ્ટોલ કરવામાં આવશે. આ કિસ્સામાં આ કરવાની જરૂર છે.
- ઇન્ટેલની સાઇટ પર જાઓ.
- સાઇટની ટોચ પર, "સપોર્ટ" વિભાગની શોધમાં અને તેના પર જઇને, ફક્ત ખૂબ જ નામ પર ક્લિક કરીને.
- પેનલ ડાબી બાજુએ ખુલશે, જ્યાં, સમગ્ર સૂચિમાંથી, અમને સ્ટ્રિંગની જરૂર છે "ડાઉનલોડ અને ડ્રાઇવરો માટે ફાઇલો". નામ પર ક્લિક કરો.
- આગામી ઉપમેનુમાં, સ્ટ્રિંગ પર ક્લિક કરીને, "ડ્રાઇવરો માટે શોધ" શબ્દમાળા પસંદ કરો.
- અમે સાધનો માટે ડ્રાઇવરની શોધ સાથે પૃષ્ઠ પર પડીશું. તમારે "ડાઉનલોડ સામગ્રી માટે શોધ" નામથી બ્લોક બ્લોક પર જવું આવશ્યક છે. તે એક શોધ શબ્દમાળા હશે. તેમાં, અમે "એચડી 4000" દાખલ કરીએ છીએ અને ડ્રોપ-ડાઉન મેનૂમાં આવશ્યક ઉપકરણ જોયું છે. તે ફક્ત આ સાધનોના નામ પર ક્લિક કરવા માટે રહે છે.
- તે પછી, અમે ડ્રાઇવર બૂટ પૃષ્ઠ પર જઈએ છીએ. ફક્ત ડાઉનલોડ પહેલાં, તમારે સૂચિમાંથી તમારી ઑપરેટિંગ સિસ્ટમ પસંદ કરવી આવશ્યક છે. તમે આ ડ્રોપ-ડાઉન મેનૂમાં કરી શકો છો જેને પ્રારંભમાં "કોઈપણ ઑપરેટિંગ સિસ્ટમ" કહેવામાં આવે છે.
- આવશ્યક ઓએસ પસંદ કર્યા પછી, અમે ડ્રાઇવર સૂચિને કેન્દ્રમાં જોશું જે તમારી સિસ્ટમ દ્વારા સમર્થિત છે. સૉફ્ટવેરની ઇચ્છિત સંસ્કરણ પસંદ કરો અને ડ્રાઇવરના નામ તરીકે લિંક પર ક્લિક કરો.
- આગલા પૃષ્ઠ પર, તમારે ફાઇલને ડાઉનલોડ કરવામાં આવેલી ફાઇલ (આર્કાઇવ અથવા ઇન્સ્ટોલેશન) અને સિસ્ટમનો બીટ કદ પસંદ કરવો આવશ્યક છે. આ નક્કી કરવું, યોગ્ય બટન પર ક્લિક કરો. અમે એક્સ્ટેંશન સાથે ફાઇલોને પસંદ કરવાની ભલામણ કરીએ છીએ ".Exe".
- પરિણામે, તમે લાઇસન્સ કરાર સાથે સ્ક્રીન પરની વિંડો જોશો. અમે તેને વાંચીએ છીએ અને "હું લાઇસેંસ કરારની શરતોને સ્વીકારીશ" બટન દબાવો.
- તે પછી, ડ્રાઇવરો સાથેની ફાઇલ શરૂ થશે. અમે પ્રક્રિયાના અંતની રાહ જોઈ રહ્યા છીએ અને ડાઉનલોડ કરેલી ફાઇલને લૉંચ કરી રહ્યા છીએ.
- પ્રારંભિક વિંડોમાં તમે સામાન્ય ઉત્પાદન માહિતી જુઓ છો. અહીં તમે પ્રકાશન તારીખ, સપોર્ટેડ ઉત્પાદનો અને તેથી આગળ શોધી શકો છો. ચાલુ રાખવા માટે, અનુરૂપ "આગલું" બટન દબાવો.
- સ્થાપન ફાઇલો કાઢવાની પ્રક્રિયા શરૂ થશે. તે એક મિનિટથી વધુ સમય લેતો નથી, ફક્ત અંત સુધી રાહ જુઓ.
- આગળ તમે સ્વાગત વિન્ડો જોશો. તે ઉપકરણોની સૂચિ જોઈ શકે છે જેના માટે સૉફ્ટવેર ઇન્સ્ટોલ થશે. ચાલુ રાખવા માટે, "આગલું" બટન દબાવો.
- એક વિંડો ફરીથી ઇન્ટેલ લાઇસન્સ કરાર સાથે દેખાશે. તેને ફરીથી ભલામણ કરો અને ચાલુ રાખવા માટે "હા" બટન દબાવો.
- તે પછી, તમને એકંદર ઇન્સ્ટોલેશન માહિતીથી પરિચિત થવા માટે ઓફર કરવામાં આવશે. અમે તેને વાંચીએ છીએ અને "આગલું" બટનને ક્લિક કરીને ઇન્સ્ટોલેશન ચાલુ રાખીએ છીએ.
- સ્થાપન શરૂ થશે. અમે તેની રાહ જોઈ રહ્યા છીએ ત્યાં સુધી તે સમાપ્ત થાય છે. પ્રક્રિયામાં થોડો સમય લાગશે. પરિણામે, તમે અનુરૂપ વિંડો અને "આગલું" બટનને ક્લિક કરવાની વિનંતી જોશો.
- છેલ્લી વિંડોમાં તમે ઇન્સ્ટોલેશનના સફળ અથવા સફળ સમાપ્તિ વિશે લખશો, અને તેને સિસ્ટમને ફરીથી પ્રારંભ કરવા માટે પણ કહેવામાં આવશે. તે તરત જ તે કરવાની ખૂબ આગ્રહણીય છે. બધી આવશ્યક માહિતીને પૂર્વ-સાચવવાનું ભૂલશો નહીં. સ્થાપનને પૂર્ણ કરવા માટે, "સમાપ્ત કરો" બટન દબાવો.
- સત્તાવાર સાઇટથી ઇન્ટેલ એચડી ગ્રાફિક્સ 4000 માટે આ ડાઉનલોડ અને ઇન્સ્ટોલિંગ ડ્રાઇવરો પૂર્ણ થાય છે. જો બધું યોગ્ય રીતે કરવામાં આવ્યું હોય, તો "ઇન્ટેલ® એચડી મેનેજમેન્ટ કંટ્રોલ પેનલ" નામ સાથે ડેસ્કટૉપ પર શૉર્ટકટ દેખાય છે. આ પ્રોગ્રામમાં તમે તમારા સંકલિત વિડિઓ કાર્ડને વિગતવાર વિગતવાર સમાયોજિત કરી શકો છો.

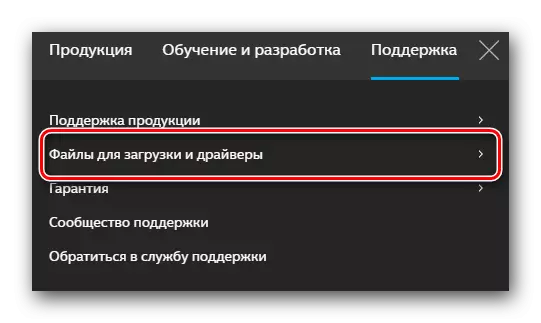

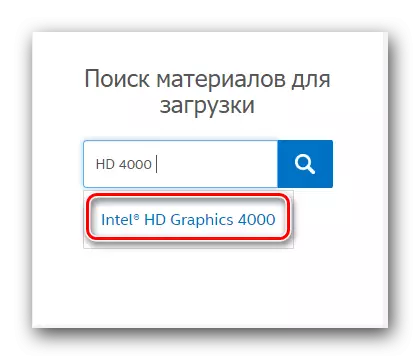
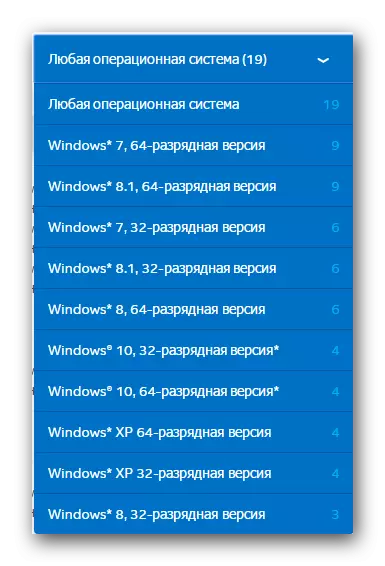
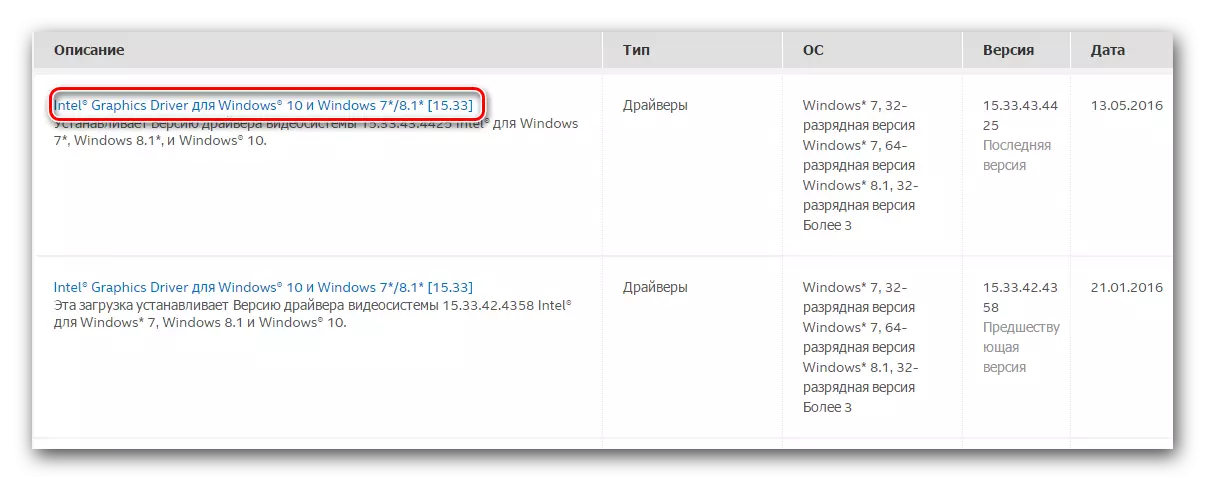
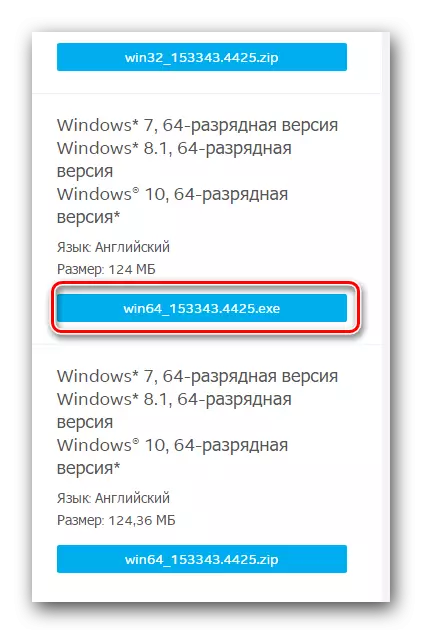
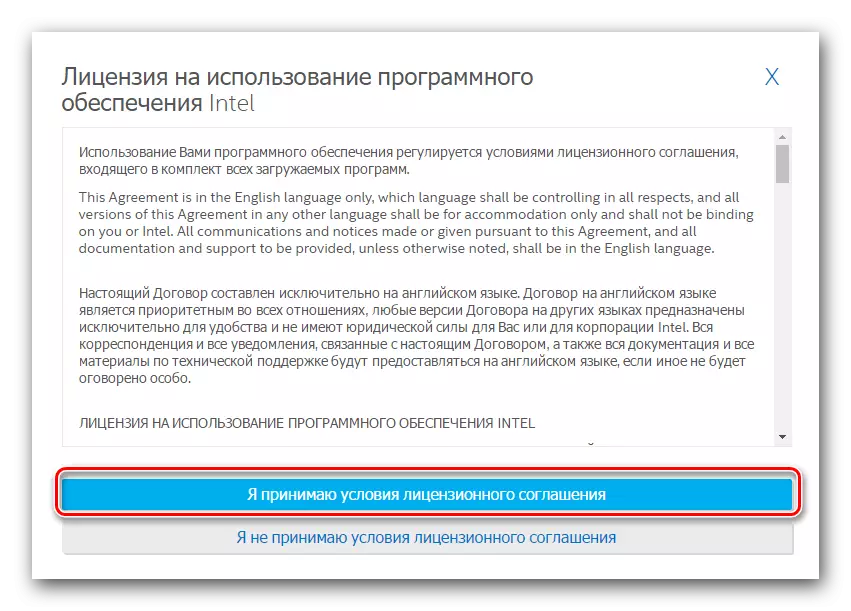
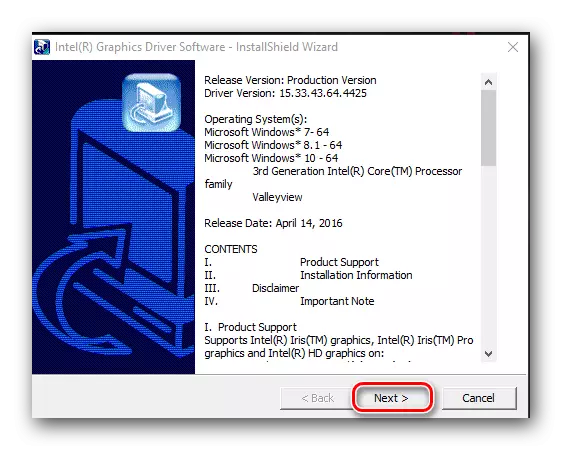


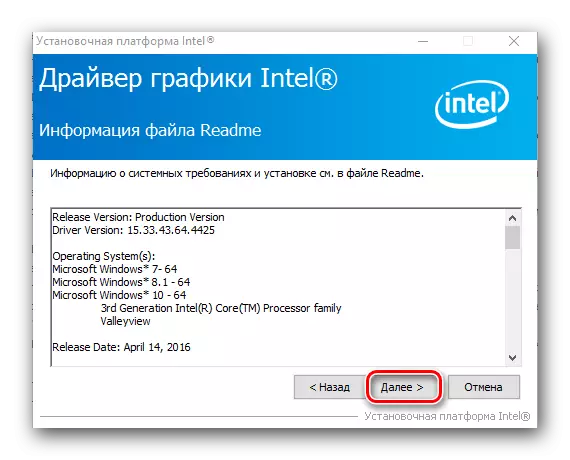
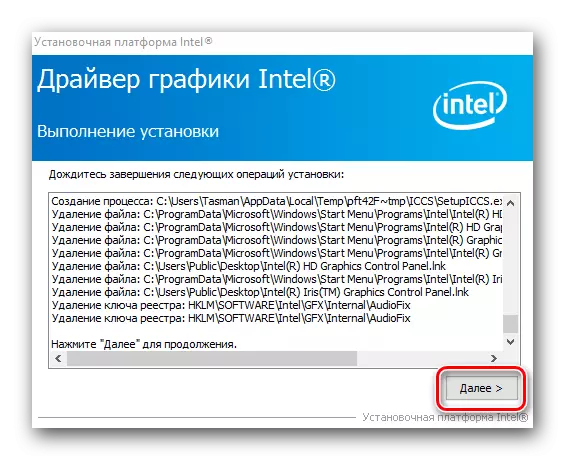

પદ્ધતિ 2: વિશેષ ઇન્ટેલ પ્રોગ્રામ
ઇન્ટેલે એક વિશિષ્ટ પ્રોગ્રામનો વિકાસ કર્યો છે જે તમારા કમ્પ્યુટરને ઇન્ટેલ સાધનોની ઉપલબ્ધતા માટે સ્કેન કરે છે. તે પછી તે આવા ઉપકરણો માટે ડ્રાઇવરોને તપાસે છે. જો સૉફ્ટવેરને અપડેટ કરવાની જરૂર છે, તો તે તેને લોડ કરે છે અને તેને ઇન્સ્ટોલ કરે છે. પરંતુ પ્રથમ પ્રથમ વસ્તુઓ.
- પહેલા ઉપરની પદ્ધતિમાંથી પ્રથમ ત્રણ ક્રિયાઓ પુનરાવર્તન કરવું જરૂરી છે.
- સબપેપરગ્રાફ "ડાઉનલોડ અને ડ્રાઇવરો માટે ફાઇલો" માં, આ વખતે તમારે "ડ્રાઇવરો અને સૉફ્ટવેર માટે આપમેળે શોધ" શબ્દમાળા પસંદ કરવાની જરૂર છે.
- કેન્દ્રમાં ખુલ્લા પૃષ્ઠ પર તમારે ક્રિયાની સૂચિ શોધવાની જરૂર છે. પ્રથમ ક્રિયા હેઠળ અનુરૂપ બટન "ડાઉનલોડ" હશે. તેના પર ક્લિક કરો.
- લોડિંગ સૉફ્ટવેર શરૂ થશે. આ પ્રક્રિયાના અંતે, અમે ડાઉનલોડ કરેલી ફાઇલ શરૂ કરીએ છીએ.
- તમે લાઇસન્સ કરાર જોશો. તમારે "હું લાઇસન્સની શરતો અને શરતોને સ્વીકારીશ" સ્ટ્રિંગની બાજુમાં એક ટીક મૂકવી જ પડશે અને નજીકમાં સ્થિત "સેટ કરો" બટનને ક્લિક કરો.
- આવશ્યક સેવાઓ અને સૉફ્ટવેર ઇન્સ્ટોલ કરવું શરૂ થશે. સ્થાપન દરમ્યાન, તમે એક વિંડો જોશો જ્યાં તમને ગુણવત્તા સુધારણા કાર્યક્રમમાં ભાગ લેવા માટે ઓફર કરવામાં આવશે. જો તેમાં ભાગ લેવાની કોઈ ઇચ્છા નથી, તો "નામંજૂર" બટનને દબાવો.
- થોડા સેકંડ પછી, પ્રોગ્રામનું ઇન્સ્ટોલેશન સમાપ્ત થશે, અને તમે તેના વિશે યોગ્ય સંદેશ જોશો. સ્થાપન પ્રક્રિયાને પૂર્ણ કરવા માટે, બંધ કરો બટનને દબાવો.
- જો બધું યોગ્ય રીતે કરવામાં આવ્યું હોય, તો "ઇન્ટેલ (આર) ડ્રાઇવર અપડેટ યુટિલિટી નામ સાથે ડેસ્કટૉપ પર શૉર્ટકટ દેખાય છે." પ્રોગ્રામ ચલાવો.
- મુખ્ય પ્રોગ્રામ વિંડોમાં, તમારે પ્રારંભ સ્કેન બટનને ક્લિક કરવું આવશ્યક છે.
- તમારા કમ્પ્યુટર અથવા લેપટોપને સ્કેન કરવાની પ્રક્રિયા ઇન્ટેલ ડિવાઇસ અને ડ્રાઇવરોની હાજરી માટે તેમને ઇન્સ્ટોલ કરવામાં આવશે.
- જ્યારે સ્કેન પૂર્ણ થાય છે, ત્યારે તમે શોધ પરિણામો સાથેની વિંડો જોશો. ઉપકરણનો પ્રકાર મળ્યો, તેના માટે ઉપલબ્ધ ડ્રાઇવર સંસ્કરણ, અને વર્ણન ઉલ્લેખિત કરવામાં આવશે. તમારે ડ્રાઇવરના નામની વિરુદ્ધ ટિક મૂકવું આવશ્યક છે, ફાઇલને ડાઉનલોડ કરવા માટે એક સ્થાન પસંદ કરો અને પછી "ડાઉનલોડ કરો" બટનને ક્લિક કરો.
- આગલી વિંડો લોડિંગ સૉફ્ટવેરની પ્રગતિ પ્રદર્શિત કરશે. ફાઇલને ઇન્જેક્ટ કરવામાં આવે ત્યાં સુધી તમારે રાહ જોવી પડશે, જેના પછી "ઇન્સ્ટોલ કરો" બટન સક્રિય કરતાં થોડું વધારે હશે. તેને દબાવો.
- પછી તમે નીચેની પ્રોગ્રામ વિંડો જોશો જ્યાં સૉફ્ટવેર ઇન્સ્ટોલેશન પ્રક્રિયા પ્રદર્શિત થશે. થોડા સેકંડ પછી, તમે ઇન્સ્ટોલેશન વિઝાર્ડ વિંડો જોશો. સ્થાપન પ્રક્રિયા પોતે જ પ્રથમ પદ્ધતિમાં વર્ણવેલ સમાન છે. ઇન્સ્ટોલેશનના અંતે, તે સિસ્ટમને ફરીથી પ્રારંભ કરવાની ભલામણ કરવામાં આવે છે. આ કરવા માટે, "Requirar Retuir Butuir" બટનને ક્લિક કરો.
- ઇન્ટેલ ઉપયોગિતાનો ઉપયોગ કરીને આ ડ્રાઇવર ઇન્સ્ટોલેશન પર પૂર્ણ થાય છે.
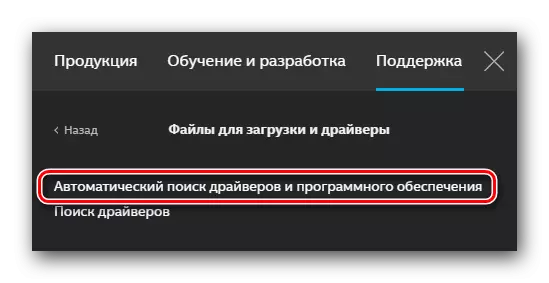

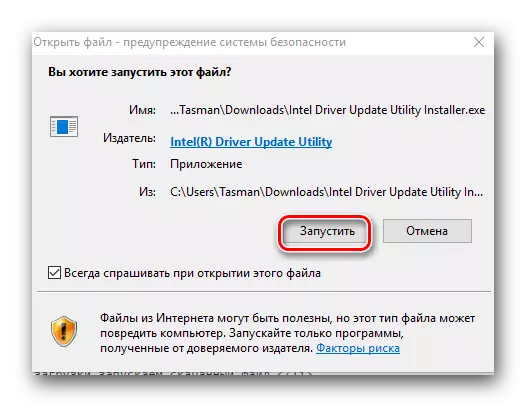
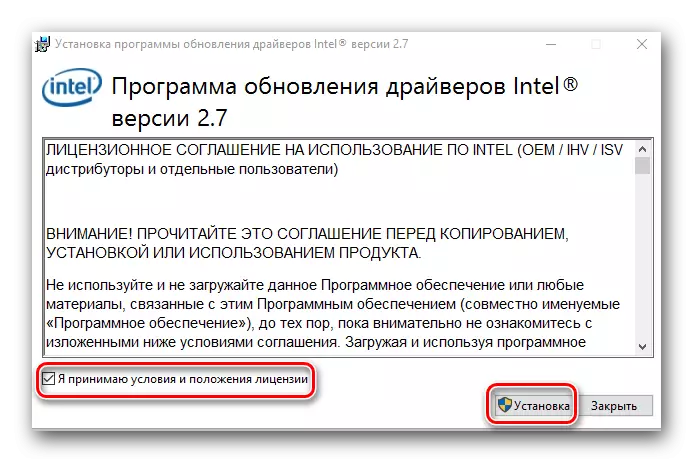



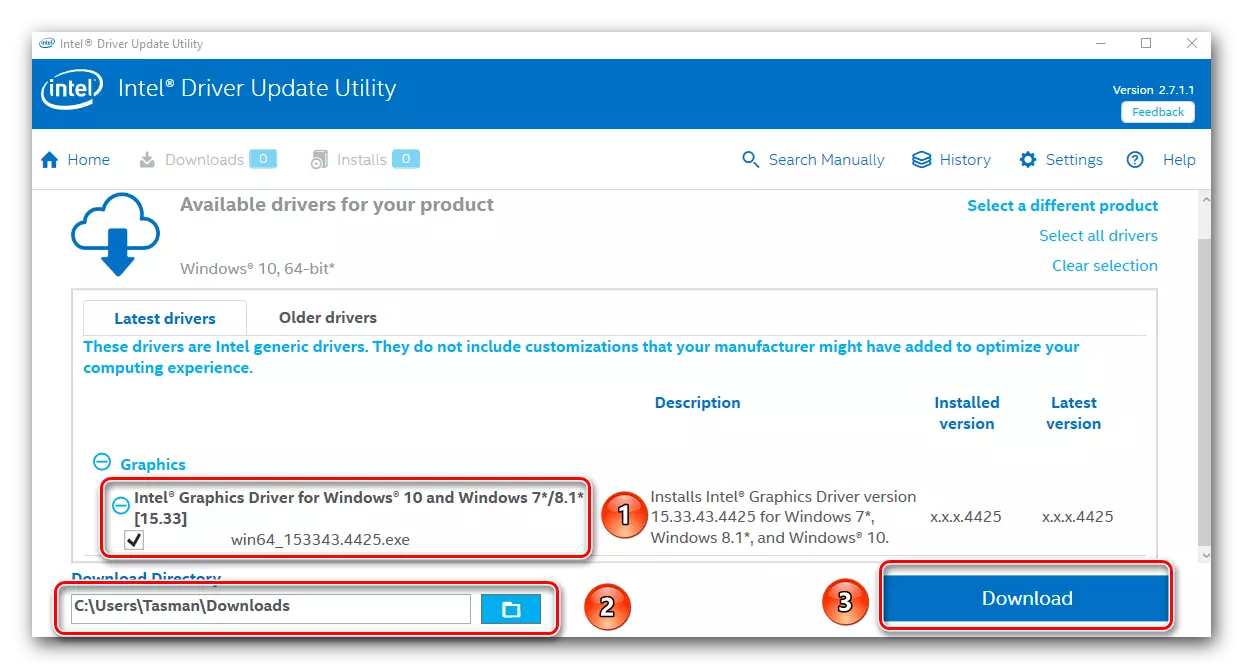


પદ્ધતિ 3: ડ્રાઇવરો ઇન્સ્ટોલ કરવા માટે જનરલ પ્રોગ્રામ્સ
અમારા પોર્ટલ પર, એક કરતા વધુ વખત પ્રકાશિત પાઠ પ્રકાશિત કરવામાં આવ્યા હતા, જેણે તમારા કમ્પ્યુટર અથવા લેપટોપને સ્કેન કરનારા વિશિષ્ટ પ્રોગ્રામ્સને વર્ણવ્યું હતું, અને ઉપકરણો, ડ્રાઇવરોને શોધી કાઢો કે જેના માટે તમને અપડેટ્સ અથવા ઇન્સ્ટોલેશનની જરૂર છે. આજની તારીખે, આવા પ્રોગ્રામ્સને દરેક સ્વાદ માટે મોટી રકમ રજૂ કરવામાં આવે છે. તમે અમારા પાઠમાં તેમને શ્રેષ્ઠથી પરિચિત કરી શકો છો.પાઠ: ડ્રાઇવરો ઇન્સ્ટોલ કરવા માટેના શ્રેષ્ઠ પ્રોગ્રામ્સ
અમે ડ્રાઇવરપૅક સોલ્યુશન અને ડ્રાઇવર પ્રતિભા જેવા આવા પ્રોગ્રામ્સને જોવા માટે તેમ છતાં ભલામણ કરીએ છીએ. તે આ પ્રોગ્રામ્સ છે જે સતત અપડેટ કરવામાં આવે છે અને આ ઉપરાંત સમર્થિત સાધનો અને ડ્રાઇવરોનો ખૂબ વ્યાપક આધાર છે. જો તમને ડ્રાઇવરપેક સોલ્યુશનનો ઉપયોગ કરીને સૉફ્ટવેર અપડેટમાં કોઈ સમસ્યા હોય, તો તમારે આ વિષય પર વિગતવાર પાઠ સાથે પોતાને પરિચિત કરવું જોઈએ.
પાઠ: ડ્રાઇવરપેક સોલ્યુશનનો ઉપયોગ કરીને કમ્પ્યુટર પર ડ્રાઇવરોને કેવી રીતે અપડેટ કરવું
પદ્ધતિ 4: સૉફ્ટવેર ઓળખકર્તા દ્વારા શોધો
અમે તમને જરૂરી સાધનોના ID પર ડ્રાઇવરોને શોધવાની ક્ષમતા વિશે પણ કહ્યું છે. આવા ઓળખકર્તાને જાણતા, તમે કોઈપણ સાધન માટે સૉફ્ટવેર શોધી શકો છો. ઇન્ટેલ એચડી ગ્રાફિક્સ 4000 આઇડીમાં સંકલિત વિડિઓ કાર્ડમાં નીચેના મૂલ્યો છે.
પીસીઆઈ \ ven_8086 & dev_0f31
પીસીઆઈ \ ven_8086 & dev_0166
પીસીઆઈ \ ven_8086 & dev_0162
આ ID સાથે આગળ શું કરવું, અમે એક ખાસ પાઠમાં કહ્યું.
પાઠ: સાધનો ID દ્વારા ડ્રાઇવરો માટે શોધો
પદ્ધતિ 5: ઉપકરણ મેનેજર
આ રીતે નિરર્થક નથી કે આપણે છેલ્લા સ્થાને મૂકવામાં આવ્યા છે. તે સ્થાપન યોજનામાં સૌથી વધુ બિનકાર્યક્ષમ છે. અગાઉના માર્ગોથી તેનો તફાવત એ છે કે આ કિસ્સામાં એક વિશિષ્ટ સૉફ્ટવેર કે જે તમને ગ્રાફિક્સ પ્રોસેસરને વિગતવાર વિગતવાર વિગતવાર રૂપરેખાંકિત કરવાની મંજૂરી આપે છે, તે ઇન્સ્ટોલ કરવામાં આવશે નહીં. જો કે, કેટલીક પરિસ્થિતિઓમાં આ પદ્ધતિ ખૂબ જ ઉપયોગી થઈ શકે છે.
- ઉપકરણ મેનેજર ખોલો. કીબોર્ડ પર "વિન્ડોઝ" અને "આર" કીઓને દબાવીને આ કરવાનો સૌથી સરળ રસ્તો. ખુલે છે તે વિંડોમાં, તમારે devmgmt.msc આદેશ દાખલ કરવો આવશ્યક છે અને "ઑકે" બટનને ક્લિક કરો અથવા એન્ટર કી.
- ખુલે છે તે વિંડોમાં, તમારે વિડિઓપરપાર્ટર શાખા પર જવાની જરૂર છે. તમારે ઇન્ટેલ વિડિઓ કાર્ડ પસંદ કરવાની જરૂર છે.
- તમારે જમણી માઉસ બટનથી વિડિઓ કાર્ડના નામ પર ક્લિક કરવું જોઈએ. સંદર્ભ મેનૂમાં, "અપડેટ ડ્રાઇવરો" શબ્દમાળા પસંદ કરો.
- આગલી વિંડોમાં, ડ્રાઇવર શોધ મોડ પસંદ કરો. તે "સ્વચાલિત શોધ" પસંદ કરવાની ભલામણ કરવામાં આવે છે. તે પછી, ડ્રાઇવરની શોધ પ્રક્રિયા શરૂ થશે. જો સૉફ્ટવેર મળી આવે, તો તે આપમેળે ઇન્સ્ટોલ થશે. પરિણામે, તમે પ્રક્રિયાના અંત સાથે વિન્ડોને જોશો. આ પૂર્ણ થશે.
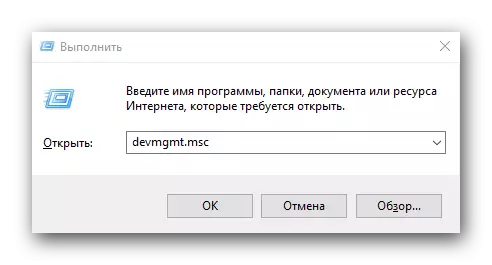
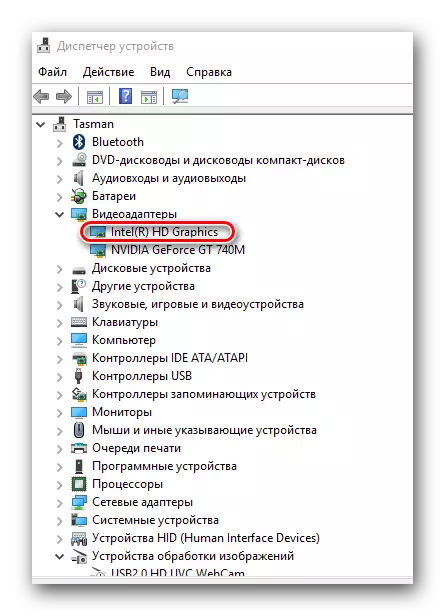
અમે આશા રાખીએ છીએ કે ઉપરોક્ત પદ્ધતિઓમાંથી એક તમને તમારા ઇન્ટેલ એચડી ગ્રાફિક્સ 4000 ગ્રાફિક્સ પ્રોસેસર માટે સૉફ્ટવેર સેટ કરવામાં સહાય કરશે. અમે સખત રીતે સોફ્ટવેર ઉત્પાદકને ઇન્સ્ટોલ કરવાની ભલામણ કરીએ છીએ. તદુપરાંત, આ ફક્ત ઉલ્લેખિત વિડિઓ કાર્ડ અને સમગ્ર સાધનો પર જ લાગુ પડે છે. જો તમને મુશ્કેલીમાં મુશ્કેલી હોય, તો ટિપ્પણીઓમાં લખો. અમે એકસાથે સમસ્યાનો સામનો કરીશું.
