
મેટ્રિસિસ સાથે કામ કરતી વખતે, કેટલીકવાર તમારે તેમને સ્થાનાંતરિત કરવાની જરૂર છે, એટલે કે, તે સરળ શબ્દો સાથે વાત કરીને, ચાલુ કરો. અલબત્ત, તમે ડેટા મેન્યુઅલી કન્વર્ટ કરી શકો છો, પરંતુ Excel તે સરળ અને ઝડપી કરવા માટેના ઘણા રસ્તાઓ પ્રદાન કરે છે. ચાલો તેમને વિગતવાર વિશ્લેષણ કરીએ.
સ્થાનાંતરિત પ્રક્રિયા
મેટ્રિક્સને સ્થાનાંતરિત કરવું એ સ્થાનો અને લાઇન્સને સ્થાનોમાં બદલવાની પ્રક્રિયા છે. એક્સેલ પ્રોગ્રામમાં બે સંભવિત ટ્રાન્સપોઝિશન સુવિધાઓ છે: TRAC ફંક્શનનો ઉપયોગ કરીને અને વિશિષ્ટ શામેલ સાધનનો ઉપયોગ કરીને. આ દરેક વિકલ્પોને વધુ વિગતવાર ધ્યાનમાં લો.પદ્ધતિ 1: સંચાલક સંચાલક
TRAC ફંક્શન "લિંક્સ અને એરેઝ" ઑપરેટર્સની શ્રેણીનો ઉલ્લેખ કરે છે. એક સુવિધા એ છે કે તે એરે સાથે કામ કરતા અન્ય કાર્યોમાં છે, ઇશ્યૂનું પરિણામ એ કોષની સામગ્રી નથી, પરંતુ સંપૂર્ણ ડેટા એરે છે. ફંક્શનનું વાક્યરચના એકદમ સરળ છે અને આના જેવું લાગે છે:
= ટ્રેક (એરે)
એટલે કે, આ ઑપરેટરની એકમાત્ર દલીલ એ એરેનો સંદર્ભ છે, અમારા કિસ્સામાં મેટ્રિક્સ કે જે રૂપાંતરિત થવું જોઈએ.
ચાલો જોઈએ કે આ ફંક્શનને વાસ્તવિક મેટ્રિક્સ સાથે ઉદાહરણ દ્વારા કેવી રીતે લાગુ કરી શકાય છે.
- અમે શીટ પર એક ખાલી કોષને પ્રકાશિત કરીએ છીએ, જે રૂપાંતરિત મેટ્રિક્સના અત્યંત ઉપલા ડાબા સેલને બનાવવાની યોજના ધરાવે છે. આગળ, "ઇન્સર્ટ ફંક્શન" આયકન પર ક્લિક કરો, જે ફોર્મ્યુલા પંક્તિની નજીક સ્થિત છે.
- કાર્યોની વિઝાર્ડ ચલાવી રહ્યું છે. તેમાં "લિંક્સ અને એરેઝ" અથવા "સંપૂર્ણ આલ્ફાબેટિકલ સૂચિ" કેટેગરીમાં ખોલો. "ટ્રેક્ટ" નામ મળ્યા પછી, તેના ફાળવણીનું ઉત્પાદન અને "ઑકે" બટન દબાવો.
- ટ્રેસ ફંક્શન દલીલો વિન્ડો શરૂ થાય છે. આ ઑપરેટરની એકમાત્ર દલીલ "એરે" ફીલ્ડને અનુરૂપ છે. મેટ્રિક્સના કોઓર્ડિનેટ્સ બનાવવું જરૂરી છે, જે ચાલુ હોવું જોઈએ. આ કરવા માટે, ડાબી માઉસ બટનને પકડી રાખીને, ફીલ્ડમાં કર્સર સેટ કરો, અમે શીટ પર મેટ્રિક્સની સંપૂર્ણ શ્રેણીને પ્રકાશિત કરીએ છીએ. આ વિસ્તારના સરનામા પછી દલીલ વિંડોમાં પ્રદર્શિત થાય છે, "ઑકે" બટન પર ક્લિક કરો.
- પરંતુ, આપણે જોયું કે, કોષમાં, જેનો હેતુ પરિણામ પ્રદર્શિત કરવાનો છે, ખોટો મૂલ્ય ભૂલ તરીકે પ્રદર્શિત થાય છે "# મીન!". આ એરેના કામની સુવિધાઓને કારણે છે. આ ભૂલને સુધારવા માટે, કોશિકાઓની શ્રેણી પસંદ કરો જેમાં પંક્તિઓની સંખ્યા પ્રારંભિક મેટ્રિક્સની કૉલમ્સની સંખ્યા જેટલી હોવી જોઈએ, અને કૉલમની સંખ્યા - પંક્તિઓની સંખ્યા. પરિણામ યોગ્ય રીતે પ્રદર્શિત થવા માટે આવા મેચ ખૂબ જ મહત્વપૂર્ણ છે. તે જ સમયે, અભિવ્યક્તિ ધરાવતી કોષ "# મીન!" તે ફાળવેલ એરેના ઉપલા ડાબા સેલ હોવા જ જોઈએ અને તેમાંથી તે છે કે તમારે ડાબી માઉસ બટનને બંધ કરીને પસંદગીની પ્રક્રિયા શરૂ કરવી જોઈએ. તમે પસંદ કર્યા પછી, ટ્રાન્સપ ઓપરેટરની અભિવ્યક્તિ પછી તરત જ ફોર્મ્યુલા સ્ટ્રિંગમાં કર્સર સેટ કરો, જે તેમાં પ્રદર્શિત થવું જોઈએ. તે પછી, ગણતરી કરવા માટે, તમારે એન્ટ્રી બટન દબાવવાની જરૂર છે, પરંપરાગત સૂત્રોમાં પરંપરાગત રૂપે, અને CTRL + Shift + દાખલ કરો સંયોજન દાખલ કરો.
- આ ક્રિયાઓ પછી, મેટ્રિક્સને આપણે જોઈએ તે પ્રમાણે પ્રદર્શિત કરવામાં આવ્યું હતું, એટલે કે, એક ટ્રાન્સપોઝ્ડ ફોર્મમાં. પરંતુ બીજી સમસ્યા છે. હકીકત એ છે કે હવે નવું મેટ્રિક્સ એ એરે સંકળાયેલ ફોર્મ્યુલા છે જે બદલી શકાતું નથી. જ્યારે મેટ્રિક્સના સમાવિષ્ટો સાથે કોઈ ફેરફાર કરવાનો પ્રયાસ કરતી વખતે એક ભૂલ આવી જશે. કેટલાક વપરાશકર્તાઓ આ પ્રકારની બાબતોની સ્થિતિ ખૂબ સંતુષ્ટ થાય છે, કારણ કે તેઓ એરેમાં ફેરફાર કરવા જઈ રહ્યાં નથી, પરંતુ અન્યોને મેટ્રિક્સની જરૂર છે જેની સાથે તમે સંપૂર્ણપણે કામ કરી શકો છો.
આ સમસ્યાને ઉકેલવા માટે, અમે સંપૂર્ણ સંગ્રહિત શ્રેણી ફાળવીએ છીએ. "હોમ" ટૅબમાં ખસેડીને, "કૉપિ" આયકન પર ક્લિક કરો, જે ક્લિપબોર્ડ જૂથમાં રિબન પર સ્થિત છે. ઉલ્લેખિત ક્રિયાને બદલે, તમે પસંદગી પછી, CTRL + C કૉપિ કરવા માટે માનક કીબોર્ડ શૉર્ટકટનો સમૂહ બનાવી શકો છો.
- પછી, ટ્રાન્સપોડ રેન્જથી પસંદગીને દૂર કર્યા વિના, જમણી માઉસ બટનથી તેના પર ક્લિક કરો. શામેલ પરિમાણો જૂથમાં સંદર્ભ મેનૂમાં, "મૂલ્ય" આયકન પર ક્લિક કરો, જેમાં સંખ્યાઓની છબી સાથે ચિત્રલેખનો દૃષ્ટિકોણ છે.
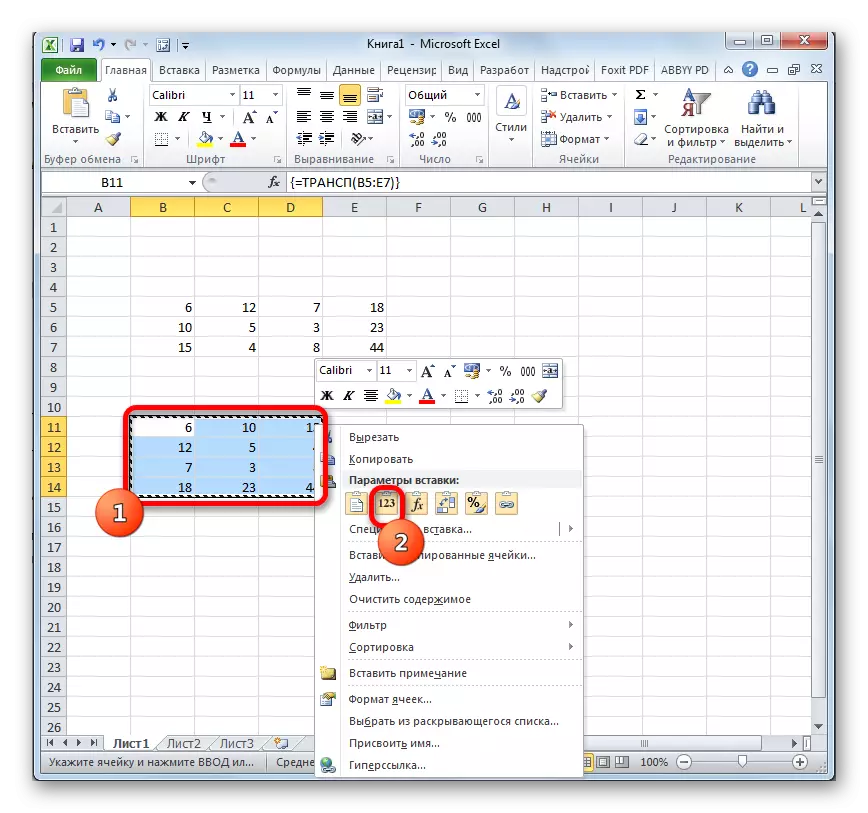
આના પછી, TRAC ના Massif ફોર્મ્યુલા દૂર કરવામાં આવશે, અને કોષોમાં ફક્ત મૂલ્યો જ રહે છે જેની સાથે તમે મૂળ મેટ્રિક્સની જેમ જ કાર્ય કરી શકો છો.

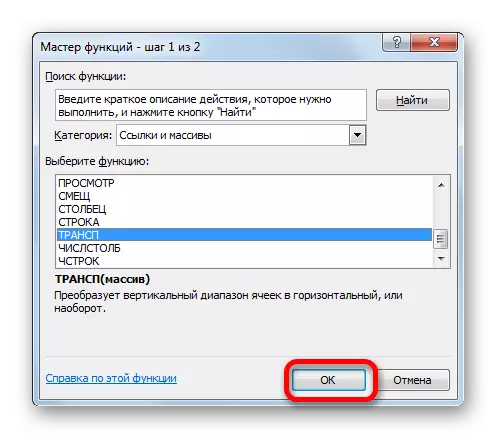
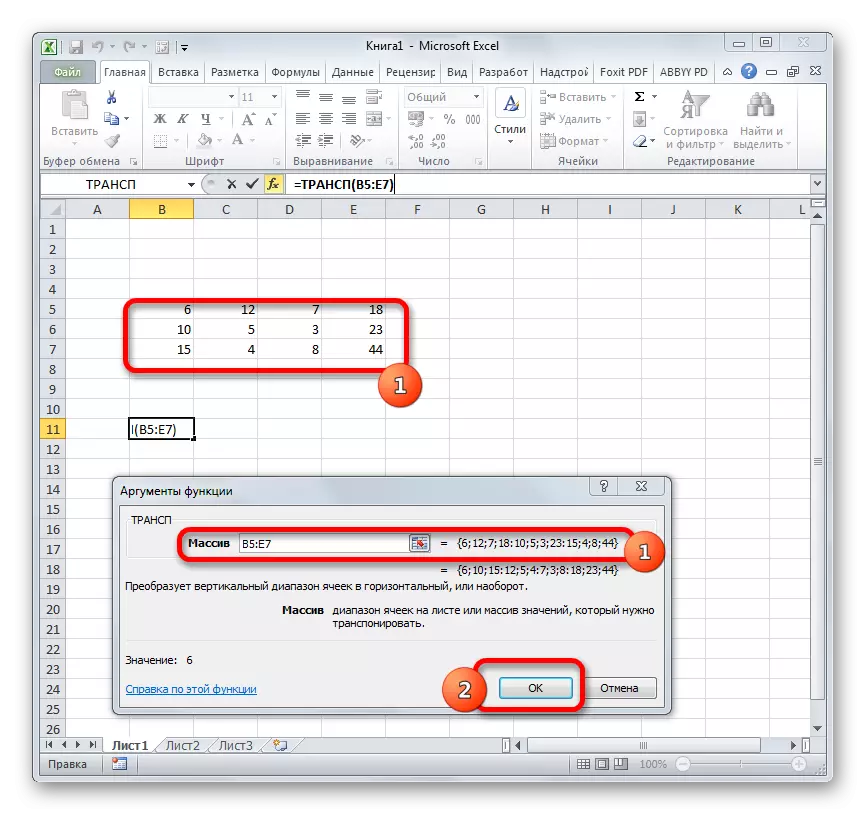



પાઠ: Excele માં માસ્ટર ઓફ કાર્યો
પદ્ધતિ 2: ખાસ નિવેશનો ઉપયોગ કરીને મેટ્રિક્સને સ્થાનાંતરિત કરો
આ ઉપરાંત, મેટ્રિક્સ એક સંદર્ભ મેનૂ આઇટમનો ઉપયોગ કરીને ટ્રાન્સપોઝ કરી શકાય છે જેને "સ્પેશિયલ ઇન્સર્ટ" કહેવામાં આવે છે.
- ડાબી માઉસ બટનને પકડી રાખીને કર્સર સાથે સ્રોત મેટ્રિક્સ પસંદ કરો. આગળ, "હોમ" ટૅબ પર ક્લિક કરીને, "એક્સચેન્જ બફર" સેટિંગ્સ બ્લોકમાં સ્થિત "કૉપિ" આયકન પર ક્લિક કરો.

તેના બદલે, તમે અલગ રીતે કરી શકો છો. તેના પર જમણી માઉસ બટન પર ક્લિક કરીને વિસ્તાર પસંદ કરીને. સંદર્ભ મેનૂ સક્રિય થયેલ છે, જેમાં તમારે "કૉપિ" પસંદ કરવું જોઈએ.
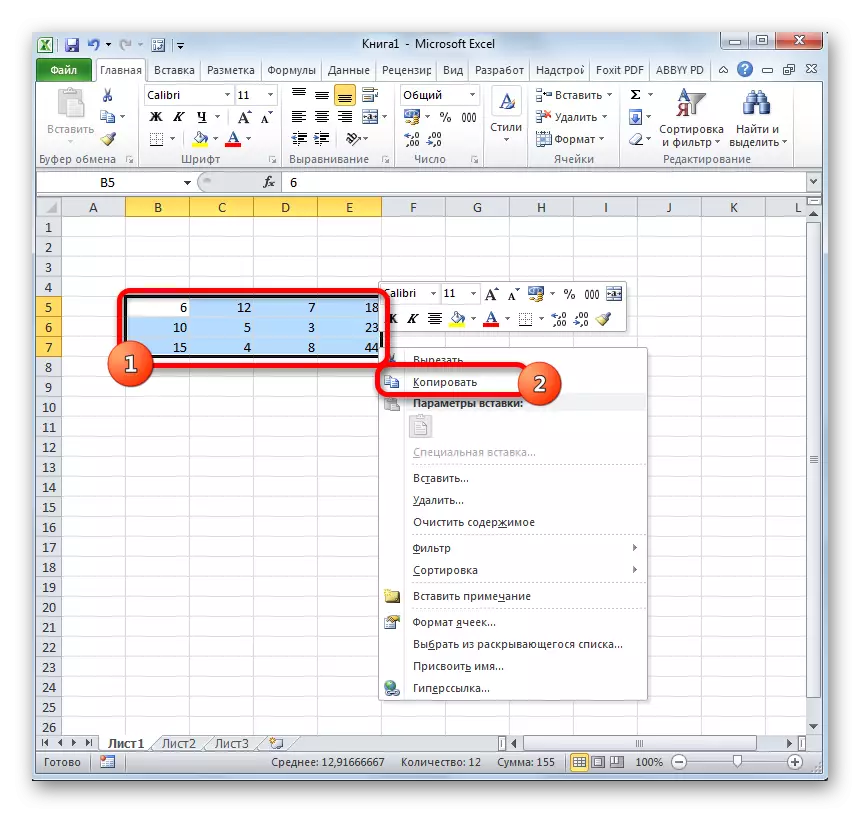
બે અગાઉના કૉપિ વિકલ્પોની વૈકલ્પિક સ્વરૂપમાં, તમે પસંદ કર્યા પછી, હોટ કીઝ CTRL + C ની સંયોજનનો સમૂહ બનાવી શકો છો.
- અમે શીટ પર એક ખાલી કોષ પસંદ કરીએ છીએ, જે ટ્રાન્સપોઝ્ડ મેટ્રિક્સનું એક ભારે ડાબું ઘટક હોવું જોઈએ. અમે તેના પર જમણું-ક્લિક કરીએ છીએ. આ પછી, સંદર્ભ મેનૂ સક્રિય થયેલ છે. તે "વિશિષ્ટ શામેલ" આઇટમ પર આગળ વધી રહ્યું છે. બીજો એક નાનો મેનૂ દેખાય છે. તેમાં "સ્પેશિયલ બૉક્સ ..." નામનો ફકરો પણ છે. તેના પર ક્લિક કરો. તમે સંદર્ભ મેનૂને કૉલ કરવાને બદલે પસંદગી પસંદ કરી શકો છો, કીબોર્ડ પર Ctrl + Alt + v સંયોજન ડાયલ કરો.
- એક ખાસ શામેલ વિંડો સક્રિય થયેલ છે. અગાઉ કૉપિ કરેલ ડેટા શામેલ કેવી રીતે કરવો તે પસંદ કરવા માટે ઘણા વિકલ્પો છે. આપણા કિસ્સામાં, તમારે લગભગ બધી ડિફૉલ્ટ સેટિંગ્સ છોડવાની જરૂર છે. ફક્ત પરિવહન પેરામીટરની આસપાસ જ ઇન્સ્ટોલ કરવું જોઈએ. પછી તમારે "ઑકે" બટન પર ક્લિક કરવાની જરૂર છે, જે આ વિંડોના તળિયે સ્થિત છે.
- આ ક્રિયાઓ પછી, ટ્રાન્સપોઝ્ડ મેટ્રિક્સ શીટના પૂર્વનિર્ધારિત ભાગમાં પ્રદર્શિત થશે. પાછલા રીતે વિપરીત, અમે પહેલાથી જ સંપૂર્ણ મેટ્રિક્સ મેળવી લીધી છે, જે સ્રોતની જેમ બદલી શકાય છે. કોઈ વધુ શુદ્ધિકરણ અથવા પરિવર્તન આવશ્યક નથી.
- પરંતુ જો તમે ઇચ્છો તો, જો પ્રારંભિક મેટ્રિક્સ તમને તેની જરૂર નથી, તો તમે તેને કાઢી શકો છો. આ કરવા માટે, ડાબી માઉસ બટનને પકડીને તેના કર્સરથી તેને પ્રકાશિત કરો. પછી સમર્પિત રાઇટ-ક્લિક આઇટમ પર ક્લિક કરો. સંદર્ભ મેનૂમાં, જે આ પછી ખુલશે, "સ્પષ્ટ સામગ્રી" આઇટમ પસંદ કરો.

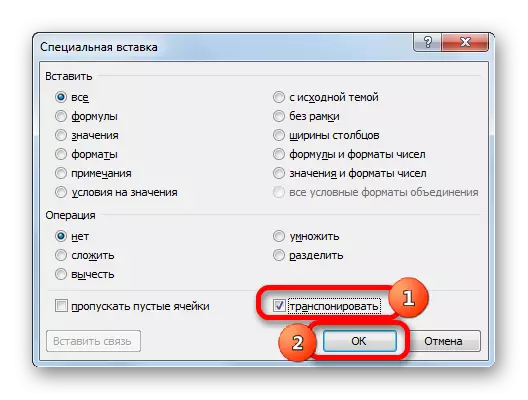


આ ક્રિયાઓ પછી, ફક્ત રૂપાંતરિત મેટ્રિક્સ શીટ પર રહેશે.

આ બે માર્ગો, જે ઉપર ચર્ચા કરવામાં આવી હતી, તમે એક્સેલમાં જ નહીં, ફક્ત મેટ્રિસિસ જ નહીં, પણ સંપૂર્ણ કોષ્ટકો પણ કરી શકો છો. પ્રક્રિયા લગભગ સમાન હશે.
પાઠ: દેશનિકાલમાં ટેબલ કેવી રીતે ફ્લિપ કરવું
તેથી, અમને ખબર પડી કે એક્સેલ પ્રોગ્રામમાં, મેટ્રિક્સને સ્થાનાંતરિત કરી શકાય છે, એટલે કે સ્થાનો દ્વારા કૉલમ્સ અને લાઇન્સ બદલીને, બે રીતે. પ્રથમ વિકલ્પમાં TRACP ના કાર્યનો ઉપયોગ કરવો શામેલ છે, અને બીજું - વિશિષ્ટ શામેલ સાધનોનો સમાવેશ થાય છે. દ્વારા અને મોટા, અંતિમ પરિણામ, જે આ બંને પદ્ધતિઓનો ઉપયોગ કરતી વખતે મેળવવામાં આવે છે, તે અલગ નથી. બંને પદ્ધતિઓ લગભગ કોઈપણ પરિસ્થિતિમાં કામ કરે છે. તેથી જ્યારે પરિવર્તન વિકલ્પ પસંદ કરતી વખતે, કોઈ ચોક્કસ વપરાશકર્તાની વ્યક્તિગત પસંદગીઓ આગળ છે. એટલે કે, આમાંથી કઈ પદ્ધતિઓ તમારા માટે વધુ અનુકૂળ અને ઉપયોગ માટે વધુ અનુકૂળ છે.
