
એક્સેલના પ્રોગ્રામમાં કામ કરતી વખતે, એવી પરિસ્થિતિ શોધવી ઘણીવાર શક્ય છે જ્યાં પર્ણ એરેનો એક મહત્વપૂર્ણ ભાગ ફક્ત ગણતરી કરવા માટે ઉપયોગમાં લેવાય છે અને વપરાશકર્તા માટે માહિતી લોડને સહન કરતી નથી. આવા ડેટા ફક્ત એક સ્થળ પર કબજો કરે છે અને ધ્યાન આકર્ષિત કરે છે. વધુમાં, જો વપરાશકર્તા આકસ્મિક રીતે તેમના માળખું તોડશે, તો તે દસ્તાવેજમાં સંપૂર્ણ ગણતરી ચક્રનું ઉલ્લંઘન કરી શકે છે. તેથી, આવી પંક્તિઓ અથવા વ્યક્તિગત કોશિકાઓ છુપાવવા માટે વધુ સારા છે. આ ઉપરાંત, તમે તે ડેટાને છુપાવી શકો છો જે ફક્ત અસ્થાયી રૂપે જરૂરી છે જેથી તેઓ દખલ ન કરે. ચાલો શોધીએ કે તે કઈ પદ્ધતિઓ કરી શકાય છે.
છુપાવી પ્રક્રિયા
Excel માં કોષો છુપાવો અનેક સંપૂર્ણપણે અલગ અલગ હોઈ શકે છે. ચાલો આપણે તેમાંના દરેક પર વસવા દો જેથી વપરાશકર્તા પોતે સમજી શકે, તે કોઈ ચોક્કસ વિકલ્પનો ઉપયોગ કરવા માટે તે વધુ અનુકૂળ હશે.પદ્ધતિ 1: ગ્રુપિંગ
તત્વોને છુપાવવા માટેના સૌથી વધુ લોકપ્રિય રીતો તેમના જૂથમાં છે.
- અમે શીટ લાઇન્સને પ્રકાશિત કરીએ છીએ જેને જૂથબદ્ધ કરવાની જરૂર છે, અને પછી છુપાવો. સંપૂર્ણ શબ્દમાળા ફાળવવા માટે તે જરૂરી નથી, અને તે ફક્ત એક જ સેલ દ્વારા જૂથવાળી લીટીઓમાં જ નોંધી શકાય છે. આગળ, ટૅબ "ડેટા" પર જાઓ. "માળખું" બ્લોકમાં, જે ટેપ રિબન પર સ્થિત છે, "ગ્રાઇન્ડ" બટન દબાવો.
- એક નાની વિંડો ખુલે છે, જે પસંદ કરવાની તક આપે છે તે બરાબર શું કરવાની જરૂર છે: પંક્તિઓ અથવા કૉલમ. કારણ કે આપણને પંક્તિઓની જરૂર છે, તેથી અમે સેટિંગ્સમાં કોઈપણ ફેરફારો પેદા કરતા નથી, કારણ કે ડિફૉલ્ટ સ્વીચ એ સ્થિતિમાં છે જે આપણને જરૂર છે. "ઑકે" બટન પર ક્લિક કરો.
- તે પછી, એક જૂથ બનાવવામાં આવે છે. તેમાં સ્થિત ડેટા છુપાવવા માટે "ઓછા" ચિહ્નના સ્વરૂપમાં આયકન પર ક્લિક કરવા માટે પૂરતું છે. તે વર્ટિકલ કોઓર્ડિનેટ પેનલની ડાબી બાજુએ મૂકવામાં આવે છે.
- જેમ તમે જોઈ શકો છો, પંક્તિઓ છુપાયેલ છે. તેમને ફરીથી બતાવવા માટે, તમારે "પ્લસ" સાઇન પર ક્લિક કરવાની જરૂર છે.



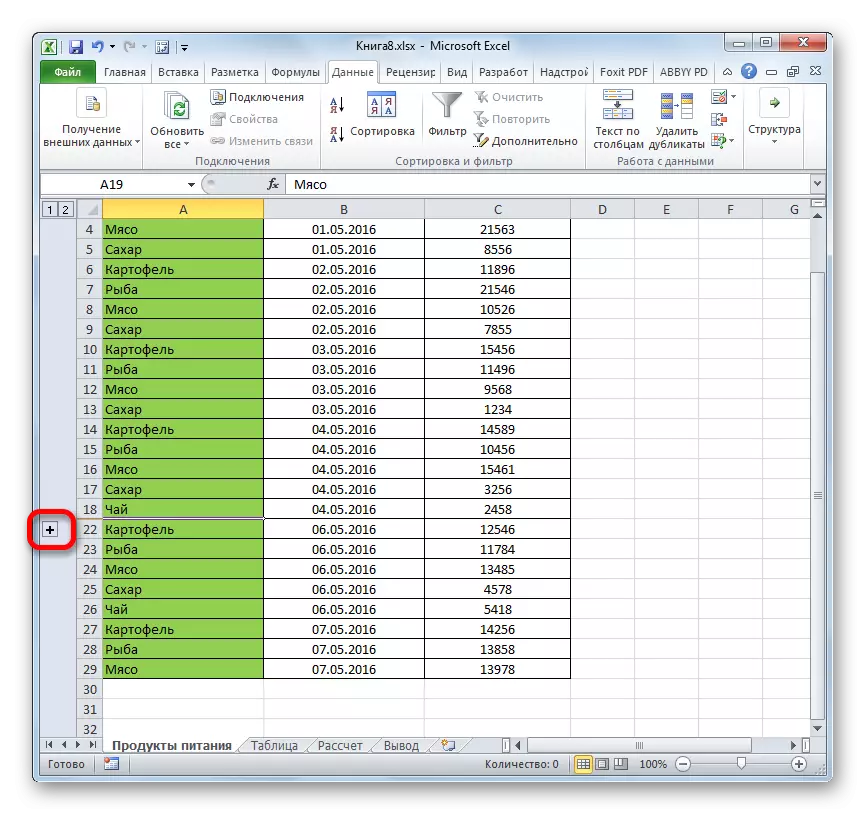
પાઠ: Excel માં એક જૂથ કેવી રીતે બનાવવું
પદ્ધતિ 2: વિચારી કોશિકાઓ
કોશિકાઓના સમાવિષ્ટોને છુપાવવા માટેનો સૌથી સાહજિક રીત, સંભવતઃ, પંક્તિઓની સીમાઓને ખેંચો.
- અમે વર્ટિકલ કોઓર્ડિનેટ પેનલ પર કર્સરને સ્થાપિત કરીએ છીએ, જ્યાં તે લાઇનની નીચલી સીમા પર પંક્તિઓની સંખ્યા ચિહ્નિત થાય છે, જેમાંથી આપણે છુપાવવા માંગીએ છીએ. આ કિસ્સામાં, કર્સરને ડબલ પોઇન્ટર સાથે ક્રોસના સ્વરૂપમાં આયકનમાં રૂપાંતરિત કરવું આવશ્યક છે, જેને ઉપર અને નીચે નિર્દેશિત કરવામાં આવે છે. પછી ડાબું માઉસ બટનને પિન કરો અને બિંદુની નીચે અને ઉચ્ચ સીમાઓ બંધ ન કરો ત્યાં સુધી નિર્દેશકને બંધ કરો.
- શબ્દમાળા છુપાવવામાં આવશે.
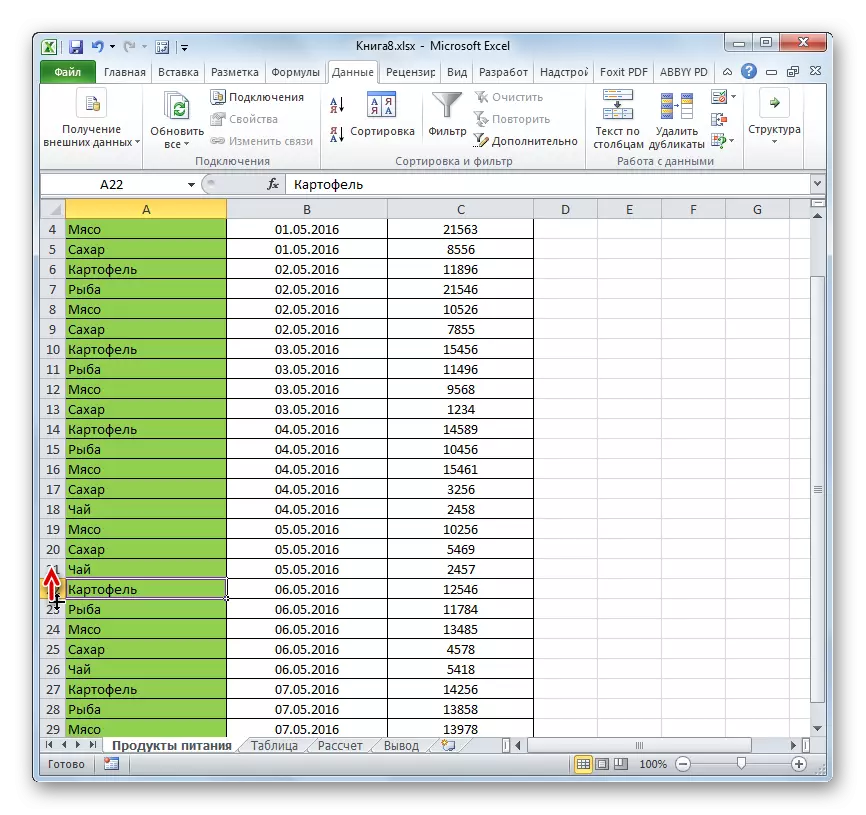
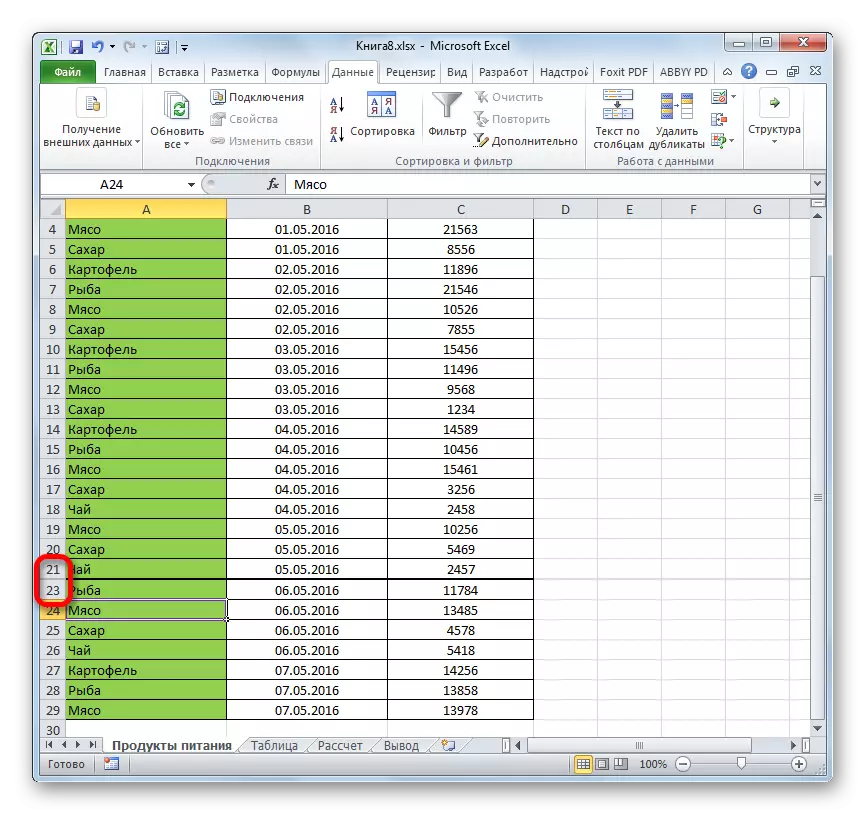
પદ્ધતિ 3: ગ્રુપ છુપાવો સેલિંગ સારવાર
જો તમને આ પદ્ધતિની જરૂર હોય તો અનેક તત્વોને એક જ સમયે છુપાવવા માટે, પછી પ્રથમ ફાળવવામાં આવે છે.
- ડાબું માઉસ બટન બંધ કરો અને વર્ટિકલ કોઓર્ડિનેટ પેનલ પર સંકલન પ્રકાશિત કરો જે અમે છુપાવવા માંગીએ છીએ.

જો શ્રેણી મોટી હોય, તો નીચે પ્રમાણે વસ્તુઓ પસંદ કરો: કોઓર્ડિનેટ પેનલ પર એરેની પ્રથમ લાઇનની સંખ્યા દ્વારા ડાબું બટનને ક્લિક કરો, પછી Shift બટન પર ચઢી જાઓ અને છેલ્લા લક્ષ્ય નંબરને ક્લિક કરો.

તમે ઘણી અલગ રેખાઓ પણ પ્રકાશિત કરી શકો છો. આ કરવા માટે, તેમાંના દરેક માટે, તમારે Ctrl Pinch સાથે ડાબી માઉસ બટન પર ક્લિક કરવાની જરૂર છે.
- અમે આમાંની કોઈપણ પંક્તિઓની નીચલી સરહદ પર કર્સર બનીએ છીએ અને સીમાઓ બંધ થાય ત્યાં સુધી તેને ખેંચી લે છે.
- આ કિસ્સામાં, ફક્ત સ્ટ્રિંગ જ છુપાવવામાં આવશે નહીં, જેના પર તમે કામ કરો છો, પણ ફાળવેલ શ્રેણીની બધી રેખાઓ પણ.


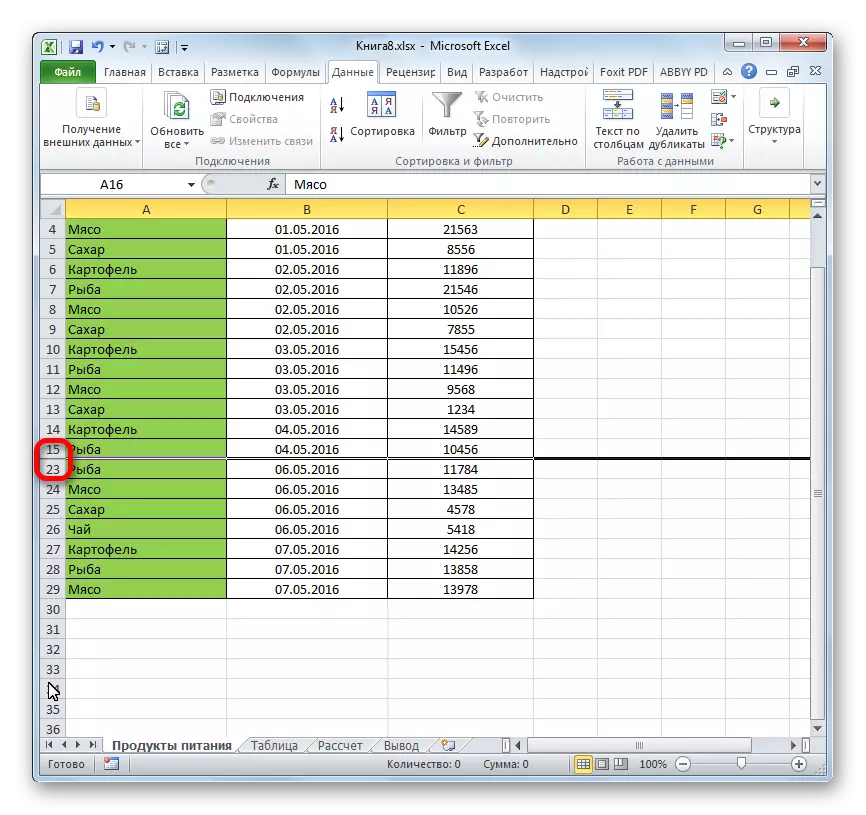
પદ્ધતિ 4: સંદર્ભ મેનૂ
બે અગાઉની પદ્ધતિઓ, અલબત્ત, સૌથી સાહજિક અને ઉપયોગમાં સરળ છે, પરંતુ તે હજી પણ સંપૂર્ણ છુપાવો કોશિકાઓ પ્રદાન કરી શકતા નથી. ત્યાં હંમેશા એક નાની જગ્યા છે, જેના માટે તમે કોષને પાછો ફેરવી શકો છો. સંદર્ભ મેનૂનો ઉપયોગ કરીને સ્ટ્રિંગને સંપૂર્ણપણે છુપાવો શક્ય છે.
- અમે એક લીટીને હાઇલાઇટ કરીએ છીએ જે આપણે ઉપર વર્ણવેલ છે:
- ખાસ કરીને માઉસ સાથે;
- Shift કીનો ઉપયોગ કરીને;
- CTRL કીનો ઉપયોગ કરીને.
- જમણી માઉસ બટનથી કોઓર્ડિનેટ્સના વર્ટિકલ સ્કેલ પર ક્લિક કરો. સંદર્ભ મેનૂ દેખાય છે. અમે આઇટમ "છુપાવો" ઉજવણી કરીએ છીએ.
- ઉપરોક્ત ક્રિયાઓને કારણે પસંદ કરેલી રેખાઓ છુપાવવામાં આવશે.

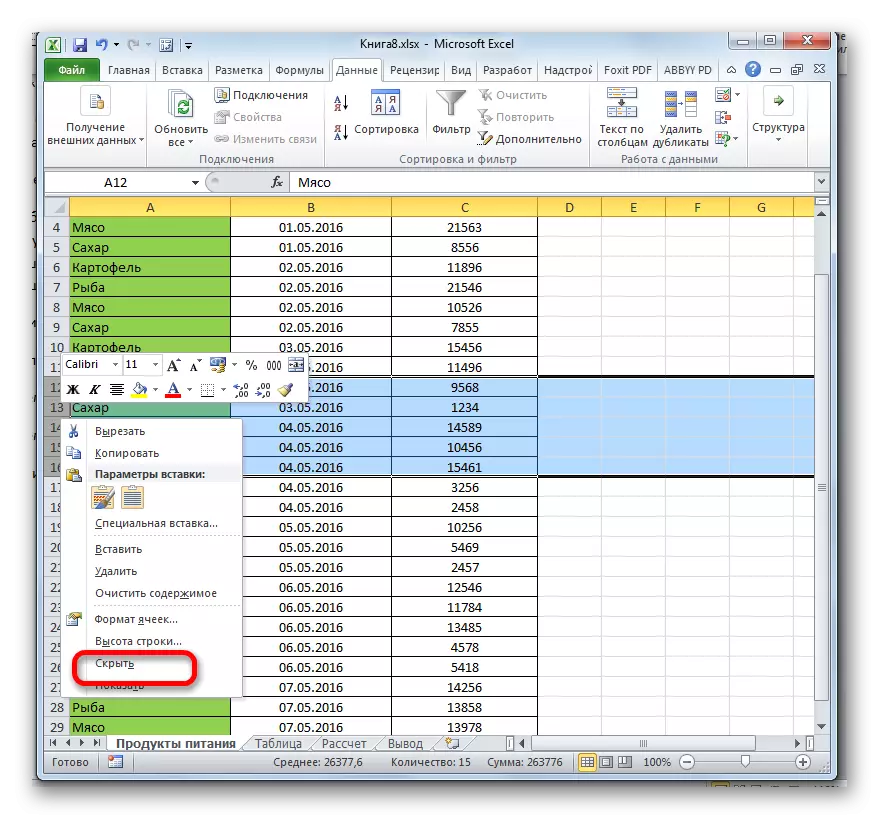

પદ્ધતિ 5: ટૂલ ટેપ
તમે ટૂલબાર પરના બટનનો ઉપયોગ કરીને સ્ટ્રીંગ્સને પણ છુપાવી શકો છો.
- છુપાવેલી લાઇન્સમાં હોય તેવા કોષો પસંદ કરો. અગાઉના પદ્ધતિથી વિપરીત, આખી લાઇન ફાળવવા માટે જરૂરી નથી. "હોમ" ટેબ પર જાઓ. ફોર્મેટ ટૂલ રિબન પરના બટન પર ક્લિક કરો, જે "સેલ" બ્લોકમાં સ્થિત છે. લોંચ કરેલી સૂચિમાં, અમે કર્સરને "દૃશ્યતા" જૂથના એકમાત્ર બિંદુ પર લાવીએ છીએ - "છુપાવો અથવા પ્રદર્શિત કરો". વધારાના મેનૂમાં, લક્ષ્ય કરવા માટે જરૂરી વસ્તુ પસંદ કરો - "લાઇન્સ છુપાવો".
- તે પછી, પ્રથમ ફકરામાં ફાળવવામાં આવેલી સેલને છુપાવી દેવામાં આવશે.

પદ્ધતિ 6: ફિલ્ટરિંગ
શીટમાંથી સમાવિષ્ટોને છુપાવવા માટે, જેને નજીકના ભવિષ્યમાં તેની જરૂર નથી જેથી તે દખલ ન કરે, તો તમે ફિલ્ટરિંગ લાગુ કરી શકો છો.
- અમે તેના કેપમાં સમગ્ર કોષ્ટક અથવા કોષોમાંથી એકને પ્રકાશિત કરીએ છીએ. "હોમ" ટૅબમાં, "સૉર્ટ અને ફિલ્ટર" આયકન પર ક્લિક કરો, જે સંપાદન ટૂલબારમાં સ્થિત છે. ક્રિયાઓની સૂચિ ખોલે છે જ્યાં તમે "ફિલ્ટર" આઇટમ પસંદ કરો છો.

તમે અન્યથા પણ કરી શકો છો. ટેબલ અથવા કેપ્સ પસંદ કર્યા પછી, ડેટા ટેબ પર જાઓ. "ફિલ્ટર કરો" બટન પર ક્લિક કરો. તે "સૉર્ટ અને ફિલ્ટર" બ્લોકમાં રિબન પર સ્થિત છે.
- તમે જે બે સૂચિત રસ્તાઓનો ઉપયોગ કરશો નહીં, ફિલ્ટરિંગ આયક કોષ્ટક કેપ કોશિકાઓમાં દેખાશે. તે કાળો રંગ, દિશાત્મક કોણ નીચે એક નાનો ત્રિકોણ છે. કૉલમમાં આ આયકન પર ક્લિક કરો, જ્યાં સાઇન શામેલ છે કે જેના દ્વારા અમે ડેટાને ફિલ્ટર કરીશું.
- ફિલ્ટરિંગ મેનૂ ખુલે છે. છુપાવવા માટે રચાયેલ પંક્તિઓ માં સમાયેલ તે મૂલ્યોમાંથી ટિક દૂર કરો. પછી "ઑકે" બટન પર ક્લિક કરો.
- આ ક્રિયા પછી, બધી રેખાઓ જ્યાં મૂલ્યો છે કે જેનાથી અમે ચેકબોક્સને દૂર કરી છે તે ફિલ્ટરનો ઉપયોગ કરીને છુપાવવામાં આવશે.
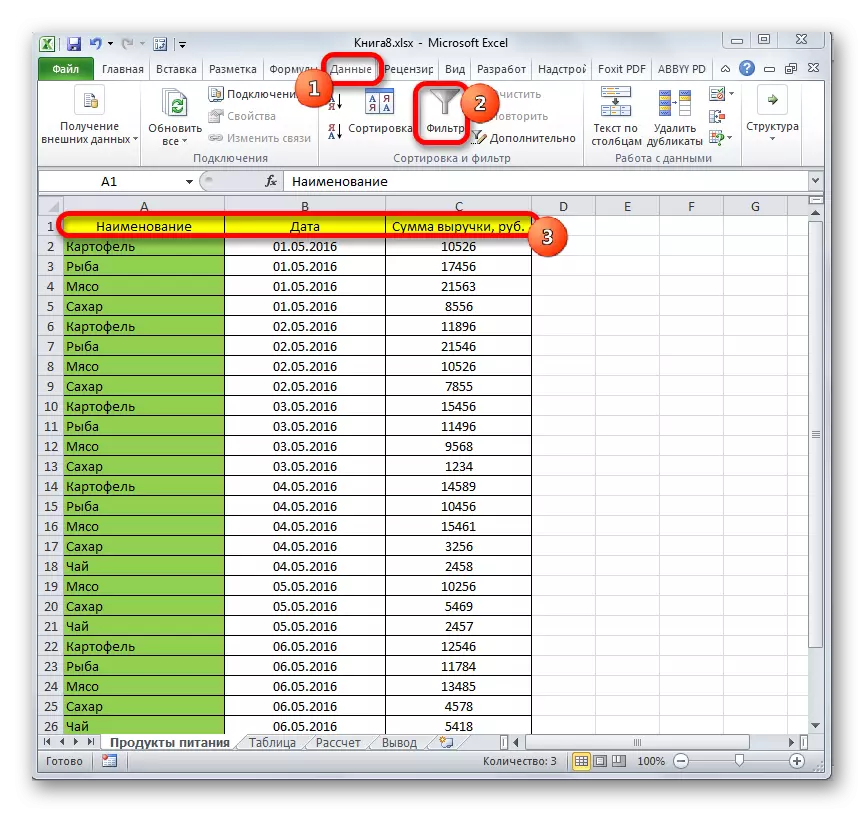
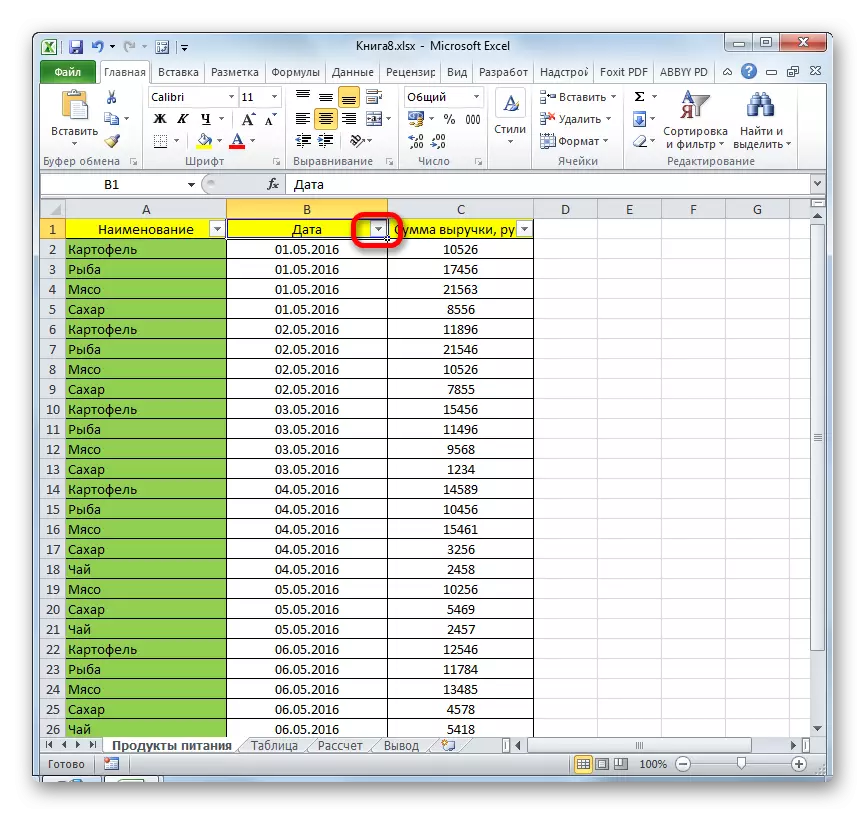
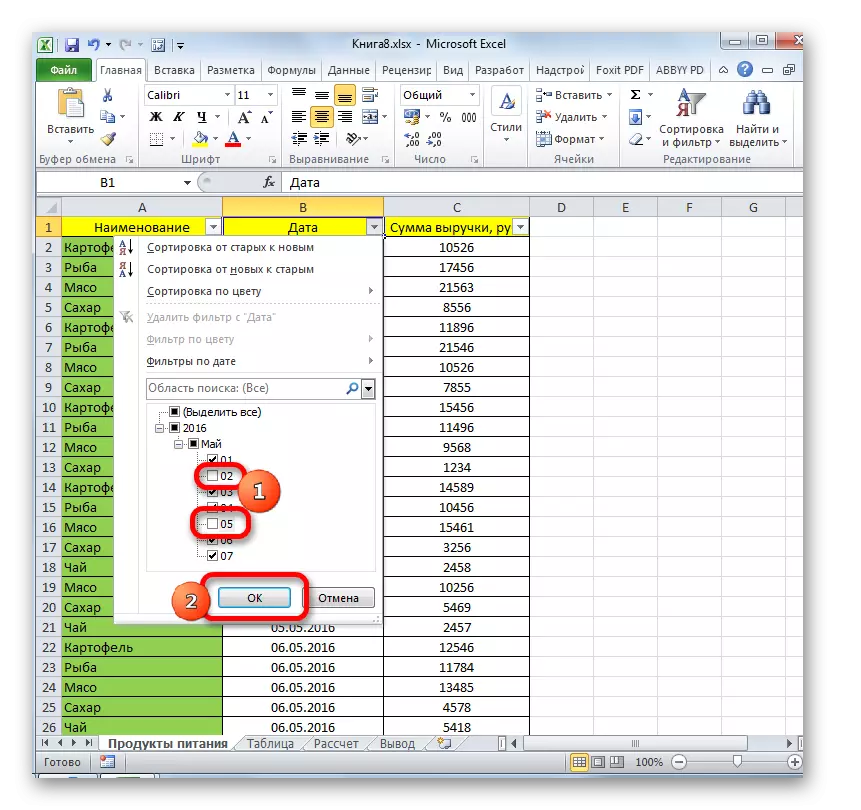
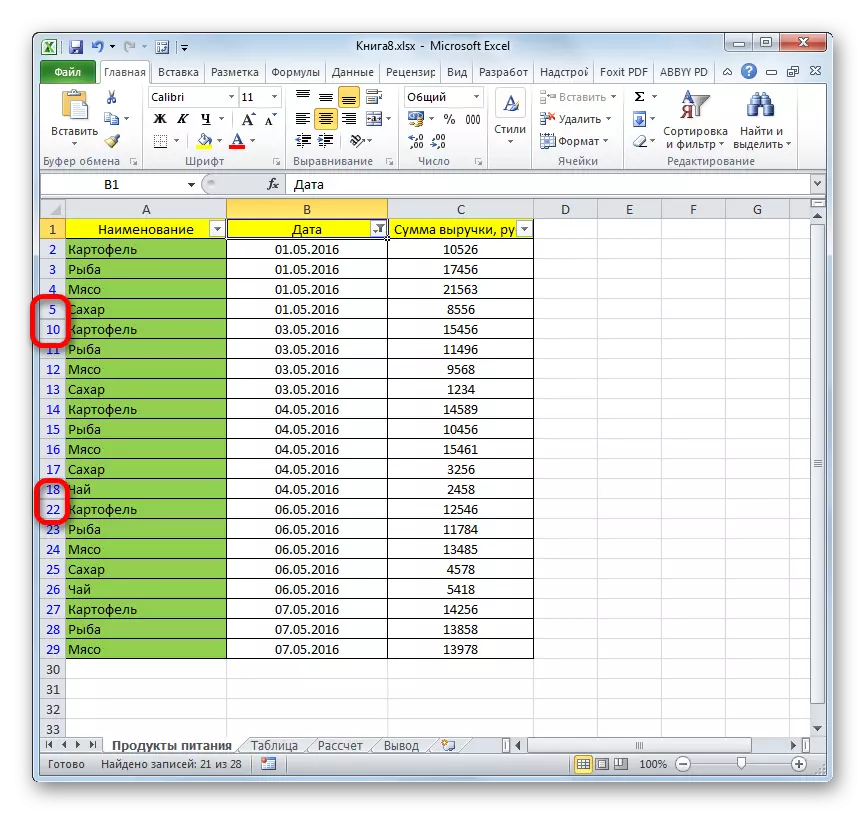
પાઠ: એક્સેલ કરવા માટે સૉર્ટિંગ અને ફિલ્ટરિંગ ડેટા
પદ્ધતિ 7: સેલ્સ છુપાવો
હવે ચાલો વ્યક્તિગત કોશિકાઓને કેવી રીતે છુપાવવું તે વિશે વાત કરીએ. સ્વાભાવિક રીતે, તેઓ રેખાઓ અથવા કૉલમ જેવા સંપૂર્ણપણે દૂર કરી શકાતા નથી, કારણ કે તે દસ્તાવેજની માળખુંને નાશ કરશે, પરંતુ હજી પણ એક માર્ગ છે જો તે સંપૂર્ણપણે તત્વોને સંપૂર્ણપણે છુપાવતું નથી, તો પછી તેમની સામગ્રી છુપાવો.
- છુપાવવા માટે એક અથવા વધુ કોષો પસંદ કરો. જમણી માઉસ બટન સાથે સમર્પિત ટુકડા પર ક્લિક કરો. સંદર્ભ મેનૂ ખુલે છે. તેને "સેલ ફોર્મેટ ..." માં પસંદ કરો.
- ફોર્મેટિંગ વિન્ડો લોંચ કરવામાં આવી છે. આપણે તેના "નંબર" ટેબ પર જવાની જરૂર છે. આગળ, "આંકડાકીય બંધારણો" પરિમાણોમાં, "બધા બંધારણો" સ્થિતિ પસંદ કરો. "ટાઇપ" ફીલ્ડમાં વિન્ડોની જમણી બાજુએ, નીચેની અભિવ્યક્તિને ચલાવો:
;;;
દાખલ કરેલી સેટિંગ્સને સાચવવા માટે "ઑકે" બટન પર ક્લિક કરો.
- જેમ તમે જોઈ શકો છો, તે પછી, પસંદ કરેલા કોષોના બધા ડેટા અદૃશ્ય થઈ ગયા. પરંતુ તેઓ માત્ર આંખો માટે જ અદૃશ્ય થઈ ગયા, અને હકીકતમાં તેઓ ત્યાં રહેવાનું ચાલુ રાખ્યું. ખાતરી કરો કે આ ફોર્મ્યુલાની સ્ટ્રિંગને જોવા માટે પૂરતી છે જેમાં તેઓ પ્રદર્શિત થાય છે. જો તમારે કોશિકાઓમાં ડેટાના પ્રદર્શનને ચાલુ કરવાની જરૂર છે, તો તમારે ફોર્મેટ વિંડો દ્વારા ફોર્મેટમાં ફોર્મેટમાં ફોર્મેટને બદલવાની જરૂર પડશે.

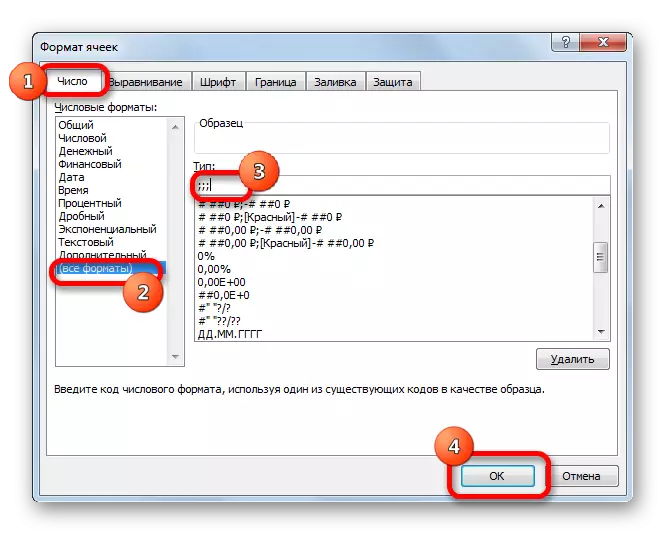
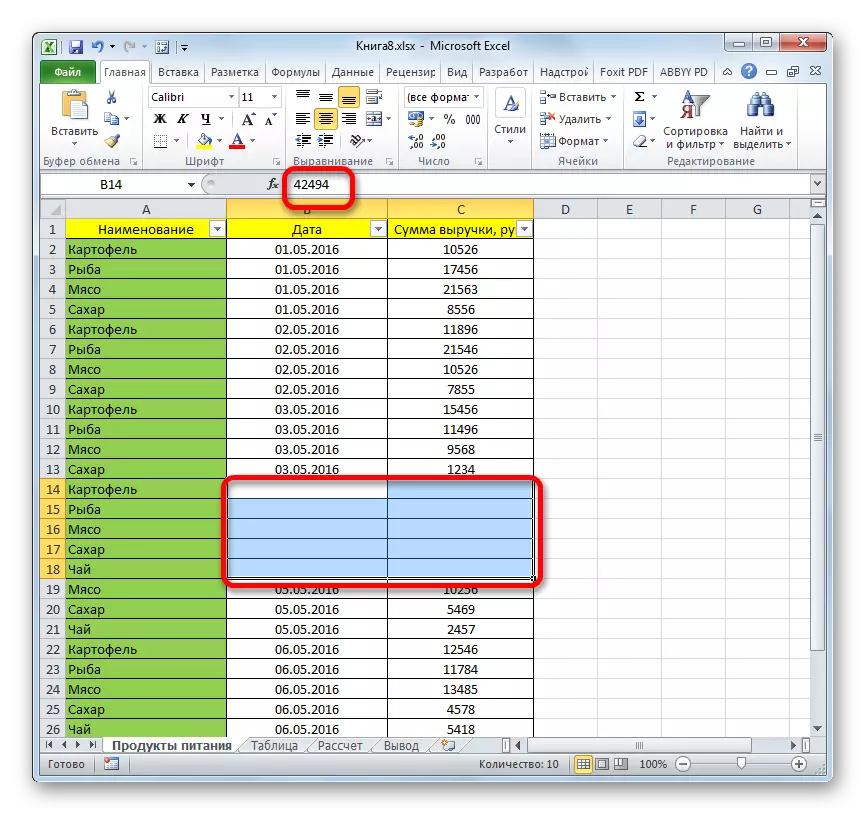
જેમ તમે જોઈ શકો છો, ત્યાં ઘણા જુદા જુદા રસ્તાઓ છે જેની સાથે તમે એક્સેલમાં લીટીઓને છુપાવી શકો છો. તદુપરાંત, તેમાંના મોટા ભાગના સંપૂર્ણપણે અલગ તકનીકીઓનો ઉપયોગ કરે છે: ફિલ્ટરિંગ, જૂથિંગ, કોશિકાઓની શિફ્ટ સીમાઓ. તેથી, વપરાશકર્તા પાસે કાર્યને ઉકેલવા માટે ખૂબ જ વિશાળ સાધનો છે. તે વિકલ્પને લાગુ કરી શકે છે જે કોઈ ચોક્કસ પરિસ્થિતિમાં વધુ યોગ્ય માનવામાં આવે છે, તેમજ વધુ આરામદાયક અને પોતાને માટે સરળ બનાવે છે. આ ઉપરાંત, ફોર્મેટિંગનો ઉપયોગ વ્યક્તિગત કોશિકાઓના સમાવિષ્ટોને છુપાવવાનું શક્ય છે.
