
ફોટોશોપમાં ચિત્રો સાથે કામ કરતી વખતે, અમને વારંવાર પૃષ્ઠભૂમિને બદલવાની જરૂર છે. પ્રોગ્રામ અમને જાતિઓ અને રંગોમાં મર્યાદિત કરતું નથી, તેથી તમે મૂળ પૃષ્ઠભૂમિ છબીને કોઈપણ અન્યમાં બદલી શકો છો.
આ પાઠમાં આપણે ફોટોમાં કાળો પૃષ્ઠભૂમિ બનાવવાના રસ્તાઓ પર ચર્ચા કરીશું.
કાળો પૃષ્ઠભૂમિ બનાવવી
એક સ્પષ્ટ અને ઘણા વધારાના, ઝડપી માર્ગો છે. પ્રથમ વસ્તુને કાપી નાખવાનો અને તેને કાળો ભરો સાથે સ્તર પર શામેલ કરવો છે.પદ્ધતિ 1: કટઆઉટ
કેવી રીતે હાઇલાઇટ કરી શકાય છે તે માટેના વિકલ્પો અને પછી ઘણાની નવી સ્તર પર એક ચિત્રને કાપી નાખો, અને તે બધાને અમારી વેબસાઇટ પરના એક પાઠમાં વર્ણવવામાં આવે છે.
પાઠ: ફોટોશોપમાં ઑબ્જેક્ટ કેવી રીતે કાપવું
આપણા કિસ્સામાં, દ્રષ્ટિકોણની સરળતા માટે, અમે સફેદ પૃષ્ઠભૂમિ સાથે સરળ ચિત્ર પર "મેજિક વાન્ડ" ટૂલને લાગુ કરીએ છીએ.
પાઠ: ફોટોશોપ માં મેજિક વાન્ડ
- સાધન લો.

- પ્રક્રિયાને ઝડપી બનાવવા માટે, પેરામીટર પેનલ (ટોચ પર) પર "નજીકના પિક્સેલ્સ" ની સામે ડોઝને દૂર કરો. આ ક્રિયા અમને તરત જ સમાન રંગના બધા વિભાગોને પ્રકાશિત કરવાની મંજૂરી આપશે.

- આગળ, ચિત્રનું વિશ્લેષણ કરવું જરૂરી છે. જો અમારી પાસે સફેદ પૃષ્ઠભૂમિ હોય, અને ઑબ્જેક્ટ પોતે એક મોનોફોનિક નથી, તો પછી પૃષ્ઠભૂમિ પર ક્લિક કરો અને જો છબીમાં એક રંગનો ભરો હોય, તો તે ફાળવવા માટે અર્થમાં બનાવે છે.

- હવે Ctrl + J કી સંયોજનનો ઉપયોગ કરીને નવી લેયર પર એક સફરજન (કૉપિ) કાપો.

- વધુ બધું સરળ છે: પેનલના તળિયે આયકનને દબાવીને નવી સ્તર બનાવો,

"ભરો" સાધનનો ઉપયોગ કરીને તેને કાળો રેડ્યો,

અને અમારા કોતરવામાં સફરજન હેઠળ મૂકો.

પદ્ધતિ 2: સૌથી ઝડપી
આ તકનીકનો ઉપયોગ સરળ સામગ્રી સાથે ચિત્રોમાં કરી શકાય છે. તે સાથે આપણે આજના લેખમાં કામ કરીએ છીએ.
- અમને ઇચ્છિત (કાળો) રંગ દ્વારા દોરવામાં આવેલી નવી બનાવેલી સ્તરની જરૂર પડશે. જેમ તે થઈ ગયું છે, તે પહેલાથી જ થોડું વધારે વર્ણવવામાં આવ્યું છે.

- આ સ્તરથી, તમારે તેની બાજુની આંખ પર ક્લિક કરીને દૃશ્યતા લેવાની જરૂર છે, અને તળિયે, સ્રોત પર જાઓ.

- વધુમાં, ઉપર વર્ણવેલ દૃશ્ય મુજબ બધું થાય છે: અમે "જાદુ વાન્ડ" લઈએ છીએ અને સફરજનને પ્રકાશિત કરીએ છીએ, અથવા બીજું અનુકૂળ સાધનનો ઉપયોગ કરીએ છીએ.

- અમે કાળો ભરો સાથે સ્તર પર પાછા ફરો અને તેની દૃશ્યતા ચાલુ કરીએ છીએ.
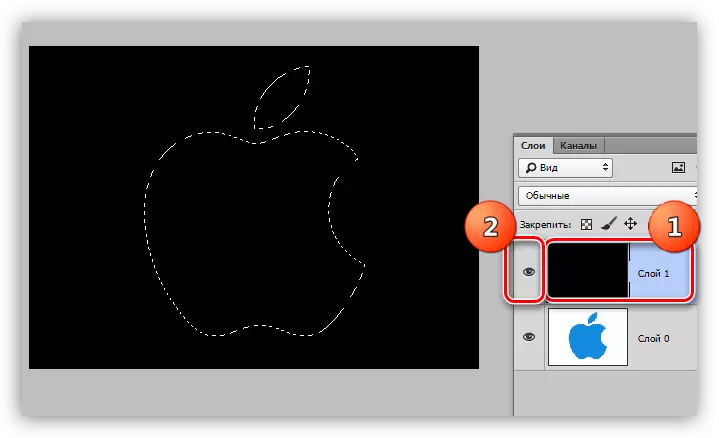
- પેનલના તળિયે ઇચ્છિત આયકન પર ક્લિક કરીને માસ્ક બનાવો.

- જેમ તમે જોઈ શકો છો, કાળા પૃષ્ઠભૂમિ સફરજનની આસપાસ નિવૃત્ત થઈ ગઈ છે, અને અમને એક વિપરીત ક્રિયાની જરૂર છે. તેને કરવા માટે, CTRL + I કી સંયોજન દબાવો, માસ્કને ઇન્વર્ટર કરો.

તમે એવું લાગે છે કે વર્ણવેલ પદ્ધતિ જટીલ છે અને તેને ઘણો સમયની જરૂર છે. હકીકતમાં, સમગ્ર પ્રક્રિયા એક તૈયારી વિનાના વપરાશકર્તા સાથે પણ એક મિનિટથી ઓછી સમય લે છે.

પદ્ધતિ 3: ઇનવર્ઝન
સંપૂર્ણપણે સફેદ પૃષ્ઠભૂમિ સાથે છબીઓ માટે ઉત્તમ વિકલ્પ.
- અમે મૂળ ચિત્ર (Ctrl + J) ની એક કૉપિ બનાવીએ છીએ અને તેને તેમજ માસ્કને ઉલટાવીએ છીએ, એટલે કે, CTRL + I દબાવો.
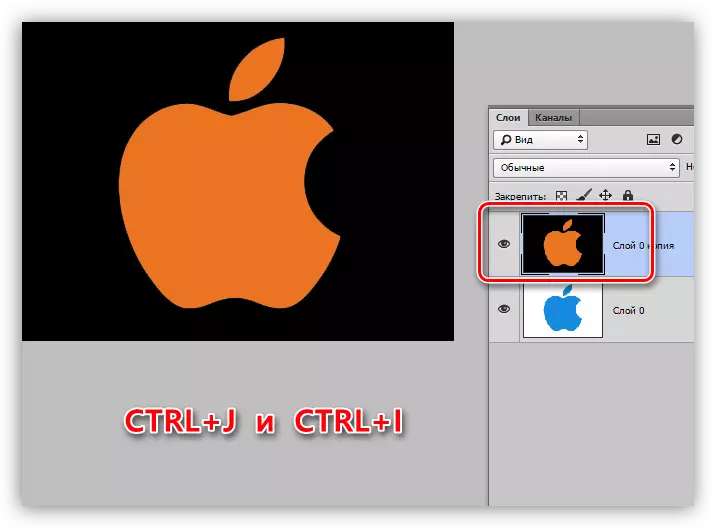
- આગળ ત્યાં બે માર્ગો છે. જો ઑબ્જેક્ટ એકવિધ છે, તો અમે તેને "મેજિક વાન્ડ" ટૂલથી પ્રકાશિત કરીએ છીએ અને કાઢી નાંખો કી દબાવો.

જો એપલ મલ્ટિકૉલ્ટ છે, તો પૃષ્ઠભૂમિ પર વાન્ડને ક્લિક કરો,

અમે CTRL + Shift + I કીઓ સાથે પસંદ કરેલા ક્ષેત્રના ઇન્વર્ટરિંગને કરીએ છીએ અને તેને દૂર કરીએ છીએ (કાઢી નાખો).

આજે અમે છબીમાં કાળા પૃષ્ઠભૂમિ બનાવવા માટે ઘણા રસ્તાઓનો અભ્યાસ કર્યો છે. તેમના ઉપયોગની પ્રેક્ટિસ કરવાની ખાતરી કરો, કારણ કે તેમાંના દરેક ચોક્કસ પરિસ્થિતિમાં ઉપયોગી થશે.
સૌથી વધુ ગુણવત્તા અને મુશ્કેલ એ પ્રથમ વિકલ્પ છે, જ્યારે અન્ય બે સરળ ચિત્રો સાથે કામ કરતી વખતે સમય બચાવશે.
