
પદ્ધતિ 1: કીબોર્ડ કીઝ
અલબત્ત, બાહ્ય માઉસ વિના ટેક્સ્ટની પસંદગીનો સીધો વિકલ્પ કીઝનો ઉપયોગ છે. અને અહીં, ફક્ત એક જ ગરમ કીની હાજરી વિશેની સામાન્ય અભિપ્રાયથી વિપરીત, એક જ સમયે તમે બધા ટેક્સ્ટ અથવા તેના ભાગોને કેવી રીતે કૉપિ કરી શકો છો. કેટલાક કિસ્સાઓમાં, તે માઉસનો ઉપયોગ કરતાં પણ ઝડપી અને વધુ અનુકૂળ છે.ટેક્સ્ટની ફાળવણી
સૌથી સરળ ક્રિયા એ સંપૂર્ણ ટેક્સ્ટની ફાળવણી અને કૉપિ કરવી છે. આ કરવા માટે, CTRL + એ કીબોર્ડને ક્લિક કરો, કોઈ વાંધો નથી કે કર્સર હવે ક્યાં છે. એકવાર ટેક્સ્ટને વાદળીમાં પ્રકાશિત થાય તે પછી, તેને કૉપિ કરવા માટે Ctrl + C દબાવો.
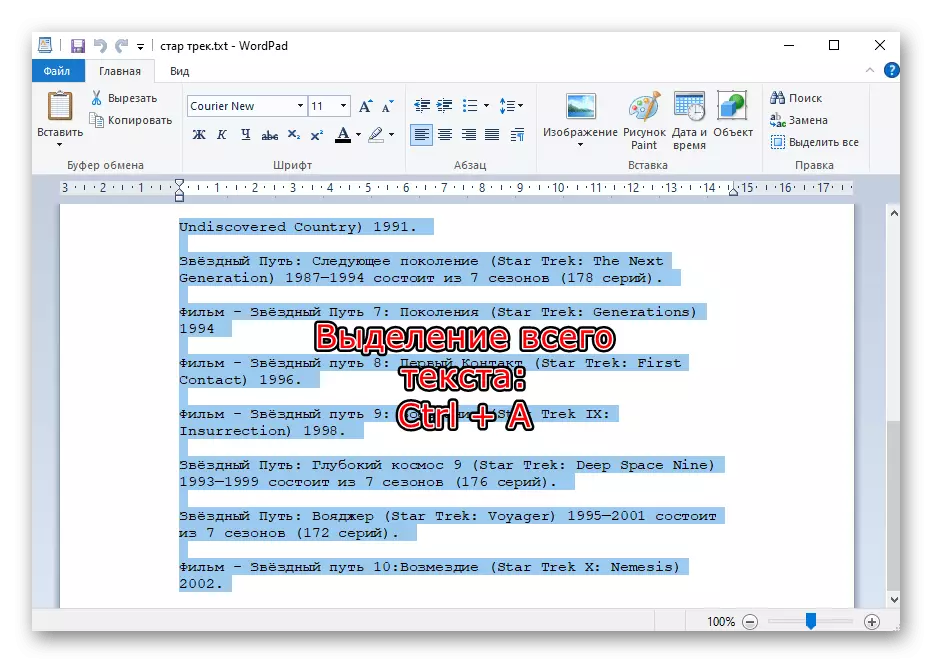
દુર્ભાગ્યે, બ્રાઉઝર્સમાં, લેખના ઘણા બિનજરૂરી બ્લોક્સ કબજે કરવામાં આવશે, પરંતુ તે કંઇપણ કરવાનું અશક્ય છે. વૈકલ્પિક રીતે, આ પદ્ધતિને નીચેની સાથે જોડવા પડશે: ટચપેડ આંશિક રીતે છે અથવા માઉસને સંપૂર્ણપણે બદલી શકે છે અને કીબોર્ડથી પસંદગી કરી શકે છે.
ઓવરકૉકિંગ
આ વિકલ્પ ફક્ત ટેક્સ્ટ દસ્તાવેજો માટે જ સંબંધિત છે, કારણ કે બ્રાઉઝરના પૃષ્ઠો પર, મેસેન્જર્સમાં (જ્યારે ઇતિહાસના સંદેશા આવે છે) અને અન્ય એપ્લિકેશન્સ જેની ઇન્ટરફેસ માઉસનો ઉપયોગ કરવા માટે સંપૂર્ણપણે તીક્ષ્ણ છે, તે કામ કરશે નહીં.
પ્રથમ, તમારે કર્સરને શબ્દ પહેલાં મૂકવાની જરૂર છે, જેમાંથી તમે પસંદગી કરવા માંગો છો, અથવા પછીથી પછી, જો તે અંતથી ફાળવણી કરવા માટે વધુ અનુકૂળ હોય. આ કરવા માટે, તમે કીબોર્ડ પર તીર દ્વારા ઇચ્છિત ટુકડા મેળવી શકો છો. જો દસ્તાવેજ લાંબો હોય, તો આવા કીઓ તેમાં વધુ ઝડપથી મદદ કરશે (બ્રાઉઝર્સમાં પણ કામ કરે છે):
- પૃષ્ઠ અપ (પીજી અપ) - કર્સરને દસ્તાવેજની શરૂઆતમાં સ્થાનાંતરિત કરે છે;
- પૃષ્ઠ ડાઉન (પી.જી. ડી.એન.) - કર્સરને દસ્તાવેજના અંત સુધીમાં સ્થાનાંતરિત કરે છે;
- ઘર - કર્સરને લીટીની શરૂઆતમાં સ્થાનાંતરિત કરે છે જ્યાં તે હવે છે;
- અંત - કર્સરને રેખાના અંતે તે હવે છે જ્યાં તે હવે છે.
કદાચ તમારે પસંદ કરેલી કીને ઘણી વખત દબાવવાની અથવા તેમને ભેગા કરવાની જરૂર પડશે.
હવે કર્સર પ્રથમ શબ્દની નજીક છે, નીચેનાની પસંદગીના પ્રકારને પસંદ કરો.
ફાળવણી
Shift કીને પકડી રાખો, જમણા તીરને દબાવો. ડાબી બાજુ તીરને દબાવવાથી અક્ષરોના ઉપલબ્ધ લેટરને દૂર કરે છે અથવા હાઇલાઇટને જમણી તરફ શરૂ કરે છે.
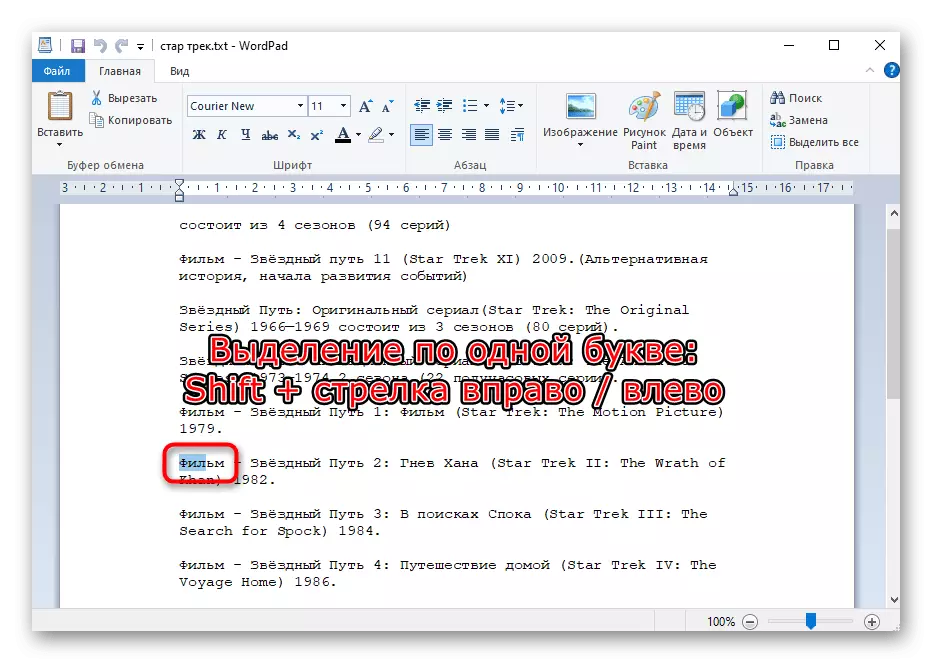
એકલા
અહીં નિયમ સમાન છે, પરંતુ કી સંયોજન બદલાશે: Shift + Ctrl + જમણી અથવા ડાબી તરફનો ટેક્સ્ટ જમણી અથવા ડાબી તરફના આધારે, જે ટેક્સ્ટની શરૂઆત અથવા અંતથી કૉપિ કરવામાં આવી છે તેના પર આધાર રાખીને.
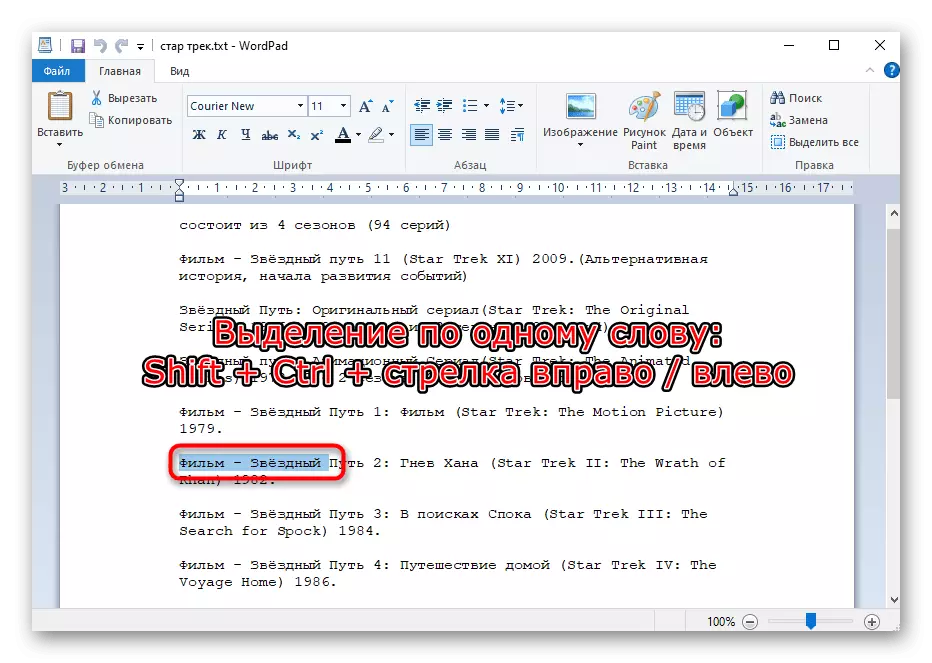
બિલ્ડિંગ પસંદગી
ટેક્સ્ટના વધુ વોલ્યુમિનસ વિભાગો સંપૂર્ણ રેખાઓથી વધુ સારી રીતે પ્રકાશિત થાય છે. આ કરવા માટે, Shift કી હોલ્ડિંગ, નીચે તીર અથવા ઉપર દબાવો.
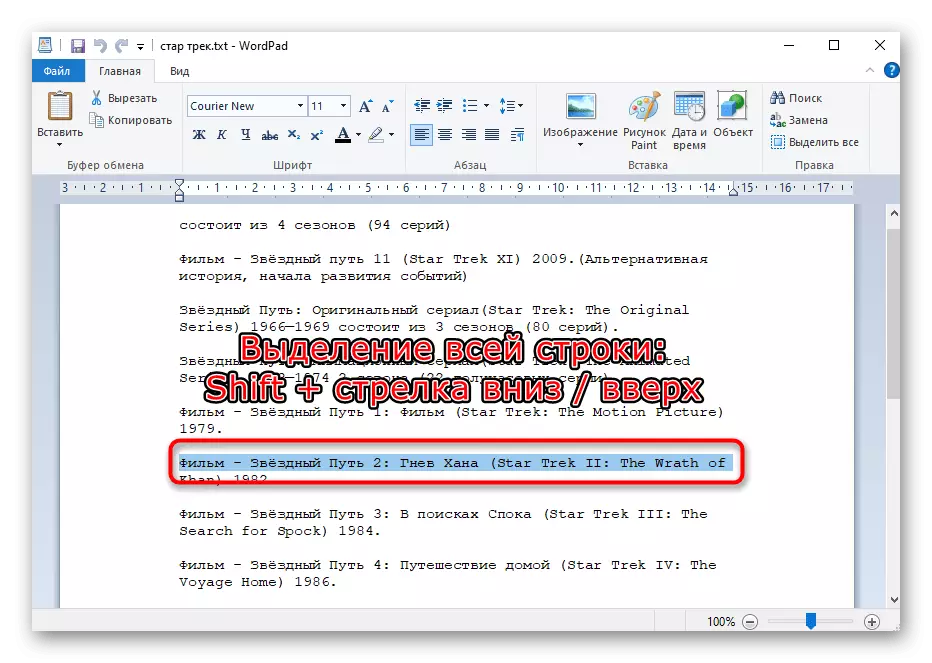
સંપૂર્ણ ફકરાની ફાળવણી
જો ટેક્સ્ટ ફકરામાં વહેંચાયેલું છે, તો તમે આ પ્રકારની પસંદગી પસંદ કરી શકો છો. આ કરવા માટે, Shift + Ctrl કી સંયોજન + ડાઉન અથવા ઉપર તીરનો ઉપયોગ કરો.

પૃષ્ઠ ફાળવણી
બહુવિધ પૃષ્ઠોને ઝડપથી પસંદ કરવા માટે, Shift + પૃષ્ઠ નીચે / પૃષ્ઠ ઉપર દબાવો. ધ્યાનમાં લો કે મોટાભાગના કિસ્સાઓમાં તે ટેક્સ્ટનો વિભાગ કે જે તમારી સ્ક્રીન પર દેખાય છે તે વિશિષ્ટ છે - આ કેસમાં એક પૃષ્ઠ તરીકે ગણવામાં આવે છે. પી.જી. ડી.એન. અથવા પી.જી. ઉપર દબાવીને, ટેક્સ્ટ આપમેળે બિનજરૂરી સુધી સ્ક્રિનશૉટમાં સ્ક્રોલ થશે. તદનુસાર, આ સંયોજનને તમે જે ટેક્સ્ટ ફાળવવા માંગો છો તે ઘણી વખત દબાવો.

ફાળવણી માટે ગમે તે કેસ પસંદ કરવામાં આવે છે, કૉપિ કરવા માટેની હોટ કી હંમેશાં સમાન છે: Ctrl + C. કૉપિ કરેલ ટેક્સ્ટ શામેલ કરવું CTRL + V કીઝનો ઉપયોગ કરીને થાય છે.
પદ્ધતિ 2: ટચપેડ
ટચ પેનલ બધા લેપટોપ્સમાં છે, અને તે સામાન્ય માઉસ તરીકેના બધા જ કાર્યો કરે છે, અને કેટલીક ક્ષણોમાં તે સુવિધા માટે, તે તેના યુએસબી / બ્લૂટૂથ એનાલોગને ઓળંગે છે. ઘણા વપરાશકર્તાઓ કે જે આ ક્ષણે માઉસનો ઉપયોગ કરી શકતા નથી તે ટેક્સ્ટની પસંદગીની અસુવિધા સહિત, આ દલીલ કરવા માંગતા નથી, ટચપેડ પર જવા માંગતા નથી. જો કે, સામાન્ય રીતે તેનું સંચાલન કરવા માટે તે વાપરવા માટે પૂરતું છે, અને ભવિષ્યમાં આ પ્રક્રિયા વધુ સરળ રહેશે.
આધુનિક ટચપેડ્સ લગભગ એક જ કામ કરે છે, પરંતુ કેટલાક મોડેલોમાં એવી સુવિધાઓ હોઈ શકે છે જે સાર્વત્રિક સૂચના સાથે મેળ ખાતી નથી. આ કિસ્સામાં, ખાસ કરીને કોઈ ચોક્કસ ઉત્પાદન લાઇન માટે વિકાસકર્તાઓ દ્વારા લખેલા દસ્તાવેજોનો ઉલ્લેખ કરવો શ્રેષ્ઠ છે. મેન્યુઅલ ડિવાઇસ સાથે સપોર્ટ અથવા શોધ સાથે વિભાગમાં વિભાગમાં લેપટોપ નિર્માતાની સત્તાવાર સાઇટ પરથી ડાઉનલોડ કરી શકાય છે.
- તેથી, ટેક્સ્ટના કોઈક પ્રકારના ટેક્સ્ટને પ્રકાશિત કરવા માટે, જો તમે ઉપરથી ઉપરથી પસંદ કરો છો, તો પ્રથમ શબ્દ સુધી પૃષ્ઠને નીચે સ્ક્રોલ કરો અથવા પછીથી જ્યાં સુધી તમે તળિયેથી પસંદ કરો છો. આ કરવા માટે, તમે PG UP / PG DN કીઝ (પૃષ્ઠ ઉપર અને નીચે દૃશ્યમાન ભાગને સ્ક્રોલ કરીને) અને હોમ / એન્ડ (પૃષ્ઠની ઉપર અથવા નીચે ત્વરિત સ્ક્રોલિંગ) અને ઉપર અને નીચે તીર બંનેનો ઉપયોગ કરી શકો છો.
જો કીઓનું નિયંત્રણ યોગ્ય નથી, તો સ્પર્શ પેનલને બે આંગળીઓથી ટેપ કરો અને એકસાથે ઉઠાવી અથવા તેને ઘટાડે છે. જ્યારે ટચપેડ સ્ક્વેર સમાપ્ત થાય છે, આંગળીઓને મૂળ સ્થાને પરત કરો અને જરૂરી તેટલી વાર પુનરાવર્તન કરો. આ પ્રકારના સ્ક્રોલિંગને વ્હીલ સાથે માઉસની સરકાવનાર દ્વારા શ્રેષ્ઠ રીતે બદલવામાં આવે છે, કારણ કે તે તમને તેની ગતિને નિયંત્રિત કરવા દે છે.
- પ્રથમ શબ્દ પહેલા (અથવા છેલ્લા માટે) પહેલાં ટચપેડ પર ક્લિક કરો અને પછી તરત જ ફરીથી દબાવો, આંગળીઓને છોડ્યા વિના, તેને નીચે ખેંચો / ઉપર ખેંચો (એટલે કે, ઝડપથી ટચપેડને ટેપ કરો, જેનાથી ફાળવેલ ટેક્સ્ટની પ્રારંભિક સ્થિતિને સ્પષ્ટ કરી શકાય છે. , અને તરત જ પેનલને ટેપ કરો, આ વખતે સીધા ફાળવણી માટે આંગળી હોલ્ડિંગ). જ્યારે સંવેદનાત્મક પેનલ વિસ્તાર સમાપ્ત થાય છે, ત્યારે પસંદગી આપમેળે ચાલુ રહેશે. જ્યારે તમે ટેક્સ્ટની ઇચ્છિત ટુકડા સુધી પહોંચશો ત્યારે આ ક્ષણે તમારી આંગળી ઉભા કરો.
- ઘણીવાર, જ્યારે વોલ્યુમ ફ્રેગમેન્ટની ફાળવણીનો ઉપરોક્ત સંસ્કરણ, ટેક્સ્ટ ઊંચી ઝડપે ચાલે છે, તેથી કેટલાક લોકો પ્રથમ વખત ઇચ્છિત સાઇટને પસંદ કરવાનું મુશ્કેલ બનાવે છે. આંગળીને નીચે / ઉપર ખસેડવાને બદલે પ્રક્રિયાના નાના પેસેજ અથવા પ્રક્રિયાના સંપૂર્ણ નિયંત્રણની કૉપિ કરવા, તેને સહેજ જમણી તરફ ખસેડો અને કીબોર્ડ પર નીચે તીર અથવા ઉપર દબાવો અને રેખાને હાઇલાઇટ કરો. તમે એક સમયે પૃષ્ઠના સંપૂર્ણ દૃશ્યમાન ભાગને પ્રકાશિત કરવા માટે, તમે કી પૃષ્ઠ નીચે / પૃષ્ઠ ઉપર ઉપયોગ કરી શકો છો, અને પછી તમે પહેલેથી જ તીર અથવા આંગળીની સુઘડ ચળવળના અવશેષોને સમાપ્ત કરો છો. આ બધા સમયે તમારે તમારી આંગળીને ટચપેડ પર રાખવી જોઈએ, ડાબી માઉસ બટનના મૂળને અનુકરણ કરવું.
- જો તમારે ફક્ત થોડા જ શબ્દો પ્રકાશિત કરવાની જરૂર છે, તો આંગળીને નીચે નહીં ખેંચો / ઉપર નહીં, પરંતુ જમણી બાજુએ જમણી અથવા ડાબી બાજુએ. જ્યારે ફાળવેલ દરખાસ્ત નવી લાઇનમાં સ્થાનાંતરિત થાય છે, ત્યારે તમે ટચપેડ સીમા સુધી પહોંચ્યા પછી બીજી લાઇનની પસંદગી આપમેળે ચાલુ રહેશે.
- એક શબ્દને પ્રકાશિત કરવા માટે, ટચપેડ બટનથી તેના પર ડબલ-ક્લિક કરો જે ડાબી માઉસ બટનને દબાવવાનું અનુકરણ કરે છે, અથવા પેનલના મુખ્ય ક્ષેત્રના સમાન બે ઝડપી સ્પર્શ કરે છે. બીજો વિકલ્પ વધુ અનુકૂળ અને મૌન છે.
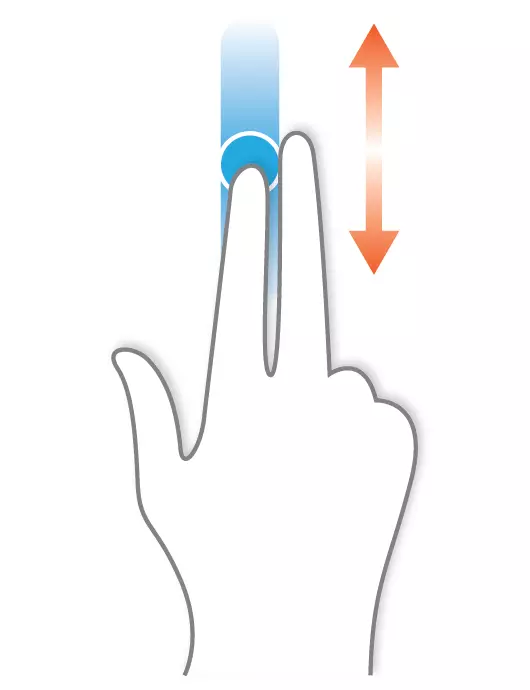
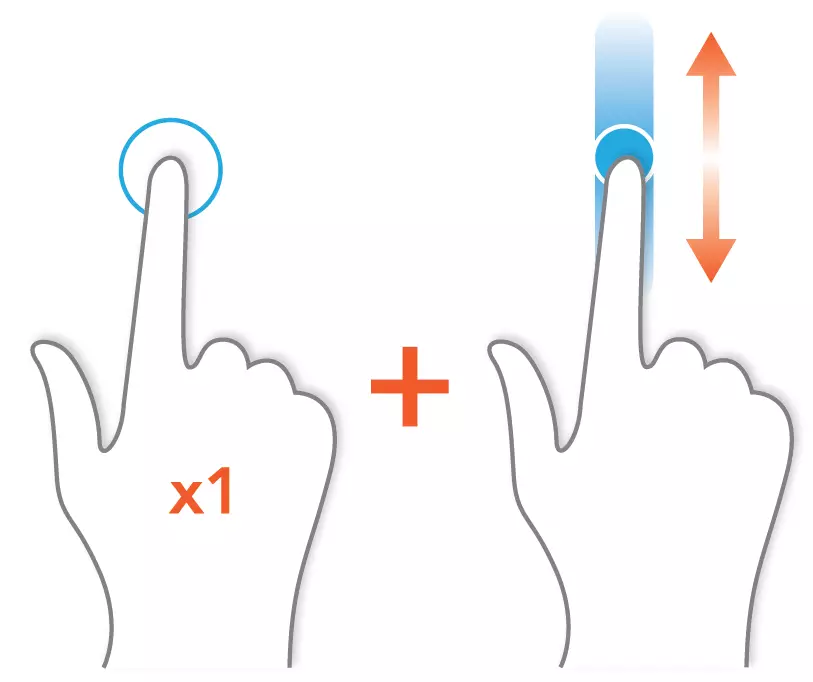
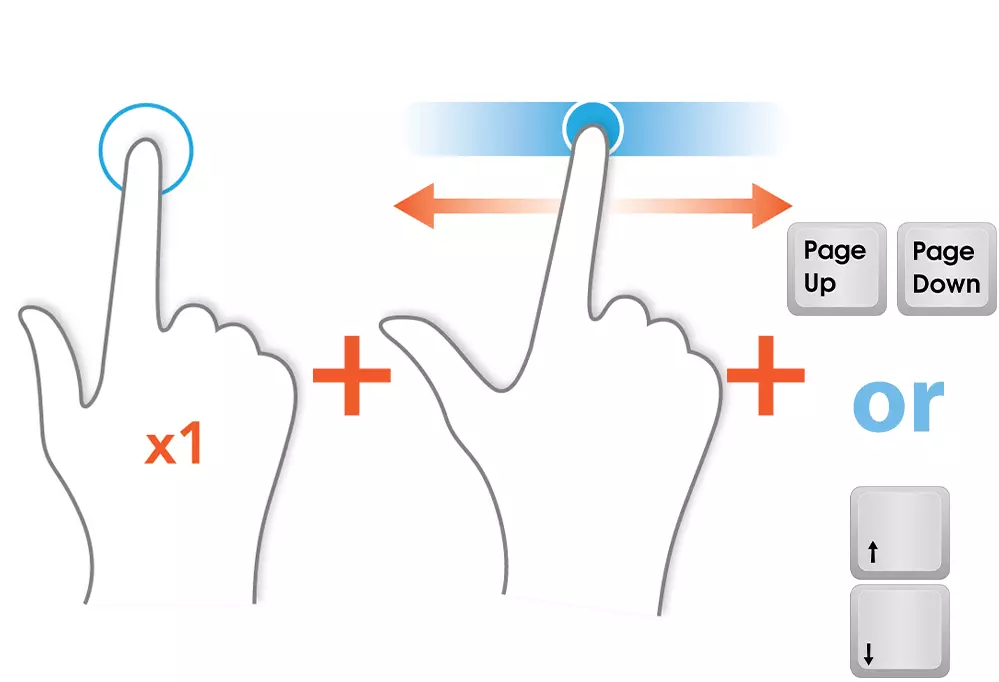
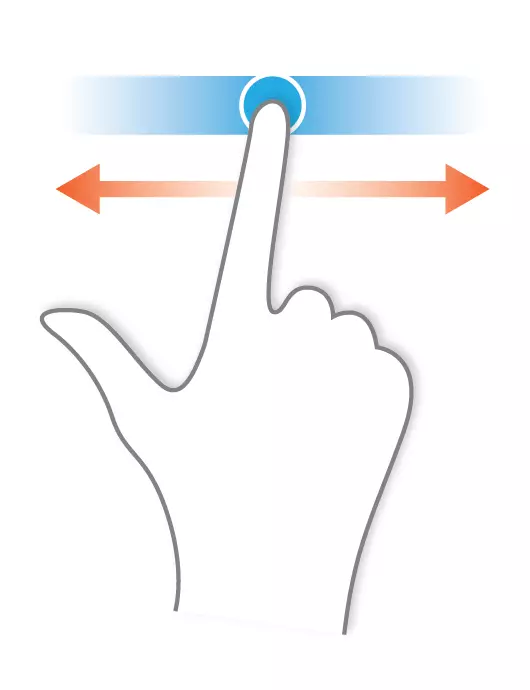

આ રીતે ફાળવવામાં આવેલ ટેક્સ્ટને કૉપિ કરવાની અને શામેલ કરવાની પ્રક્રિયા એ સામાન્ય રીતે તે કેવી રીતે કરે છે તે સંપૂર્ણપણે સમાન છે.
લેનોવો થિંકપેડ લેપટોપ્સના ધારકો પણ કર્સર અને નિયંત્રિત બળ અને દબાવવાની દિશાને નિયંત્રિત કરવા માટે રચાયેલ ટ્રેકપોઇન્ટ જોયસ્ટિકનો પણ ઉપયોગ કરી શકે છે. "પ્રેસ-ટુ-પસંદ કરો" ફંક્શનને સક્ષમ કરવું (વિંડોઝ માઉસ પ્રોપર્ટીઝ વિંડોમાં) ટ્રેકપોઇન્ટ ડાબું માઉસ બટન દબાવવા માટે સમાન છે. કેટલાક એચપી, ડેલ, તોશિબા લેપટોપ મોડલ્સમાં સમાન બટન છે.

