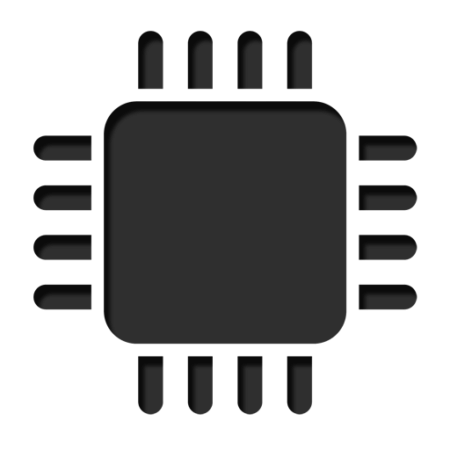
પ્રોસેસરની આવર્તન અને પ્રદર્શન પ્રમાણભૂત લાક્ષણિકતાઓમાં સૂચવાયેલ કરતાં વધુ હોઈ શકે છે. પણ, સિસ્ટમના ઉપયોગના સમય સાથે, પીસી (RAM, CPU, વગેરે) ના તમામ મુખ્ય ઘટકોનું પ્રદર્શન ધીમે ધીમે પડી શકે છે. આને અવગણવા માટે, તમારે તમારા કમ્પ્યુટરને નિયમિત રૂપે "ઑપ્ટિમાઇઝ" કરવાની જરૂર છે.
તે સમજી શકાય તે સમજવું જોઈએ કે કેન્દ્રીય પ્રોસેસર (ખાસ કરીને ઓવરકૉકિંગ) સાથેના તમામ મેનિપ્યુલેશન્સ ફક્ત ત્યારે જ હાથ ધરવામાં આવે છે જ્યારે તેઓ ખાતરી કરે છે કે તે તેમને ટકી શકે છે. આ કરવા માટે, તમારે સિસ્ટમ ચકાસવાની જરૂર પડી શકે છે.
પ્રોસેસરના ઑપ્ટિમાઇઝેશન અને પ્રવેગક માટેની પદ્ધતિઓ
સીપીયુની ગુણવત્તા સુધારવા માટે તમામ મેનીપ્યુલેશન્સને બે જૂથોમાં વહેંચી શકાય છે:- ઑપ્ટિમાઇઝેશન મહત્તમ પ્રદર્શન પ્રાપ્ત કરવા માટે, ન્યુક્લી અને સિસ્ટમના પહેલાથી ઉપલબ્ધ સંસાધનોના સક્ષમ વિતરણ પર મુખ્ય ભાર મૂકવામાં આવે છે. ઑપ્ટિમાઇઝેશન દરમિયાન, સીપીયુને ગંભીર નુકસાન પહોંચાડવું મુશ્કેલ છે, પરંતુ ઉત્પાદકતામાં વધારો પણ સામાન્ય રીતે ખૂબ ઊંચો નથી.
- ઓવરકૉકિંગ તેની ઘડિયાળની આવર્તન વધારવા માટે એક ખાસ સૉફ્ટવેર અથવા BIOS દ્વારા સીધા જ પ્રોસેસર સાથે મેનિપ્યુલેશન. આ કિસ્સામાં પ્રદર્શનમાં વધારો ખૂબ જ નક્કર છે, પરંતુ અસફળ ઓવરકૉકિંગ દરમિયાન પ્રોસેસર અને કમ્પ્યુટરના અન્ય ઘટકોને નુકસાન પહોંચાડવાનું જોખમ પણ છે.
જાણો કે પ્રોસેસર ઓવરકૉકિંગ માટે યોગ્ય છે કે કેમ
પ્રવેગક પહેલાં, ખાસ પ્રોગ્રામનો ઉપયોગ કરીને તમારા પ્રોસેસરની લાક્ષણિકતાઓની સમીક્ષા કરવાનું ભૂલશો નહીં (ઉદાહરણ તરીકે Ada64). બાદમાં એક શરતી અને મુક્ત પાત્ર છે, તેની સહાયથી તમે બધા કમ્પ્યુટર ઘટકો વિશે વિગતવાર માહિતી શોધી શકો છો, અને પેઇડ સંસ્કરણમાં, તેમની સાથે કેટલાક મેનીપ્યુલેશન્સ પણ કરી શકો છો. ઉપયોગ માટે સૂચનાઓ:
- પ્રોસેસર ન્યુક્લિયરનું તાપમાન (આ પ્રવેગક દરમિયાન મુખ્ય પરિબળો છે), ડાબી બાજુએ "કમ્પ્યુટર" પસંદ કરો, પછી મુખ્ય વિંડો અથવા વસ્તુઓના મેનૂમાંથી "સેન્સર્સ" આઇટમ પર જાઓ.
- અહીં તમે દરેક પ્રોસેસર કર્નલ અને કુલ તાપમાનનું તાપમાન જોઈ શકો છો. લેપટોપ પર, જ્યારે ખાસ ભાર વિના કામ કરતી વખતે, તે 60 ડિગ્રીથી વધુ ન હોવું જોઈએ જો તે સમાન હોય અથવા તો આ સૂચકને સહેજ કરતા વધારે હોય, તો તે ઓવરક્લોકને છોડી દેવું વધુ સારું છે. સ્થિર પીસીમાં, 65-70 ડિગ્રીના વિસ્તારમાં શ્રેષ્ઠ તાપમાન વધારી શકાય છે.
- જો બધું સારું છે, તો પછી "ઓવરકૉકિંગ" પર જાઓ. "ફ્રીક્વન્સી સીપીયુ" ક્ષેત્ર પ્રવેગક દરમિયાન મેગઝની શ્રેષ્ઠ સંખ્યા સૂચવે છે, તેમજ શક્તિ વધારવાની ટકાવારી (સામાન્ય રીતે 15-25% વિસ્તારમાં અચકાવું).
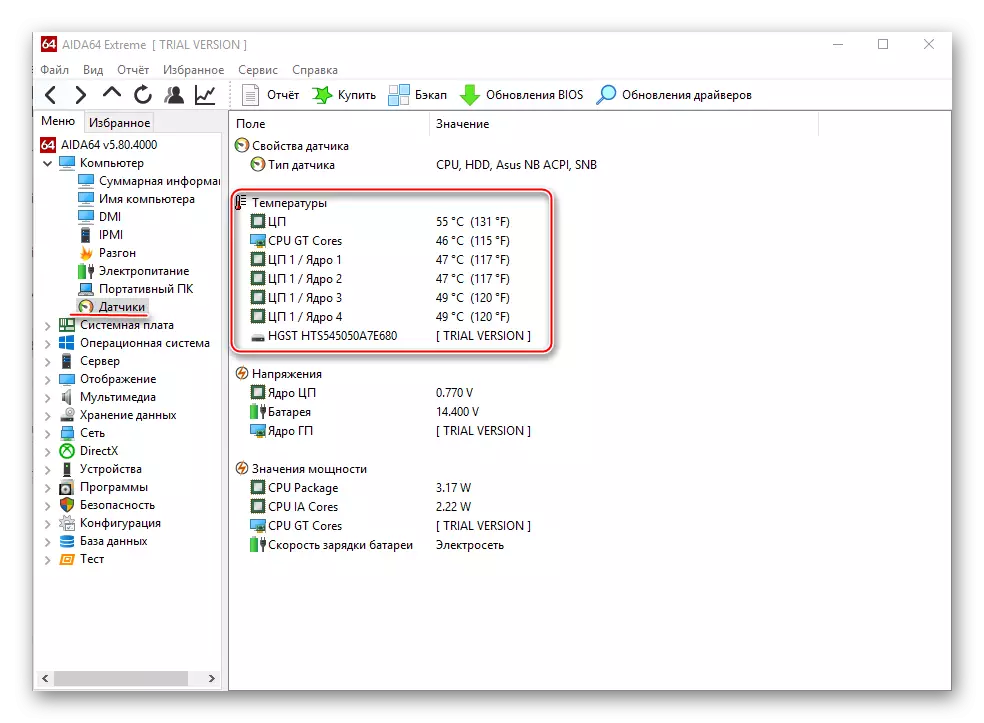
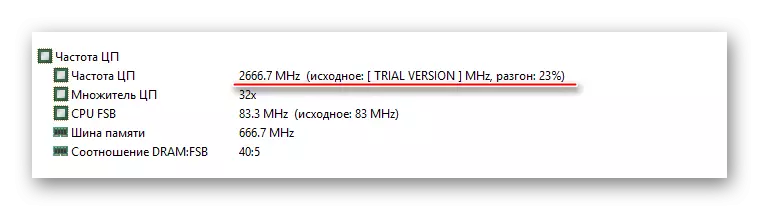
પદ્ધતિ 1: CPU નિયંત્રણ સાથે ઑપ્ટિમાઇઝેશન
પ્રોસેસરની ઑપરેશનને સલામત રીતે ઑપ્ટિમાઇઝ કરવા માટે, તમારે CPU નિયંત્રણ ડાઉનલોડ કરવાની જરૂર પડશે. આ પ્રોગ્રામમાં નિયમિત પીસી વપરાશકર્તાઓ માટે એક સરળ ઇન્ટરફેસ છે, રશિયનને ટેકો આપે છે અને વિતરણ મફત છે. આ પદ્ધતિનો સાર પ્રોસેસરના મૂળમાં લોડના સમાન વિતરણમાં સમાવે છે, કારણ કે આધુનિક મલ્ટી-કોર પ્રોસેસર્સ પર, કેટલાક ન્યુક્લિયર કામમાં ભાગ લેશે નહીં, જે પ્રદર્શનની ખોટ તરફ દોરી જાય છે.
CPU નિયંત્રણ ડાઉનલોડ કરો
આ પ્રોગ્રામનો ઉપયોગ કરવા માટેની સૂચનાઓ:
- ઇન્સ્ટોલેશન પછી, મુખ્ય પૃષ્ઠ ખુલે છે. શરૂઆતમાં, બધું અંગ્રેજીમાં હોઈ શકે છે. આને ઠીક કરવા માટે, વિંડોની જમણી બાજુ પર સેટિંગ્સ ("વિકલ્પો" બટન પર જાઓ) અને ત્યાં "ભાષા" વિભાગમાં રશિયન ભાષાને ચિહ્નિત કરે છે.
- પ્રોગ્રામના મુખ્ય પૃષ્ઠ પર, જમણી બાજુએ, મેન્યુઅલ મોડ પસંદ કરો.
- પ્રોસેસર વિંડોમાં, એક અથવા વધુ પ્રક્રિયાઓ પસંદ કરો. ઘણી પ્રક્રિયાઓની પસંદગી કરવા માટે, CTRL કીને ક્લેમ્પ કરો અને જરૂરી વસ્તુઓ પર માઉસને ક્લિક કરો.
- પછી, જમણી માઉસ બટનને ક્લિક કરો અને ડ્રોપિંગ મેનૂમાં કર્નલ પસંદ કરો, જેને તમે એક કાર્ય જાળવવા માટે અસાઇન કરવા માંગો છો. ન્યુક્લિયસ નીચેના પ્રકારનાં CPU 1, CPU 2, વગેરે અનુસાર નામોને સહન કરે છે. આમ, તમે પ્રદર્શન સાથે "રમી" કરી શકો છો, જ્યારે સિસ્ટમમાં કંઈક મજબૂત રીતે બગાડવાની તક ન્યૂનતમ છે.
- જો તમે પ્રક્રિયાઓને મેન્યુઅલી અસાઇન કરવા માંગતા નથી, તો તમે "ઑટો" મોડને છોડી શકો છો, જે ડિફોલ્ટનો ખર્ચ કરે છે.
- બંધ કર્યા પછી, પ્રોગ્રામ આપમેળે સેટિંગ્સને સાચવશે જે દરેક વખતે ઓએસ શરૂ થાય ત્યારે લાગુ કરવામાં આવશે.



પદ્ધતિ 2: ઘડિયાળનો ઉપયોગ કરીને ઓવરકૉકિંગ
ઘડિયાળ - આ એક મફત પ્રોગ્રામ છે જે કોઈપણ બ્રાન્ડ અને શ્રેણીના પ્રોસેસર્સના સંચાલનને વેગ આપવા માટે યોગ્ય છે (કેટલાક ઇન્ટેલ પ્રોસેસર્સના અપવાદ સાથે, જ્યાં પ્રવેગક પોતે જ અશક્ય છે). પ્રવેગક પહેલાં, ખાતરી કરો કે સીપીયુના બધા તાપમાન સૂચકાંકો સામાન્ય છે. ક્લોકજેનનો ઉપયોગ કેવી રીતે કરવો:
- મુખ્ય વિંડોમાં, "પીએલએલ કંટ્રોલ" ટૅબ પર જાઓ, જ્યાં સ્લાઇડરનો ઉપયોગ કરીને તમે પ્રોસેસરની આવર્તન અને RAM ની ઑપરેશનને બદલી શકો છો. સ્લાઇડર્સનોને વધુ ખસેડવા માટે એક સમયે ભલામણ કરેલ નથી, કારણ કે તે નાના પગલાઓમાં વધુ સારું છે ખૂબ તીવ્ર ફેરફારો સીપીયુ અને રેમના કામને મોટા પાયે વિક્ષેપિત કરી શકે છે.
- જ્યારે તમને ઇચ્છિત પરિણામ મળે, ત્યારે "પસંદગી લાગુ કરો" પર ક્લિક કરો.
- સેટઅપ સિસ્ટમને ફરીથી પ્રારંભ કરવા માટે, તમે મૂંઝવણમાં નથી, મુખ્ય પ્રોગ્રામ વિંડોમાં, વિકલ્પો આઇટમ પર જાઓ. ત્યાં, "પ્રોફાઇલ્સ મેનેજમેન્ટ" વિભાગમાં, વિપરીત બૉક્સને "સ્ટાર્ટઅપ પર વર્તમાન સેટિંગ્સ લાગુ કરો" તપાસો.
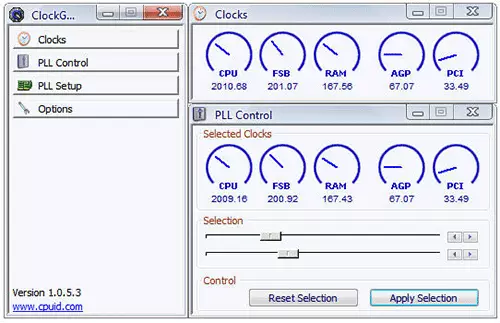
પદ્ધતિ 3: BIOS માં પ્રોસેસરનું પ્રવેગક
સુંદર જટિલ અને "જોખમી" માર્ગ, ખાસ કરીને બિનઅનુભવી પીસી વપરાશકર્તાઓ માટે. પ્રોસેસરની પ્રવેગક પહેલાં, તે તેની લાક્ષણિકતાઓનો અભ્યાસ કરવાની ભલામણ કરવામાં આવે છે, સૌ પ્રથમ, સામાન્ય મોડમાં ઑપરેટ કરતી વખતે તાપમાન (ગંભીર લોડ વિના). આ કરવા માટે, ખાસ ઉપયોગિતાઓ અથવા પ્રોગ્રામ્સનો ઉપયોગ કરો (ઉપર વર્ણવેલ એઇડ 64 આ હેતુઓ માટે યોગ્ય છે).
જો બધા પરિમાણો સામાન્ય હોય, તો તમે ઓવરકૉકિંગ શરૂ કરી શકો છો. દરેક પ્રોસેસર માટે ઓવરકૉકિંગ કરવું અલગ હોઈ શકે છે, તેથી યુનિવર્સલ સૂચના મેન્યુઅલ BIOS દ્વારા નીચે આપેલ છે:
- ડેલ કી અથવા એફ 2 થી એફ 12 ની કીઝનો ઉપયોગ કરીને BIOS ને ઇનપુટ બનાવો (BIOS સંસ્કરણ, મધરબોર્ડ પર આધાર રાખે છે).
- BIOS મેનુમાં, આ વસ્તુઓમાંથી એક (BIOS અને મધરબોર્ડ મોડેલના તમારા સંસ્કરણ પર આધાર રાખે છે) - "એમ.બી. બુદ્ધિશાળી ટિવકર", "એમ.આઇ.બી., ક્વોન્ટમ બાયોસ", "એઆઈ ટિવકર".
- હવે તમે પ્રોસેસર પરનો ડેટા જોઈ શકો છો અને કેટલાક ફેરફારો કરી શકો છો. તમે તીર કીની મદદથી મેનુ દ્વારા નેવિગેટ કરી શકો છો. "CPU હોસ્ટ ક્લોક કંટ્રોલ" પર જાઓ, એન્ટર દબાવો અને "ઑટો" માંથી મૂલ્યને "મેન્યુઅલ" પર બદલો જેથી તમે સ્વતંત્ર રીતે આવર્તન સેટિંગ્સને બદલી શકો.
- નીચે "સીપીયુ ફ્રીક્વન્સી" પર બિંદુ પર જાઓ. ફેરફારો કરવા માટે, Enter દબાવો. આગળ, "ડિસેમ્બર નંબરમાં કી" ક્ષેત્રમાં, "MIN" ફીલ્ડમાં "મેક્સ" માં જે લખાયેલ છે તેમાંથી રેન્જમાં મૂલ્ય દાખલ કરો. મહત્તમ મૂલ્યને તાત્કાલિક લાગુ કરવાની ભલામણ કરવામાં આવતી નથી. પ્રોસેસર અને સમગ્ર સિસ્ટમના કાર્યને અટકાવવા માટે ધીમે ધીમે શક્તિ વધારવી વધુ સારું છે. ફેરફારો લાગુ કરવા માટે, Enter દબાવો.
- BIOS માં બધા ફેરફારોને સાચવવા અને બહાર નીકળવા માટે, "સેવ અને બહાર નીકળો" મેનૂ અથવા Esc પર ઘણી વખત આઇટમ શોધો. પછીના કિસ્સામાં, સિસ્ટમ પોતે જ પૂછશે કે શું ફેરફારો જાળવી રાખવું.
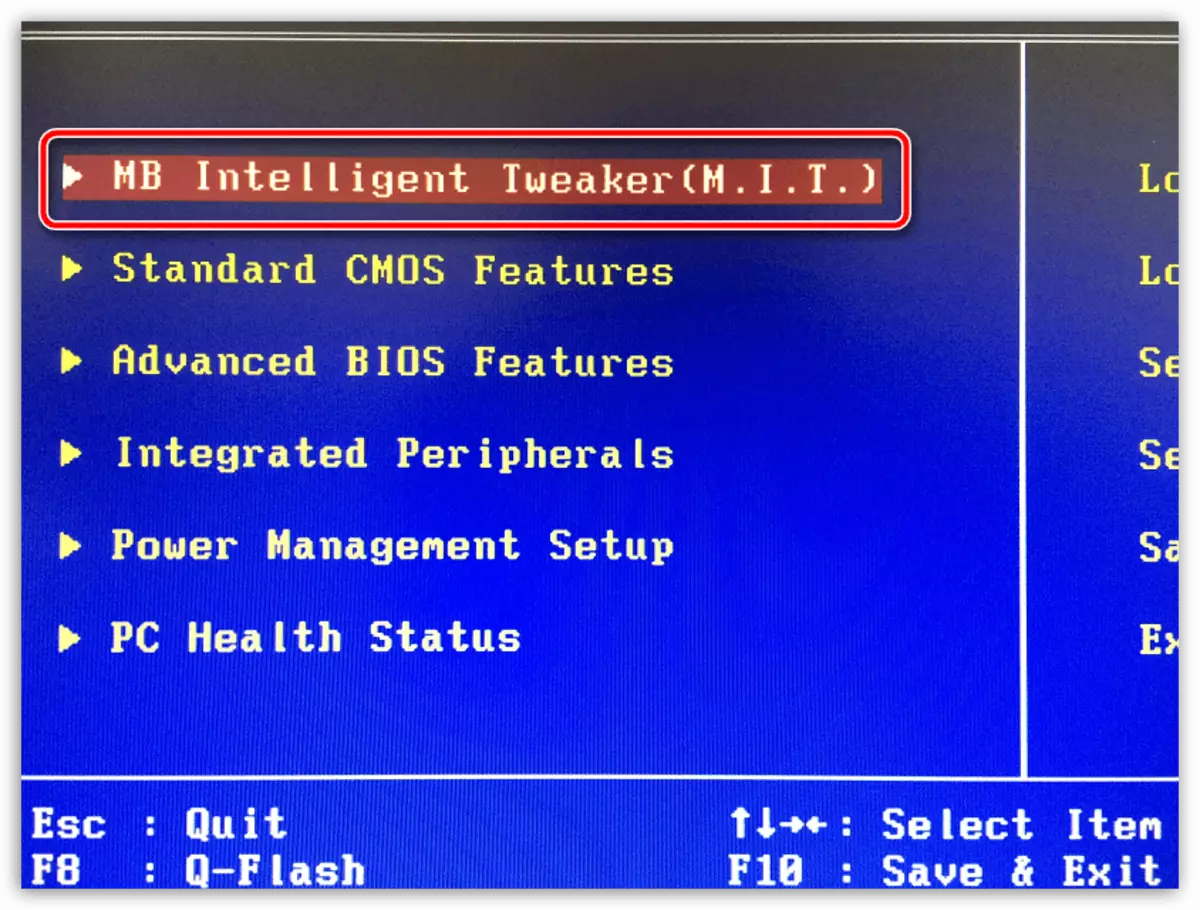
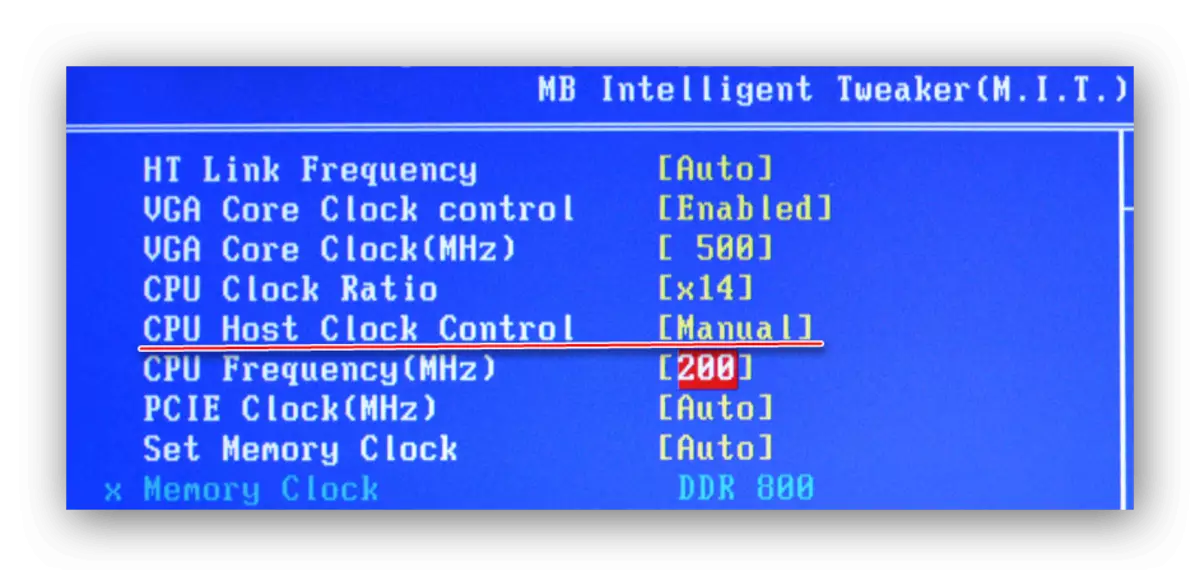
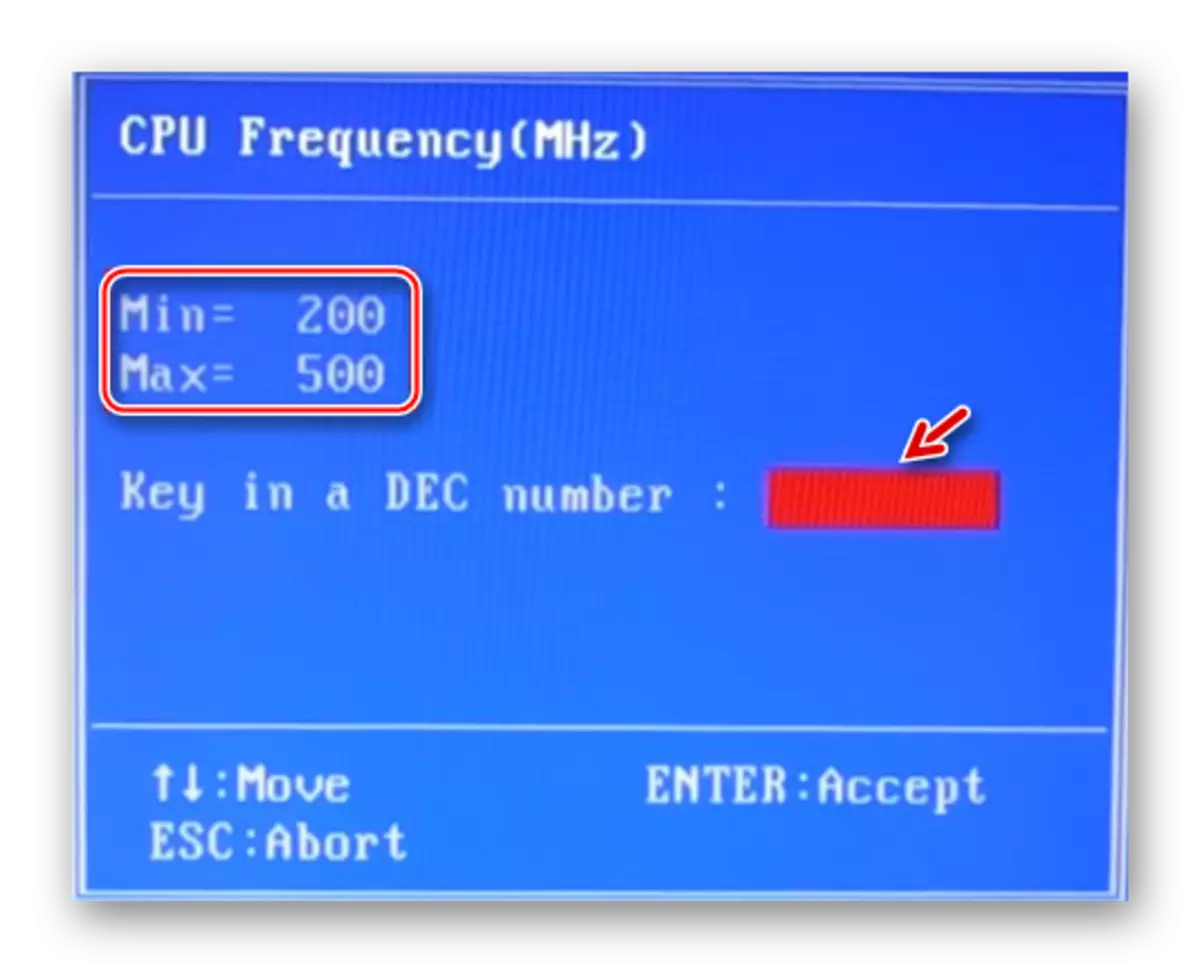
પદ્ધતિ 4: ઓએસ ઓપ્ટિમાઇઝેશન
બિનજરૂરી એપ્લિકેશન્સ અને ડિસ્ક ડિફ્રેગમેન્ટેશનથી સ્ટાર્ટઅપને સાફ કરીને સીપીયુના પ્રદર્શનને વધારવાની આ સૌથી સલામત રીત છે. સ્ટાર્ટઅપ એ ઑપરેટિંગ સિસ્ટમ લોડ કરતી વખતે આ અથવા તે પ્રોગ્રામ / પ્રક્રિયા પર સ્વચાલિત સ્વિચિંગ છે. આ વિભાગમાં ઘણી બધી પ્રક્રિયાઓ અને પ્રોગ્રામ્સ અને પ્રોગ્રામ્સ સંચિત થાય છે, જ્યારે તમે ઓએસ ચાલુ કરો છો અને તેમાં વધુ કાર્ય કરો છો, ત્યારે સેન્ટ્રલ પ્રોસેસરને ખૂબ ઊંચું લોડ પૂરું પાડવામાં આવે છે, જે પ્રદર્શનનું ઉલ્લંઘન કરશે.
ઑટોલોડનો શુદ્ધિકરણ
એપ્લિકેશનના ઑટોલોડમાં, તમે સ્વતંત્ર રીતે અને એપ્લિકેશન્સ / પ્રક્રિયાઓ બંને ઉમેરી શકો છો. બીજા કેસ માટે, એક અથવા અન્ય સૉફ્ટવેરની સ્થાપના દરમિયાન ચેક ચિહ્ન સાથે ચિહ્નિત કરેલી બધી વસ્તુઓને કાળજીપૂર્વક વાંચવાની ભલામણ કરવામાં આવે છે. ઑટોલોડથી અસ્તિત્વમાંના તત્વોને કેવી રીતે દૂર કરવી:
- પ્રારંભ માટે, "ટાસ્ક મેનેજર" પર જાઓ. ત્યાં જવા માટે, CTRL + SHIFT + ESC કી સંયોજનનો ઉપયોગ કરો અથવા VBE ટાસ્ક મેનેજર માટે શોધ કરો (બાદમાં વિન્ડોઝ 10 પરના વપરાશકર્તાઓ માટે સુસંગત છે).
- "સ્ટાર્ટઅપ" વિંડો પર જાઓ. ત્યાં બધી એપ્લિકેશનો / પ્રક્રિયાઓ રજૂ કરવામાં આવશે જે સિસ્ટમ, તેમની સ્થિતિ (શામેલ / ડિસ્કનેક્ટેડ) અને પ્રદર્શન પર એકંદર અસર (નંબર, ઓછી, સરેરાશ, ઉચ્ચ) પર રજૂ કરવામાં આવશે. નોંધપાત્ર શું છે - અહીં તમે ઓએસના ઑપરેશનને ભંગ કરતી વખતે બધી પ્રક્રિયાઓને અક્ષમ કરી શકો છો. જો કે, કેટલીક એપ્લિકેશન્સને અક્ષમ કરવાથી, તમે કમ્પ્યુટર સાથે નોકરી કરી શકો છો જે તમારા માટે થોડી અસ્વસ્થતા ધરાવે છે.
- સૌ પ્રથમ, "ઉચ્ચ" ચિહ્ન "પ્રદર્શન પર પ્રભાવની ડિગ્રી" કૉલમમાં "ઉચ્ચ" ચિહ્ન "ઉચ્ચ" છે તે બધા મુદ્દાઓને અક્ષમ કરવાની ભલામણ કરવામાં આવે છે. પ્રક્રિયાને અક્ષમ કરવા માટે, તેના પર ક્લિક કરો અને વિંડોની જમણી બાજુએ "અક્ષમ કરો" પસંદ કરો.
- દબાણમાં ફેરફાર કરવા માટે, તે કમ્પ્યુટરને ફરીથી પ્રારંભ કરવાની ભલામણ કરવામાં આવે છે.
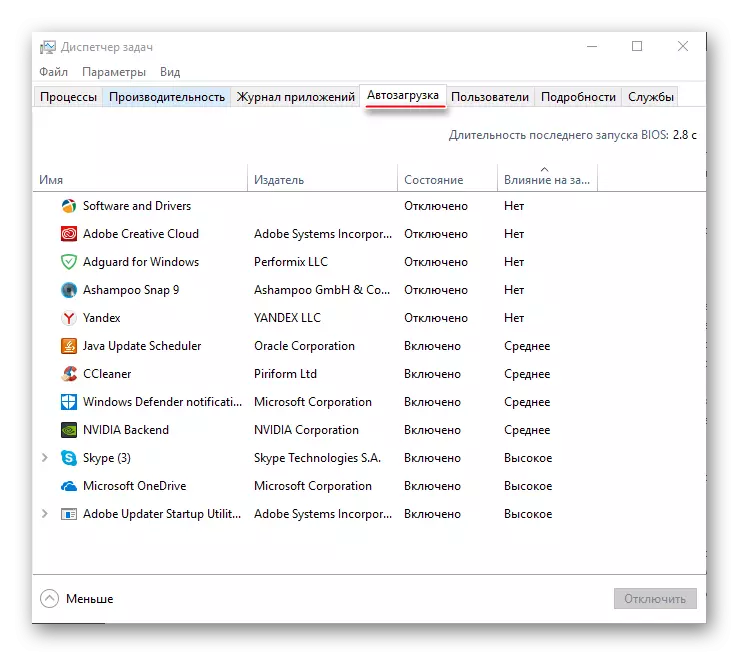

ડિફ્રેગમેન્ટેશનનું સંચાલન
ડિસફરિશન ડિસ્ક ફક્ત આ ડિસ્ક પરના પ્રોગ્રામ્સની ઝડપમાં વધારો કરે છે, પણ સહેજ પ્રોસેસરની કામગીરીને ઑપ્ટિમાઇઝ કરે છે. આ થાય છે કારણ કે સીપીયુ ઓછા ડેટાને પ્રક્રિયા કરે છે, કારણ કે ડિફ્રેગમેન્ટેશન દરમિયાન, વોલ્યુમની લોજિકલ માળખું અપડેટ અને ઑપ્ટિમાઇઝ કરવામાં આવે છે, ફાઇલ પ્રક્રિયાને વેગ આપવામાં આવે છે. ડિફ્રેગમેન્ટેશન સૂચના:
- સિસ્ટમ ડિસ્ક પર જમણું-ક્લિક કરો (મોટેભાગે, તે (સી :)) અને "ગુણધર્મો" પર જાઓ.
- વિન્ડોની ટોચ પર, "સેવા" ટેબ શોધો અને જાઓ. "ઑપ્ટિમાઇઝેશન અને ડિસ્ક ડિફ્રેગમેન્ટેશન" વિભાગમાં, "ઑપ્ટિમાઇઝ" પર ક્લિક કરો.
- ખુલે છે તે વિંડોમાં, તમે એક જ સમયે ઘણી ડિસ્ક પસંદ કરી શકો છો. ડિફ્રેગમેન્ટેશન પહેલાં, યોગ્ય બટન પર ક્લિક કરીને ડિસ્કનું વિશ્લેષણ કરવાની ભલામણ કરવામાં આવે છે. વિશ્લેષણ ઘણા કલાકો સુધી જઈ શકે છે, આ સમયે તે પ્રોગ્રામ્સ ચલાવવાની ભલામણ કરવામાં આવતી નથી જે ડિસ્ક પર કોઈપણ ફેરફારો કરી શકે છે.
- વિશ્લેષણ પછી, સિસ્ટમ લખશે કે શું ડિફ્રેગમેન્ટેશન આવશ્યક છે. જો એમ હોય તો, ઇચ્છિત ડિસ્ક (ડિસ્ક) પસંદ કરો અને "ઑપ્ટિમાઇઝ" બટન પર ક્લિક કરો.
- તે આપોઆપ ડિસ્ક ડિફ્રેગમેન્ટેશન સોંપવાની ભલામણ કરવામાં આવે છે. આ કરવા માટે, "સેટિંગ્સ સંપાદિત કરો" બટન પર જાઓ, પછી "શેડ્યૂલ કરેલ શેડ્યૂલ કરેલ" ચેકબૉક્સને તપાસો અને ઇચ્છિત શેડ્યૂલને "ફ્રીક્વન્સી" ફીલ્ડમાં સેટ કરો.


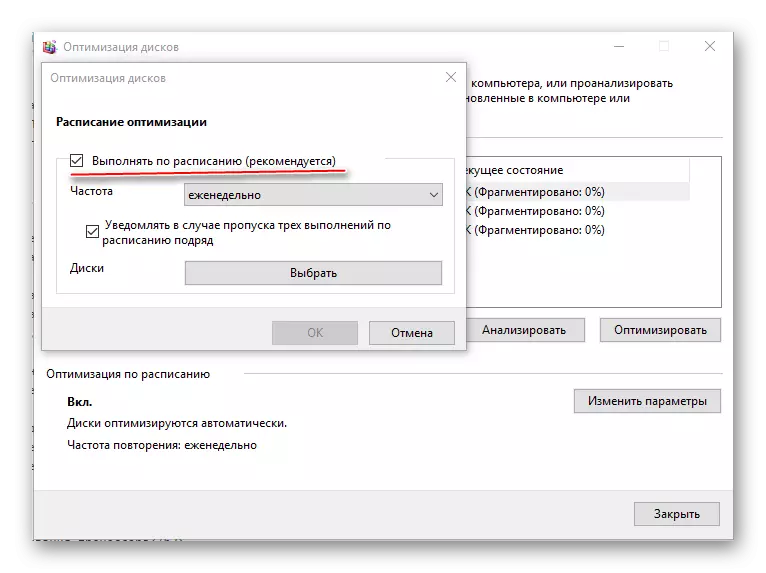
સીપીયુના કાર્યને ઑપ્ટિમાઇઝ કરવું એટલું મુશ્કેલ નથી, કારણ કે તે પ્રથમ નજરમાં લાગે છે. જો કે, જો ઑપ્ટિમાઇઝેશન કોઈ નોંધપાત્ર પરિણામો આપતું નથી, તો આ કિસ્સામાં કેન્દ્રીય પ્રોસેસરને સ્વતંત્ર રીતે ફેલાવવાની જરૂર પડશે. કેટલાક કિસ્સાઓમાં, બાયોસ દ્વારા ઓવરકૉકિંગ જરૂરી નથી. કેટલીકવાર પ્રોસેસર નિર્માતા ચોક્કસ મોડેલની આવર્તન વધારવા માટે વિશિષ્ટ પ્રોગ્રામ પ્રદાન કરી શકે છે.
