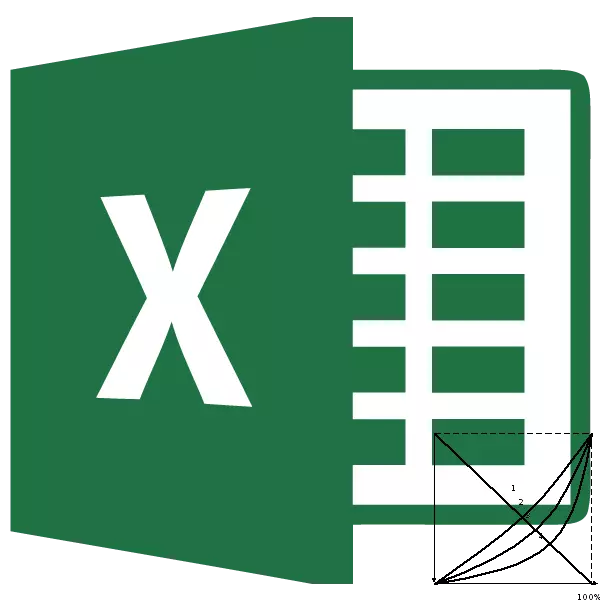
સમાજની વસ્તીના વિવિધ સ્તરો વચ્ચેની અસમાનતાના સ્તરનું મૂલ્યાંકન કરવા માટે, લોરેન્ટ્ઝ વક્ર અને તેના સૂચક તરફથી વ્યુત્પન્ન - ગિની ગુણાંકનો વારંવાર ઉપયોગ થાય છે. તેમની મદદથી, વસ્તીના સૌથી ધનાઢ્ય અને ગરીબ સેગમેન્ટ્સ વચ્ચે સમાજમાં સોશિયલ ગેપ કેટલો મોટો છે તે નિર્ધારિત કરવાનું શક્ય છે. એક્સેલ એપ્લિકેશન ટૂલ્સનો ઉપયોગ કરીને, તમે લોરેન્ટ્ઝ કર્વ બનાવવા માટેની પ્રક્રિયાને નોંધપાત્ર રીતે સુવિધા આપી શકો છો. ચાલો જોઈએ, એક્સેલ પર્યાવરણમાં તે પ્રેક્ટિસમાં કરી શકાય છે.
લોરેન્ટઝ વક્રનો ઉપયોગ કરીને
લોરેન્ટઝ કર્વ એ ગ્રાફિકલી પ્રદર્શિત એક લાક્ષણિક વિતરણ કાર્ય છે. આ ફંક્શનની એક્સ અક્ષ અનુસાર, વધતી જતી ટકાવારી ગુણોત્તરમાં વસ્તીની સંખ્યા અને વાય અક્ષ સાથે રાષ્ટ્રીય આવકની કુલ સંખ્યા છે. વાસ્તવમાં, લોરેન્ટ્ઝ કર્વ પોતે પોઇન્ટ્સ ધરાવે છે, જેમાંથી દરેક સમાજના ચોક્કસ ભાગના આવક સ્તરના ટકાવારી ગુણોત્તરને અનુરૂપ છે. મોટા પ્રમાણમાં લોરેન્ટઝ લાઇન છે, સમાજમાં વધુ અસમાનતાના સ્તરમાં છે.આદર્શ પરિસ્થિતિમાં જેમાં કોઈ જાહેર અસમાનતા નથી, વસ્તીના દરેક જૂથમાં આવકનું સ્તર સીધી પ્રમાણસર છે. આવી પરિસ્થિતિને પાત્ર રેખાને સમાનતા વળાંક કહેવામાં આવે છે, જો કે તે સીધી રેખા છે. આકૃતિનો વિસ્તાર, મર્યાદિત લોરેન્ટ્ઝ વળાંક અને સમાનતા વળાંક, સમાજમાં અસમાનતા સ્તર જેટલું વધારે છે.
લોરેન્ટ્ઝ વક્રનો ઉપયોગ ફક્ત કોઈ ચોક્કસ દેશમાં અથવા સમાજમાં, વિશ્વમાં મિલકતના વિભાજનની સ્થિતિ નક્કી કરવા માટે જ નહીં, પણ વ્યક્તિગત પરિવારોના આ પાસાંની તુલનામાં પણ ઉપયોગ કરી શકાય છે.
વર્ટિકલ સીધી રેખા, જે સમાનતાની રેખાને જોડે છે અને લોરેન્ટ્ઝ વક્રના સૌથી દૂરના બિંદુને હૂવર ઇન્ડેક્સ અથવા રોબિન હૂડ કહેવામાં આવે છે. આ સેગમેન્ટ બતાવે છે કે સંપૂર્ણ સમાનતા પ્રાપ્ત કરવા માટે સમાજમાં ફરીથી વ્યાખ્યાયિત કરવા માટે આવકની તીવ્રતા.
સોસાયટીમાં અસમાનતાનું સ્તર જીની ઇન્ડેક્સનો ઉપયોગ કરીને નક્કી કરવામાં આવે છે, જે 0 થી 1 સુધી બદલાઈ શકે છે. તે આવક એકાગ્રતાના ગુણાંકને પણ કહેવામાં આવે છે.
ઇમારત સમાનતા
હવે ચાલો ચોક્કસ ઉદાહરણ પર, Excel માં સમાનતા અને લોરેન્ટ્ઝ વક્રની રેખા કેવી રીતે બનાવવી તે જુઓ. આ કરવા માટે, પાંચ સમાન જૂથો (20%) માં તૂટી ગયેલી વસ્તીની સંખ્યાનો ઉપયોગ કરો, જેને વધારીને ટેબલમાં સારાંશ આપવામાં આવે છે. આ કોષ્ટકના બીજા સ્તંભમાં, ટકાવારી ગુણોત્તરમાં રાષ્ટ્રીય આવકની રકમ, જે વસ્તીના ચોક્કસ જૂથને અનુરૂપ છે.
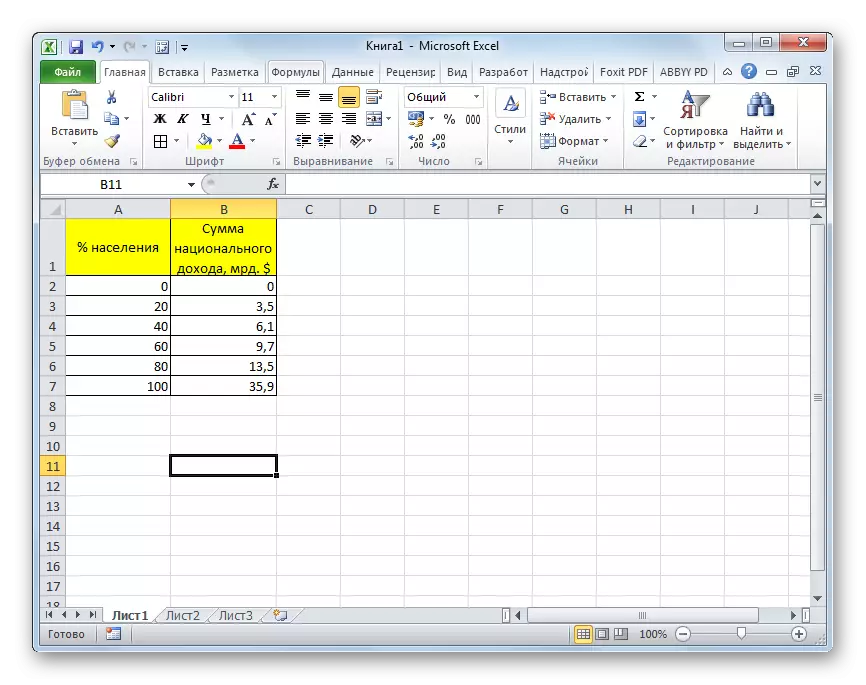
પ્રારંભ કરવા માટે, અમે સંપૂર્ણ સમાનતાની રેખા બનાવીએ છીએ. તેમાં બે બિંદુઓ હશે - 100% વસ્તી માટે કુલ રાષ્ટ્રીય આવકનો શૂન્ય અને બિંદુ.
- "શામેલ કરો" ટેબ પર જાઓ. "ડાયાગ્રામ" ટૂલ બ્લોકની લાઇન પર, "સ્પોટ" બટન પર ક્લિક કરો. તે આ પ્રકારના આકૃતિઓ છે જે આપણા કાર્ય માટે યોગ્ય છે. નીચે આપેલા ચાર્ટની પેટાજાતિઓની સૂચિ ખોલે છે. "સરળ વણાંકો અને માર્કર્સ સાથે જોવામાં" પસંદ કરો.
- આ ક્રિયા પછી ચાર્ટ માટે ખાલી વિસ્તાર કરવામાં આવે છે. તે થયું કારણ કે અમે ડેટા પસંદ કર્યો નથી. ડેટા બનાવવા અને ચાર્ટ બનાવવા માટે, ખાલી ક્ષેત્ર પર જમણી માઉસ બટન પર ક્લિક કરો. સક્રિય સંદર્ભ મેનૂમાં, "ડેટા પસંદ કરો ..." આઇટમ પસંદ કરો.
- ડેટા સ્રોત પસંદગીની વિંડો ખુલે છે. તેના ડાબે, જેને "ઍડ" બટન પર ક્લિક કરીને "દંતકથાઓના તત્વો (રેન્ક)" કહેવામાં આવે છે.
- વિન્ડો બદલો વિન્ડો લોંચ કરવામાં આવે છે. "પંક્તિ નામ" ક્ષેત્રમાં, તમે આકૃતિનું નામ લખો જેને આપણે અસાઇન કરવા માંગીએ છીએ. તે શીટ પર પણ સ્થિત થઈ શકે છે અને આ કિસ્સામાં તમારે તેના સ્થાનના કોષનું સરનામું સ્પષ્ટ કરવાની જરૂર છે. પરંતુ આપણા કિસ્સામાં ફક્ત નામ ફક્ત નામ દાખલ કરવું સરળ છે. અમે ડાયાગ્રામને "સમાનતાની રેખા" નામ આપીએ છીએ.
X વેલ્યુ ફીલ્ડમાં, તમારે એક્સ અક્ષ સાથે આકૃતિના મુદ્દાઓના કોઓર્ડિનેટ્સનો ઉલ્લેખ કરવો જોઈએ. જેમ આપણે યાદ રાખીએ છીએ, ત્યાં ફક્ત બે જ હશે: 0 અને 100. અમે આ મૂલ્યોને કોમા સાથે બિંદુ દ્વારા લખીએ છીએ આ ક્ષેત્રમાં.
"વી મૂલ્યો" ક્ષેત્રમાં, વાય અક્ષ સાથેના બિંદુઓના કોઓર્ડિનેટ્સ લખવા જોઈએ. ત્યાં બે: 0 અને 35.9 પણ હશે. છેલ્લો મુદ્દો, જેમ કે આપણે શેડ્યૂલ મુજબ જોઈ શકીએ છીએ, તે 100% વસ્તીની કુલ રાષ્ટ્રીય આવકને પૂર્ણ કરે છે. તેથી, અવતરણ વિના "0; 35.9" મૂલ્યો લખો.
બધા સૂચિત ડેટા બનાવવામાં આવે તે પછી, "ઑકે" બટન પર ક્લિક કરો.
- તે પછી, અમે ડેટા સ્રોત પસંદગી વિંડો પર પાછા ફરો. તેમાં પણ, "ઑકે" બટન પર ક્લિક કરો.
- જેમ આપણે જોઈ શકીએ છીએ, ઉપરની ક્રિયાઓ પછી, સમાનતા રેખા બાંધવામાં આવશે અને શીટ પર દેખાશે.
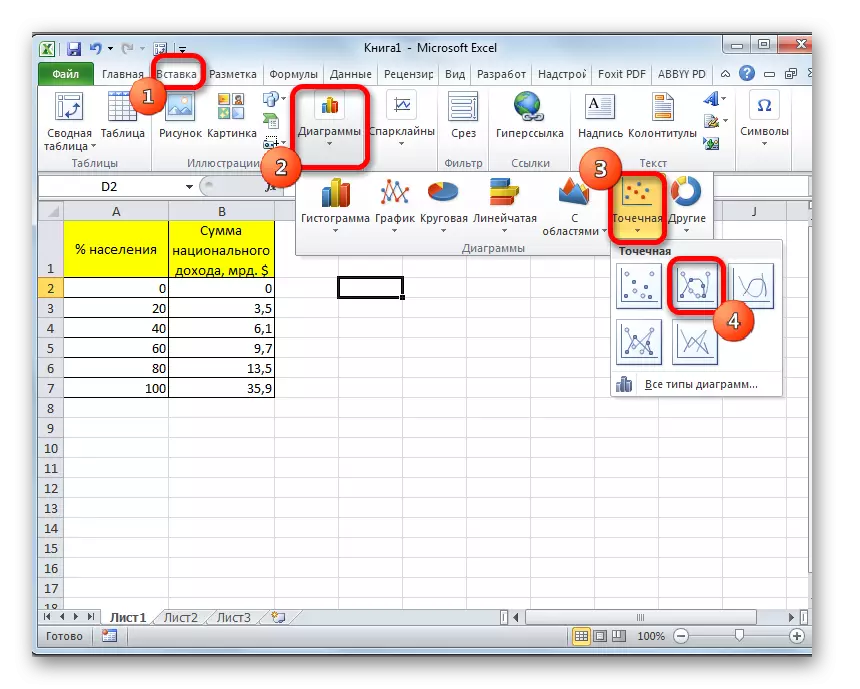
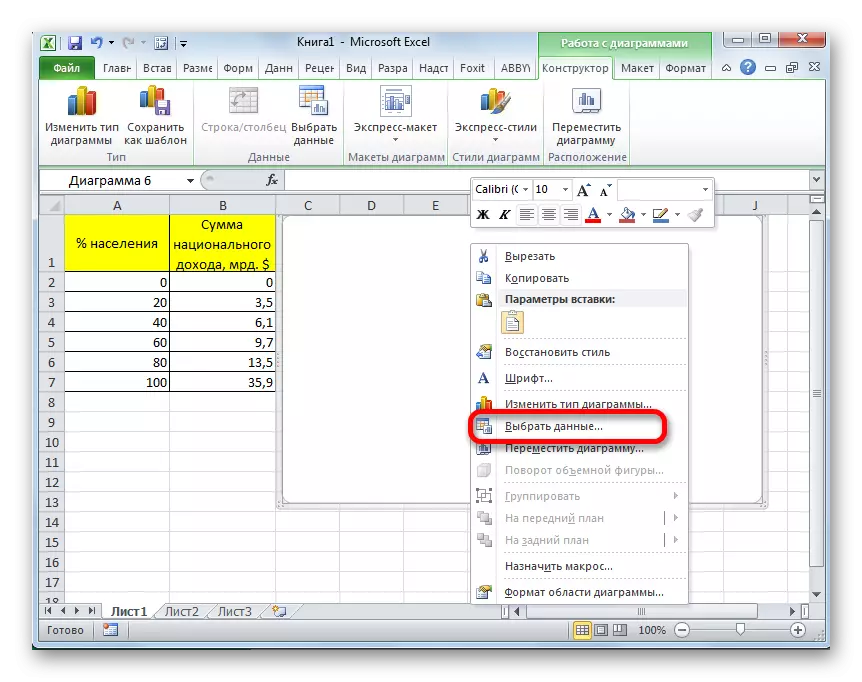
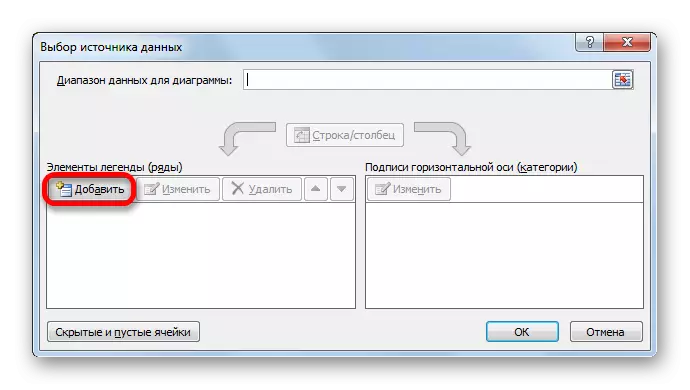
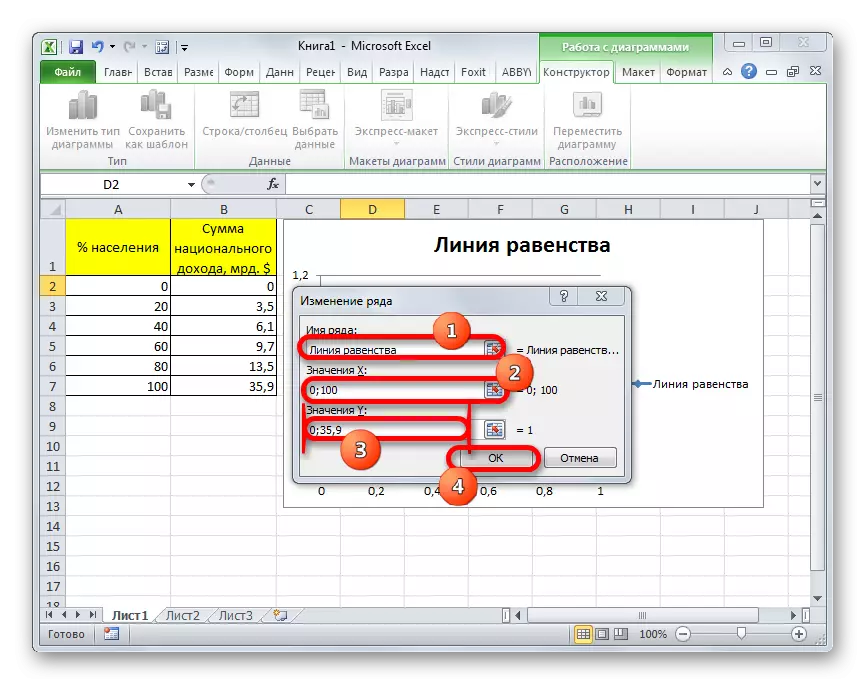
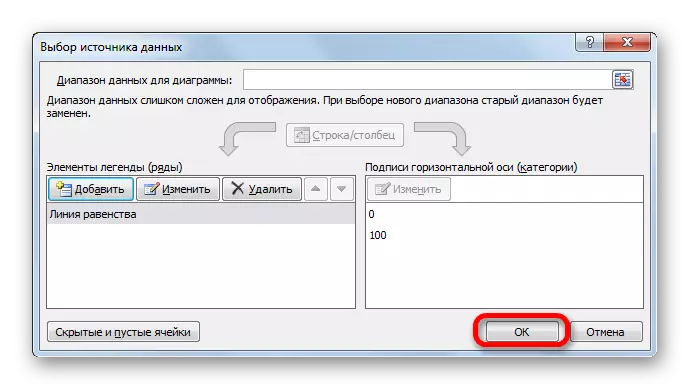
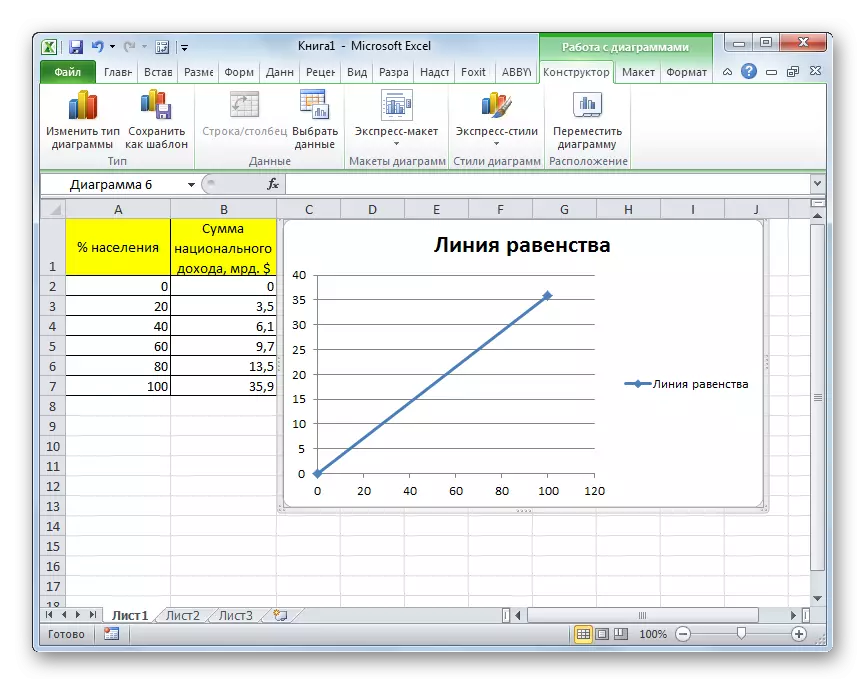
પાઠ: દેશનિકાલમાં ચાર્ટ કેવી રીતે બનાવવું
લોરેન્ટઝ વક્ર બનાવવું
હવે આપણે ટેબ્યુલર ડેટા પર આધાર રાખીને, સીધી લોરેન્ટ્ઝ વક્રનું નિર્માણ કરવું પડશે.
- ડાયાગ્રામ વિસ્તાર પર જમણું-ક્લિક કરો, જેના પર સમાનતા રેખા પહેલેથી જ સ્થિત છે. ચાલી રહેલ મેનૂમાં, "ડેટા પસંદ કરો ..." પર પસંદગીને રોકો.
- ડેટા પસંદગી વિંડો ફરીથી ખોલે છે. જેમ આપણે, તત્વો વચ્ચે, "સમાનતાની રેખા" નામ પહેલેથી જ રજૂઆત કરી છે, પરંતુ અમારે બીજું ચાર્ટ બનાવવાની જરૂર છે. તેથી, અમે "ઉમેરો" બટન પર ક્લિક કરીએ છીએ.
- વિન્ડો બદલો વિન્ડો ફરીથી ખોલે છે. "પંક્તિનું નામ" ક્ષેત્ર, છેલ્લા સમય તરીકે, તેને મેન્યુઅલી ભરો. અહીં તમે "લોરેન્ટ્ઝ કર્વ" નામ દાખલ કરી શકો છો.
"એક્સ મૂલ્ય" ક્ષેત્રમાં, અમારા કોષ્ટકની "% વસ્તી" ના બધા ડેટાનો ઉપયોગ કરવો જોઈએ. આ કરવા માટે, કર્સરને ક્ષેત્ર ક્ષેત્રમાં સેટ કરો. આગળ, ડાબી માઉસ બટનને ક્લેમ્પ કરો અને શીટ પર અનુરૂપ કૉલમ પસંદ કરો. કોઓર્ડિનેટ્સ તરત જ પંક્તિમાં ફેરફાર વિંડોમાં પ્રદર્શિત થશે.
"વી મૂલ્યો" ક્ષેત્રમાં, અમે "રાષ્ટ્રીય આવક" ની કોલસાના કોષોના કોઓર્ડિનેટ્સમાં પ્રવેશ્યા. અમે આ જ તકનીક અનુસાર આ કરીએ છીએ જેના પર ડેટા પાછલા ક્ષેત્રે કરવામાં આવ્યો હતો.
બધા ઉપરોક્ત ડેટા બનાવવામાં આવે છે, "ઑકે" બટન દબાવો.
- સ્રોત પસંદગી વિંડો પર પાછા ફર્યા પછી, "ઑકે" બટન પર ક્લિક કરો.
- જેમ આપણે જોઈ શકીએ છીએ કે, ઉપરોક્ત ક્રિયાઓ કર્યા પછી, લોરેન્ટઝ કર્વ પણ એક્સેલ શીટ પર પ્રદર્શિત થશે.

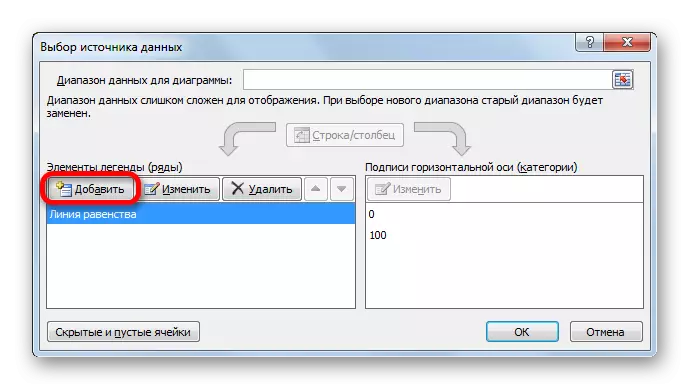
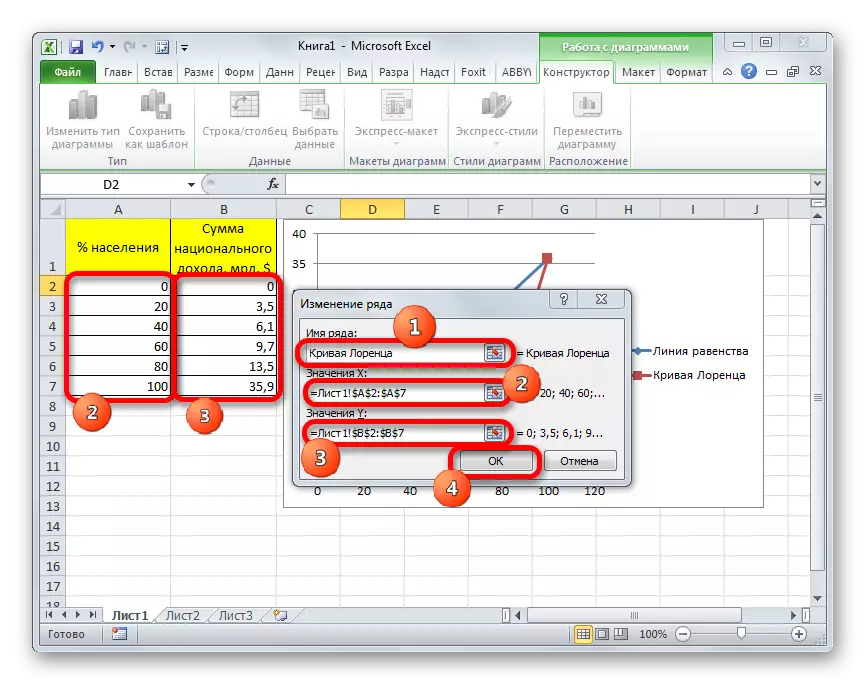
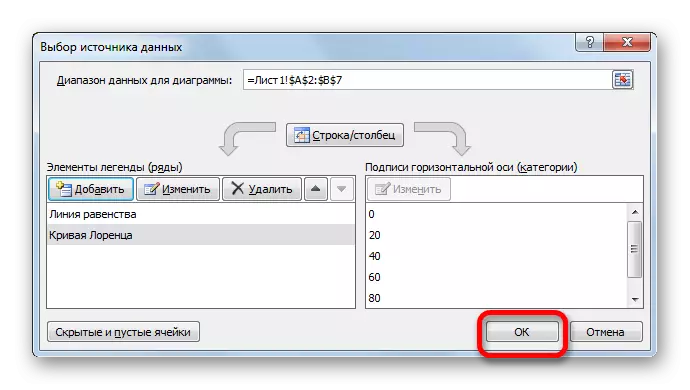
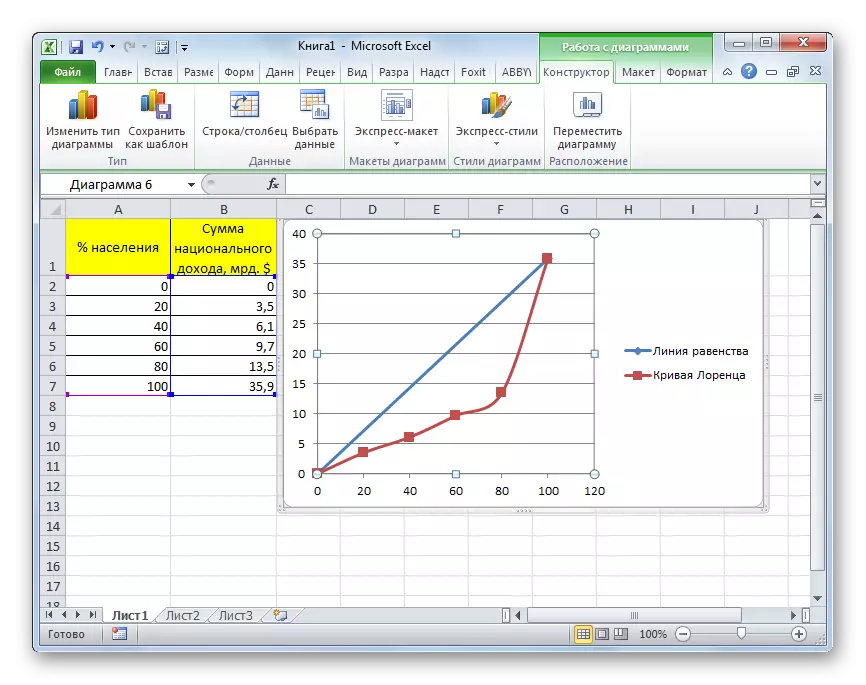
લોરેન્ટ્ઝ વક્રનું નિર્માણ અને એક્સેલમાં સમાનતા રેખા સમાન સિદ્ધાંતો પર આ પ્રોગ્રામમાં અન્ય કોઈપણ પ્રકારના ચાર્ટ્સના નિર્માણ તરીકે ઉત્પન્ન થાય છે. તેથી, વપરાશકર્તાઓ માટે જે એક્સેલમાં ડાયાગ્રામ્સ અને ગ્રાફ્સ બનાવવાની ક્ષમતાને પકડે છે, આ કાર્યમાં મોટી સમસ્યાઓ થવી જોઈએ નહીં.
