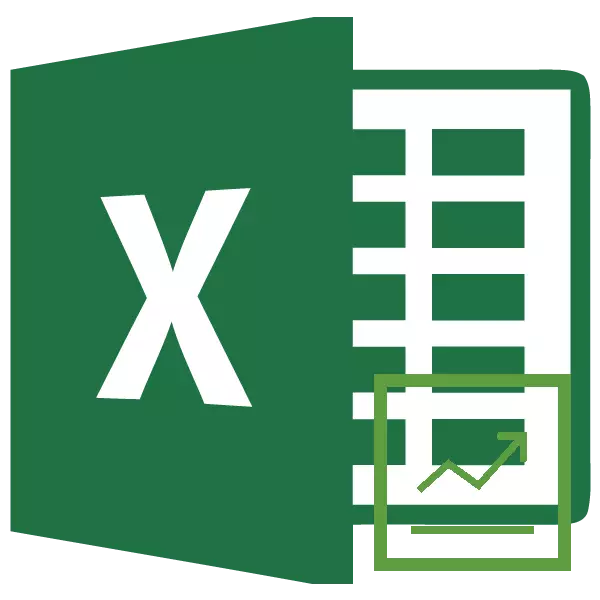
કોઈપણ એન્ટરપ્રાઇઝની મૂળભૂત આર્થિક અને નાણાકીય ગણતરીઓમાંથી એક તેના વિરામ-બિંદુને વ્યાખ્યાયિત કરે છે. આ સૂચક સૂચવે છે કે, ઉત્પાદનના જથ્થા સાથે, સંસ્થાની પ્રવૃત્તિઓ ખર્ચ-અસરકારક રહેશે અને તે નુકસાનને પીડાય નહીં. એક્સેલ પ્રોગ્રામ વપરાશકર્તાઓને ટૂલ્સ પ્રદાન કરે છે જે આ સૂચકને વ્યાખ્યાયિત કરવા માટે સરળ બનાવે છે અને પરિણામને ગ્રાફિકલી રીતે પ્રાપ્ત કરે છે. ચાલો જ્યારે તમને કોઈ વિશિષ્ટ ઉદાહરણ પર વિરામ-બિંદુ પણ મળે ત્યારે તેનો ઉપયોગ કેવી રીતે કરવો તે શોધો.
તોડી
વિરામનો સારનો સાર એ ઉત્પાદનના જથ્થાના જથ્થાને શોધવાનું છે, જેમાં નફા કદ (નુકસાન) શૂન્ય હશે. એટલે કે, ઉત્પાદનના વોલ્યુમમાં વધારો થાય છે, કંપની પ્રવૃત્તિની નફાકારકતા, અને ઘટાડો-અસુરક્ષિતતા બતાવશે.વિરામ-બિંદુની ગણતરી કરતી વખતે, તે સમજવું જરૂરી છે કે એન્ટરપ્રાઇઝના તમામ ખર્ચને કાયમી અને ચલોમાં વહેંચી શકાય છે. પ્રથમ જૂથ ઉત્પાદનના જથ્થા પર આધાર રાખે છે અને તે સતત છે. આનાથી વેતનના જથ્થાને વહીવટી સ્ટાફમાં, મકાનો ભાડે આપવાની કિંમત, નિયત અસ્કયામતોનું અવમૂલ્યન વગેરે શામેલ હોઈ શકે છે. પરંતુ વેરિયેબલ ખર્ચ ઉત્પાદિત ઉત્પાદનોના જથ્થા પર સીધા જ નિર્ભર છે. આમાં સૌ પ્રથમ, કાચા માલસામાન અને ઊર્જા કેરિયર્સના હસ્તાંતરણ માટે ખર્ચ શામેલ હોવા જોઈએ, તેથી આ પ્રકારના ખર્ચ ઉત્પાદિત ઉત્પાદનોની એકમ સૂચવવા માટે લેવામાં આવે છે.
તે સતત અને ચલ ખર્ચના ગુણોત્તર સાથે છે કે બ્રેક-એક બિંદુનો ખ્યાલ એ સંકળાયેલ છે. ચોક્કસ જથ્થાના ઉત્પાદનની સિદ્ધિ પહેલાં, પ્રોડક્ટ્સના કુલ ખર્ચમાં સતત ખર્ચ નોંધપાત્ર રકમ છે, પરંતુ તેમના શેરની વોલ્યુમમાં વધારો થાય છે, જેનો અર્થ છે કે ઉત્પન્ન થયેલી એકમની કિંમત ઘટી રહી છે. વિરામ-બિંદુના સ્તર પર, માલ અથવા સેવાઓના વેચાણમાંથી ઉત્પાદન અને આવકની કિંમત સમાન છે. ઉત્પાદનમાં વધુ વધારો સાથે, કંપની નફો મેળવવાનું શરૂ કરે છે. તેથી જ ઉત્પાદનના જથ્થાને નિર્ધારિત કરવું તે ખૂબ જ મહત્વપૂર્ણ છે કે જેના પર વિરામ-બિંદુ પણ પ્રાપ્ત થાય છે.
બ્રેક-એક બિંદુની ગણતરી
એક્સેલ પ્રોગ્રામ ટૂલ્સનો ઉપયોગ કરીને આ સૂચકની ગણતરી કરો, તેમજ ગ્રાફ બનાવો જ્યાં તમે વિરામ-બિંદુનો ઉલ્લેખ કરશો. ગણતરીઓ કરવા માટે, અમે ટેબલનો ઉપયોગ કરીશું જેમાં એન્ટરપ્રાઇઝનો પ્રારંભિક ડેટા સૂચવવામાં આવે છે:
- સતત ખર્ચ;
- ઉત્પાદન એકમ દીઠ વેરિયેબલ ખર્ચ;
- ઉત્પાદનોના ભાવ અમલીકરણ.
તેથી, અમે નીચેની છબીમાં કોષ્ટકમાં ઉલ્લેખિત મૂલ્યોના આધારે ડેટાની ગણતરી કરીશું.
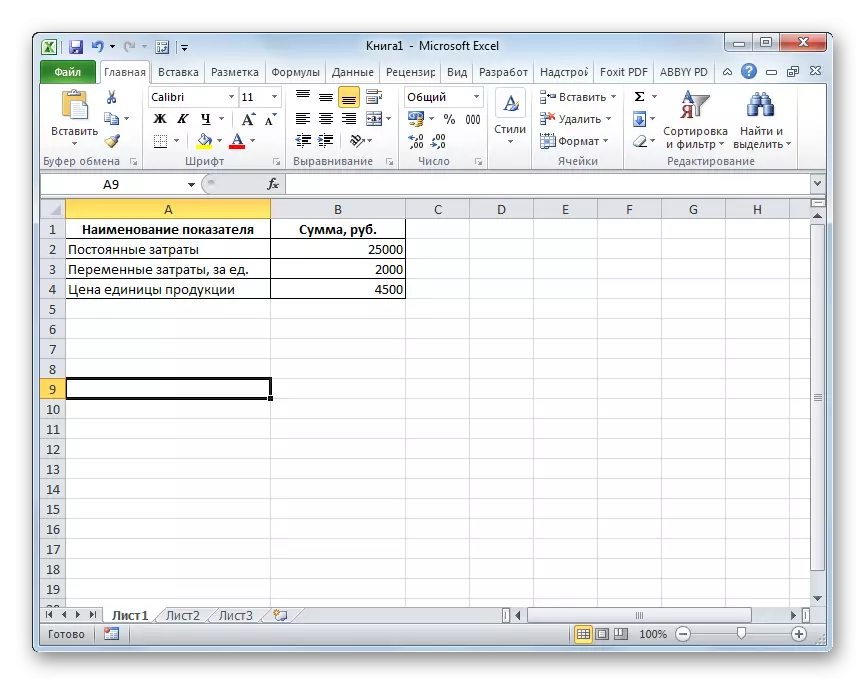
- સ્રોત કોષ્ટક પર આધારિત નવી કોષ્ટક બનાવો. નવી કોષ્ટકનું પ્રથમ કૉલમ એન્ટરપ્રાઇઝ દ્વારા ઉત્પાદિત માલ (અથવા પક્ષો) ની માત્રા છે. એટલે કે, લાઇન નંબર ઉત્પાદિત માલની માત્રાને સૂચવે છે. બીજા સ્તંભમાં સતત ખર્ચની તીવ્રતા છે. તે અમારી રેખાઓમાં બધી પંક્તિઓમાં 25,000 હશે. ત્રીજા સ્તંભમાં - વેરિયેબલ ખર્ચની કુલ રકમ. દરેક પંક્તિ માટે આ મૂલ્ય માલની ઉત્પાદન સંખ્યા જેટલી જ હશે, એટલે કે, 2000 રુબેલ્સ માટે પ્રથમ કૉલમના અનુરૂપ સેલની સામગ્રી છે.
ચોથા સ્તંભમાં કુલ ખર્ચ ખર્ચ છે. તે બીજા અને ત્રીજા સ્તંભની અનુરૂપ રેખાના કોશિકાઓનો સરવાળો છે. પાંચમા સ્તંભમાં કુલ આવક છે. તે માલના એકમ (4500 પી.) ની એકંદર રકમ સુધીના ભાવને ગુણાકાર કરીને ગણતરી કરવામાં આવે છે, જે પ્રથમ કૉલમની અનુરૂપ લાઇનમાં સૂચવવામાં આવે છે. છઠ્ઠા સ્તંભમાં ચોખ્ખું નફો સૂચક છે. તે એકંદર આવક (કૉલમ 5) ખર્ચની રકમ (કૉલમ 4) માંથી બાદબાકી કરીને ગણતરી કરવામાં આવે છે.
એટલે કે, તે રેખાઓમાં કે જે છેલ્લા કૉલમના સંબંધિત કોશિકાઓમાં નકારાત્મક મૂલ્ય હશે, એન્ટરપ્રાઇઝનું નુકસાન અવલોકન કરવામાં આવ્યું છે, જ્યાં સૂચક 0 હશે - બ્રેક-પાસ પણ પહોંચી ગયું છે, અને તે જ્યાં તે છે હકારાત્મક રહેશે - નફો સંસ્થાની પ્રવૃત્તિઓમાં ચિહ્નિત થયેલ છે.
સ્પષ્ટતા માટે, 16 રેખાઓ ભરો. પ્રથમ કૉલમ 1 થી 16 સુધીના માલ (અથવા પક્ષો) ની સંખ્યા હશે. અનુગામી કૉલમ્સ એ એલ્ગોરિધમ દ્વારા ભરવામાં આવે છે જે ઉપર સૂચિબદ્ધ કરવામાં આવી હતી.
- જેમ તમે જોઈ શકો છો, તો 10 પ્રોડક્ટ પર બ્રેક-એક બિંદુ પહોંચી ગયું છે. તે પછી તે કુલ આવક (45,000 રુબેલ્સ) એકીકૃત ખર્ચની બરાબર છે, અને ચોખ્ખું નફો એ 0 છે. પહેલાથી જ અગિયારમી માલની રજૂઆતથી શરૂ થાય છે, કંપની નફાકારક પ્રવૃત્તિઓ બતાવે છે. તેથી, આપણા કિસ્સામાં, જથ્થાત્મક સૂચકમાં વિરામ-બિંદુ 10 એકમો છે, અને પૈસામાં - 45,000 રુબેલ્સ.
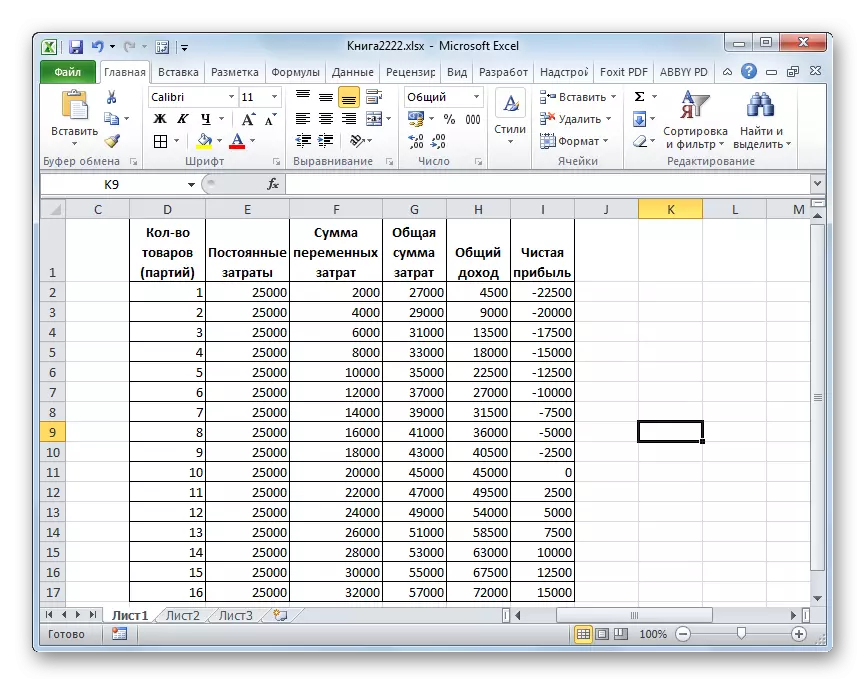
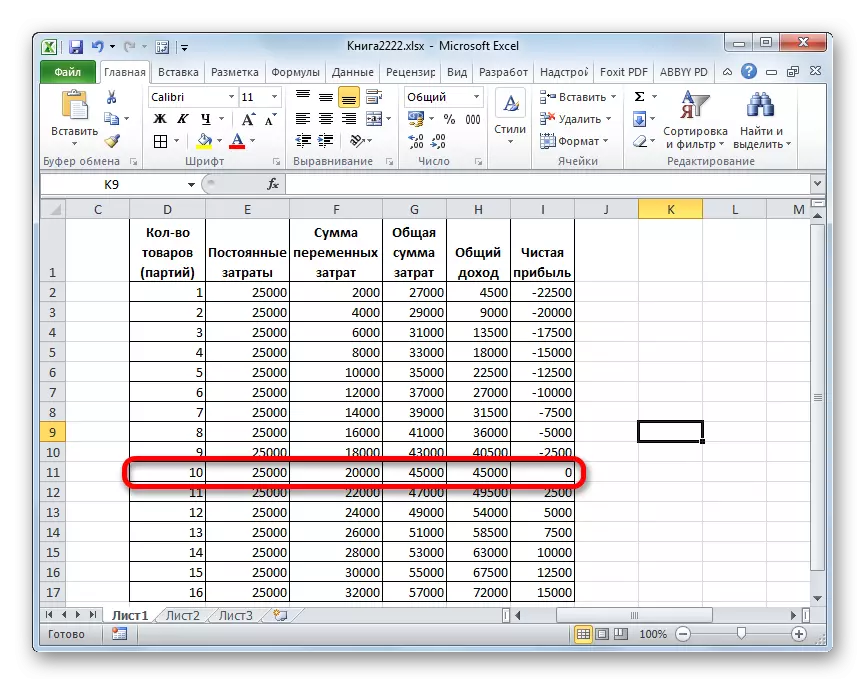
ગ્રાફ બનાવવી
ટેબલ બનાવ્યાં પછી, જેમાં બ્રેક-એક બિંદુની ગણતરી કરવામાં આવી છે, તમે એક ચાર્ટ બનાવી શકો છો જ્યાં આ પેટર્ન દૃષ્ટિથી પ્રદર્શિત થશે. આ કરવા માટે, આપણે બે રેખાઓ સાથે ડાયાગ્રામ બનાવવું પડશે જે એન્ટરપ્રાઇઝના ખર્ચ અને આવકને પ્રતિબિંબિત કરે છે. આ બે રેખાઓના આંતરછેદ પર અને ત્યાં વિરામ-બિંદુ હશે. આ આકૃતિના એક્સ અક્ષ પર, માલની સંખ્યા સ્થિત થશે, અને વાય અક્ષમાં થ્રેડોમાં.
- "શામેલ કરો" ટેબ પર જાઓ. "સ્પોટ" ચિહ્ન છે, કે જે "ચાર્ટ ટૂલબાર" બ્લોક ટેપ પર મૂકવામાં આવે છે પર ક્લિક કરો. અમે આલેખ વિવિધ પ્રકારના ની પસંદગી છે. અમારા સમસ્યા ઉકેલવા માટે, પ્રકાર "સરળ વણાંકો અને માર્કર્સ સાથે દેખાયો છે" તદ્દન યોગ્ય છે, તેથી યાદી આ તત્વ પર ક્લિક કરો. તેમ છતાં, જો તમે ઈચ્છો, તો તમે આકૃતિઓ કેટલાક અન્ય પ્રકારના ઉપયોગ કરી શકો છો.
- અમને ચાર્ટ ખાલી વિસ્તાર ખોલે તે પહેલાં. તમે ડેટા સાથે તેને ભરવા જોઈએ. આ કરવા માટે, વિસ્તાર આસપાસ માઉસનું જમણું બટન ક્લિક કરો. સક્રિય મેનૂમાં, "ડેટા પસંદ કરો ..." સ્થિતિ પસંદ કરો.
- ડેટા સ્રોત પસંદગી વિન્ડો લોન્ચ કરવામાં આવે છે. તેના ડાબા ભાગમાં બ્લોક "દંતકથાઓ (રેન્ક) તત્વો" છે. "ઉમેરો" બટન છે, કે જે ચોક્કસ બ્લોક મૂકવામાં આવે છે પર ક્લિક કરો.
- અમે એક વિન્ડો "એક પંક્તિ બદલવાનું" કહેવાય છે. તે, અમે જેના પર આલેખ એક બાંધવામાં આવશે માહિતી પ્લેસમેન્ટ ના કોઓર્ડિનેટ્સ ઉલ્લેખ કરવો આવશ્યક છે. સાથે શરૂ કરવા માટે, અમે એક શેડ્યૂલ કે જેમાં કુલ ખર્ચ દર્શાવવામાં આવશે નિર્માણ કરશે. તેથી, "રો નામ" ક્ષેત્ર, તમે કીબોર્ડ થી "જનરલ ખર્ચ" રેકોર્ડિંગ દાખલ કરો.
"એક્સ મૂલ્ય" ફીલ્ડમાં, માહિતી "ગૂડ્ઝ સંખ્યા" સ્તંભ સ્થિત કોઓર્ડિનેટ્સ સ્પષ્ટ. આ કરવા માટે, આ ક્ષેત્રમાં કર્સર સેટ કરો અને પછી ડાબી માઉસ બટન ક્લિપ ઉત્પાદન દ્વારા, શીટ પર કોષ્ટકની અનુરૂપ કૉલમ પસંદ કરો. અમે જોઈ શકો છો, આ ક્રિયાઓ બાદ, તેની કોઓર્ડિનેટ્સ પંક્તિ બદલવા વિન્ડોમાં પ્રદર્શિત કરવામાં આવશે.
નીચેના ક્ષેત્ર "વી મૂલ્યો" માં, "કુલ ખર્ચ" સ્તંભ સરનામું, જેમાં માહિતી અમે જરૂર સ્થિત છે પ્રદર્શિત કરે છે. અમે ઉપર અલ્ગોરિધમનો પર કાર્ય: અમે ક્ષેત્રમાં કર્સર મૂકવા અને કૉલમ અમે માઉસની ડાબી ક્લિક સાથે જરૂર કોશિકાઓ હાઇલાઇટ કરે છે. ડેટા ફીલ્ડ માં પ્રદર્શિત કરવામાં આવશે.
પછી સ્પષ્ટ મેનિપ્યુલેશન્સ હાથ ધરવામાં આવી હતી, "ઓકે" બટન, વિન્ડોની નીચેના ભાગમાં મૂકવામાં પર ક્લિક કરો.
- તે પછી, તે આપમેળે ડેટા સ્રોત પસંદગી વિન્ડો આપે છે. તે પણ "ઓકે" બટન પર ક્લિક કરો કરવાની જરૂર છે.
- તમે જોઈ શકો છો, આ પગલે, એન્ટરપ્રાઇઝ કુલ ખર્ચ એક શેડ્યૂલ શીટ પર દેખાશે.
- હવે અમે એન્ટરપ્રાઇઝ સામાન્ય આવક રેખા બિલ્ડ કરવા માટે હોય છે. આ હેતુઓ માટે, રેખાકૃતિ વિસ્તાર, કે જે પહેલેથી જ સંસ્થાના કુલ ખર્ચ રેખા સમાવે પર જમણી માઉસ બટન સાથે. સંદર્ભ મેનૂમાં, "ડેટા પસંદ કરો ..." સ્થિતિ પસંદ કરો.
- જેમાં ફરીથી તમે ફરીથી ઉમેરો બટન પર ક્લિક કરો કરવા માંગો છો ડેટા સ્રોત પસંદ કરવા માટે વિન્ડો.
- શ્રેણી બદલીને એક નાની વિન્ડો ખોલે છે. "રો નામ" ક્ષેત્રમાં આ સમય આપણે "સામાન્ય આવક" લખો.
"મૂલ્ય એક્સ" ક્ષેત્રમાં, "માલની સંખ્યા" ના સ્તંભના કોઓર્ડિનેટ્સ બનાવવું જોઈએ. અમે આ જ રીતે કરીએ છીએ કે આપણે કુલ ખર્ચની રેખા બનાવતી વખતે વિચાર્યું.
"વી મૂલ્યો" ક્ષેત્રમાં, "કુલ આવક" કૉલમના કોઓર્ડિનેટ્સને બરાબર સૂચવે છે.
આ ક્રિયાઓ કર્યા પછી, અમે "ઑકે" બટન પર ક્લિક કરીએ છીએ.
- "ઑકે" બટન દબાવીને સોર્સ પસંદગી વિંડો બંધ કરો.
- તે પછી, સામાન્ય આવક રેખા શીટ પ્લેન પર દેખાશે. તે સામાન્ય આવક રેખાઓના આંતરછેદનો મુદ્દો છે અને કુલ ખર્ચ વિરામ-બિંદુ હશે.
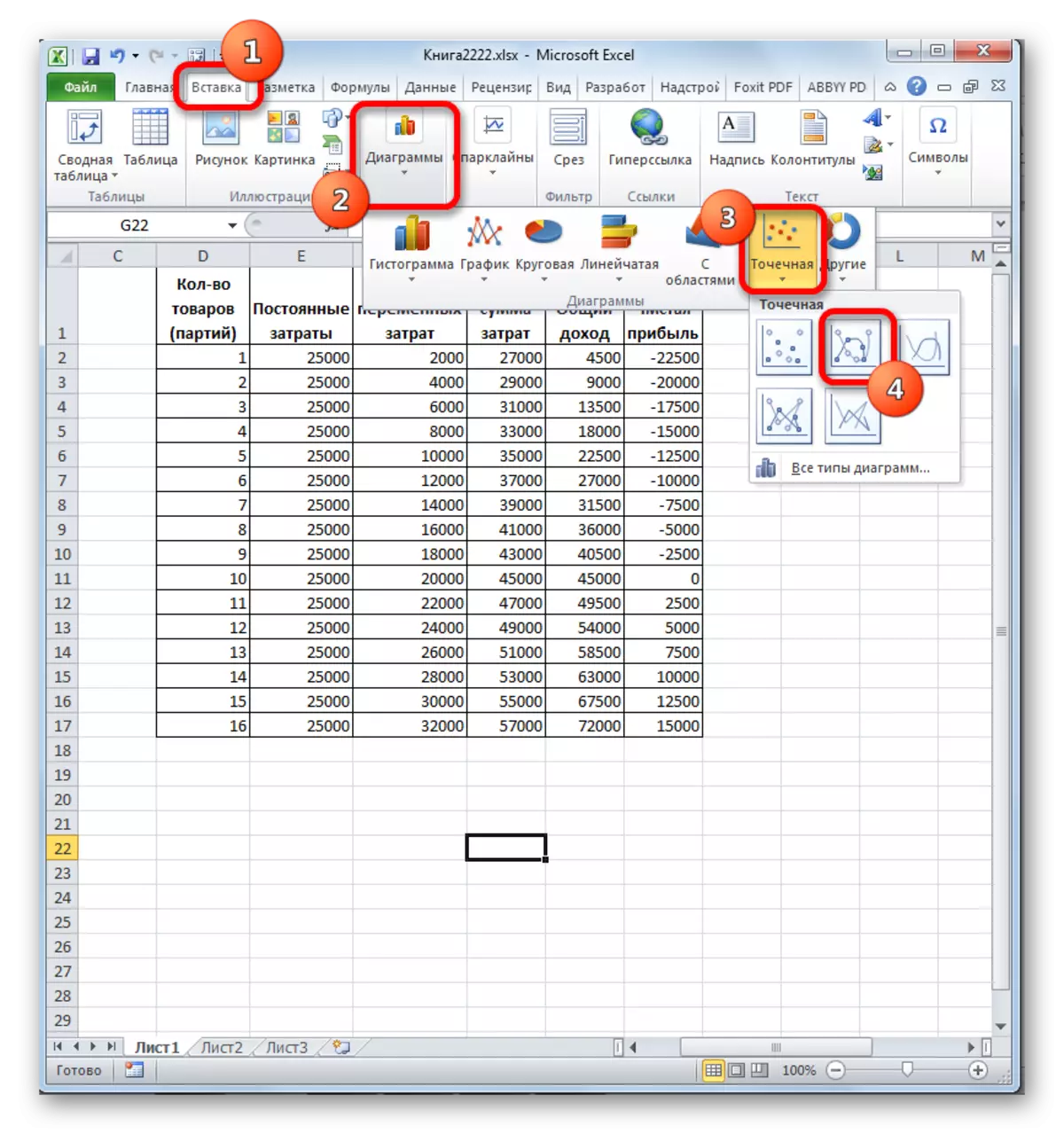
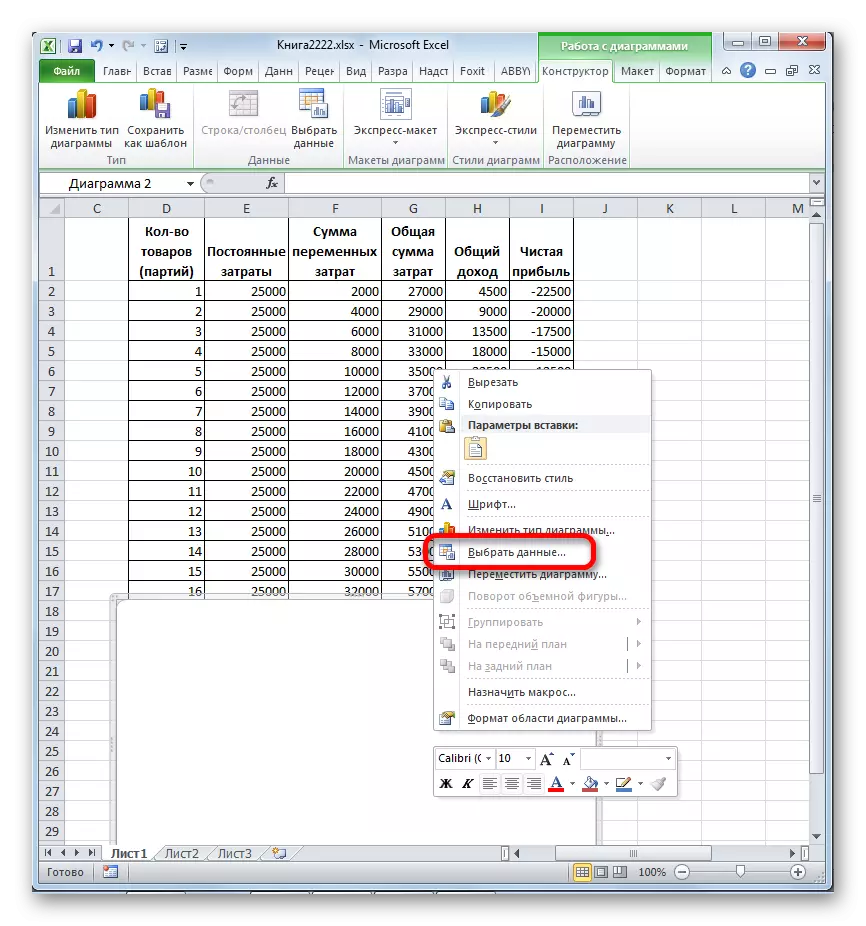
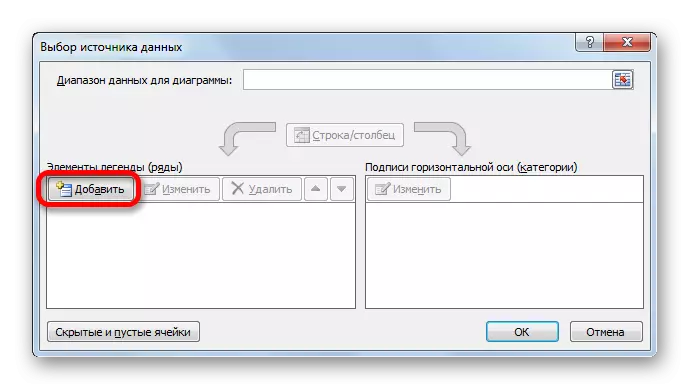
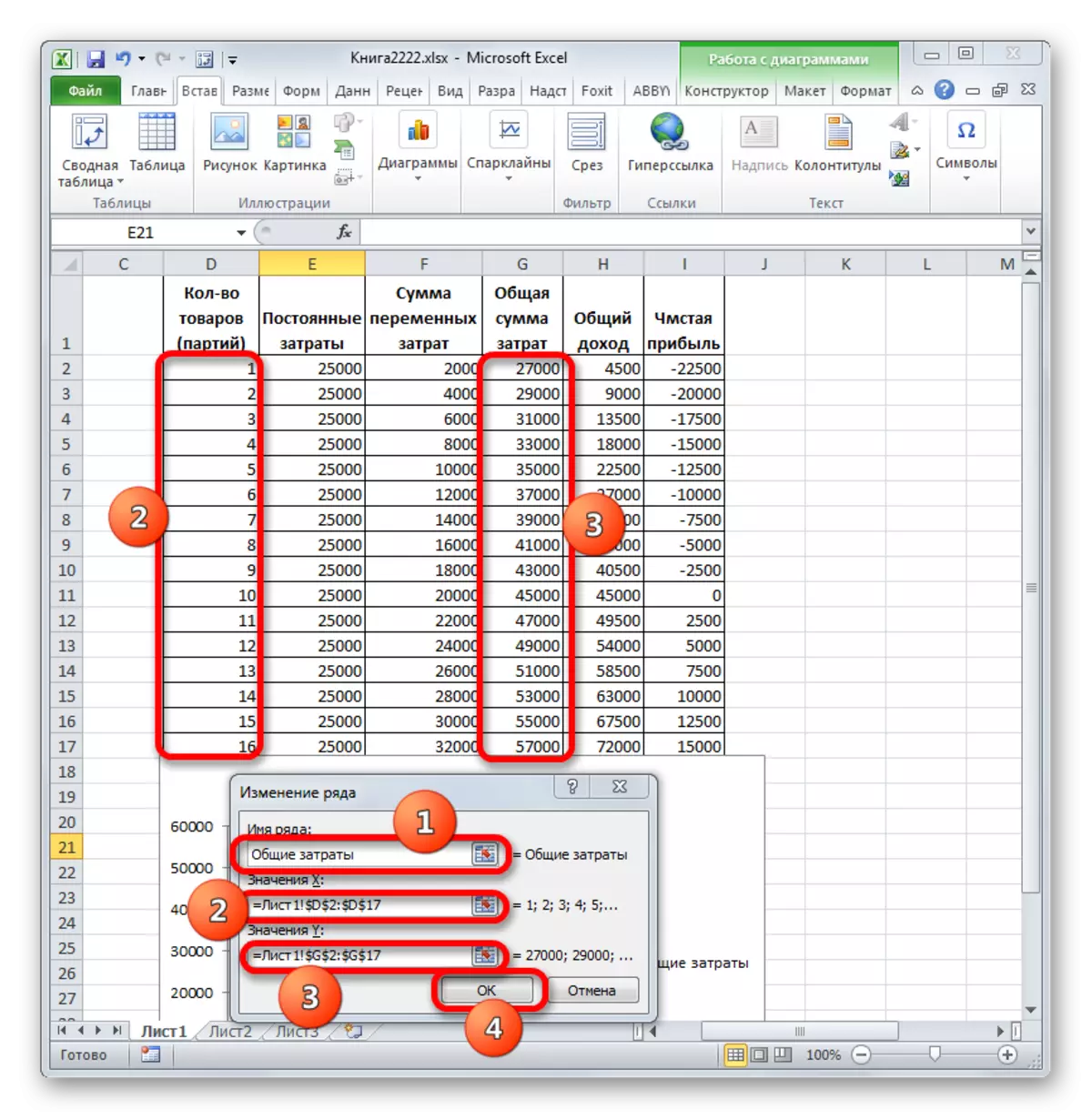
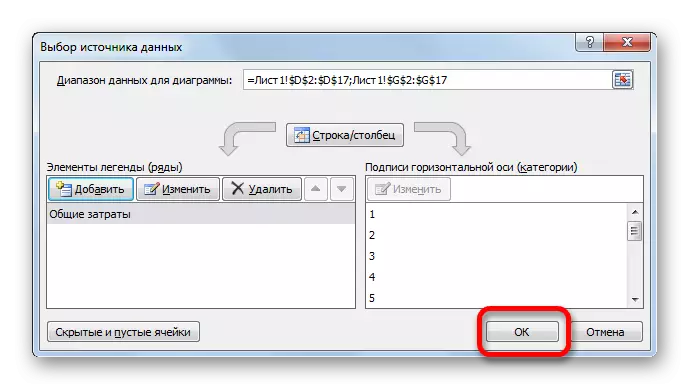
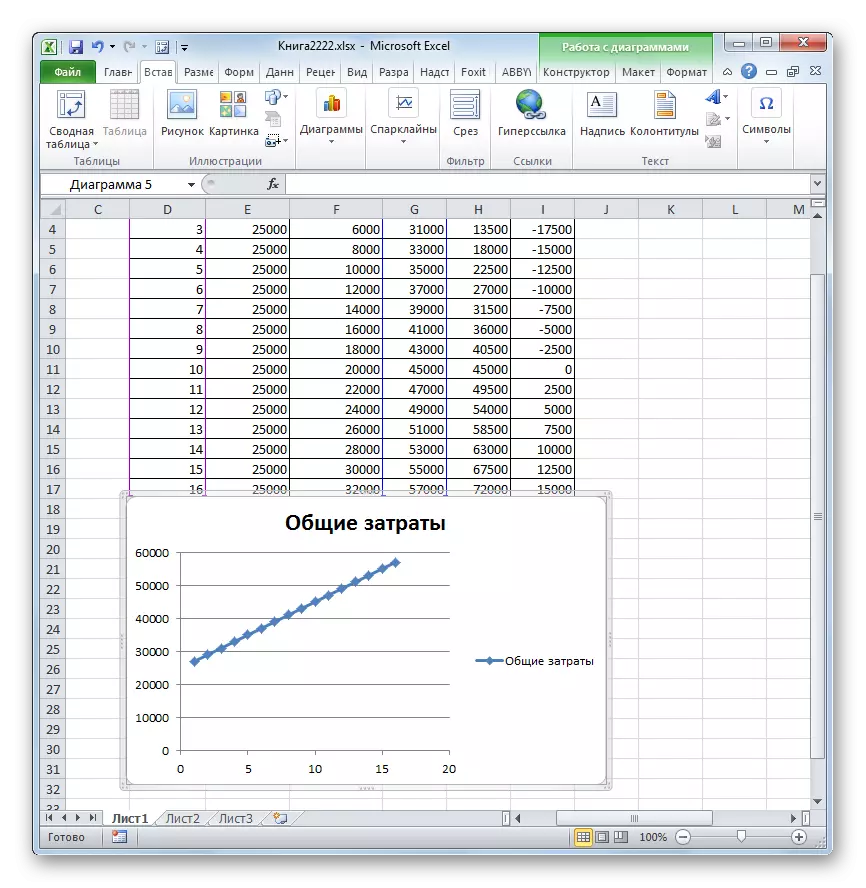
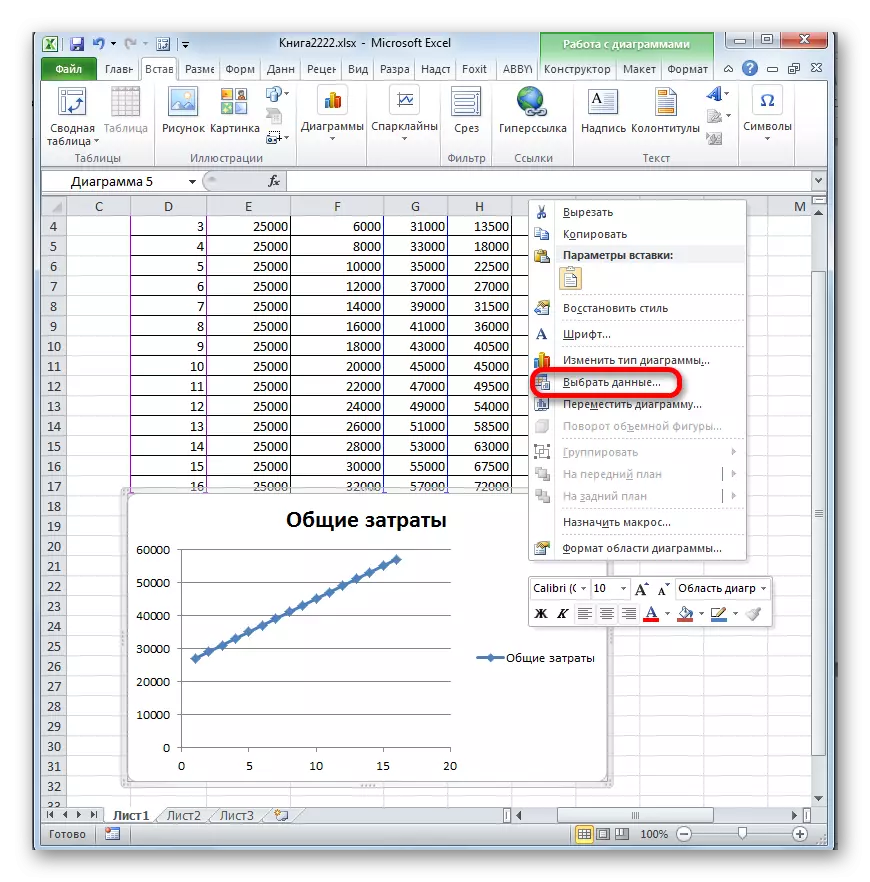
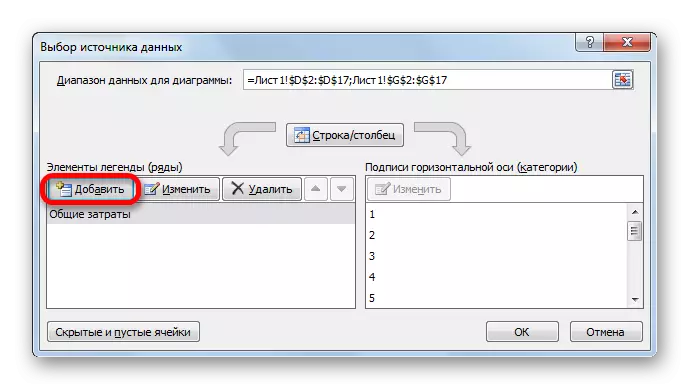
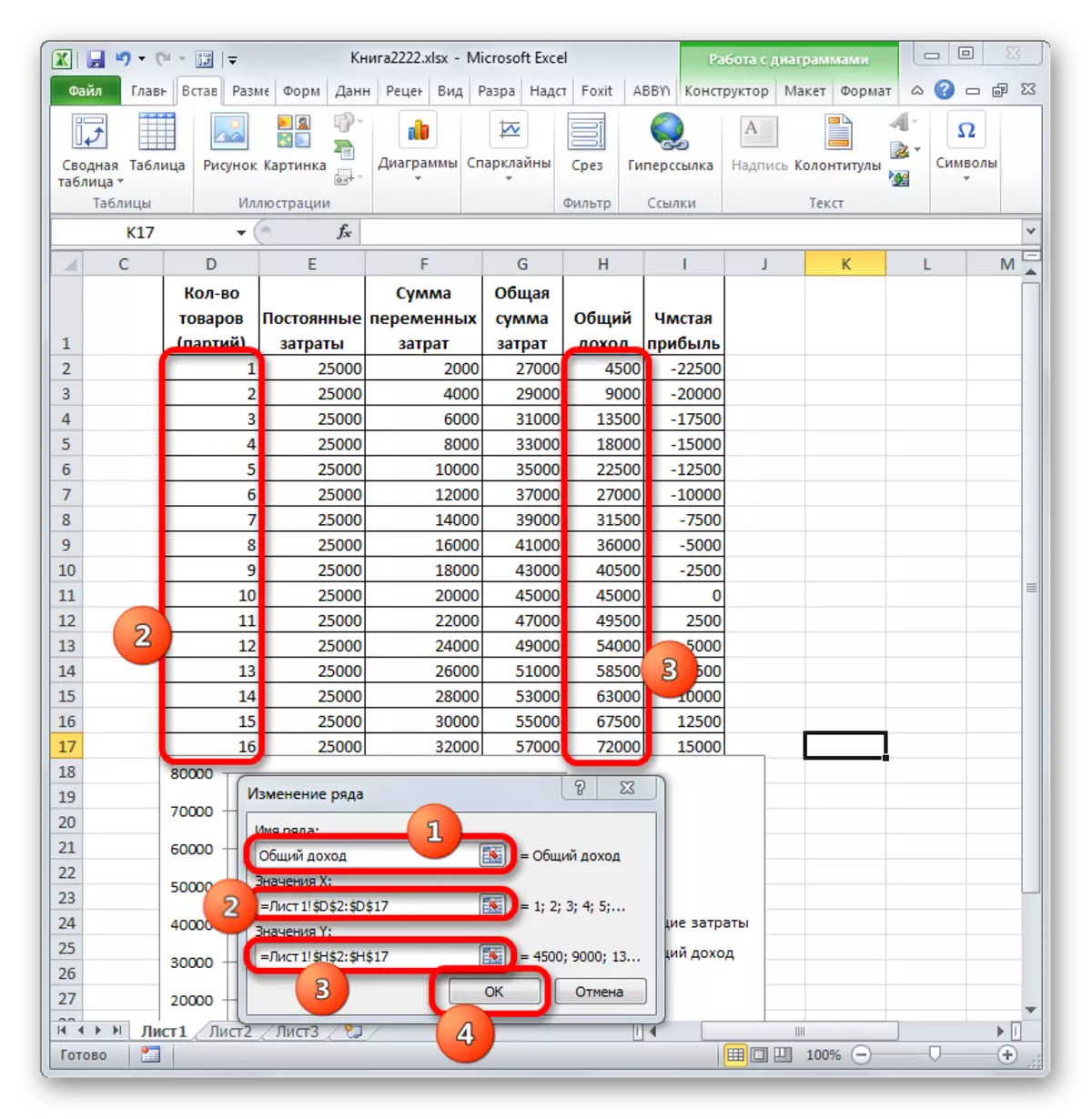
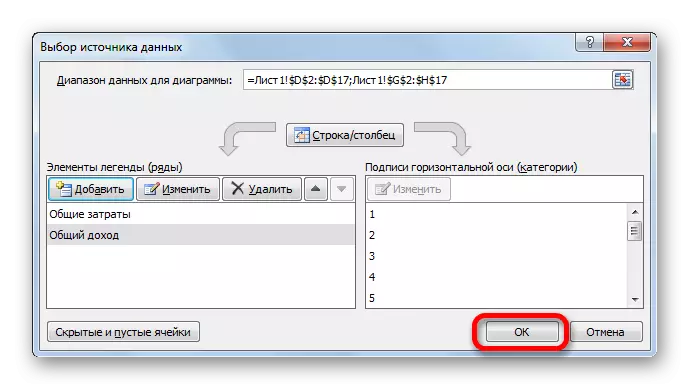
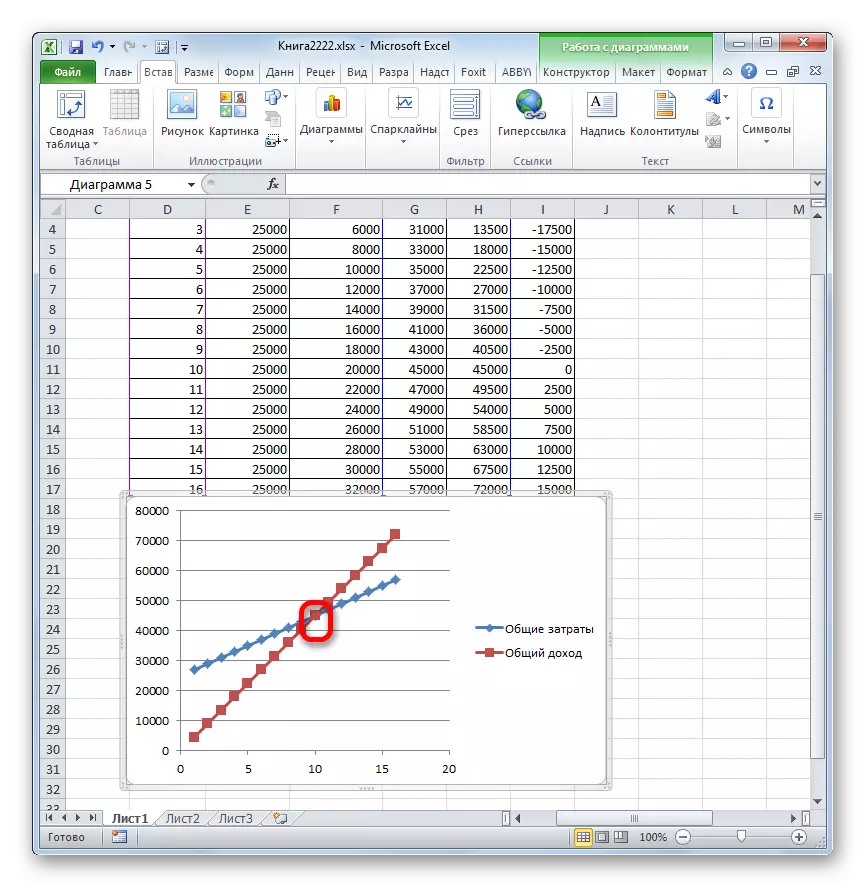
આમ, અમે આ શેડ્યૂલ બનાવવાની ઉદ્દેશો પ્રાપ્ત કરી છે.
પાઠ: દેશનિકાલમાં ચાર્ટ કેવી રીતે બનાવવું
જેમ તમે જોઈ શકો છો, બ્રેક-એક બિંદુ શોધી રહ્યાં છે તે ઉત્પાદિત ઉત્પાદનોની સંખ્યાના નિર્ધારણને આધારે છે, જેમાં કુલ ખર્ચ સામાન્ય આવક જેટલી હશે. આ ગ્રાફિકલી ખર્ચ અને આવક રેખાઓના નિર્માણમાં અને તેમના આંતરછેદના મુદ્દાને શોધવા માટે પ્રતિબિંબિત થાય છે, જે વિરામ-બિંદુ હશે. આવા ગણતરીઓનું સંચાલન કરવું એ કોઈ પણ એન્ટરપ્રાઇઝની પ્રવૃત્તિઓનું આયોજન અને આયોજન કરવાની મૂળભૂત છે.
