
આજકાલ, સૌથી મૂલ્યવાન સંસાધનોમાંનું એક મેમરી છે. તે કામ, લેઝર અને મનોરંજન ફાઇલો અને પ્રોગ્રામ્સ માટે જરૂરી રાખવામાં આવે છે. કમ્પ્યુટર્સમાં, સ્ટોરેજ મીડિયા હાર્ડ ડ્રાઇવ્સ અને તેમના આધુનિક એનાલોગ - સોલિડ-સ્ટેટ ડ્રાઈવો છે. કોઈપણ કમ્પ્યુટર પર ક્લાસિક વિતરણ વિકલ્પ ઑપરેટિંગ સિસ્ટમ માટે જગ્યાને પ્રકાશિત કરવાનો છે, જે તમામ પ્રોગ્રામ્સ પણ સ્થાપિત કરે છે અને વપરાશકર્તા માટે ફોટા, સંગીત, મૂવીઝ અને અસંખ્ય મૂલ્યવાન દસ્તાવેજો સ્ટોર કરવા માટે વિભાગો બનાવે છે.
સિસ્ટમ વિભાગ પર કમ્પ્યુટરનો ઉપયોગ કરવાની પ્રક્રિયામાં, મોટી સંખ્યામાં વિવિધ ફાઇલો બનાવવામાં આવી છે જે ઑપરેટિંગ સિસ્ટમ અને તેના ઘટકોની સામાન્ય ઓપરેટિંગ સ્થિતિ માટે જરૂરી છે. તેમાંના ઘણાને સુસંગતતાનો સમયગાળો હોય છે, જે તેની સમાપ્તિમાં અગાઉ બનાવેલી ફાઇલોને સંપૂર્ણપણે નકામું બનાવે છે. તેઓ મૂલ્યવાન જગ્યા પર કબજો લે છે, ધીમે ધીમે સિસ્ટમ વિભાગ પર મફત જગ્યા સ્કોર કરે છે, ફાઇલ સિસ્ટમમાં અરાજકતાને ફેરવે છે.
અમે બિનજરૂરી ફાઇલોને કાઢી નાખીએ છીએ અને ડિસ્ક સ્થાનને મુક્તિ આપીશું
બિનજરૂરી ડેટાનો નાશ કરીને વિભાગોમાં જગ્યા બચત કરવાનો મુદ્દો આ ક્ષણે ખૂબ જ સુસંગત છે, તેથી ખાસ ઉપયોગીતાઓ છે જે સૌથી વધુ કાર્યક્ષમ કાર્ય માટે પૂરતી સરસ હોઈ શકે છે. ડિસ્ક સફાઈ ઑપરેટિંગ સિસ્ટમના આંતરિક માધ્યમ દ્વારા કરી શકાય છે, પરંતુ બધું જ ક્રમમાં કરી શકાય છે.પદ્ધતિ 1: CCleaner
સંભવતઃ ત્યાં કોઈ વપરાશકર્તા નથી જેણે આ પ્રોગ્રામ વિશે સાંભળ્યું નથી. CCleaner ને યોગ્ય રીતે એક સરળ માનવામાં આવે છે, પરંતુ તે જ સમયે કાર્યાત્મક ઉપયોગિતાઓ પર સિસ્ટમમાંથી અસ્થાયી અને અપ્રસ્તુત ફાઇલોને શોધવા અને કાઢી નાખવા માટે. અસંખ્ય વિગતવાર સેટિંગ્સ છે જે તમને આ ઉત્પાદનને બધી જરૂરી કામગીરી કરીને વપરાશકર્તાની આવશ્યકતા હેઠળ સંપૂર્ણપણે બનાવવામાં સહાય કરશે.
- પ્રોગ્રામમાં પેઇડ અને ફ્રી સંસ્કરણ છે. અમે અમારા માટે યોગ્ય છીએ, તેની બધી જરૂરી કાર્યક્ષમતા છે અને તે સમયનો ઉપયોગ મર્યાદિત નથી. ડેવલપરની સત્તાવાર સાઇટથી, તમારે ઇન્સ્ટોલેશન ફાઇલને ડાઉનલોડ કરવાની જરૂર છે, તે ઇન્સ્ટોલર સૂચનોને અનુસરીને ડબલ-ક્લિક કરીને અને ઇન્સ્ટોલ કરવું.
- પ્રોગ્રામને ડેસ્કટૉપ પર શૉર્ટકટ સાથે ખોલો. નીચે સ્ક્રીનશૉટ પરની સૂચનાઓનું પાલન કરીને, અનુકૂળતા માટે રશિયન ભાષા સેટ કરો.
- હવે પ્રથમ પ્રોગ્રામ ટેબ પર જાઓ. સીસીસીલેનરના ડાબા ભાગમાં બંને ટૅબ્સમાં, તમારે વસ્તુઓને ગોઠવવું આવશ્યક છે જે સફાઈ દરમિયાન દૂર કરવાની જરૂર છે. પ્રોગ્રામમાં એક સક્ષમ રશિયન અનુવાદ છે, એક બિનઅનુભવી વપરાશકર્તા પણ તરત જ સાફ કરવાની જરૂર છે તે શોધી કાઢશે. ડિફૉલ્ટ રૂપે, તમારે ચોક્કસ ડેટાને કાઢી નાખવા માટે પસંદ કરવામાં આવે છે, એટલે કે, તમે તરત જ સફાઈ શરૂ કરી શકો છો. પરંતુ જગ્યાના ઉચ્ચતમ સંભવિત મુક્તિ માટે દરેક સૂચિત વિકલ્પને કાળજીપૂર્વક તપાસવાની ભલામણ કરવામાં આવે છે.
ગોઠવણી પછી, તમે "વિશ્લેષણ" બટન પર ક્લિક કરી શકો છો, પ્રોગ્રામ તેના માટે ઉલ્લેખિત ડેટાને સ્કેન કરે છે અને તે ફાઇલોનો ચોક્કસ કદ બતાવે છે જે તે કાઢી નાખશે. જો તેમનું કદ ઘણા ગીગાબાઇટ્સ કરતા વધી જાય તો આશ્ચર્ય થશો નહીં.
- CCleaner પાસે સિસ્ટમ રજિસ્ટ્રીમાં ભૂલોને સુધારવા માટે બિલ્ટ-ઇન ટૂલ છે. આ બિનજરૂરી માહિતીના કેટલાક કિલોબાઇટને દૂર કરવા માટે શ્રેષ્ઠ છે, જો કે, તે ખોટા ફાઇલ એસોસિયેશન, ઑટોલોડ અને લાઇબ્રેરીમાં ભૂલોને ઠીક કરશે, ઑપરેટિંગ સિસ્ટમમાં સેવાઓના પ્રદર્શનને તપાસો. રજિસ્ટ્રીમાં ભૂલો શોધવા માટે, પ્રોગ્રામના ડાબા ફલકમાં બીજા ટેબ પર જાઓ અને "સમસ્યા શોધ" બટનને દબાવીને વિંડોના તળિયે વિંડોને પ્રારંભ કરો.
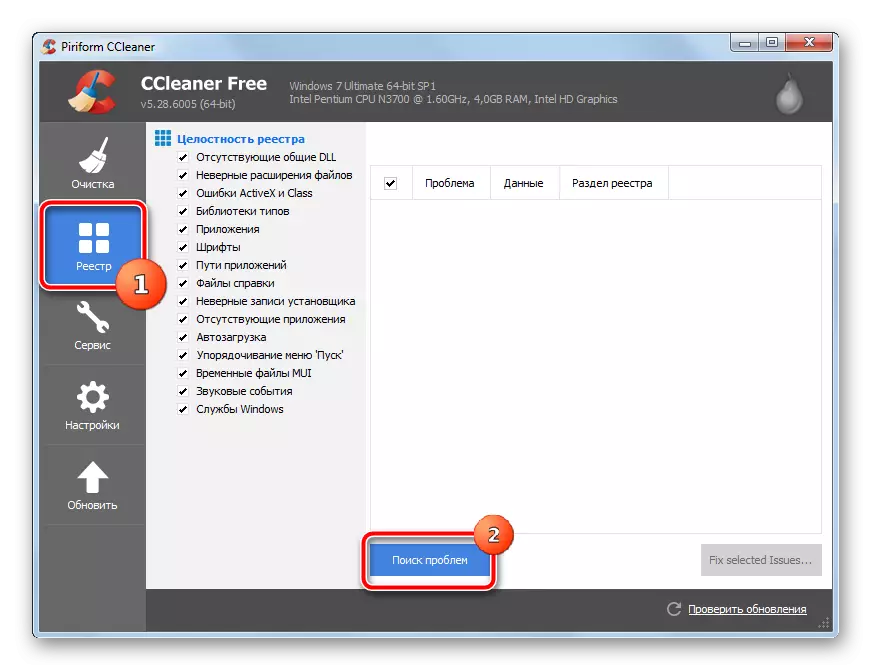
પ્રોગ્રામ તપાસ કરશે, તેમાં થોડો સમય લાગી શકે છે. સ્નાતક થયા પછી, વપરાશકર્તાને સિસ્ટમમાં મળી આવેલી સમસ્યાઓ સાથે રજૂ કરવામાં આવશે. તમે "પસંદ કરેલ મુદ્દાઓને ઠીક કરો" બટનનો ઉપયોગ કરીને તેમને સુધારી શકો છો.

સમસ્યાને અપડેટ પછી સમસ્યા ઊભી થાય તો તે રજિસ્ટ્રીનો બેકઅપ બનાવવા માટે પૂછવામાં આવશે. કૉપિના સંરક્ષણની ખાતરી કરો.
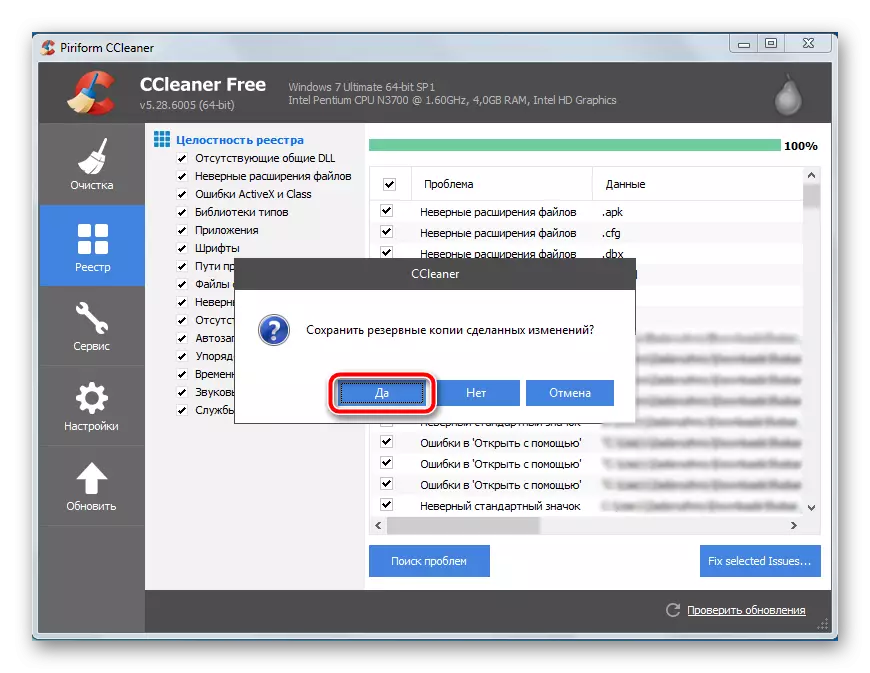
ફાઇલને સાચવવા માટે એક સ્થાન પસંદ કરો. તેનું નામ એક તારીખ અને સચોટ બેકઅપ સમય હશે.
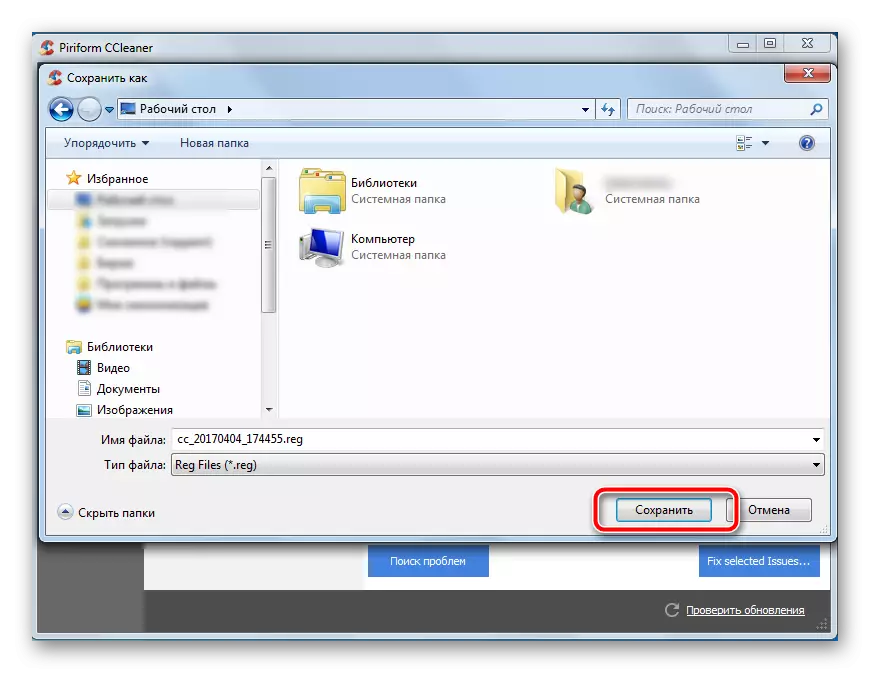
બેકઅપ બનાવતા પછી, તમે એક બટન દ્વારા મળી આવતી સમસ્યાઓને ઠીક કરી શકો છો.
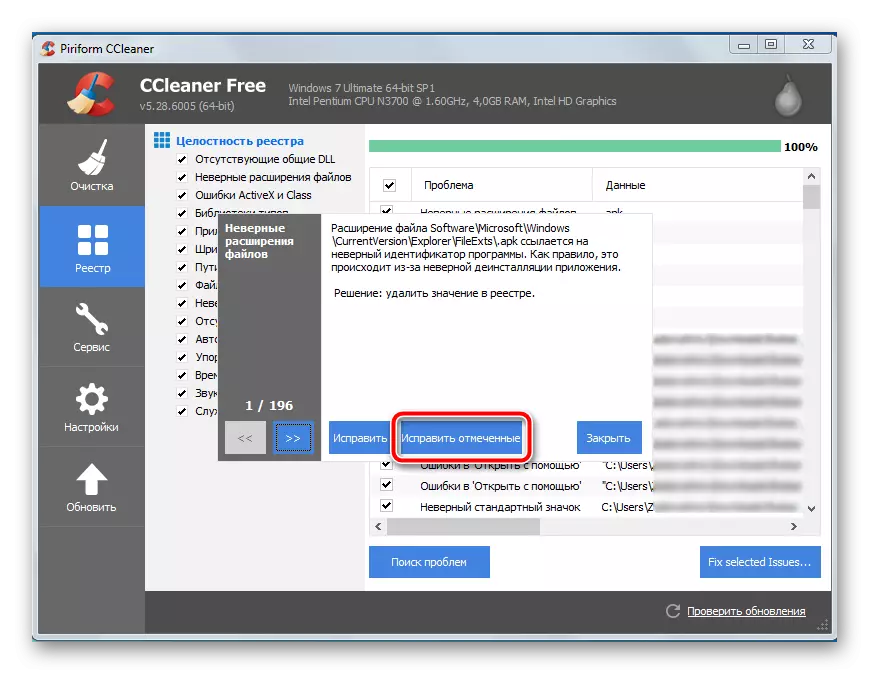
ફિક્સ પણ મળેલા રેકોર્ડ્સની સંખ્યાને આધારે ચોક્કસ સમય લેશે. સુધારણા પૂર્ણ કર્યા પછી કમ્પ્યુટરને ફરીથી પ્રારંભ કરવાની ભલામણ કરવામાં આવે છે.
- સિસ્ટમમાં મોટી સંખ્યામાં દુર્લભ કાર્યક્રમો ઇન્સ્ટોલ કરી શકાય છે. તેમની કાઢી નાખવાથી સિસ્ટમ ડિસ્ક પર ખાલી જગ્યાની માત્રામાં વધારો થશે, કમ્પ્યુટર લોડને ઝડપી બનાવો અને OS પર લોડને ઘટાડે છે.
ડાબી મેનુમાં, "સર્વિસ" ટેબ પર જાઓ. આ મેનૂ વિશે ટૂલ્સની સૂચિ સહેજ દેખાશે, જે ભવિષ્યમાં આવશે. સૂચિમાં પ્રથમ "કાઢી નાખો પ્રોગ્રામ" ટૂલ હશે - વિન્ડોઝ પર્યાવરણમાં માનક ઉપયોગિતાની એકદમ ચોક્કસ કૉપિ, જે સિસ્ટમ અને ઘટકોમાં ઇન્સ્ટોલ કરેલા પ્રોગ્રામ્સની સૂચિ પ્રદર્શિત કરશે. તે સૉફ્ટવેરને શોધો કે જે તમને કમ્પ્યુટર પર, તેના નામ પર, જમણું-ક્લિક કરો અને "અનઇન્સ્ટોલ કરો" પસંદ કરો, ત્યારબાદ સ્ટાન્ડર્ડ દૂર કરવા પ્રોગ્રામની સૂચનાઓ. આ ક્રિયા દરેક બિનજરૂરી પ્રોગ્રામ સાથે પુનરાવર્તન કરવામાં આવે છે.
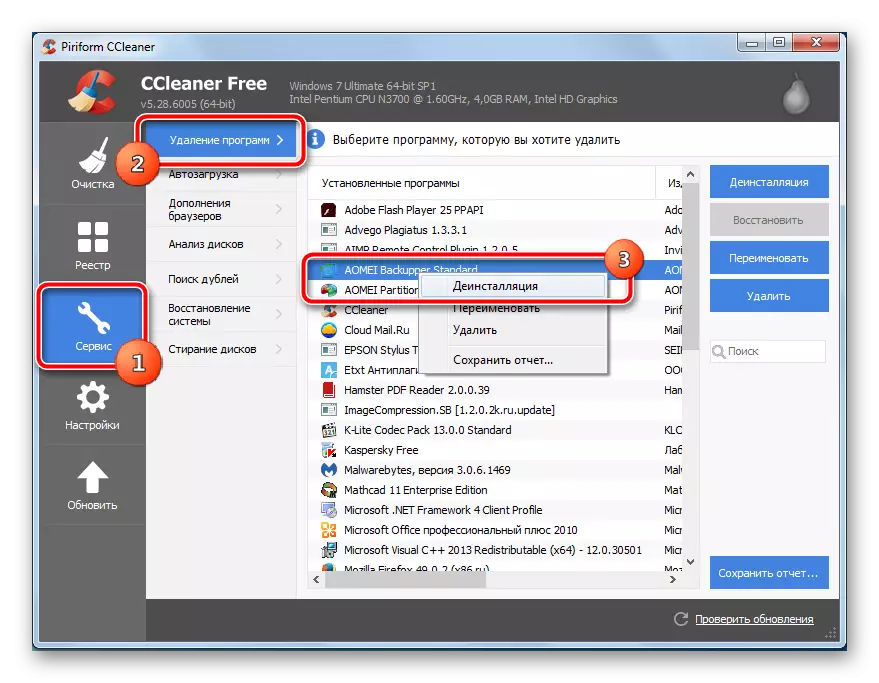
બધા બિનજરૂરી પ્રોગ્રામ્સને દૂર કર્યા પછી, ફકરા 3 માં વર્ણવેલ સફાઈને સાફ કરવાની સલાહ આપવામાં આવે છે.
- ચોક્કસપણે બ્રાઉઝરમાં મોટી સંખ્યામાં ઉમેરાઓ અને પ્લગ-ઇન્સ ઇન્સ્ટોલ કર્યું છે, જે તમે ભાગ્યે જ ઉપયોગ કરો છો. તે પૂરતું નથી કે તેઓ સિસ્ટમ ડિસ્ક પર સ્થાન ધરાવે છે, અને બ્રાઉઝર પોતે નોંધપાત્ર રીતે ધીમો પડી જાય છે. "બ્રાઉઝર સપ્લિમેન્ટ" ટૂલનો ઉપયોગ કરીને તરત જ સામાન્ય સફાઈનો ખર્ચ કરો, જે પાછલા એક કરતા સહેજ ઓછું છે. જો સિસ્ટમમાં ઘણા બ્રાઉઝર્સ ઇન્સ્ટોલ કરવામાં આવે છે, તો તે આડી ટેબ્સમાં તેમના ઍડ-ઑન્સ વચ્ચે ખસેડવાનું શક્ય છે.
- સિસ્ટમ વિભાગ પર સ્થાન પર કબજો ધરાવતી ફાઇલોની સૂચિમાં વધુ દૃશ્યમાન અભ્યાસ માટે, તમે ડિસ્ક વિશ્લેષણ ઉપયોગિતાનો ઉપયોગ કરી શકો છો. તે ચકાસણીબોક્સને ફાઇલોના પ્રકારોને નિર્દિષ્ટ કરવા દે છે જેને આપણે ડિસ્ક પર શોધવા માટે જરૂર છે.
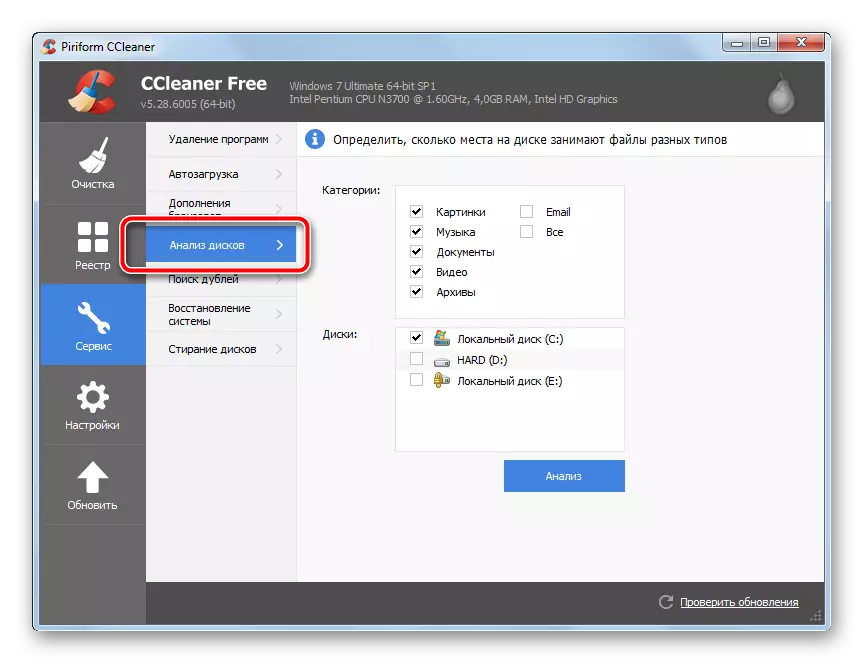
સ્કેન થોડો સમય લેશે, જેના પછી પરિણામો સરળ ડાયાગ્રામ તરીકે પ્રદર્શિત થશે. કેટેગરીઓની સૂચિમાં, તમે ઉપલબ્ધ ફાઇલોની ટકાવારી, તેમની કુલ વોલ્યુમ અને જથ્થાને જોઈ શકો છો. કોઈ ચોક્કસ કેટેગરી પસંદ કરતી વખતે, આ ફાઇલોની સૂચિ કદ ઘટાડવાના ક્રમમાં રજૂ કરવામાં આવશે - જે વપરાશકર્તાની મફત જગ્યા ચોરી કરે તેવા પુસ્તકોને ઓળખવાની સંપૂર્ણ રીત. અસ્થાયી ફાઇલોને સાફ કરવા માટે ડિસ્કનું વિશ્લેષણ કરતા પહેલા તે સખત ભલામણ કરવામાં આવે છે, જે ફકરા 3 માં વર્ણવવામાં આવ્યું હતું - પ્રોગ્રામમાં મોટી સંખ્યામાં ફાઇલોને શોધવામાં આવે છે જે હાલમાં અસ્થાયી ફોલ્ડર્સમાં હોય છે અને ટૂંક સમયમાં જ કાઢી નાખવામાં આવશે. માહિતી સાચી છે, પરંતુ નકામું છે.
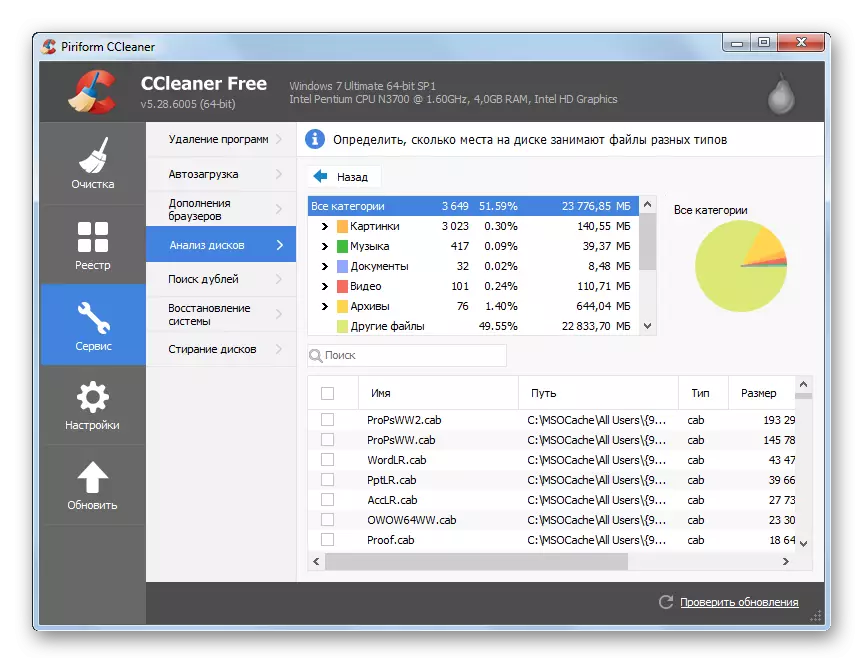
- સફાઈ પછી પૂર્ણ થયા પછી, કમ્પ્યુટર પર ઇન્સ્ટોલ કરેલી બધી અસ્થાયી ઑપરેટિંગ સિસ્ટમ અને પ્રોગ્રામ્સ કાઢી નાખવામાં આવશે. તેઓ મુખ્ય સ્થળ પર કબજો લે છે, પરંતુ CCleaner નો ઉપયોગ કરીને ડુપ્લિકેટ ફાઇલોને કાઢી નાખીને વધુ મુક્ત થવું શક્ય છે. એક ડિરેક્ટરીથી અન્ય ફાઇલોમાં ખસેડવાને બદલે તે જ ફાઇલો દેખાઈ શકે છે. સમાન માહિતીની બે નકલો નકામું છે, પરંતુ તે ઘણી જગ્યા લઈ શકે છે.
અહીં તમારે વિચારશીલતા બતાવવાની છે. જો તે જ ફાઇલો કોઈપણ પ્રોગ્રામની ડિરેક્ટરીમાં મળી આવે છે, તો પછી તે પછીના પ્રદર્શનને ખલેલ પહોંચાડવા માટે દૂર કરવાથી દૂર રહેવું વધુ સારું છે. ફાઇલો કે જે ચોક્કસપણે કાઢી શકે છે, ડાબી બાજુના શીર્ષ પર ડાબે દબાવીને ડાબી માઉસ બટન પર ડાબું-ક્લિક પસંદ કરો, પછી પ્રોગ્રામ વિંડોની જમણી બાજુએ, "પસંદ કરેલ" કાઢી નાખો "બટનને ક્લિક કરો. સાવચેત રહો - આ ક્રિયા અવિરત છે.
- ઘણી જગ્યા ભૂલી શકે છે અને અપ્રસ્તુત પુનઃપ્રાપ્તિ પોઇન્ટ્સ - પરિમાણો શાબ્દિક રીતે ગીગાબાઇટ્સ (જો તમને ખબર નથી કે પુનઃપ્રાપ્તિ બિંદુઓ શું છે અને શા માટે જરૂર નથી - અમે ભલામણ કરીએ છીએ કે અમારા લેખની ભલામણ કરવામાં આવે છે). પુનઃસ્થાપિત સિસ્ટમ સાધનનો ઉપયોગ કરીને, પુનઃપ્રાપ્તિ પોઇન્ટની સૂચિ શીખો. બિનજરૂરી દૂર કરો, ફક્ત કિસ્સામાં, 1-2 છોડી દો. કાઢી નાખવા માટે, બિનજરૂરી પસંદ કરો, પછી ડાઉનસ્ટેર્સ કાઢી નાંખો બટન પર ક્લિક કરો.
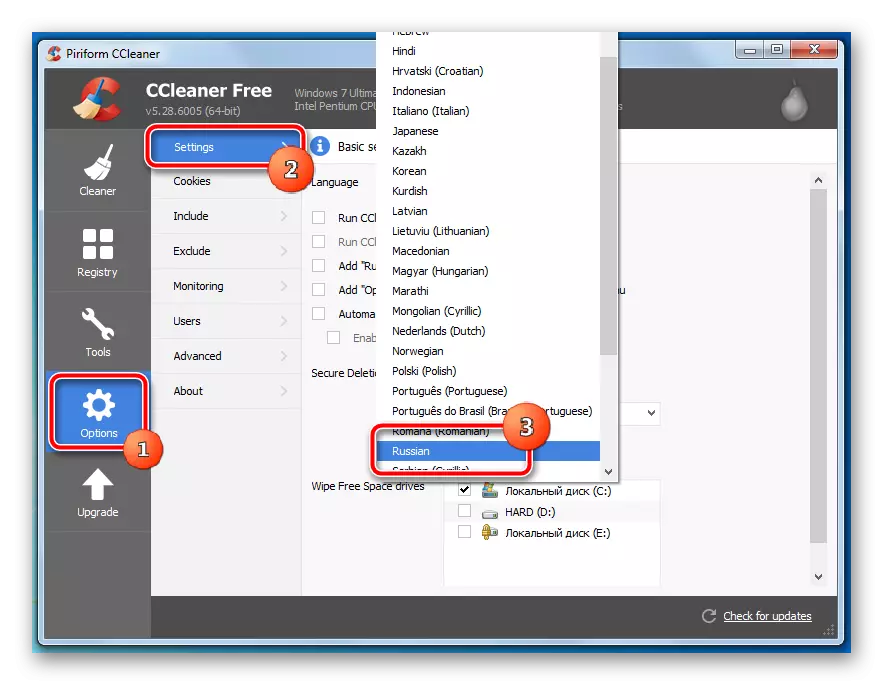
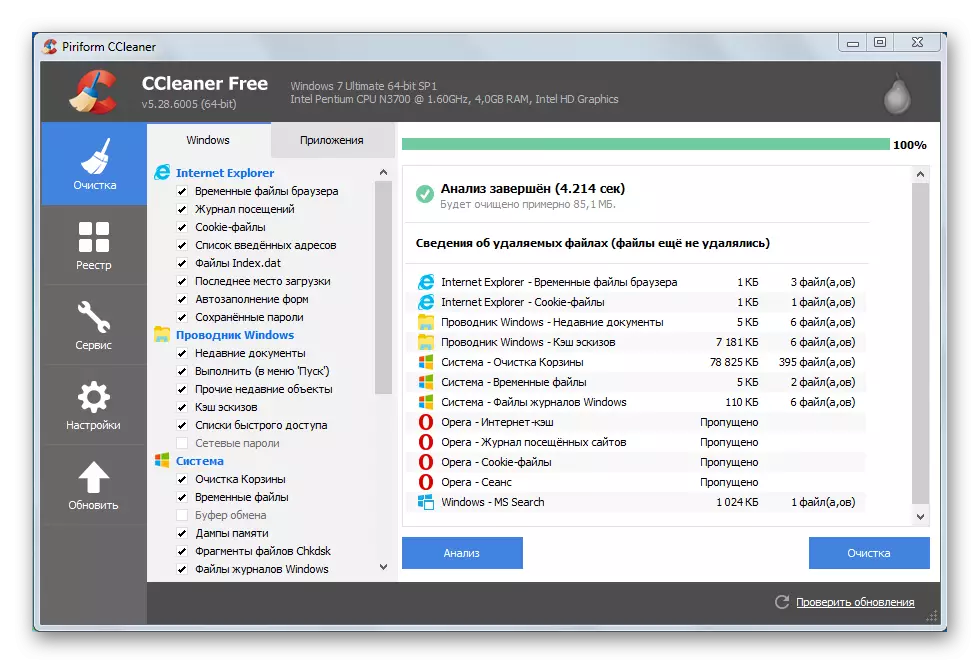
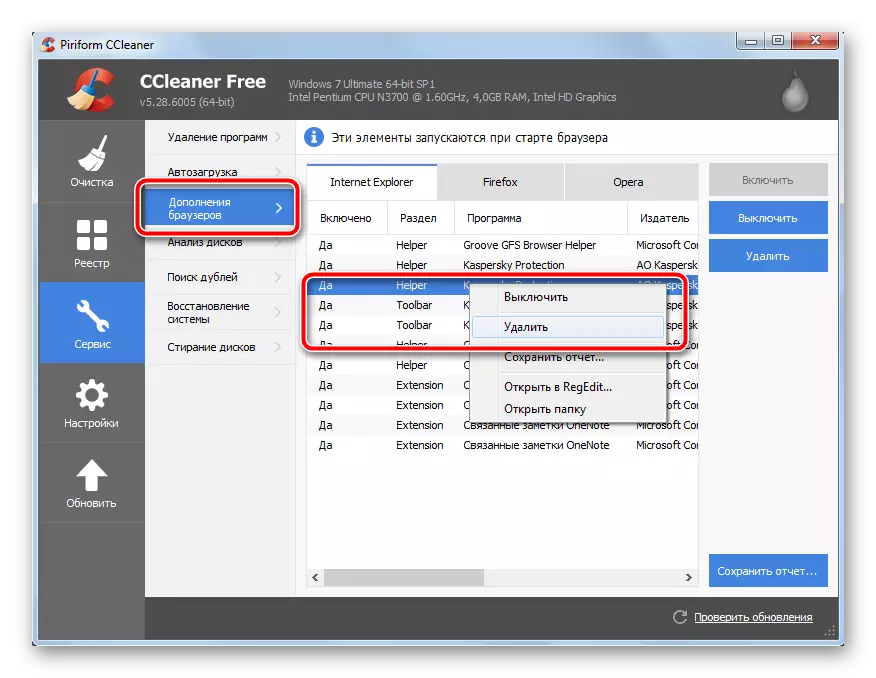
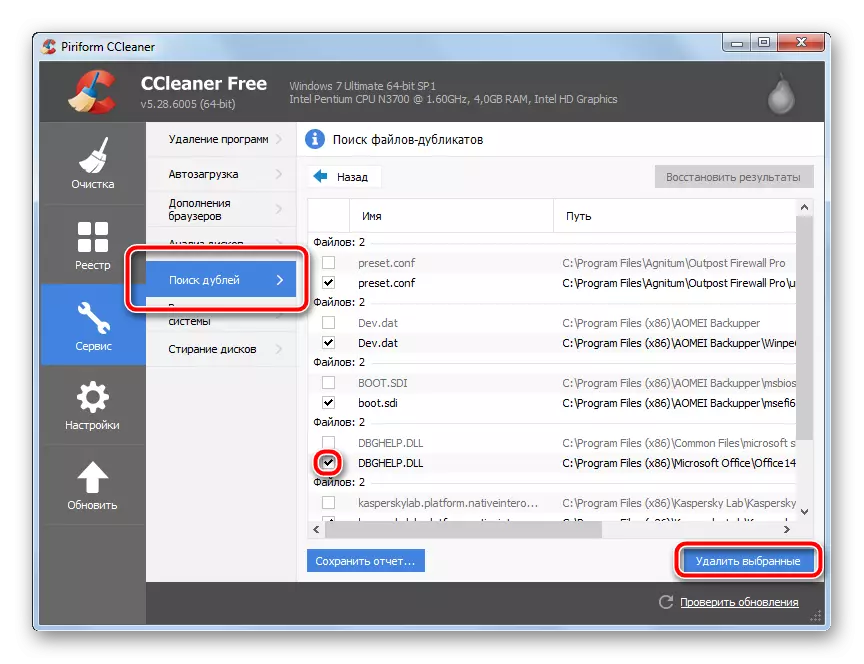
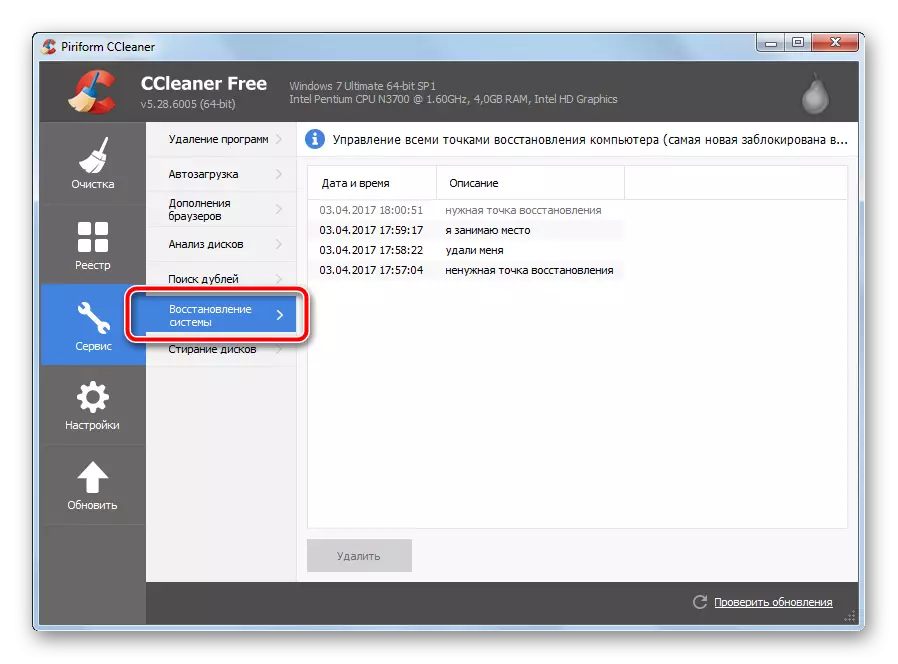
પણ વાંચો CCleaner નો ઉપયોગ કેવી રીતે કરવો
Ccleaner કેવી રીતે રૂપરેખાંકિત કરવા માટે
પદ્ધતિ 2: બિનજરૂરી ફાઇલોનું મેન્યુઅલ દૂર કરવું
સિસ્ટમ પાર્ટીશનની મુક્તિ અને તૃતીય-પક્ષની ઉપયોગિતાઓ વિના. આ પદ્ધતિમાં ફાયદા અને ગેરફાયદા છે, વિગતો નીચે ચર્ચા કરવામાં આવશે.
- મોટી સંખ્યામાં વપરાશકર્તાઓ સિસ્ટમ વિભાગ પર સંગીત, મૂવીઝ અને ફોટાના સંગ્રહને સંગ્રહિત કરે છે. તે કરવા માટે સ્પષ્ટપણે આગ્રહણીય નથી. જો ઑપરેટિંગ સિસ્ટમ નબળી પડી જાય, તો કિંમતી સંગ્રહો જોખમી છે. તેમને આગલા વિભાગમાં ખસેડો, જો તે ત્યાં ન હોય તો - હાર્ડ ડિસ્કને જરૂરી પાર્ટીશનના વિભાગોમાં વિભાજિત કરો (આ સામગ્રીનો અભ્યાસ કરો).
ફોલ્ડર પર જમણું-ક્લિક કરો જેમાં વોલ્યુમિનસ ફાઇલો છે, સંદર્ભ મેનૂ જે ખુલે છે, "કટ" પસંદ કરો.
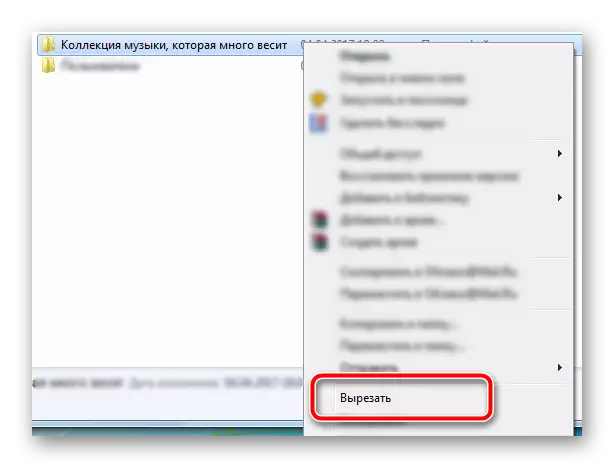
પછી બીજી પાર્ટીશન ખોલો, ખાલી જગ્યા પર, જમણું-ક્લિક કરો, સંદર્ભ મેનૂમાં "પેસ્ટ કરો" પસંદ કરો.
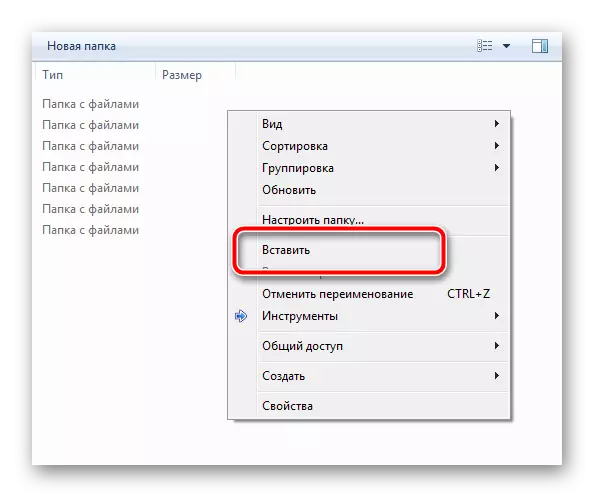
ખસેડવું મલ્ટીમીડિયા ફાઇલો નોંધપાત્ર રીતે સિસ્ટમ પાર્ટીશનને અનલોડ કરશે.
- તમે "બાસ્કેટ" કેટલો સમય સાફ કર્યો છે? આ ફાઇલો હવામાં અટકી જતા નથી, પરંતુ તે જ સિસ્ટમ વિભાગમાં છે, ફક્ત બીજા ફોલ્ડરમાં. દૂરસ્થ ફાઇલોની અંતિમ સફાઈ અચાનક એક ગીગાબાઇટ-અન્ય ખાલી જગ્યા ઉમેરી શકે છે.
ડેસ્કટૉપ પર ટોપલી આયકન પર જમણું-ક્લિક કરો અને "સાફ બાસ્કેટ" આઇટમ પર ક્લિક કરો.
- "ડાઉનલોડ" ફોલ્ડર પર નજર નાખો, જ્યાં ડિફૉલ્ટ બ્રાઉઝર બધી ફાઇલોને ડાઉનલોડ કરે છે - ત્યાં પણ, એકસો મેગાબાઇટ્સ બનાવી શકાય છે. નીચેના સરનામાં પર ફોલ્ડર પર જાઓ:
સી: \ વપરાશકર્તાઓ \ વપરાશકર્તા \ ડાઉનલોડ્સ
જ્યાં, "વપરાશકર્તા" ને બદલે, તમારે ચોક્કસ પીસી યુઝરનું નામ બદલવાની જરૂર છે, તે ફાઇલોને પસંદ કરો જેની જરૂર નથી, અને કીબોર્ડ પર "કાઢી નાખો" બટનને દબાવો, તેમને "બાસ્કેટ" પર ખસેડો. ઉપરની આઇટમ પર "બાસ્કેટ" ને કેવી રીતે સાફ કરવું તે વિશે.

સમાન પુનરાવર્તન અને ડેસ્કટૉપ પર સ્પષ્ટ કરો. બિનજરૂરી ફાઇલો પસંદ કરો, તેમાંના એક પર, જમણું-ક્લિક કરો અને કાઢી નાખો પસંદ કરો.
- પ્રોગ્રામ ફાઇલો ડિરેક્ટરીને પ્રારંભ કરો, સ્ટાન્ડર્ડ અનઇન્સ્ટોલિંગ પ્રોગ્રામ્સ પછી રહેલા ફોલ્ડર્સને સાફ કરો. આ જ ફોલ્ડર્સને નીચેના રીતે શોધી શકાય છે:
સી: \ વપરાશકર્તાઓ \ વપરાશકર્તા \ appdata \ સ્થાનિક
સી: \ વપરાશકર્તાઓ \ વપરાશકર્તા \ appdata \ રોમિંગ
છુપાયેલા ફાઇલો અને ફોલ્ડર્સના પ્રદર્શનને ચાલુ કરો. આ ઓપરેશન્સને પ્રમાણમાં થોડી જગ્યા પ્રકાશિત કરવામાં આવશે, પરંતુ તે ફાઇલ સિસ્ટમ પર ઓર્ડર લાવશે.
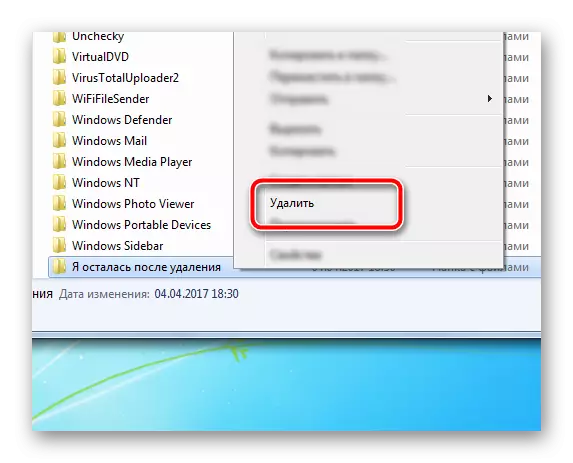
ભૂલશો નહીં કે બધા ફોલ્ડર્સ ફરીથી, "બાસ્કેટ" માં કાઢી નાખવામાં આવશે.
- વિન્ડોઝ 7 ઑપરેટિંગ સિસ્ટમમાં તેની પોતાની ઉપયોગિતા છે જે સ્વચાલિત મોડમાં ચોક્કસ ટ્રૅશને દૂર કરવામાં સહાય કરશે. તેને પ્રારંભ કરવા માટે, એક જ સમયે "વિન" અને "આર" બટનને દબાવો, દેખાતી વિંડોમાં CleanMgr બટન દાખલ કરો અને ઠીક ક્લિક કરો.
આ પણ જુઓ: ડેસ્કટૉપ પર "બાસ્કેટ" આયકન કેવી રીતે પ્રદર્શિત કરવું
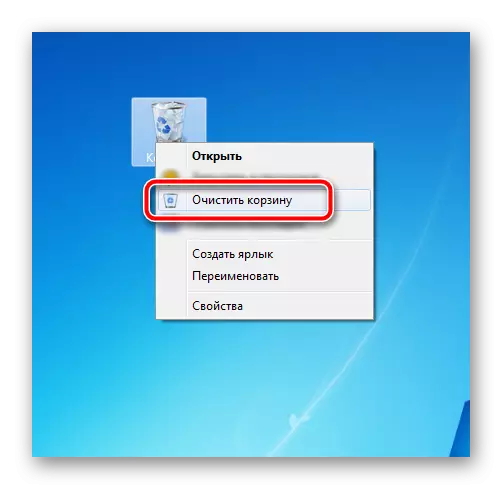
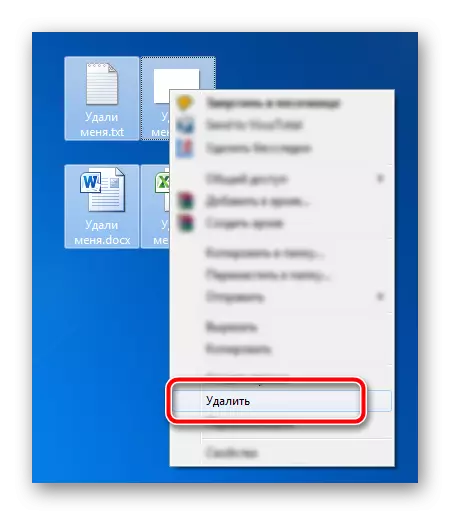
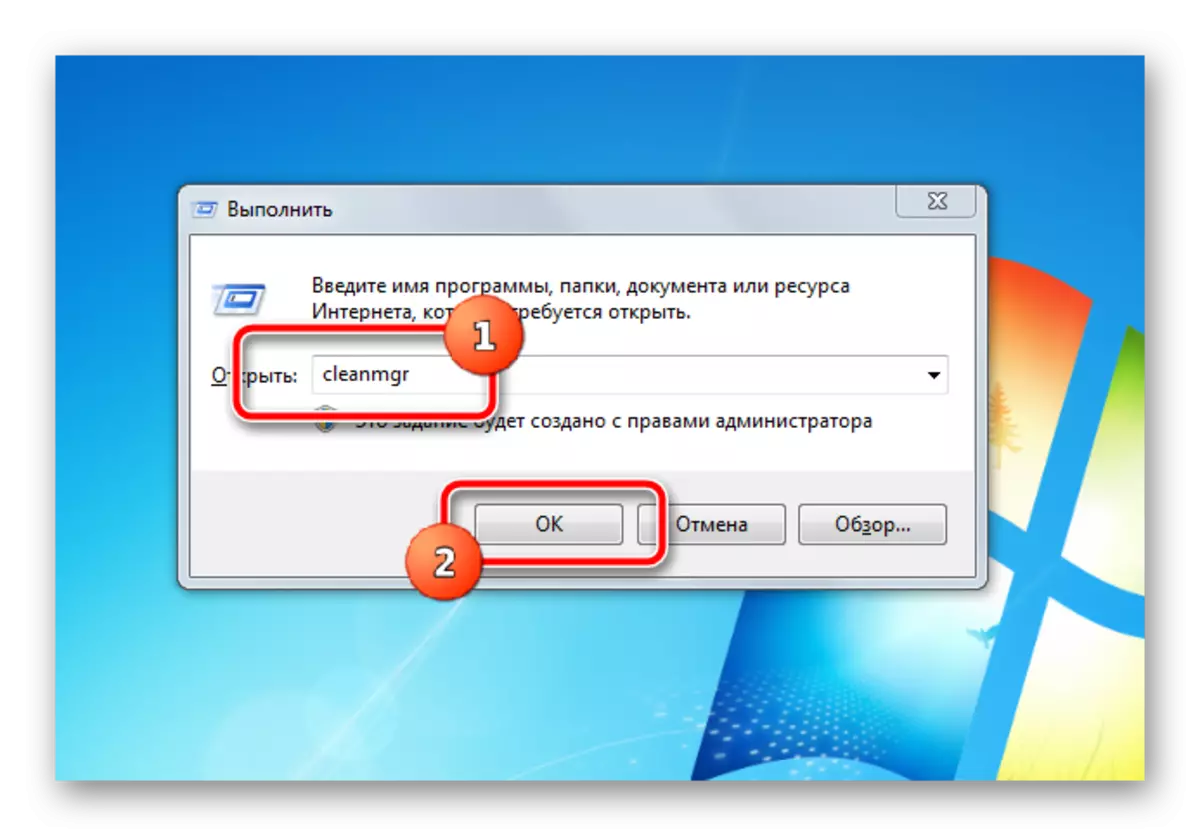
"ચલાવો" વિંડો બંધ થશે, તેના બદલે ડિસ્ક સફાઈ પ્રોગ્રામ દેખાશે. ડિફૉલ્ટ રૂપે, સિસ્ટમ પાર્ટીશન પસંદ કરવામાં આવે છે, અને તેને છોડો, પસંદગીને "ઑકે" બટન દ્વારા પુષ્ટિ આપવામાં આવે છે.
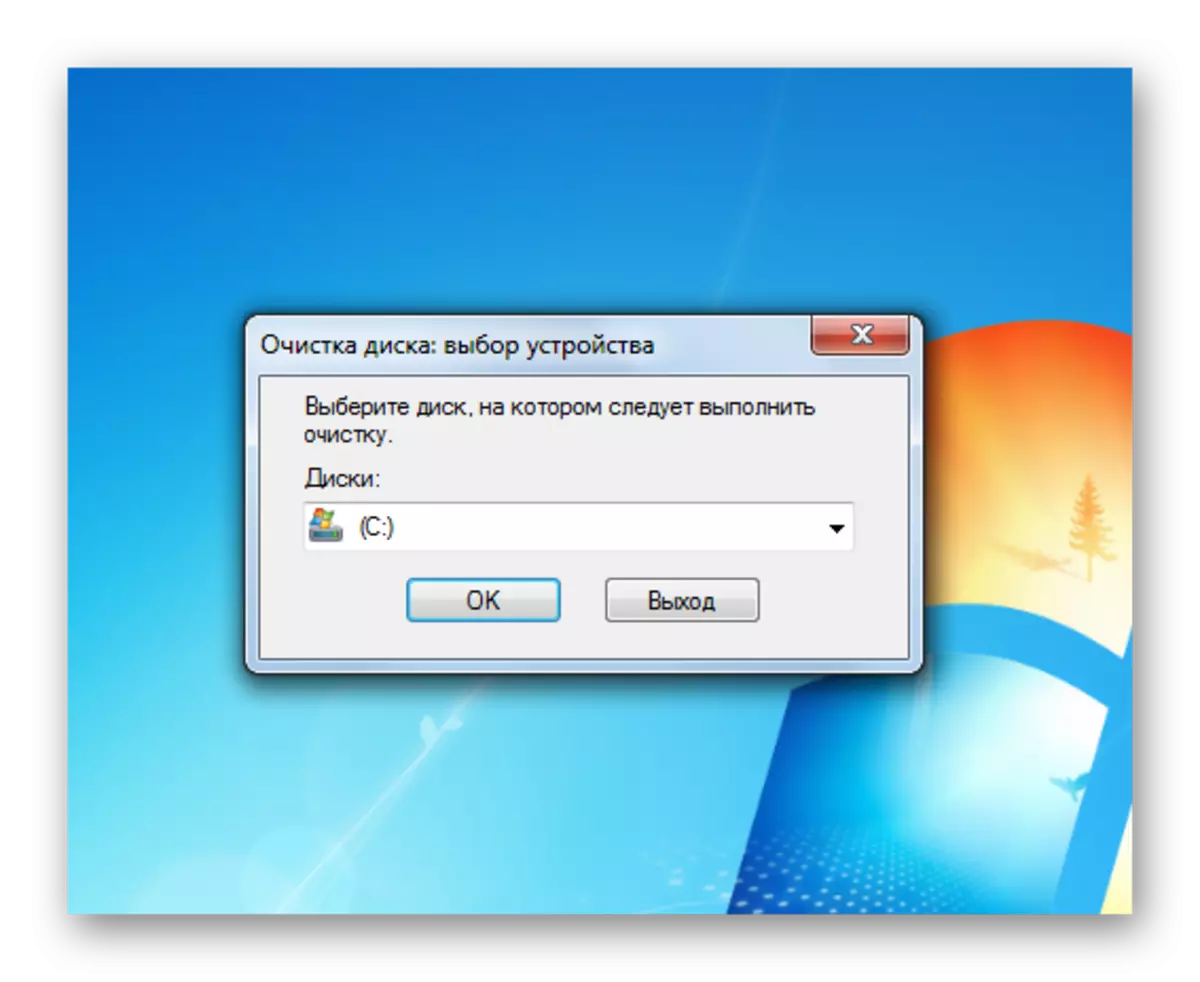
પ્રોગ્રામને સ્કેન કરવા માટે તમારે ચોક્કસ સમયની જરૂર પડશે, તેથી તમે ધીરજ લઈ રહ્યા છો. ઑપરેશનને પૂર્ણ કર્યા પછી, વપરાશકર્તાને ફાઇલોની સૂચિ સાથે રજૂ કરવામાં આવશે જે સ્થળને છોડવા માટે સિસ્ટમ પાર્ટીશનમાંથી સલામત રીતે કાઢી શકાય છે. તેમાંના એક મહત્વપૂર્ણ બિંદુ હોઈ શકે છે - "વિન્ડોઝના જૂના સંસ્કરણને કાઢી નાખવું" - તે ફોલ્ડર કે જે સિસ્ટમ ડિસ્કના મૂળમાં છે. ઓપરેટિંગ સિસ્ટમ ઓલ્ડ ઓએસ પર, ઑપરેટિંગ સિસ્ટમને ઇન્સ્ટોલ કર્યા પછી તે રહે છે. આવા ફોલ્ડર 5 થી 20 ગીગાબાઇટ્સ લઈ શકે છે.
બધી આઇટમ્સ પસંદ કરો, કાઢી નાખેલી ફાઇલની કુલ ફાઇલોને જુઓ, પછી "ઑકે" બટન સાથે સફાઈ શરૂ કરો, ઑપરેશનની રાહ જુઓ.
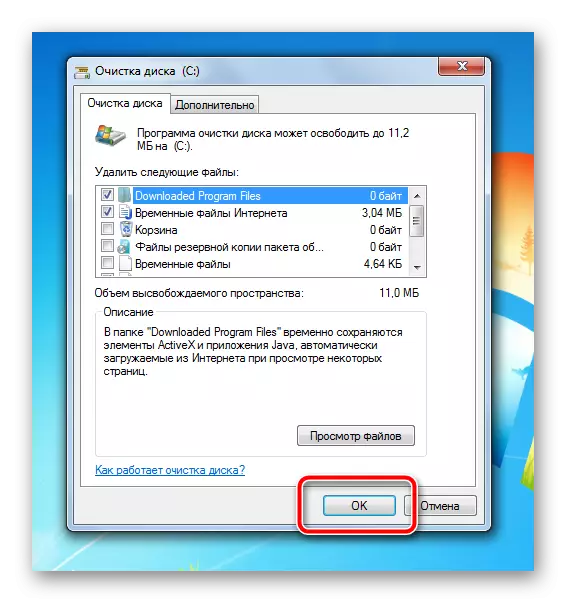
"સી:" ડિસ્કથી કચરાના નિયમિત કાઢી નાખવા માટે, તેને CCleaner ઉપયોગિતાનો ઉપયોગ કરવાની ભલામણ કરવામાં આવે છે. તે થોડી જગ્યા લે છે, કાઢી નાખેલી ફાઇલોની સૂચિની પાતળી સેટિંગ પ્રદાન કરે છે, તે કબજે કરેલી જગ્યા વિશેની માહિતીને અનુકૂળ ઍક્સેસ પ્રદાન કરે છે. વિગતવાર સેટિંગ પછી, ડિસ્કની સફાઈ બહુવિધ બટનો દબાવવા માટે ઘટાડવામાં આવશે. તમે બાસ્કેટની સફાઈને સક્ષમ કરી શકો છો અને વ્યક્તિગત ફાઇલો, ફોલ્ડર્સને કાઢી શકો છો અને પ્રોગ્રામ સેટિંગ્સમાં ડિરેક્ટરીઓને સાફ કરી શકો છો, વિભાગ "ચાલુ કરે છે". આમ, મેન્યુઅલ વર્ક સંપૂર્ણપણે બાકાત રાખવામાં આવે છે અને વપરાશકર્તાના તાકાત અને સમયની ન્યૂનતમ કિંમત સાથે સફાઈ થાય છે.
